Come controllare e aumentare il limite di memoria di WordPress
Pubblicato: 2022-09-13Se hai un sito WordPress, è importante che tu abbia abbastanza memoria allocata per eseguire il software senza intoppi. A seconda delle dimensioni e della complessità del tuo sito, potrebbe essere necessario aumentarlo. Tuttavia, prima di farlo, dovrai determinare il tuo attuale limite di memoria.
In questo articolo, ti mostreremo come controllare il tuo attuale limite di memoria di WordPress e come aumentarlo se necessario, oltre a rispondere ad alcune delle domande più frequenti sui limiti di memoria di WordPress.
Qual è il limite di memoria PHP in WordPress?
Il limite di memoria PHP è la quantità massima di memoria che uno script PHP può utilizzare. Se un sito WordPress supera il limite di memoria PHP, è probabile che si verifichino errori. Questi errori possono includere la "schermata bianca della morte", il caricamento lento della pagina e problemi di connessione al database.
Spesso, l'errore apparirà come segue:
"Errore irreversibile: dimensione della memoria consentita di XXXXXXX byte esaurita (tentativo di allocazione di byte YYYYYYY) in /path/to/file.php on line ZZZ."
Ti imbatterai in questo errore quando tenti di installare plugin o temi di WordPress, eseguire aggiornamenti o eseguire altre azioni sul tuo sito.
Come controllare il limite di memoria di WordPress
Ci sono alcuni modi per controllare il limite di memoria di WordPress:
- Controlla il tuo account di hosting WordPress.
- Controlla il tuo file wp-config.php .
- Chiedi al tuo host WordPress.
- Usa la salute del sito WordPress.
- Usa un plugin per WordPress.
Esaminiamo ciascuna di queste opzioni in modo più dettagliato.
1. Controlla il tuo account di hosting WordPress
Il primo posto per controllare il limite di memoria di WordPress è nel tuo account di hosting. Molti host elencheranno l'attuale limite di memoria PHP nel pannello di controllo dell'account. In cPanel, si trova nella sezione Software . Fai clic su Selettore PHP , quindi vai alla radice del documento della directory con cui desideri lavorare. Probabilmente vedrai le informazioni come segue e questo ti dirà quale versione PHP sta attualmente utilizzando il tuo sito:
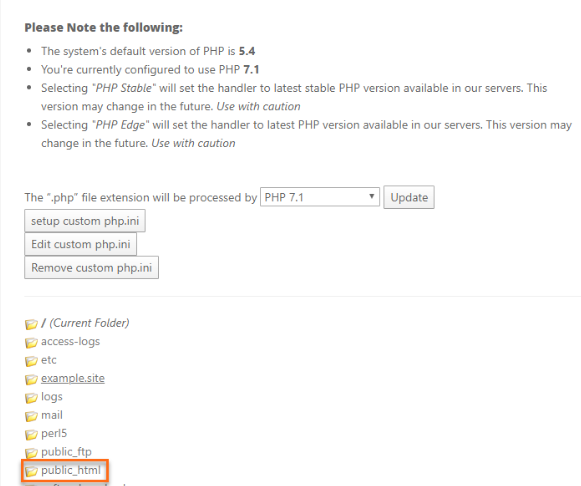
Quindi, vai su Opzioni e scorri verso il basso fino a visualizzare la riga che legge memory_limit . Le impostazioni correnti del tuo sito dovrebbero essere visibili qui.
2. Controlla il tuo file wp-config.php
Il secondo posto in cui puoi controllare il limite di memoria di WordPress è nel file wp-config.php . Questo file si trova nella directory principale del tuo sito WordPress. Per accedervi, dovrai connetterti al tuo sito utilizzando un client FTP come Filezilla o tramite il File Manager in cPanel. Una volta connesso, apri il file wp-config.php in un editor di testo come Notepad++.
Quindi, cerca la seguente riga di codice:
define('WP_MEMORY_LIMIT', '256M');Questa riga di codice definisce la quantità massima di memoria che può essere utilizzata da WordPress. Il numero che segue WP_MEMORY_LIMIT rappresenta il limite massimo di memoria in megabyte. In questo esempio, è impostato su 256 MB.
Se questa riga non è presente nel tuo file wp-config.php , puoi aggiungerla alla fine del file. Assicurati di salvare le modifiche prima di uscire.
3. Chiedi al tuo host WordPress
Se non sei sicuro di dove trovare il limite di memoria di WordPress o non riesci ad accedere al tuo account di hosting o al file wp-config.php , puoi sempre contattare il tuo host WordPress e chiedere loro qual è l'attuale limite di memoria PHP per il tuo luogo. Per fare ciò, in genere devi aprire un ticket di supporto con il tuo host o inviare loro un'e-mail.
4. Usa la salute del sito WordPress
Se desideri un modo semplice per controllare il limite di memoria di WordPress (e altri dettagli del sito), puoi utilizzare lo strumento di integrità del sito integrato di WordPress, che ti offre una panoramica dello stato di salute del tuo sito, incluso l'attuale limite di memoria PHP.
Questo modulo ti mostrerà l'attuale limite di memoria per il tuo sito WordPress. Per accedervi, vai su Strumenti → Stato del sito nella dashboard di WordPress e fai clic sulla scheda Informazioni . Espandi Gestione multimediale e, in Serve r, cerca il limite di memoria PHP.
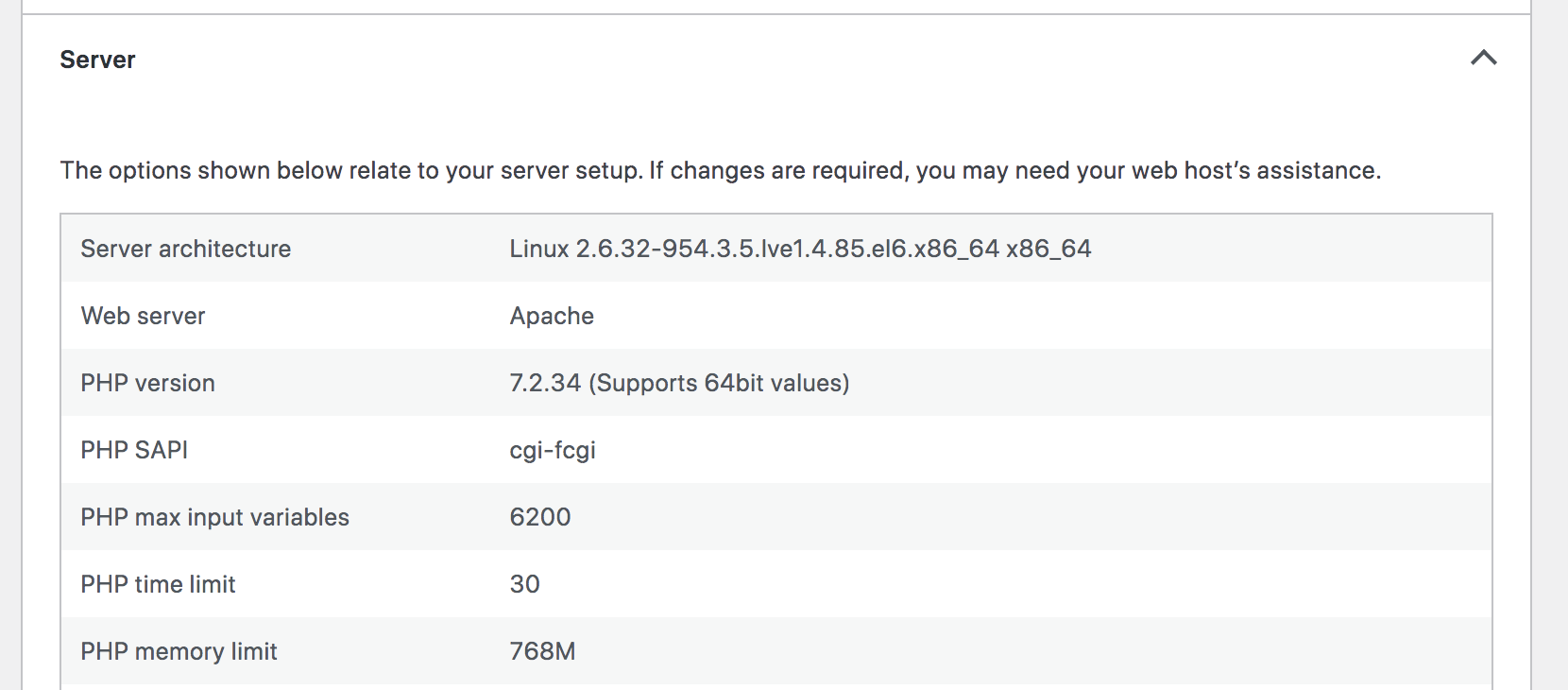
5. Usa un plugin
Un'altra opzione è utilizzare un plug-in per accedere a queste informazioni. Eccone due che sono all'altezza del compito:
- WP Healthcheck: questo plugin ti offre una panoramica della salute del tuo sito WordPress, incluso il limite di memoria attuale. Inoltre, aiuta a migliorare le prestazioni del tuo sito rimuovendo i transitori e altri dati non necessari.
- Controllo dello stato e risoluzione dei problemi: oltre a presentare il limite di memoria e altre informazioni sul server in modo semplice da utilizzare, questo strumento identifica i problemi di configurazione e configurazione. Questo può essere estremamente utile se stai lavorando con un team di supporto per risolvere un problema.
Come aumentare il limite di memoria di WordPress
Se hai bisogno di aumentare il limite di memoria di WordPress, ecco la procedura ottimale da seguire:
- Eseguire il backup del sito prima di modificare qualsiasi codice
- Modifica wp_memory_limit nel tuo file wp-config.php
In alcuni casi, potrebbe anche essere necessario eseguire i seguenti passaggi aggiuntivi:
- Modifica memory_limit nel tuo file PHP.ini
- Modifica il tuo file .htaccess
- Contatta il tuo provider di hosting
Esaminiamo ciascuno di questi in modo più dettagliato.
1. Eseguire il backup del sito prima di modificare qualsiasi codice
Prima di apportare modifiche al tuo sito WordPress, è importante eseguire prima il backup dei dati. Ciò garantirà di avere una copia del tuo sito a cui puoi tornare se qualcosa va storto. Esistono diversi modi per eseguire il backup del tuo sito WordPress:
- Usa un plug-in di backup di WordPress come Jetpack Backup
- Esporta manualmente il tuo database WordPress
- Usa un ambiente di staging
- Usa snapshot del server (se disponibile)
- Chiedi al tuo host WordPress se offre backup
Jetpack fornisce il metodo più semplice per eseguire il backup del tuo sito WordPress. Puoi scaricarne una copia in pochi clic senza dover accedere al tuo server. E se qualcosa va storto aumentando il limite di memoria, puoi ripristinare il backup anche se il tuo sito Web è completamente inattivo. La parte migliore? In futuro, sarai protetto con backup automatici in tempo reale che salvano il tuo sito ogni volta che si verifica una modifica.
Scopri di più su come eseguire il backup del tuo sito WordPress con Jetpack.

2. Modifica wp_memory_limit nel tuo file wp-config.php
Se vuoi aumentare il limite di memoria di WordPress, il primo punto di partenza è il tuo file wp-config.php . Questo file si trova nella directory principale del tuo sito WordPress. Puoi navigare qui usando un client FTP o tramite il File Manager in cPanel come menzionato in precedenza.
Per modificare il tuo wp_memory_limit , scarica semplicemente il file e aprilo in un editor di testo. Quindi cerca la riga che dice:
define('WP_MEMORY_LIMIT', '64M');Sostituire il limite di memoria con un numero più alto. Ad esempio, se desideri aumentare il limite di memoria a 256 M, dovresti utilizzare:
define('WP_MEMORY_LIMIT', '256M');Salva le modifiche. Carica di nuovo il file sul tuo server. Il limite di memoria del tuo sito dovrebbe ora essere aumentato.
3. Modifica memory_limit nel tuo file PHP.ini
Se non sei in grado di modificare wp_memory_limit nel tuo file wp-config.php , o se vuoi aumentare il limite di memoria per qualcosa di più di un semplice WordPress, puoi modificare l'impostazione memory_limit nel tuo file PHP.ini .
Il file PHP.ini si trova nella directory principale del tuo sito WordPress, ma se il tuo provider di hosting utilizza cpanel, puoi facilmente modificare il limite di memoria da quella dashboard.
Passare a cpanel e trovare MultiPHP INI Editor nella sezione Software . Dal menu a tendina che appare, seleziona il tuo sito web. Cerca "memory_limit" e cambialo con il numero che desideri. Salva le modifiche. Ora il tuo limite di memoria dovrebbe essere aumentato.
4. Modifica il tuo file .htaccess
Se non riesci ancora ad aumentare il limite di memoria di WordPress utilizzando i metodi precedenti, puoi provare ad aggiungere la seguente riga di codice al tuo file .htaccess :
php_value memory_limit 256MIl file .htaccess si trova nella directory principale del tuo sito WordPress. Se non vedi questo file, assicurati di aver abilitato i file nascosti nel tuo client FTP.
Puoi farlo andando alle impostazioni del server o della connessione nel tuo client FTP e selezionando la casella che dice Mostra file nascosti . Puoi farlo anche in cPanel andando su File Manager, facendo clic su Impostazioni nell'angolo in alto a destra, quindi selezionando la casella Mostra file nascosti (dotfiles) .
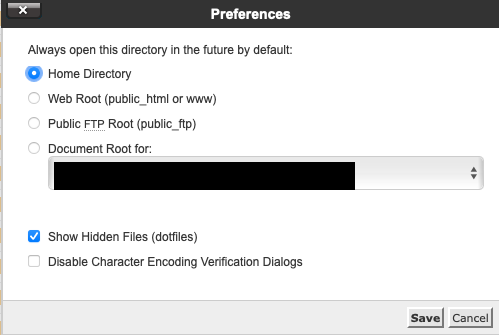
5. Contatta il tuo provider di hosting
Se hai provato tutto quanto sopra e non sei ancora in grado di aumentare il limite di memoria di WordPress, l'ultima risorsa è contattare il tuo provider di hosting. Potrebbe essere necessario aggiornare il tuo piano di hosting per raggiungere questo obiettivo, soprattutto se hai esaurito le tue risorse.
Il tuo host dovrebbe essere in grado di aiutarti ad aumentare il limite di memoria e indirizzarti nella giusta direzione se hai bisogno di aggiornare il tuo piano di hosting a qualcosa di più robusto, come un piano di hosting WordPress gestito, o anche un VPS o un server dedicato.
Domande frequenti
Ecco alcune risposte alle domande comuni che le persone hanno sul limite di memoria di WordPress:
1. Perché aumentare il limite di memoria di WordPress?
Ci sono alcuni motivi per cui potresti dover aumentare il limite di memoria di WordPress:
- Il tuo sito si sta caricando lentamente
- Stai vedendo una schermata bianca di errori di morte
- Vengono visualizzati errori di "memoria insufficiente".
- Il tuo provider di hosting lo consiglia
2. Qual è il wp_memory_limit consigliato?
La regola generale è che dovresti avere almeno 64 MB di memoria allocata per WordPress. Tuttavia, questo può variare a seconda delle dimensioni e della complessità del tuo sito. Se non sei sicuro di quanta memoria ha bisogno il tuo sito, puoi iniziare con 64 MB e aumentarlo secondo necessità.
3. Come faccio a sapere se devo aumentare il limite di memoria di WordPress?
Ci sono alcuni segnali che potrebbero essere necessari per aumentare il limite di memoria di WordPress:
- Viene visualizzato un messaggio di errore che dice "La dimensione della memoria consentita è esaurita"
- Viene visualizzato un messaggio di errore che dice "WordPress ha riscontrato un errore e deve essere riavviato"
- Il tuo sito si sta caricando lentamente o è scaduto
- Vengono visualizzati gli errori della "schermata bianca della morte".
4. Cosa succede se non aumento il limite di memoria di WordPress?
Se non aumenti il limite di memoria di WordPress, potresti visualizzare errori sul tuo sito o il tuo sito potrebbe caricarsi lentamente. In alcuni casi, potrebbe anche andare in crash.
5. Aumentare il limite di memoria di WordPress rallenterà il mio sito?
In generale, no. Tuttavia, se assegni troppa memoria a WordPress, il tuo server può rallentare e influire sulla velocità del tuo sito.
6. Cosa succede se provo ad allocare più memoria di quella del mio server?
Se provi ad allocare più memoria su WordPress di quella del tuo server, vedrai un messaggio di errore che dice "Errore irreversibile: dimensione della memoria consentita di xxxxxxx byte esaurita". Ciò significa che è necessario aumentare la quantità di memoria di cui dispone il server o ridurre la quantità di memoria che WordPress sta cercando di utilizzare.
7. Qual è il limite massimo di memoria di WordPress?
Il limite massimo di memoria per WordPress è 512 MB. Tuttavia, a seconda del tuo server e delle impostazioni di WordPress, potresti non essere in grado di allocare così tanta memoria su WordPress.
8. Qual è la differenza tra wp_memory_limit e wp_max_memory_limit?
L'impostazione wp_memory_limit definisce la quantità massima di memoria che può essere utilizzata da WordPress. L'impostazione wp_max_memory_limit definisce la quantità massima di memoria che può essere utilizzata da WordPress e da qualsiasi plugin o tema. Se riscontri errori con un plug-in o un tema, potrebbe essere necessario aumentare l'impostazione wp_max_memory_limit .
9. Ho ancora problemi. Cosa dovrei fare?
Se hai provato tutto quanto sopra e hai ancora problemi, la soluzione migliore è contattare il tuo provider di hosting e chiedere aiuto. Saranno in grado di dare un'occhiata al tuo server e alle impostazioni di WordPress e aiutarti a capire cosa sta succedendo.
Aumenta il limite di memoria di WordPress
Imparare cose come come aumentare il limite di memoria di WordPress è una parte interessante dell'espansione delle tue abilità come proprietario di un sito. Ci auguriamo che tu abbia trovato utile questo post. Se continui a visualizzare errori o prestazioni lente, ti consigliamo di contattare il tuo provider di hosting per assistenza.
