Come installare e configurare la rete multisito di WordPress?
Pubblicato: 2023-04-17Se hai più aziende o scuole o siti Web personali e tutti hanno alcune cose in comune, devi esserti chiesto se esiste un modo più efficiente di gestire tutti quei siti Web invece di gestirli individualmente. In tal caso, il multisito WordPress è la soluzione che stai cercando.
Lanciato nella versione 3.0 nel 2010, il multisito di WordPress consente l'esistenza di più siti Web WordPress in un'unica installazione di WordPress.
In questo articolo, ti mostreremo come creare un WordPress multisito. Può essere un processo scoraggiante anche per qualcuno che ha già creato siti Web WordPress. Ma non c'è nulla di cui preoccuparsi.
Andrebbe tutto bene se seguissi la nostra guida passo-passo al multisito WordPress. Tuttavia, se stai cercando come installare WordPress manualmente puoi controllare questo articolo.
[lwptoc skipHeadingLevel=”h3,h4,h5,h6″ skipHeadingText=”In conclusione”]
Prima di saltare a capofitto nei passaggi necessari per installare e configurare un multisito WordPress, ci sono alcune cose che devi imparare.
Che cos'è un WordPress multisito?
Una rete WordPress multisito è una raccolta di siti Web che condividono la stessa installazione di WordPress. In altre parole, se hai 5 siti WordPress separati, puoi averli tutti in un unico posto e gestirli da un'unica dashboard.
Prendi, ad esempio, il sito web della BBC America. Funziona su una rete multisito. Ogni programma della BBC ha il proprio sito Web (chiamato sottosito nell'impostazione multisito). Invece di avere più siti web separati, hanno tutti i loro spettacoli in un unico sito. Questo rende la gestione dei siti web fin troppo facile.
Per concludere, faremmo un confronto tra un normale sito Web e una rete WordPress multisito.
- Un sito Web + un'installazione di WordPress = sito Web WordPress normale
- Più siti Web + un'installazione di WordPress = rete WordPress multisito
Pro e contro dell'utilizzo di reti multisito
È facile capire perché l'utilizzo del multisito di WordPress sia così allettante. Tuttavia il multisito non è per tutti. Diamo un'occhiata ai pro e ai contro dell'utilizzo del multisito.
Pro di WordPress multisito
- Condividi gli stessi plug-in e temi: Temi e plug-in possono essere installati sulla dashboard principale. E saranno attivati nell'intera rete per essere utilizzati da tutti i siti secondari.
Nota: ulteriori informazioni sul "cruscotto principale" nella sezione Configurazione e configurazione.
- Aggiornamenti semplificati: il Superadmin può aggiornare i plugin e i temi di WordPress per tutti i siti secondari contemporaneamente.
Nota: maggiori informazioni sul 'Superadmin o Super Administrator' nella sezione Configurazione e configurazione.
- Dashboard singolo: WordPress multisito consente di eseguire più siti da un singolo dashboard di WordPress. Ti consente di gestire tutto, inclusi temi, plug-in e utenti. In questo modo è possibile gestire decine e decine di sottositi.
Contro di WordPress multisito
- Plugin incompatibili: una delle maggiori sfide con il multisito è trovare temi e plugin compatibili. Molti plugin e temi non sono in grado di gestire installazioni multisito.
- Migrazione complessa: la migrazione può essere un processo estremamente complesso e complicato. Sebbene sia possibile migrare un multisito su un nuovo dominio o provider di hosting, la migrazione autonoma, ovvero la migrazione di un singolo sito secondario, è estremamente difficile e la maggior parte dei plug-in non la supporta.
- Non adatto a siti Web che utilizzano plug-in e temi diversi: WordPress Multisite è utilizzato al meglio quando si crea una rete di siti che condividono funzionalità simili. Ma se disponi di siti Web per scopi molto diversi, è possibile che finirai per utilizzare plug-in, temi e personalizzazioni diversi. Quindi non è consigliabile abilitare il multisito.
IMPORTANTE: WordPress Multisite è emerso in un momento in cui non c'erano molte buone opzioni per gestire il sito web. Fortunatamente, da allora le cose sono cambiate. Se stai cercando una buona soluzione di gestione, dovresti esaminare WP Remote .
È un plug-in di gestione popolare, intuitivo e ricco di funzionalità. Ti consentirà di gestire più siti Web da un'unica dashboard.
Dopo aver soppesato i pro e i contro, se decidi di andare avanti e configurare WordPress multisito WordPress, segui la nostra guida per principianti qui sotto.
Come installare e configurare la rete multisito di WordPress?
Se stai costruendo un multisito da zero, inizia dal passaggio 1 . Ma se hai già un sito web esistente e vuoi convertirlo in un multisito, inizia con il passaggio 2 .
ATTENZIONE: per configurare un multisito, dovrai apportare modifiche ai tuoi file WordPress, il che è rischioso. Il minimo errore potrebbe portare a un sito danneggiato. Pertanto, se stai configurando un multisito sul tuo sito Web esistente, ti consigliamo di eseguire un backup completo di WordPress .
Passaggio 1: crea un sito Web WordPress
La prima cosa che devi fare è acquistare un dominio e un piano di hosting. Se non hai mai creato un sito Web da solo, il processo potrebbe sembrare scoraggiante ma fidati di noi, la creazione di un sito Web WordPress non è poi così difficile. Ci sono molte risorse che segui.
Una volta che il tuo sito web è attivo e funzionante, è il momento di convertirlo in un ambiente multisito.
Passaggio 2: attivazione del multisito tramite file di configurazione
In questo passaggio, dovrai caricare una parte di codice nel tuo file di configurazione. Puoi accedere al file di configurazione tramite il tuo account di hosting o un client FTP come Filezilla. Filezilla è un software che dovrai installare sul tuo computer locale per poterlo utilizzare.
Ti mostreremo come modificare il tuo file di configurazione tramite il tuo account di hosting e il software Filezilla.
Accedo al file di configurazione tramite l'account di hosting
1. Accedi all'account del tuo provider di hosting e poi vai al cPanel . Dal cPanel, seleziona File Manager .
2. Dalla pagina File Manager, seleziona la cartella public_html .
3. Il file wp-config.php è presente nella cartella public_html. Quando trovi il file, fai clic con il pulsante destro del mouse e seleziona Modifica .
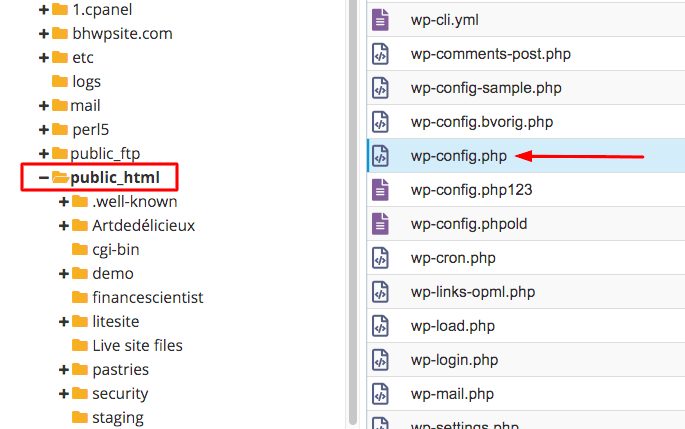
II Accedi al file di configurazione tramite Filezilla
1. Scarica e installa Filezilla nel tuo computer locale. È un software che collegherà il tuo computer locale con il back-end del tuo sito web. Ciò significa che puoi modificare il file di configurazione dal tuo computer.
2. Apri FileZilla e inserisci il tuo nome host, nome utente, password e porta . Se non disponi di questi dettagli, chiedi alla tua società di hosting le credenziali FTP. Puoi anche seguire questi video per scoprire dove sono archiviate le tue credenziali FTP.
3. Una volta stabilita la connessione, un gruppo di cartelle apparirà nella sezione Sito remoto alla tua destra. Una delle cartelle sarà la cartella public_html . Selezionalo.
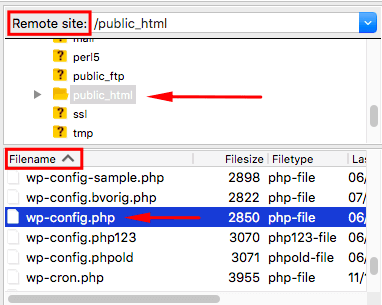
4. Proprio sotto il sito remoto, c'è un'altra sezione chiamata nome file. Dopo aver selezionato la cartella public_html , il file wp-config.php apparirà in questa sezione.
5. Quando trovi il file wp-config.php, fai clic con il pulsante destro del mouse e seleziona Modifica .
III Inserire il codice per consentire il multisito
Dopo aver selezionato modifica, il file wp-config.php si aprirà. Trova questa frase nel file di configurazione:
/* Questo è tutto, basta modificare! Buon blog. */

E posiziona le seguenti righe di codice proprio sopra la frase "Happy Blogging":
define('WP_ALLOW_MULTISITE', vero);
Fare clic su Salva modifiche e chiudere il file. Sul mio sito web il codice è simile a questo:
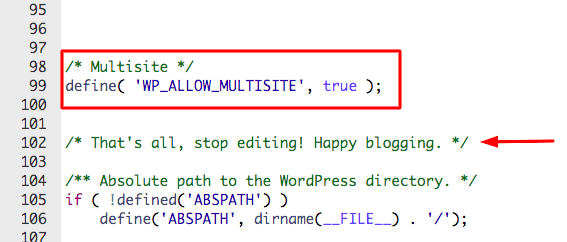
Ora hai convertito il tuo sito web in una rete multisito. Vai alla dashboard di WordPress. Nell'angolo a sinistra dovrebbe essere visualizzata un'icona Multisito .
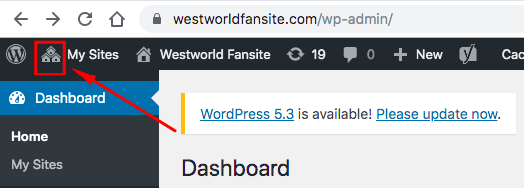
Ma siamo solo a metà del lavoro. Il prossimo passo è installare la rete.
IV Installazione della rete
1. Nella dashboard di WordPress, vai su Strumenti e seleziona Configurazione di rete . Da qui, configurerai la rete -
(a) Il primo passo è decidere come apparirà l'URL dei siti secondari. Puoi scegliere tra site1.example.com e example.com/site1 (ovvero sottodominio o sottodirectory). La selezione della struttura dell'URL non influirà sul modo in cui i siti vengono archiviati, quindi non è necessario preoccuparsi di ciò.
(b) Successivamente, inserisci altri dettagli come il titolo della rete e l'e-mail dell'amministratore di rete e fai clic su Installa . Non appena fai clic su Installa, WordPress ti darà due frammenti di codice. Dovrai aggiungerli rispettivamente ai file wp-config.php e .htaccess.
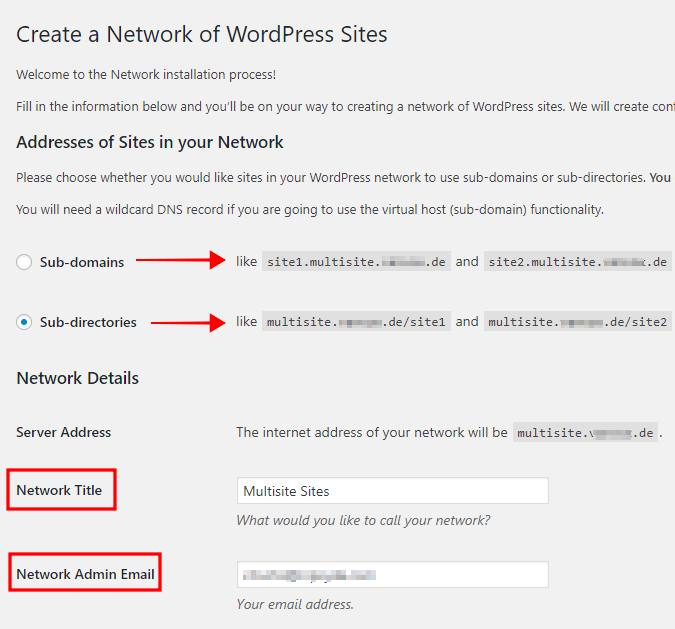
V Aggiungere il codice al file wp-config
Apri il file wp-config usando il metodo che ti abbiamo mostrato nella sezione precedente. Inserisci il primo frammento di codice appena sopra la riga
/* Questo è tutto, basta modificare! Buon blog. */
Non dimenticare di premere Salva modifiche . Sul mio sito web il codice è simile a questo:
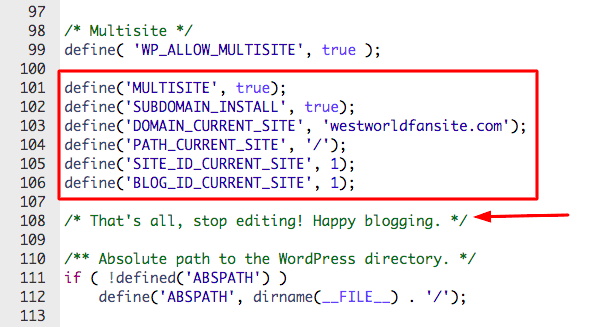
VI Aggiungere il codice al file .htaccess
Nel file .htaccess inseriremo il secondo snippet di codice. E come il file di configurazione, puoi trovare il file .htaccess nel File Manager o tramite FileZilla. Per ulteriori informazioni sulla modifica del file .htaccess, puoi consultare il nostro articolo.
METODO 1 – File .htaccess nel File Manager
Accedi al tuo account di hosting e vai a cPanel > File Manager > cartella public_html > file .htaccess . Quando trovi il file, fai clic con il pulsante destro del mouse e seleziona Modifica .
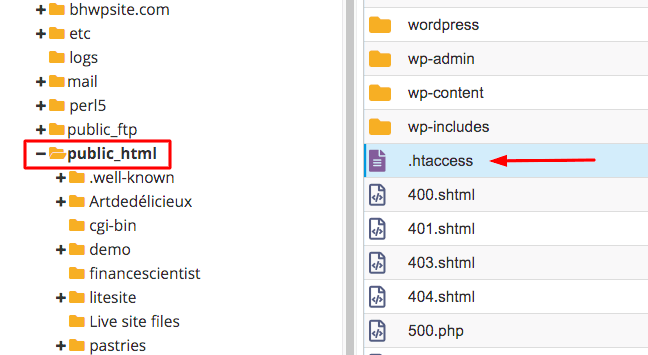
[ NOTA: se non riesci a trovare il file .htaccess, è perché è nascosto. Per sapere come modificare le impostazioni del sito e rendere visibile il file, segui le istruzioni in questo articolo – Come modificare il file .htaccess in WordPress?]
METODO 2 – File .htaccess in FileZilla
Apri Filezilla e inserisci le tue credenziali FTP . Se non sai quali sono le tue credenziali FTP, dai un'occhiata a questi video o parla con il tuo provider di hosting.
- Quindi passare alla sezione Sito remoto
- Seleziona la cartella public_html
- Successivamente vai alla sezione Nome file cerca il file .htaccess
- Quando lo trovi, fai clic con il pulsante destro del mouse e seleziona Modifica .
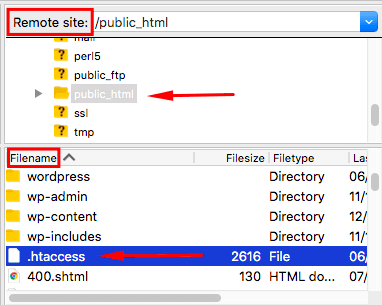
Quando apri il file, troverai un codice simile al secondo frammento di codice. Sostituire i codici esistenti con i nuovi codici. Non dimenticare di premere Salva modifiche . Sul mio sito web il codice è simile a questo:
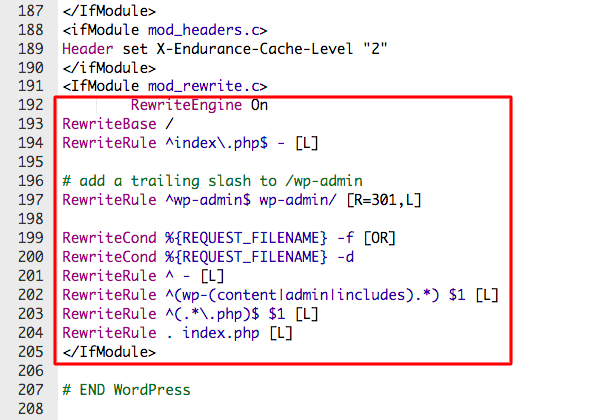
La tua rete multisito è pronta per essere lanciata!
Come aggiungere un nuovo sito secondario alla rete multisito?
All'altezza della sua reputazione di essere veramente user-friendly, il multisito WordPress è facile da usare. Gli amministratori del sito possono aggiungere nuovi siti Web o siti secondari eseguendo alcuni semplici passaggi.
- Nella dashboard di WordPress seleziona Tutti i siti e poi Aggiungi nuovo . Inserisci dettagli come l'URL desiderato, il titolo del sito, l'email dell'amministratore del nome del sito web, ecc. (come puoi vedere nell'immagine qui sotto). Quando sei pronto, fai clic su Aggiungi sito .
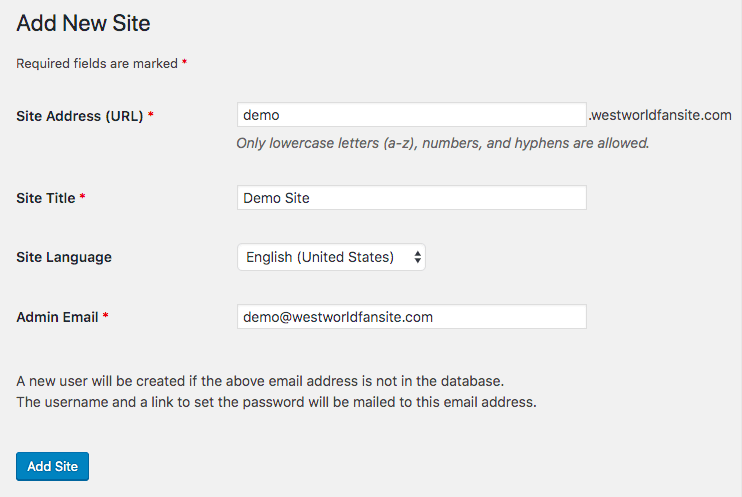
- Puoi aggiungere tutti i siti web che desideri. E se desideri visualizzare tutti i tuoi siti secondari, vai alla Dashboard principale e seleziona Siti > Tutti i siti .
Vale la pena ricordare qui che tutti gli utenti a cui è stato assegnato il ruolo di amministratore di WordPress diventeranno automaticamente un Super Admin quando il sito web diventerà una rete multisito. E un Super Admin ha il controllo completo su qualsiasi sito della rete.
NOTA: i siti WordPress in esecuzione su versioni inferiori alla 4.5 devono implementare la mappatura del dominio. Ci sono plugin disponibili per questo. Ti consigliamo di leggere Mappatura domini multisito.
Come installare plugin e temi nel multisito di WordPress?
Installare temi e plugin su un multisito è facile. Li installi nello stesso modo in cui lo installi su un normale sito.
- Dal tuo Master Dashboard, vai su Plugin > Aggiungi nuovo e poi cerca, installa e attiva i plugin sul tuo sito.
- Per installare e impostare un tema, vai su Temi > Aggiungi nuovo , quindi cerca e aggiungi temi al tuo sito.
Il plug-in e il tema che installi verranno attivati su tutti i siti secondari. Puoi attivare e disattivare plugin e temi a livello di rete. E con questo, arriviamo alla fine della creazione di una rete multisito WordPress.
Insomma
WordPress multisito è uno strumento molto potente per coloro che possono utilizzarlo. Ma ricordiamoci che WordPress è un universo complicato e hacker e bot sono in agguato per danneggiare la rete dei siti web. Indipendentemente dal fatto che tu stia eseguendo un'installazione singola o multisito, devi assicurarti di adottare misure di sicurezza.
Con MalCare Security Plugin al tuo fianco, non devi preoccuparti di hacker, bot e tutto il resto. Inoltre, puoi seguire la nostra guida alla sicurezza di WordPress per ulteriori informazioni al riguardo.
Prova subito il servizio di sicurezza MalCare !
