Come creare un modulo d'ordine WordPress in 5 semplici passaggi
Pubblicato: 2022-07-20Vuoi creare un modulo d'ordine WordPress per il tuo sito?
Un modulo d'ordine è un ottimo modo per monetizzare il tuo sito senza avere un sito di eCommerce completo. Ma come si crea effettivamente uno? Dovresti anche considerare la creazione di un modulo d'ordine WordPress da zero?
La risposta breve è: No. Puoi creare un modulo WordPress utilizzando un plug-in per moduli in meno della metà del tempo rispetto alla creazione di uno da zero. E se non sei uno sviluppatore tu stesso, l'utilizzo di un plug-in probabilmente sarà anche molto più conveniente.
Ma ci sono tonnellate di plugin di moduli là fuori. Quale scegli?
In questo articolo, vedrai passo dopo passo come creare un modulo d'ordine WordPress utilizzando un plug-in semplice e facile da usare. E puoi usare questo metodo anche se non hai esperienza con la codifica.
Immergiamoci.
Perché hai bisogno di un modulo d'ordine
Un modulo d'ordine WordPress sul tuo sito ti consente di vendere servizi, merce e prodotti digitali senza una configurazione eCommerce. Quindi, l'utilizzo di un modulo d'ordine WordPress è l'opzione perfetta per siti di servizi, liberi professionisti e influencer. La manutenzione è minima o nulla e puoi essere configurato e avviato molto rapidamente.
Non intendiamo dire che ci sia qualcosa di sbagliato nella creazione di un sito di eCommerce. Se questa è la direzione che vuoi prendere, buon per te. Ma se non vuoi creare un negozio e gestire tu stesso l'inventario, i moduli d'ordine sono la soluzione migliore.
La parte migliore è che puoi integrare un modulo d'ordine direttamente in una pagina di destinazione. Se sei già abituato ai plugin di WordPress, saprai che la maggior parte dei costruttori di landing page di WordPress ti consente di aggiungere moduli a qualsiasi pagina.
Ora che sappiamo perché dovresti creare un modulo d'ordine WordPress, iniziamo a crearne uno!
Come creare un modulo d'ordine WordPress
Per creare il nostro modulo di registrazione all'evento online, utilizzeremo un plug-in per la creazione di moduli molto popolare per WordPress chiamato WPForms.
La parte migliore dell'utilizzo di WPForms non è quanto sia facile creare un modulo. È il fatto che non hai bisogno di un plug-in eCommerce come WooCommerce o Easy Digital Downloads per vendere prodotti e servizi online.
Se segui tutti i passaggi di questo articolo, puoi creare un modulo d'ordine WordPress come questo:
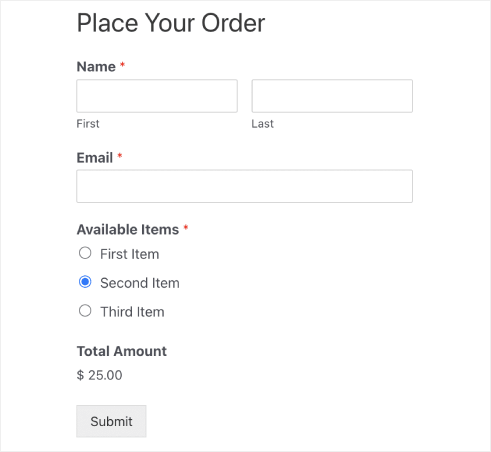
Passaggio 1: crea un nuovo modulo WordPress
La prima cosa che devi fare è installare e attivare WPForms.
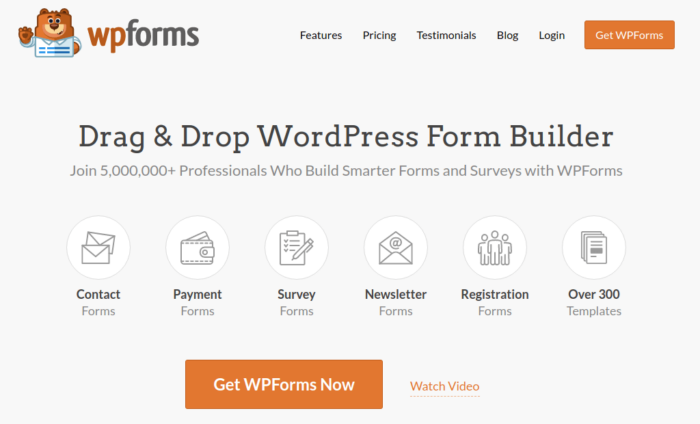
WPForms è il plug-in per la creazione di moduli WordPress n. 1 al mondo. Se non sei sicuro di come installare WPForms, dovresti dare un'occhiata a questa guida passo passo su come installare un plugin in WordPress.
Quindi, vai alla dashboard di WPForms e vai su Download per ottenere il tuo plug-in:
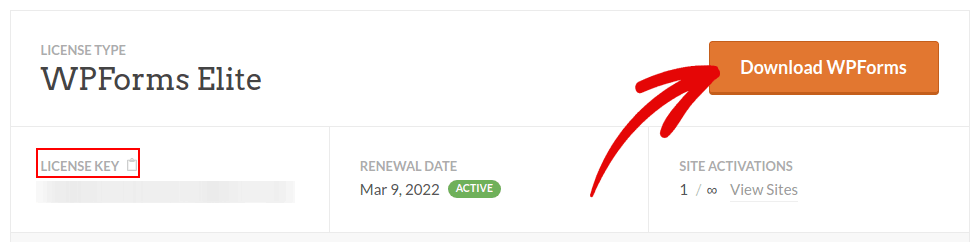
Quindi, installa e attiva il plug-in sul tuo sito. E copia la tua chiave di licenza nella stessa scheda.
Infine, vai alla dashboard di WordPress e vai su WPForms »Impostazioni e incolla la tua chiave di licenza:
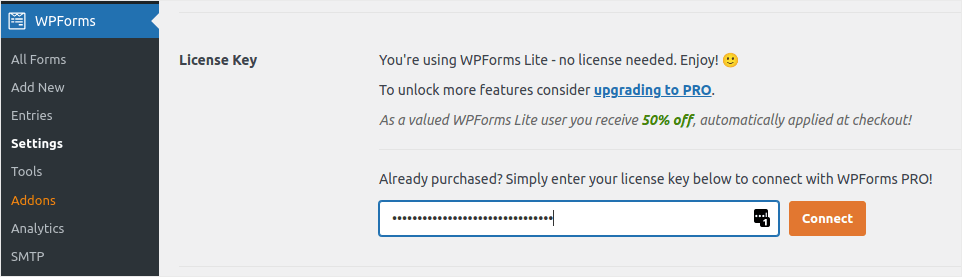
Quando hai finito, fai clic su Connetti .
Ora che WPForms è installato e attivato, è il momento di creare il tuo primo modulo. Vai a WPForms »Aggiungi nuovo :
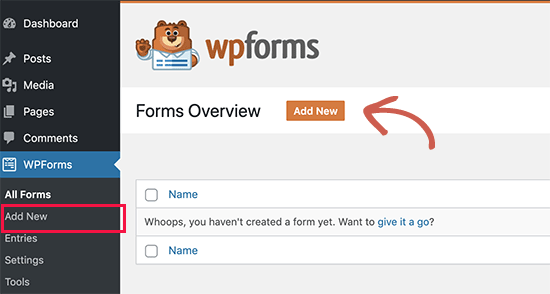
Questo aprirà il generatore di moduli trascina e rilascia di WPForms.
Passaggio 2: seleziona il modello di modulo d'ordine WordPress
Per creare un nuovo modulo, assegnagli un nome e seleziona il modello di modulo:
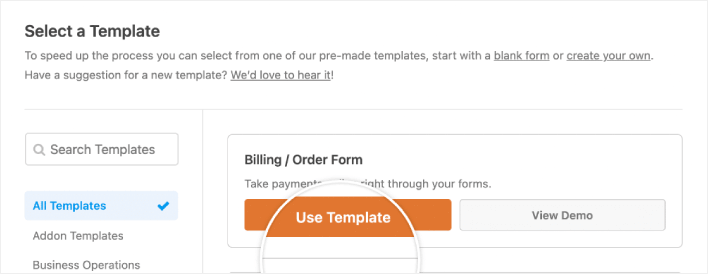
Con WPForms, ottieni un sacco di modelli di modulo predefiniti che puoi semplicemente importare con un solo clic e quindi personalizzare a tuo piacimento. Per uno sguardo più da vicino all'elenco completo delle funzionalità, dovresti dare un'occhiata alla nostra recensione di WPForms.
Passaggio 3: personalizza il modulo d'ordine
Successivamente, ti consigliamo di modificare quali articoli sono disponibili per l'ordine.
Per fare ciò, scorri verso il basso fino alla sezione "Articoli disponibili" sulla destra che include il modello e fai clic su di essa.

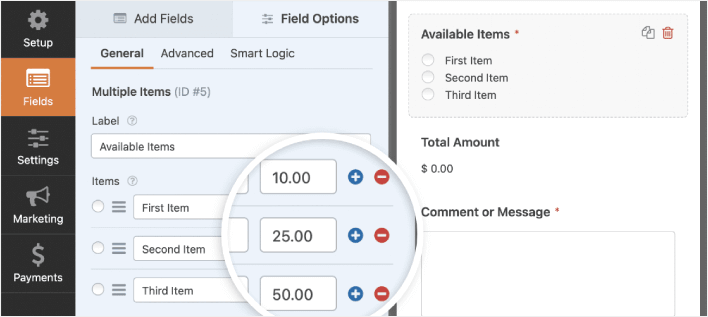
Questo aprirà le Opzioni campo nel pannello di sinistra. Qui puoi rinominare il campo, aggiungere o rimuovere articoli dell'ordine e modificare i prezzi. Quando hai finito di personalizzare il tuo modulo d'ordine WordPress, fai clic su Salva .
Puoi anche rendere i moduli fantastici seguendo i passaggi nel nostro post su come creare un modulo in più passaggi in WordPress. È un ottimo modo per migliorare l'esperienza dell'utente e ridurre i tassi di abbandono del carrello. Ma resteremo con una singola pagina per questo tutorial.
Passaggio 4: configura le impostazioni del modulo d'ordine di WordPress
Successivamente, ti consigliamo di impostare notifiche e conferme.
Le notifiche sono e-mail che ricevi quando qualcuno compila il modulo. Le conferme hanno lo scopo di avvisare l'utente di aver compilato correttamente il modulo. Di solito si tratta di un messaggio di ringraziamento, ma puoi anche reindirizzare i tuoi utenti a una pagina dedicata.
Vai su Impostazioni »Conferme per configurare le impostazioni di conferma:
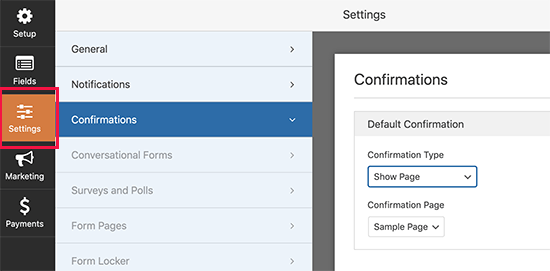
E poi nello stesso menu, vai su Notifiche per configurare i tuoi messaggi di notifica:
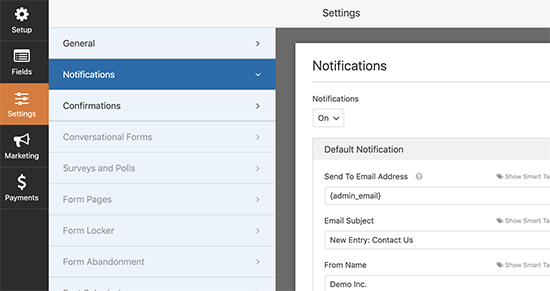
Per impostazione predefinita, le notifiche vengono inviate all'e-mail dell'amministratore di WordPress. Quindi, se desideri che le e-mail vengano inviate da qualche altra parte, come l'ID e-mail del tuo responsabile vendite, puoi farlo proprio qui.
Passaggio 5: configura le impostazioni di pagamento del modulo d'ordine di WordPress
Successivamente, ti aiuteremo ad accettare pagamenti tramite il modulo dell'evento online. WPForms si integra con PayPal, Authorize.Net, Square e Stripe per accettare pagamenti con carta di credito. Quindi, tutto ciò che devi fare è installare un componente aggiuntivo di pagamento per WPForms.
Quindi, fai clic sulla scheda Pagamenti nell'editor di moduli e seleziona l'integrazione che hai impostato.
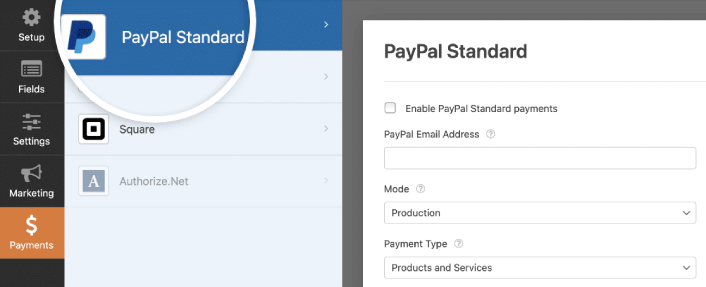
Al termine della configurazione delle impostazioni di pagamento, fai clic su Salva per memorizzare le modifiche.
Passaggio 6: aggiungi il modulo d'ordine di WordPress al tuo sito
Puoi aggiungere il modulo di registrazione dell'evento online ovunque sul tuo sito utilizzando il blocco WordPress di WPForms:
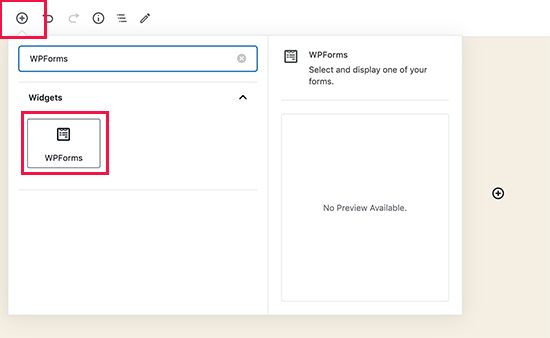
Seleziona il tuo modulo d'ordine WordPress:
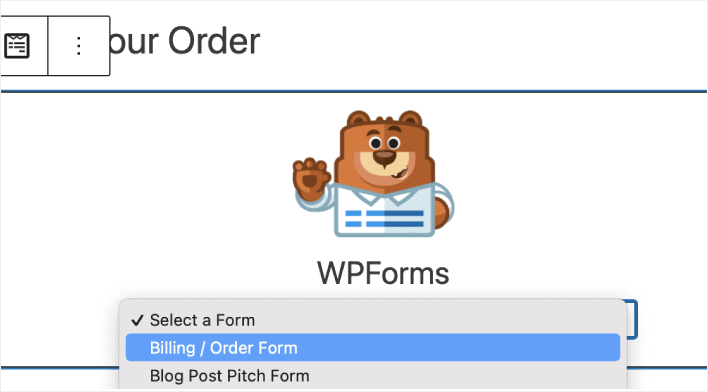
E hai finito!
Se hai seguito ogni passaggio, dovresti vedere un modulo d'ordine sul tuo sito come questo:
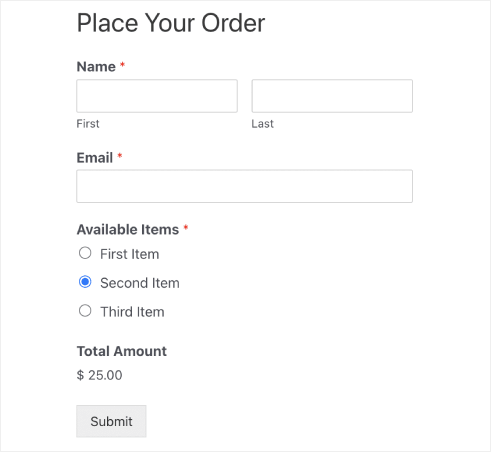
Come promuovere il tuo modulo d'ordine WordPress
Questo è tutto per questo, gente!
A questo punto, hai creato un modulo d'ordine WordPress. Successivamente, dovresti impostare il monitoraggio dell'abbandono dei moduli per ridurre i tassi di abbandono dei moduli.
Dopodiché, tutto ciò che resta è generare traffico verso il tuo sito in modo che il tuo modulo possa funzionare e iniziare a convertire. Un modo semplice per farlo è iniziare a utilizzare le notifiche push. L'invio di notifiche push è un ottimo modo per generare traffico ripetuto per il tuo sito. Se è qualcosa che ti interessa, dovresti dare un'occhiata anche a questi articoli:
- Costo della notifica push: è davvero gratuito? (Analisi dei prezzi)
- Come ottenere più traffico sul tuo blog WordPress (9 semplici modi)
- Come aumentare il tasso di attivazione delle notifiche push Web (7 modi)
Ti consigliamo di utilizzare PushEngage per inviare le tue notifiche push. PushEngage è il software di notifica push numero 1 al mondo. Quindi, se non l'hai già fatto, inizia oggi stesso con PushEngage.
