Dov'è il file PHP.ini in WordPress? Come trovare e modificare le sue impostazioni
Pubblicato: 2023-04-27PHP.ini è un file WordPress importante che puoi configurare per estendere le funzionalità del tuo sito e migliorarne le prestazioni. Sebbene sia relativamente facile lavorare con il file, potresti non sapere come individuare e modificare le sue impostazioni.
Fortunatamente, questa semplice guida può aiutarti a individuare facilmente il tuo file PHP.ini in WordPress. Quindi, sarai in grado di modificarlo e configurarlo per massimizzare le prestazioni del tuo sito.
Diamo un'occhiata più da vicino a PHP.ini e ti mostriamo dove trovarlo. Quindi, discuteremo tre modi per modificarlo e migliorare le prestazioni del tuo sito.
Cos'è il file PHP.ini?
WordPress esegue diversi linguaggi di programmazione nel browser, inclusi CSS, HTML e JavaScript. Inoltre, utilizza PHP per generare e servire tali lingue.
In altre parole, PHP è il linguaggio di scripting utilizzato da WordPress sul lato server delle operazioni. Tramite PHP, WordPress è in grado di visualizzare tutti i contenuti di un sito Web, come post di blog, prodotti e altro.
PHP.ini è il file di configurazione predefinito per PHP sul tuo sito WordPress. È possibile modificare le impostazioni predefinite ed eseguire applicazioni che richiedono il linguaggio di scripting PHP. Nel complesso, è un file piuttosto importante quando si tratta di funzionalità e prestazioni del tuo sito.
Quando sarebbe necessaria la modifica del file PHP.ini?
Sebbene PHP sia essenziale per WordPress, ha impostazioni di configurazione predefinite piuttosto limitate. Fortunatamente, grazie a PHP.ini , puoi sovrascrivere i valori predefiniti per le seguenti impostazioni:
- Caricamento della dimensione massima del file . Aumentare questo limite è l'ideale se gestisci un sito Web di fotografia o qualsiasi altro sito ricco di contenuti. Poiché i video e le immagini tendono ad avere file di grandi dimensioni, la modifica di questa impostazione ti consentirà di caricare clip e foto più pesanti.
- Timeout dei file . Quando l'elaborazione di un file impiega troppo tempo, il tuo sito web restituirà un messaggio di errore e interromperà l'elaborazione della richiesta. Puoi aumentare il numero di secondi consentiti prima che il caricamento scada.
- Limiti delle risorse . È possibile aumentare la memoria disponibile per caricare file ed eseguire comandi. Inoltre, se scrivi lunghi post sul blog o aggiungi molte immagini al tuo sito, potresti aumentare la dimensione massima del post per contenere più dati.
- Tempo massimo di esecuzione . Questa impostazione determina il numero di secondi che uno script può eseguire prima che venga terminato dal parser. In quanto tale, aiuta a impedire che script scritti male prosciughino il tuo server.
In sostanza, modificando queste configurazioni PHP, puoi estendere le funzionalità del tuo sito e migliorare le prestazioni. Inoltre, potresti anche voler modificare PHP.ini in WordPress per abilitare o disabilitare le estensioni dei file.
Ad esempio, un errore comune che potresti vedere è "Il tuo PHP non ha l'estensione MySQL". In questo caso, la modifica del file PHP.ini può abilitare l'estensione e cancellare il messaggio di errore.
Tutti i proprietari di siti WordPress possono modificare i propri file PHP.ini ?
Questo dipende dall'ambiente del server e dal sistema. In genere, spetta al tuo provider di hosting WordPress consentire l'accesso al file. Se PHP.ini è inaccessibile, potresti dover contattare il tuo host per assistenza e vedere se ti aiuterà a modificarlo.
Alcuni tipi di hosting hanno meno probabilità di fornire agli utenti l'accesso al file PHP.ini . Ad esempio, una configurazione di hosting condiviso è costituita da più siti Web ospitati su un singolo server. È un ottimo modo per ridurre i costi, ma non avrai accesso root al tuo server.
Al contrario, è più probabile che tu abbia accesso al tuo file PHP.ini se ti sei registrato per un Virtual Private Server (VPS), un server dedicato o un piano di hosting per rivenditori. In queste configurazioni, non condividi risorse con altri siti, quindi hai più libertà di configurare il server del tuo sito web.
Fortunatamente, se non hai accesso diretto al file PHP.ini in WordPress, ci sono alcune utili soluzioni alternative che possono ottenere gli stessi risultati. Diamo una rapida occhiata a due di essi:
1. Modifica il tuo file . htaccess
La modifica di PHP.ini può aumentare il tempo massimo di esecuzione del tuo sito. Ma se non hai accesso al file, puoi anche regolare questa impostazione in .htaccess .
Innanzitutto, devi accedere ai file del tuo sito Web tramite FTP o File Manager. Quindi, trova la directory principale del tuo sito. Questo di solito è etichettato come public_html .
Apri il file .htaccess e incolla il seguente codice nell'editor:
php_value max_execution_time = XSostituisci la "X" con una quantità di tempo in secondi. L'inserimento di "60" aumenterà il tempo massimo di esecuzione a un minuto, dando al tuo sito web più tempo per caricare gli script prima di terminare il processo.
2. Modifica il tuo file wp-config.php
Inoltre, potresti voler eliminare il limite di tempo di esecuzione in WordPress. Questa impostazione controlla il tempo che il tuo sito impiegherà per un'operazione prima del timeout. A quel punto, il tuo sito restituirà un errore.
Per estendere il limite di tempo, individua il tuo file wp-config.php e incolla il seguente codice nell'editor:
set_time_limit = 60Se il codice è già presente dal lavoro che hai svolto in precedenza, cambia semplicemente il valore in 60. Puoi superare i 60 secondi, ma farlo potrebbe essere rischioso poiché l'impostazione è in atto per proteggere il tuo sistema da script scritti male.
Dove si trova il file PHP.ini ?
A questo punto, dovresti avere un'idea di base dello scopo del file PHP.ini . Ora ti starai chiedendo: dov'è PHP.ini in WordPress?
Se hai un file PHP.ini , di solito lo troverai nella directory principale del tuo sito WordPress. In caso contrario, puoi creare un nuovo file per il tuo sito Web, cosa che ti mostreremo come fare nella parte successiva di questo articolo.
Ci sono anche posizioni diverse se lavori in un ambiente locale. Se sei un utente WAMP, puoi individuare il file PHP.ini di WordPress facendo clic con il pulsante destro del mouse sull'icona del programma. Quindi, vai su PHP → php.ini .
In XAMPP, tutto ciò che devi fare è aprire il programma e fare clic su Config. Quindi, trova l'opzione php.ini all'interno del menu.
Infine, utilizzando Linux, in genere è possibile individuare il file PHP.ini nel file di configurazione caricato . Per accedervi, dovrai inserire il seguente codice sotto il terminale:
PHP –I | grep “Loaded Configuration File”Dovresti ricevere il seguente output:
Loaded Configuration File => /usr/local/lib/php.iniSe ancora non riesci a trovare la posizione del tuo file PHP.ini in WordPress, è il momento di contattare il tuo host web o creare il tuo file. Diamo un'occhiata a come funziona questo processo.
Cosa fare prima di modificare il file PHP.ini
Prima di apportare modifiche ai file del tuo sito, incluso PHP.ini , è una buona idea fare un nuovo backup del tuo sito. In questo modo, se commetti degli errori, sarai in grado di ripristinare una versione precedente del tuo sito in pochi secondi.
Se non disponi già di un plug-in di backup di WordPress, considera l'installazione di Jetpack VaultPress Backup.
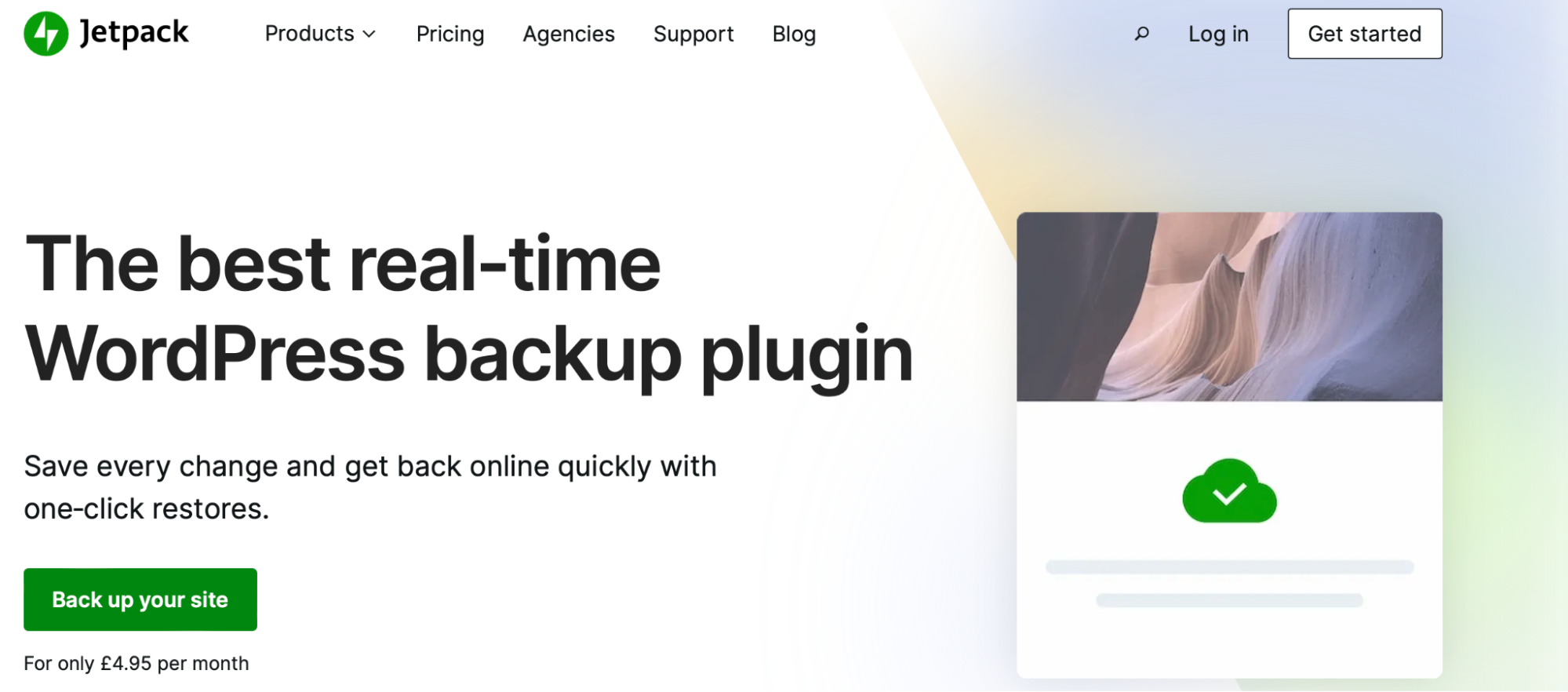
VaultPress non solo esegue il backup dell'intero sito Web, ma memorizza anche copie del database, dei file del sito e di tutti i dati dei clienti e degli ordini di WooCommerce.
Come aprire e modificare il file PHP.ini di WordPress
Ci sono diversi motivi per cui potresti voler modificare il tuo file PHP.ini . Ecco alcune delle configurazioni consigliate che potrebbero essere utili:
max_execution_time = 180 memory_limit = 128M post_max_size = 64M upload_max_filesize = 64M max_input_time = 60 file_uploads = On safe_mode = OffLa regolazione del tempo massimo di esecuzione aumenterà il tempo disponibile per eseguire ogni script sul tuo sito. In sostanza, questo si riferisce al tempo necessario al server per eseguire i comandi, quindi può essere utile se si dispone di script pesanti.
Il limite di memoria consente di limitare ed espandere l'utilizzo della memoria di PHP. Generalmente si tratta della memoria necessaria per caricare file ed eseguire comandi sul tuo sito.
La dimensione massima del post definisce i dati massimi che un post può contenere. Quindi, se hai molte immagini sulle tue pagine o scrivi post di blog molto lunghi, potresti voler aumentare questo valore.

Inoltre, puoi aumentare la dimensione massima del file di caricamento. Questa è un'impostazione utile per i fotografi o altri creativi che devono caricare file multimediali pesanti come i video.
Tuttavia, prima di poter apportare queste modifiche, dovrai individuare un file PHP.ini esistente o crearne uno nuovo. Tieni presente che se utilizzi l'hosting condiviso, potresti non essere in grado di seguire questi passaggi.
1. Utilizzare un client FTP
L'utilizzo di un client FTP è uno dei modi più semplici per trovare e accedere al file WordPress PHP.ini . Una volta che hai un backup aggiornato, è il momento di connetterti al tuo sito tramite FTP.
Se non ne hai già uno installato, dovrai trovare un client FTP come FileZilla e scaricarlo sul tuo computer.
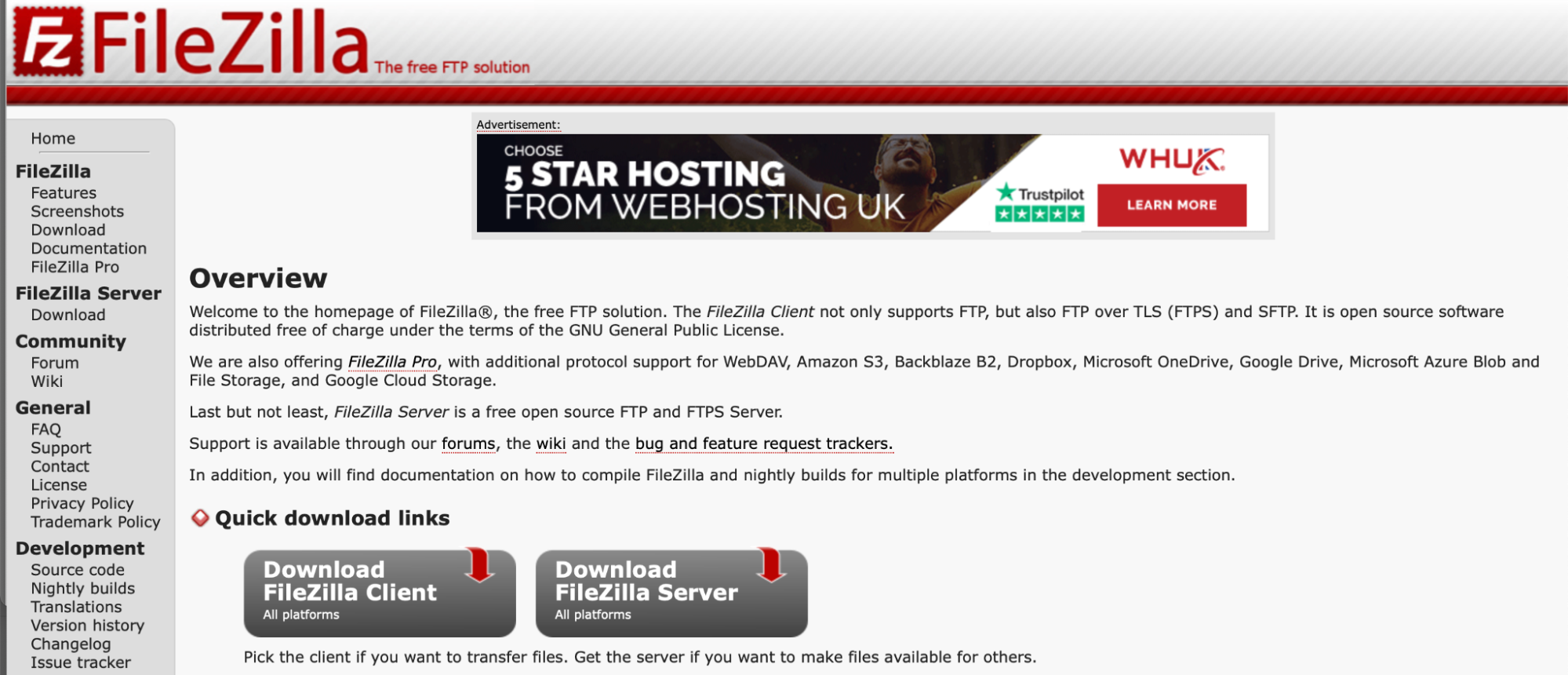
Quindi, puoi connetterti al tuo sito tramite FTP per accedere ai file del tuo sito. Basta inserire le tue credenziali FTP per stabilire una connessione (che in genere puoi ottenere dal tuo provider di hosting).
Una volta stabilita la connessione, individua la directory principale del tuo sito. Di solito è etichettato come public_html o public .
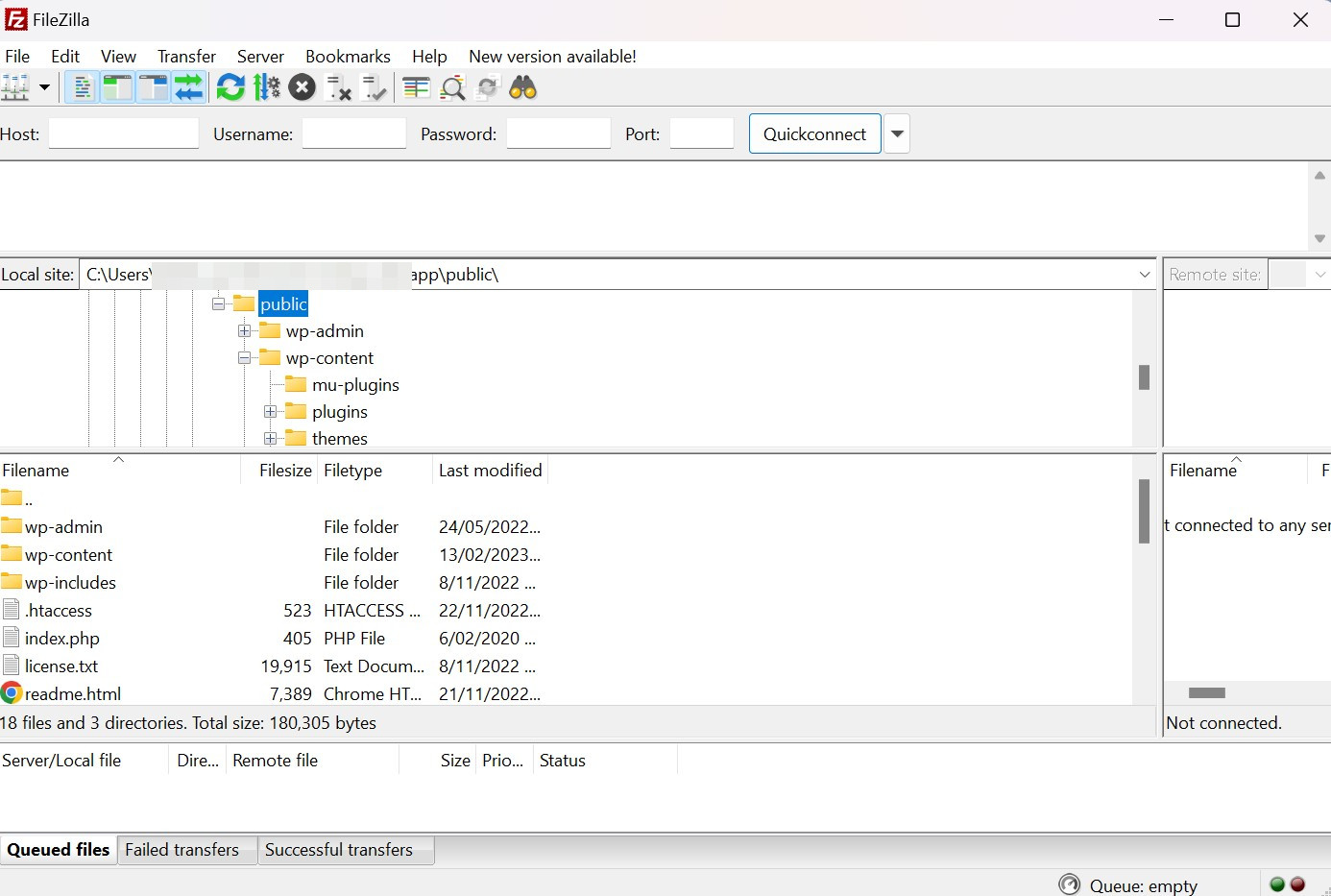
Se hai un file PHP.ini , dovresti vederlo in questa cartella. Se non riesci a trovarlo, puoi individuarlo manualmente creando un nuovo file PHP e incollandovi il seguente codice:
<?PHP phpinfo(); ?>Aggiorna il file salvando le modifiche. A questo punto, apri il file nel tuo browser per identificare il percorso corretto del file.
Digita semplicemente l'URL del tuo sito web seguito dal nome del file che hai scelto nella barra di ricerca. Questo potrebbe assomigliare a questo: yourwebsite.com/file-name.php .
Questo dovrebbe aprire una pagina nel tuo browser con le informazioni sulla tua installazione di PHP, incluso il percorso del tuo file PHP.ini . È possibile trovare queste informazioni nel campo Percorso file di configurazione o File di configurazione caricato .
Una volta aperto il file php.ini , inserisci le tue direttive personalizzate. Puoi controllare questo elenco di direttive PHP.ini comuni e regole di sintassi per configurare correttamente il file.
Infine, salva il tuo file! Le impostazioni dovrebbero iniziare ad avere effetto entro pochi minuti.
2. Usa cPanel
cPanel è uno strumento comune del pannello di controllo incluso in molti dashboard di provider di hosting. È piuttosto semplice e facile da usare.
Innanzitutto, dovrai accedere al tuo account di hosting e individuare il File Manager di cPanel. Quindi, apri la tua cartella public_html .
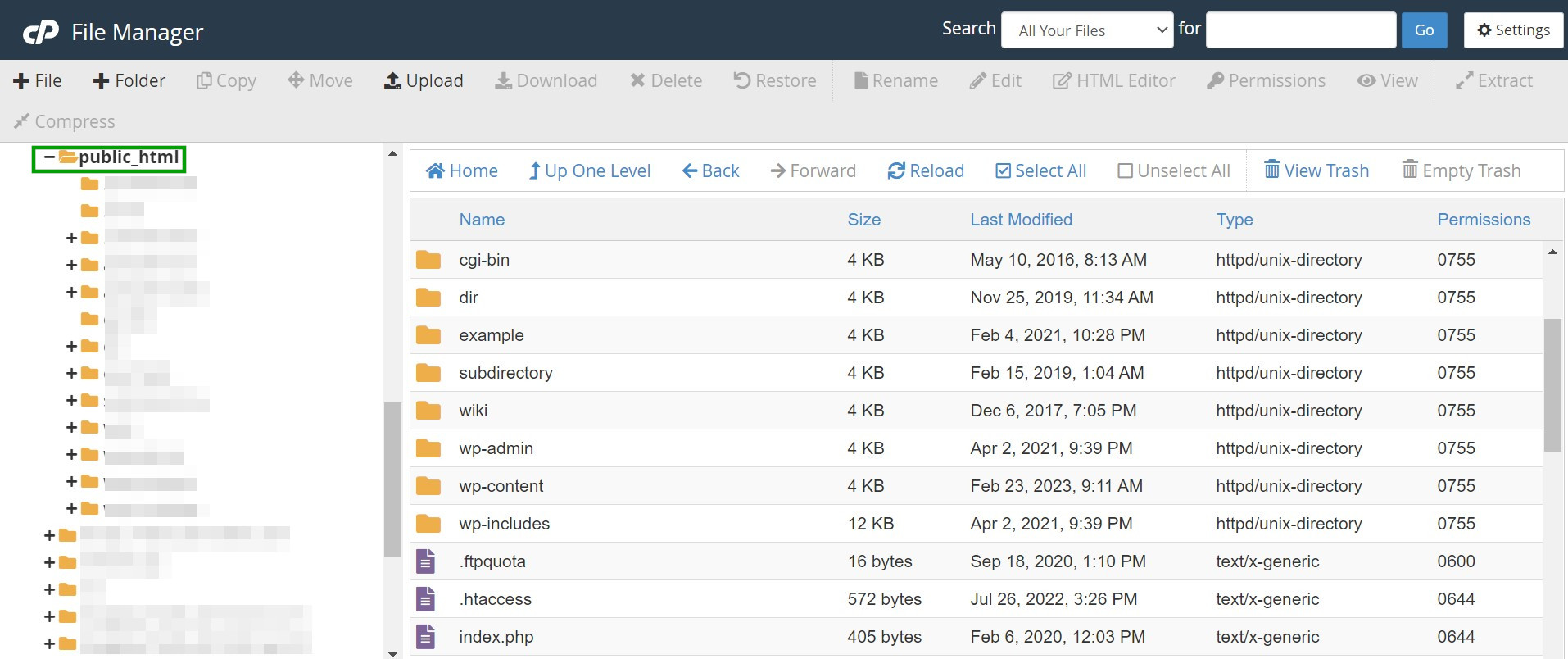
Qui, vorrai cercare il tuo file PHP.ini con il suo nome. Tieni presente che potrebbe anche essere nascosto, quindi fai clic su Impostazioni e seleziona la casella accanto a Mostra file nascosti (dotfiles) .
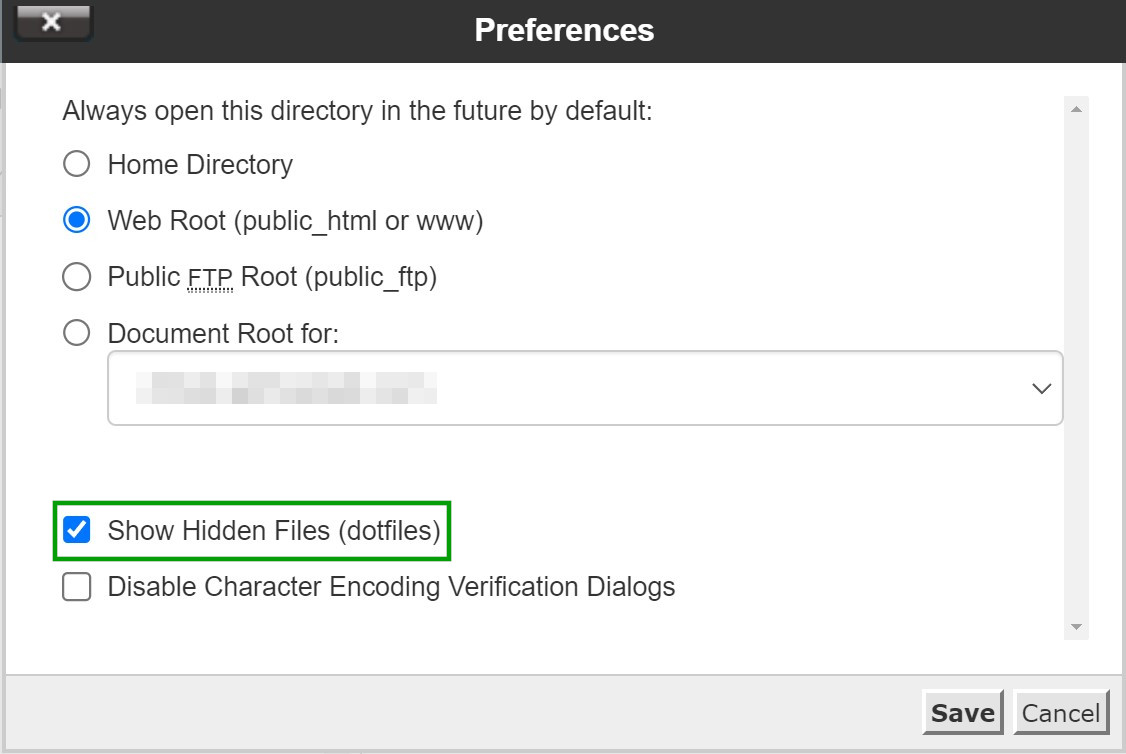
Se non riesci ancora a trovarlo, fai clic su Nuovo file e chiamalo "php.ini". Apporta le modifiche, salva il file e il tuo sito dovrebbe iniziare a mostrare le modifiche entro pochi minuti.
A seconda della dashboard del tuo account di hosting, potresti anche avere accesso all'editor INI MultiPHP. Questo strumento ti consente di configurare le tue impostazioni PHP da un elenco di direttive disponibili. Tieni presente che l'editor è in genere disponibile solo con VPS, server dedicato o piani di hosting per rivenditori.
3. Utilizza un plugin per il file manager di WordPress
I plug-in di file manager ti consentono di modificare facilmente i file del tuo sito Web senza giocare con il back-end. Pertanto, l'utilizzo di un plug-in è un modo accessibile, rapido e adatto ai principianti per accedere al file PHP.ini di WordPress.
Con un plug-in di file manager, in genere avrai accesso a un'interfaccia pulita e intuitiva per gestire, caricare, scaricare e persino eseguire il backup e ripristinare i file. Una delle opzioni più popolari è Advanced File Manager.
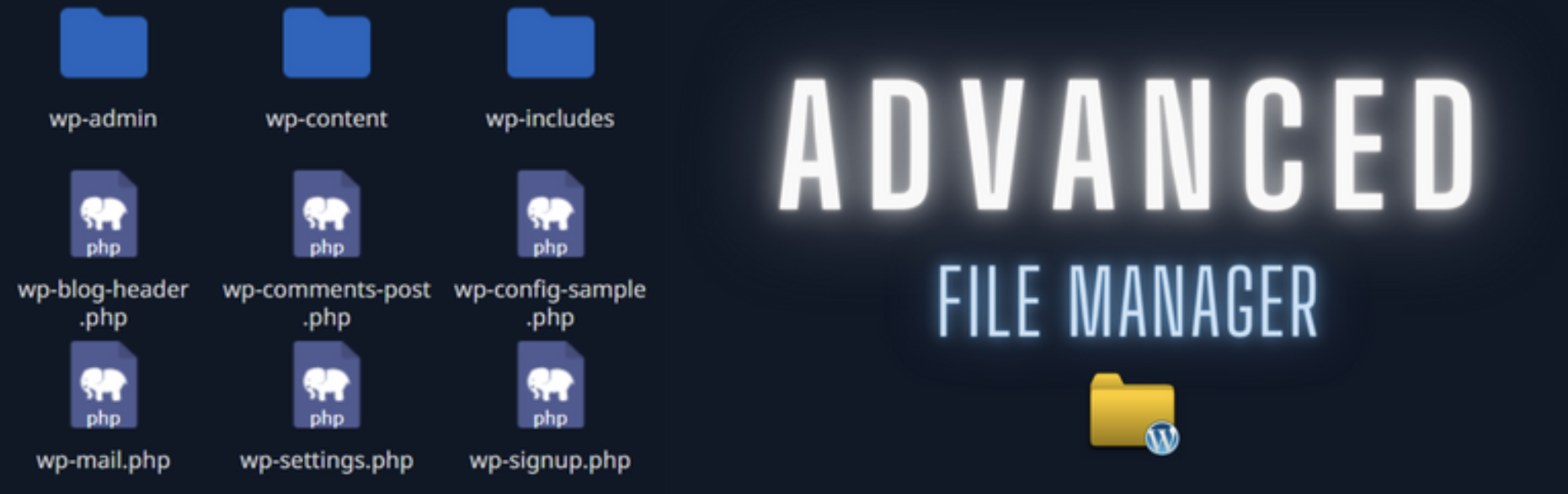
Per modificare il tuo file PHP.ini con Advanced File Manager, dovrai installare il plugin in WordPress. Nella tua dashboard, vai su Plugin → Aggiungi nuovo. Quindi, cerca "Advanced File Manager" e fai clic su Installa ora → Attiva.
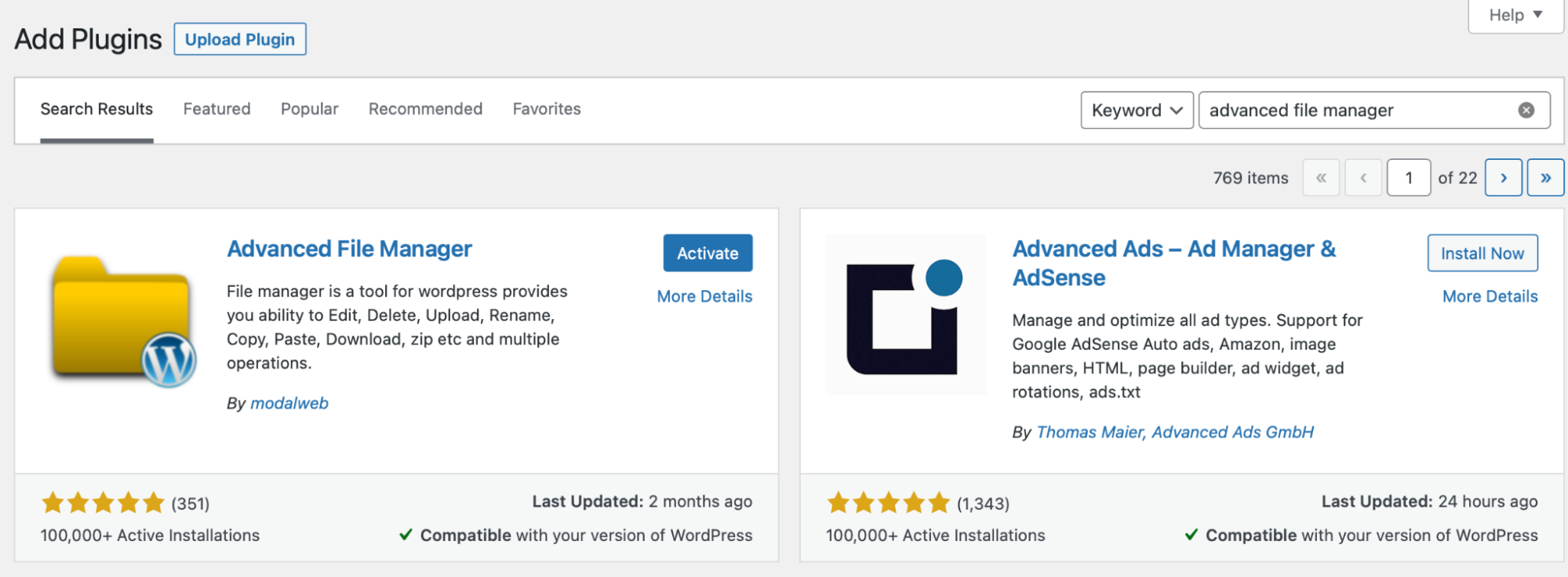
Una volta che lo strumento è stato installato correttamente, vai su File Manager → File Manager per accedere all'interfaccia del plugin.
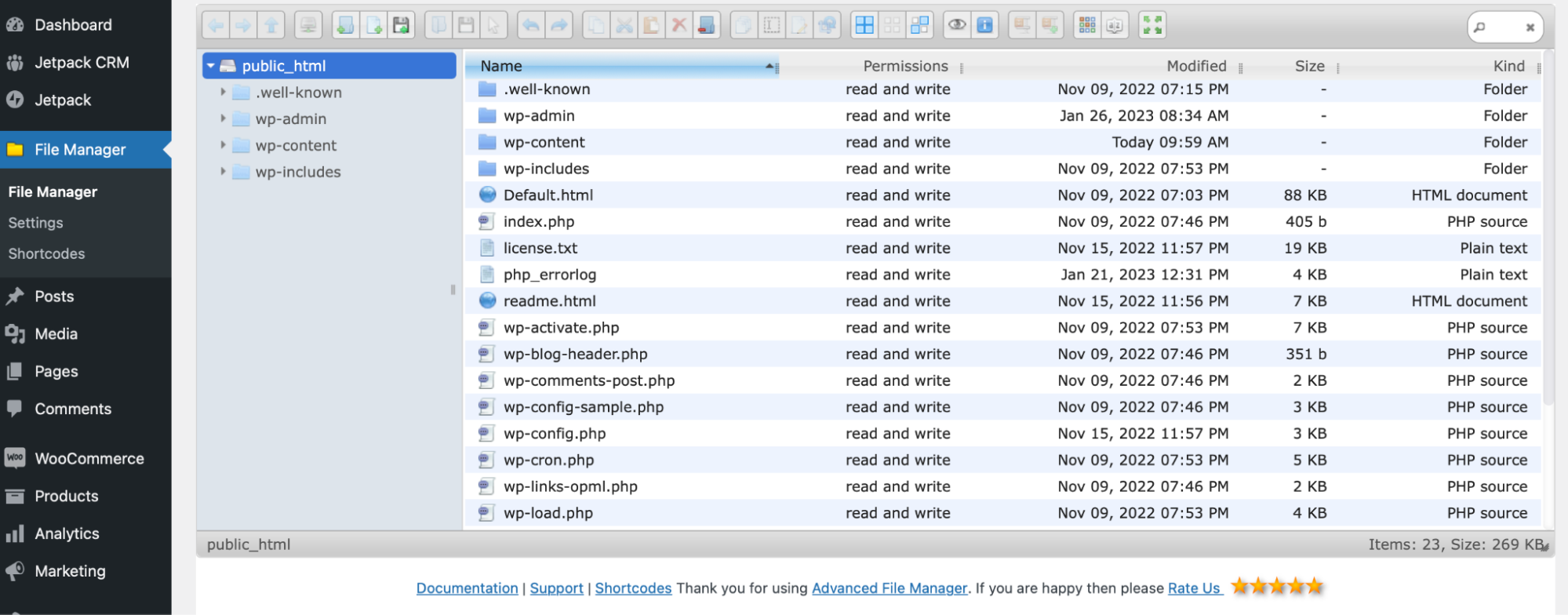
Potresti essere in grado di trovare PHP.ini all'interno dell'elenco dei file. Altrimenti, fai clic su Nuovo file e seleziona txt per creare un semplice file di testo. Ti verrà chiesto di nominare il file, quindi chiamalo "php.ini".
Successivamente, seleziona il file appena creato e fai clic su Modifica file. Quindi, inserisci il tuo codice, insieme a qualsiasi configurazione personalizzata.
Ancora una volta, assicurati di salvare le modifiche quando hai finito di configurare il tuo file WordPress PHP.ini .
Domande frequenti sul file PHP.ini
Abbiamo appena coperto le basi per trovare e modificare il tuo file PHP.ini in WordPress. Se hai ancora domande, ti risponderemo in questa sezione!
Cosa succede se non ho accesso al file PHP.ini ? Posso ancora modificare le mie impostazioni PHP?
Se non riesci ad accedere al tuo file PHP.ini , potresti essere in grado di modificare le tue impostazioni PHP creando un nuovo file PHP.ini tramite FTP, File Manager o un plug-in di file manager. Tieni presente che questo in genere non è disponibile per i piani di hosting condiviso. In alternativa, puoi configurare alcune impostazioni PHP usando .htaccess e wp-config.php .
Posso creare un nuovo file PHP.ini per sovrascrivere il file del mio provider di hosting?
In alcuni casi, è possibile sovrascrivere le impostazioni PHP creando un nuovo file PHP.ini . Se questo non funziona, dovrai contattare direttamente il tuo provider di hosting. Potrebbe essere necessario passare a una configurazione di hosting diversa, come VPS o hosting dedicato.
Le modifiche a PHP.ini hanno effetto immediato?
Le modifiche a PHP.ini spesso hanno effetto immediatamente o entro pochi minuti. Se hai apportato modifiche, ma la configurazione del tuo sito non è cambiata, è possibile che tu stia modificando il file nella directory sbagliata.
Il file PHP.ini del tuo sito WordPress può essere violato?
Sebbene non sia molto comune, il tuo sito Web WordPress può essere violato tramite il suo file PHP.ini . Ecco perché vale la pena investire in un provider di hosting di alta qualità con rigidi protocolli di sicurezza, insieme ai plugin di sicurezza di WordPress.
Individua e modifica il tuo file PHP.ini
La modifica del file PHP.ini è un ottimo modo per estendere le funzionalità del tuo sito e configurarne le impostazioni PHP. Ma potresti non sapere come eseguire questi cambiamenti.
Per ricapitolare, ecco tre modi per individuare e modificare PHP.ini :
- Usa un client FTP.
- Usa cPanel nella dashboard del tuo account di hosting.
- Utilizza un plug-in di file manager come Advanced File Manager .
Prima di iniziare a modificare i file del tuo sito, è importante eseguire il backup del tuo sito. Jetpack VaultPress Backup esegue il backup di tutte le tabelle del database, dei file del sito Web e dei dati WooCommerce, così non perderai mai i tuoi contenuti. Meglio ancora, è semplicissimo ripristinare il tuo sito se qualcosa va storto.
