WordPress phpMyAdmin Guida: dal punto di vista di un principiante
Pubblicato: 2023-04-19PhpMyAdmin è uno strumento popolare che consente ai proprietari di siti Web di gestire il database del loro sito Web WordPress. Nel nostro tutorial su WordPress phpMyAdmin, imparerai come iniziare a sfruttarlo per gestire il tuo sito web.
In questo articolo, ti presenteremo cos'è phpMyAdmin e come funziona.
Quindi, mostreremo dieci casi d'uso di WordPress phpMyAdmin, tra cui la creazione di nuovi utenti WordPress, la modifica delle password, la disattivazione di temi/plugin e altro ancora.
Scaviamo in...
Cos'è phpMyAdmin?
Quindi, perché hai bisogno di un tutorial su WordPress phpMyAdmin?
Ebbene, nonostante la loro semplice interfaccia, i siti Web WordPress sono costituiti da un insieme complesso di dati come pagine, post, tag, categorie, commenti, credenziali di accesso, impostazioni e configurazioni insieme ai dati dei plug-in e dei temi installati sul tuo sito.
Tutti questi dati sono memorizzati in un sistema organizzato chiamato database .
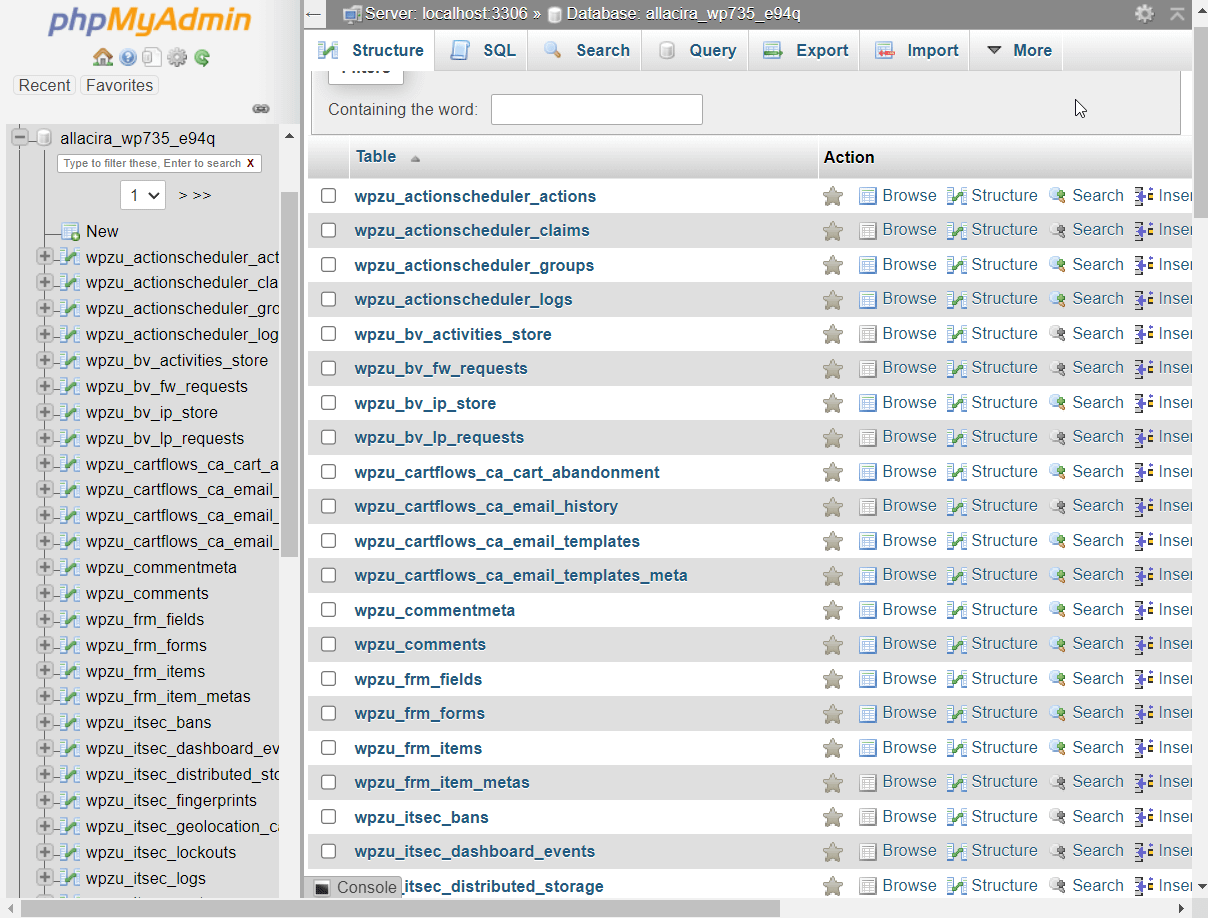
Fortunatamente non è necessario creare un database manualmente. Viene creato automaticamente da WordPress quando installi per la prima volta il CMS sul sito.
Cosa sono MySQL e phpMyAdmin?
WordPress utilizza MySQL (un sistema di gestione di database) per creare database ed è per questo che un database WordPress viene spesso definito database MySQL.
Il database MySQL è troppo complesso per essere gestito da un normale proprietario di un sito Web, quindi è necessario uno strumento amministrativo per accedere e gestire il database.
PhpMyAdmin è uno strumento di amministrazione gratuito e popolare che consente di sfogliare, modificare, aggiungere, eliminare, esportare o importare il database MySQL.
Praticamente tutti gli host WordPress offrono phpMyAdmin come parte dei loro dashboard di hosting, sia che utilizzino cPanel o un dashboard personalizzato.

Cosa sono le tabelle, le righe e le colonne del database?
Abbiamo accennato in precedenza a come il database di WordPress sia un sistema organizzato. In questo sistema, tutti i dati del tuo sito web vengono salvati sotto forma di tabelle . Ogni tabella contiene un set univoco di dati visualizzati in righe e colonne .
Ad esempio, la tabella wp_user nel database del mio sito demo ha tre righe che mostrano informazioni sugli utenti del sito. Ogni riga è ulteriormente suddivisa in un paio di colonne contenenti informazioni specifiche sugli utenti:
- ID
- Login utente
- user_pass
- user_nicename
- email_utente
- url_utente
- utente_registrato
- chiave_attivazione_utente
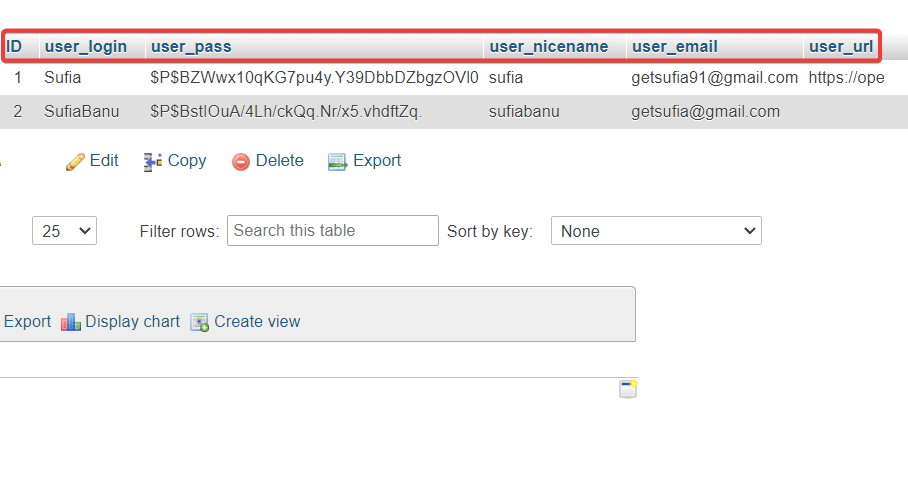
Quando un database viene creato per la prima volta, contiene un insieme di tabelle principali. Man mano che aggiungi più post e pagine, crei nuovi utenti, configuri nuove impostazioni e installi nuovi plugin e temi, sempre più tabelle vengono aggiunte al database.
Ora che sai cos'è esattamente phpMyAdmin e quale ruolo svolge nel tuo sito Web WordPress, diamo un'occhiata ai diversi modi per utilizzare questo strumento per gestire il tuo sito nel nostro tutorial WordPress phpMyAdmin.
Tutorial WordPress phpMyAdmin: come utilizzarlo per gestire il tuo sito
PhpMyAdmin può essere utilizzato per svolgere un sacco di funzioni.
Il nostro tutorial su WordPress phpMyAdmin ti mostrerà come usarlo per gestire il database del tuo sito. Imparerai come…
- Aggiungi un nuovo utente amministratore di WordPress con phpMyAdmin
- Cambia un nome utente
- Reimpostare una password utente
- Eseguire il backup del database
- Importa o esporta database
- Aumenta le prestazioni del sito
- Cambia il prefisso del database di WordPress per proteggere il tuo sito
- Disattiva tutti i plugin di WordPress
- Cambia il tema WordPress
- Risoluzione dei problemi comuni del database
Prima di eseguire uno di questi passaggi, ti consigliamo di eseguire un backup del tuo sito web. Il database contiene dati critici dal tuo sito. Nel caso in cui elimini accidentalmente una tabella, una riga o una colonna, puoi utilizzare il backup per ripristinare il tuo sito alla normalità.
Prima di arrivare ai casi d'uso specifici, parliamo di come accedere a phpMyAdmin.
Come accedere a phpMyAdmin
Il modo in cui accedi a phpMyAdmin dipenderà dal provider di hosting WordPress che stai utilizzando.
Se il tuo host offre cPanel, puoi iniziare aprendo il tuo account di hosting e individuando cPanel.
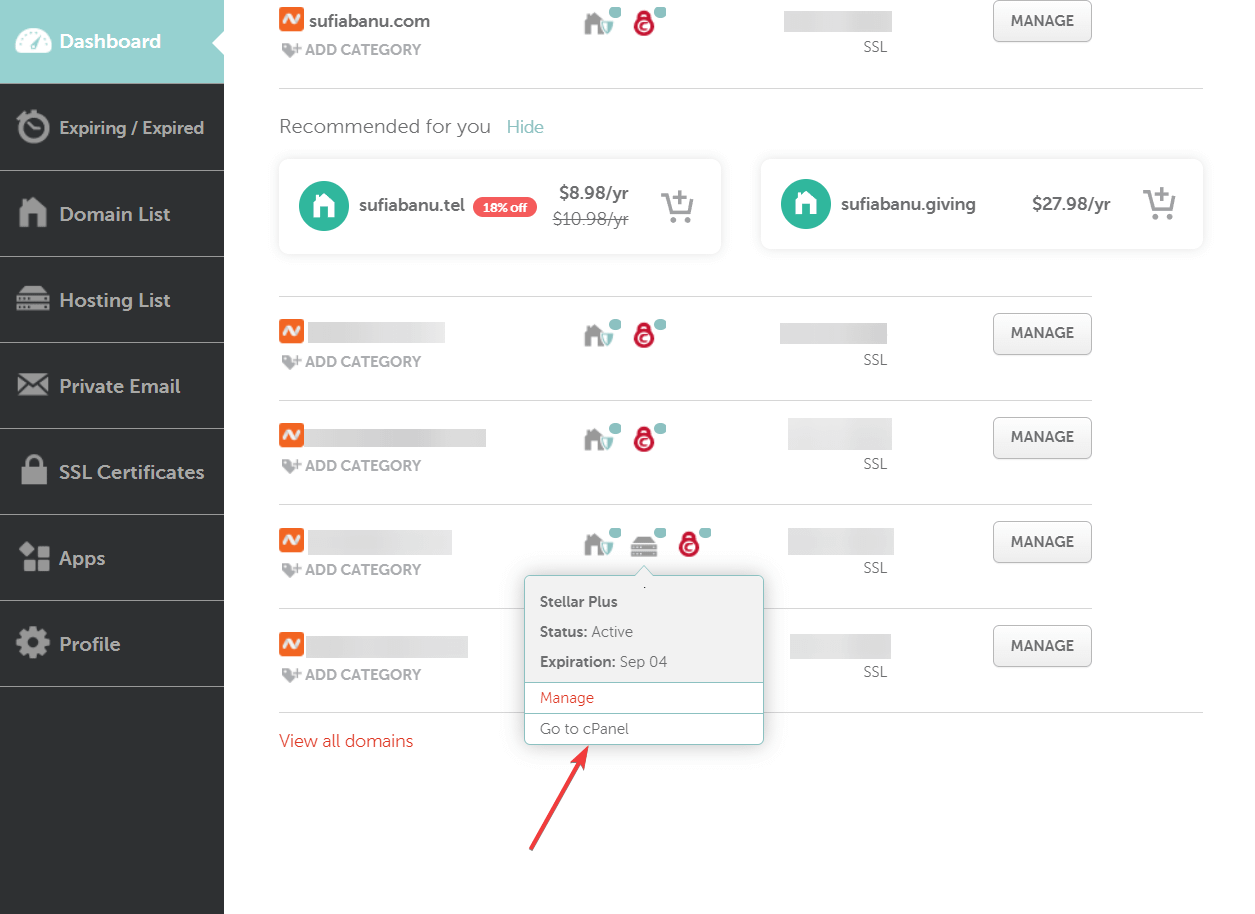
In cPanel, cerca phpMyAdmin e selezionalo.

Sul lato sinistro di phpMyAdmin, noterai uno o più database .
Un singolo sito web ha un unico database. Se stai ospitando più siti web nel tuo account di hosting, potresti vedere più database.
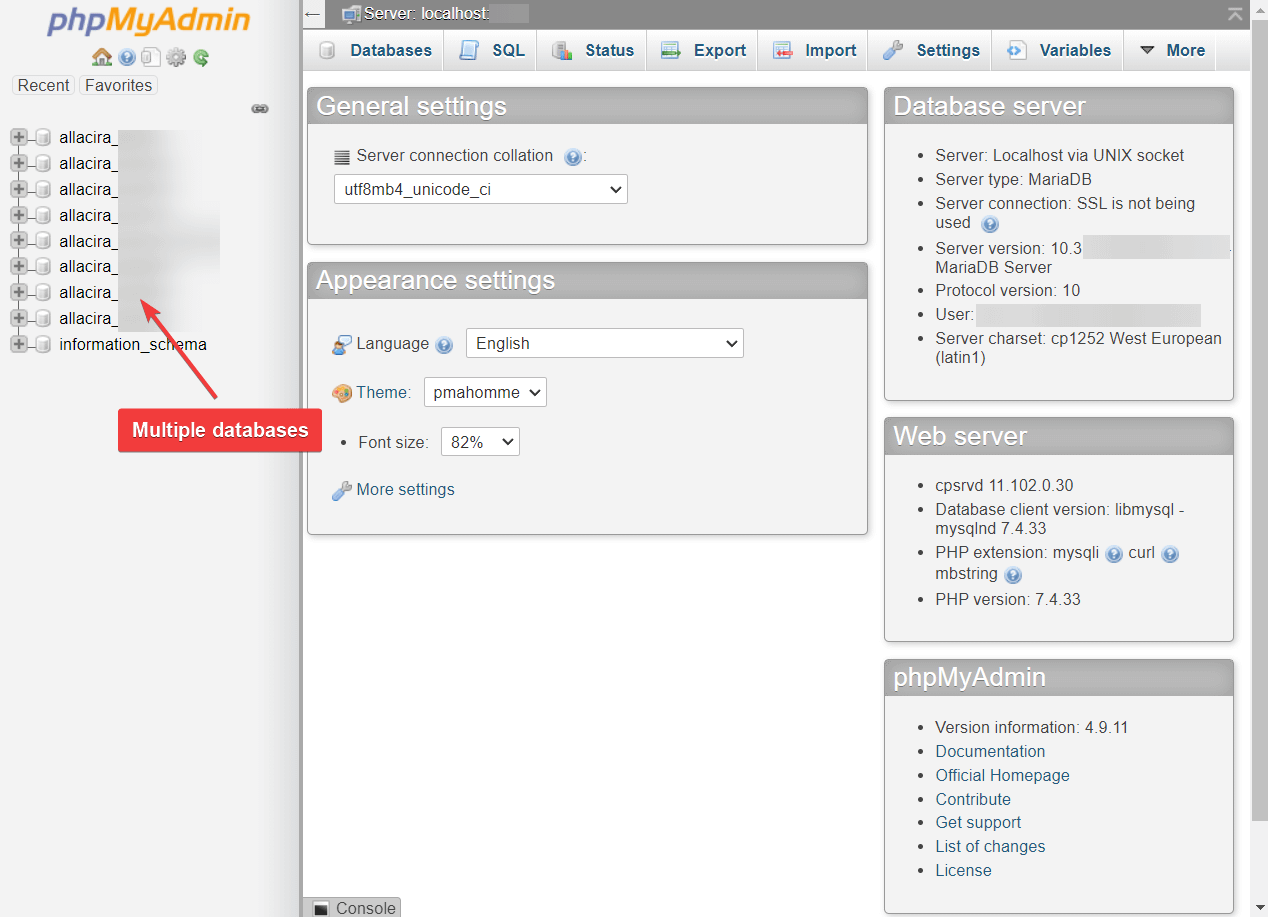
Seleziona il database del tuo sito e il pannello di destra dello schermo verrà immediatamente popolato di tabelle.
Ora, entriamo nell'utilizzo di questo accesso al database per eseguire azioni specifiche. ️
Come aggiungere un nuovo utente amministratore di WordPress con phpMyAdmin
Se vieni bloccato fuori dal tuo sito WordPress, una soluzione comune è creare un nuovo utente amministratore di WordPress tramite phpMyAdmin.
Per aggiungere un nuovo utente WordPress amministratore con phpMyAdmin, vai alla tabella wp_users .
Alcuni host web cambiano il prefisso della tabella per motivi di sicurezza. Basta cercare la tabella che ha "_users" come suffisso.
Ad esempio, sul nostro sito di test, è wpzu_users .
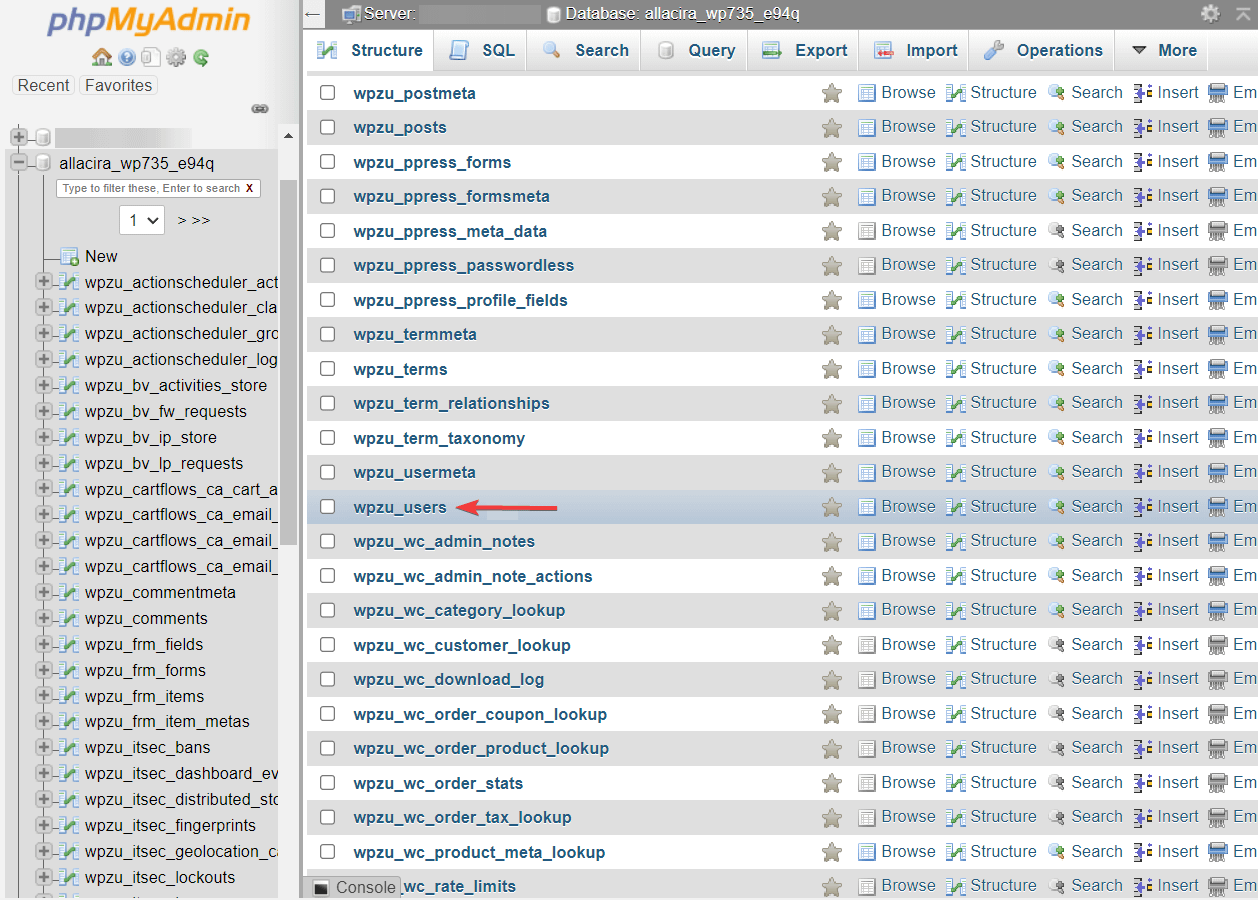
Successivamente, nella tabella wp_users, seleziona la scheda Inserisci e inserisci i seguenti dettagli: nome utente , password , indirizzo email , data e ora per la registrazione dell'utente.
Assicurati che il valore per il campo "user_status" sia impostato su zero e nel campo "user_pass", seleziona MD5 dal menu a discesa Funzione .
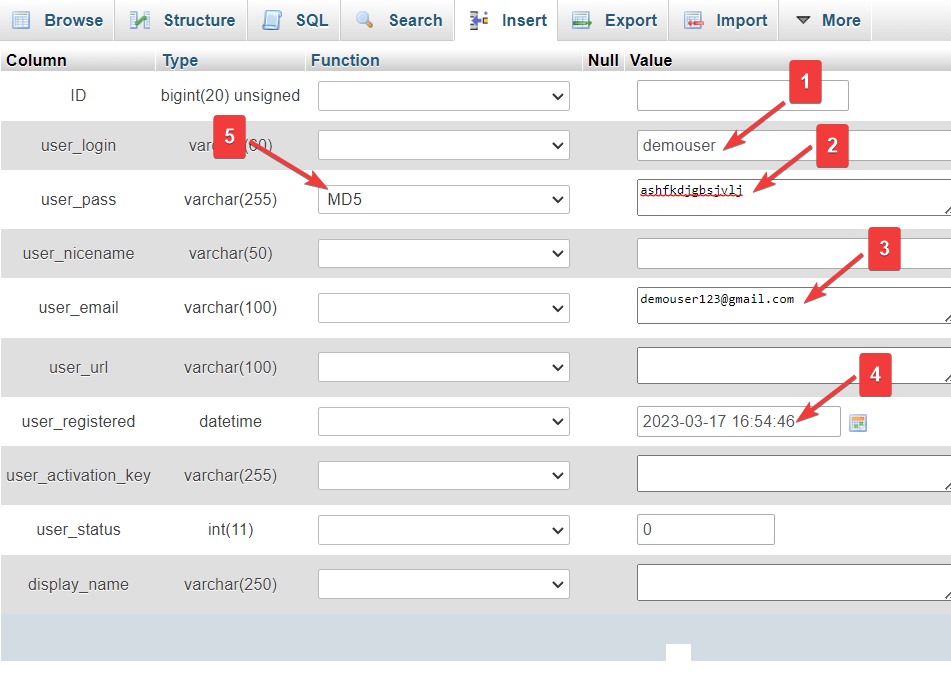
Lasciare vuoti gli altri campi e premere il pulsante Vai .
Torna indietro e controlla la tabella wp_users. Dovresti essere in grado di vedere il nuovo utente aggiunto alla tabella.
Prendere nota del valore nella colonna ID .
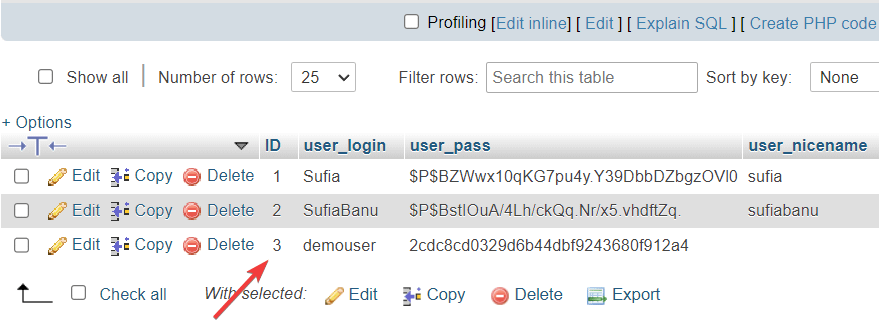
Successivamente, vai alla tabella wp_usermeta e seleziona la scheda Inserisci . Compila i seguenti valori:
- user_id: inserisci l'ID che hai copiato nel passaggio precedente
- meta_key: Scrivi wp_capabilities
- meta_valore: Scrivi a:1:{s:13:”amministratore”;s:1:”1″;}
Questo è tutto. Vai alla fine della pagina e premi il pulsante Vai .
Ora hai aggiunto un nuovo utente amministratore al tuo sito Web WordPress.
Puoi accedere utilizzando queste credenziali e sarai in grado di controllare completamente il tuo sito.
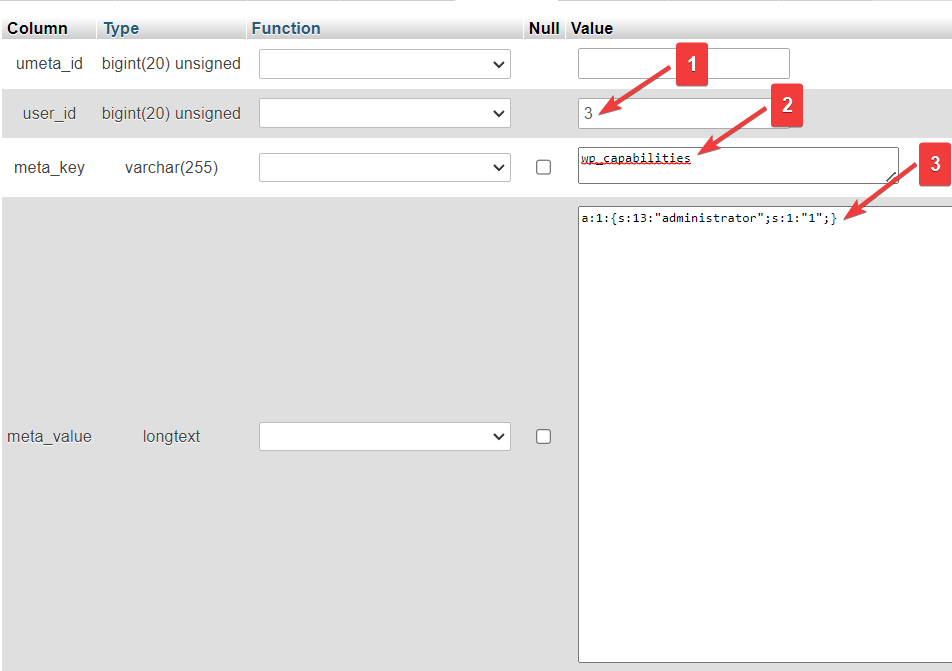
Cambia un nome utente
Vai su wp_users e seleziona il pulsante Modifica situato accanto al nome utente che desideri modificare.
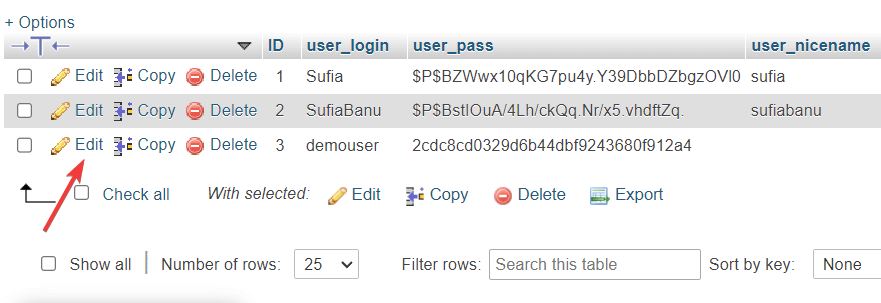
Inserisci il nuovo nome utente nel campo user_login . Lascia tutti gli altri campi così come sono e premi il pulsante Vai .
Ora hai cambiato il nome utente del tuo sito Web WordPress.
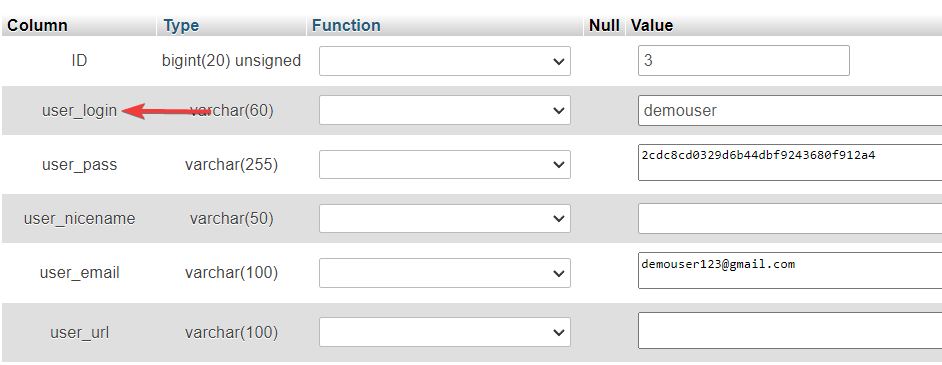
Reimpostare una password utente
Vai su wp_users e seleziona il pulsante Modifica situato accanto al nome utente di cui desideri modificare la password utente:
- Vai al campo user_pass e inserisci la nuova password che desideri utilizzare.
- Utilizzare l'elenco a discesa Funzione e selezionare MD5 . Ciò è necessario per archiviare correttamente e in modo sicuro la password.
- Fare clic su Vai .
Congratulazioni! Hai cambiato con successo la tua password utente dal phpMyAdmin di WordPress.
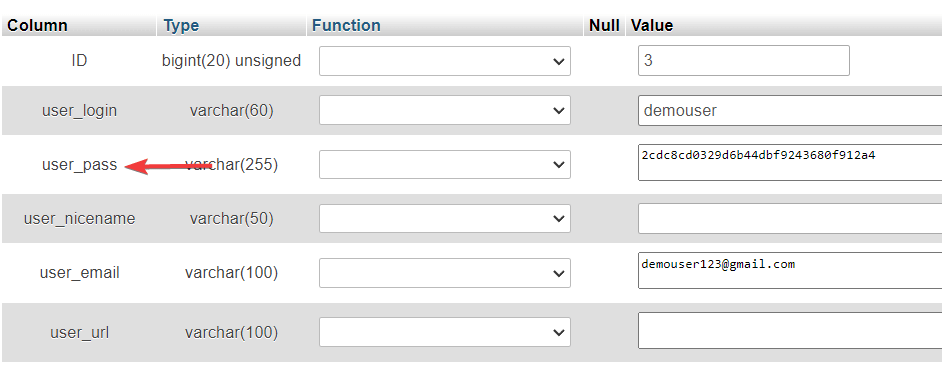
Eseguire il backup del database
Se hai intenzione di eseguire backup manuali del tuo database, vai su phpMyAdmin, seleziona il database di cui desideri eseguire il backup e premi il pulsante Esporta .
Successivamente, dovrai selezionare un metodo di esportazione. Il metodo rapido scaricherà l'intero database e il metodo personalizzato consente un maggiore controllo sul processo di backup. Ti consente di selezionare quali tabelle esportare e comprimere il backup in un file zip, tra le altre cose.
Scegli uno dei metodi di esportazione e premi il pulsante Vai .
Il database MySQL verrà scaricato sul tuo computer locale.
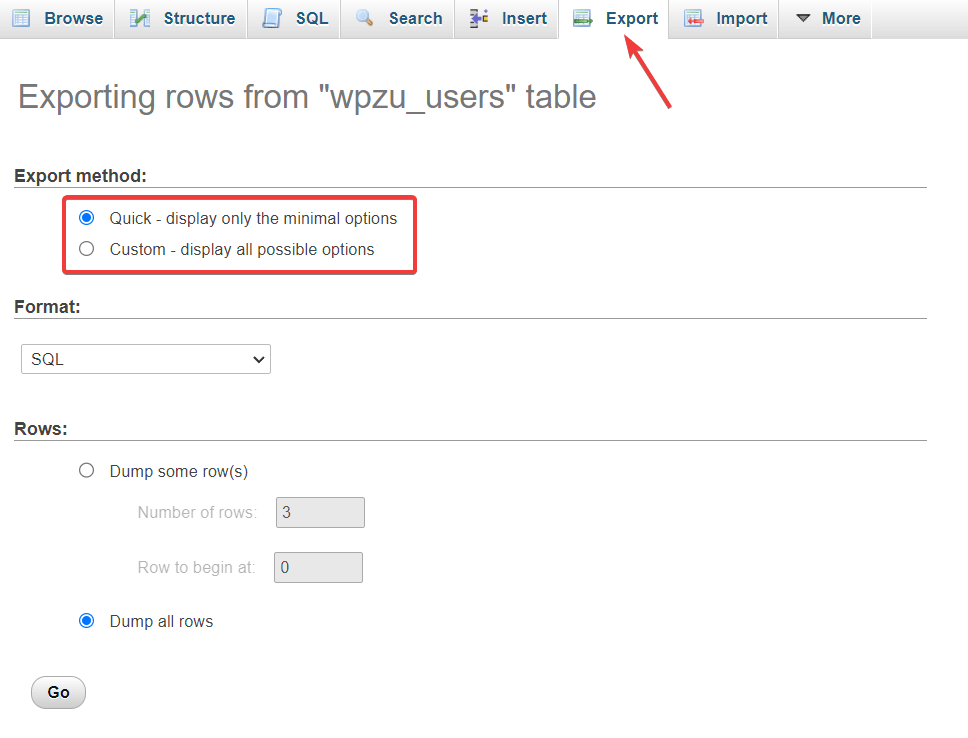
Importa o esporta database
Ti abbiamo già mostrato come esportare il database nella sezione precedente. Qui ti mostreremo come importare un database usando phpMyAdmin.

Prima di iniziare il processo, dovresti avere un database scaricato sul tuo computer locale. Quindi, vai su phpMyAdmin e seleziona il pulsante Importa . Carica il database utilizzando l'opzione Scegli file .
Lascia tutti gli altri campi così come sono e premi il pulsante Vai .
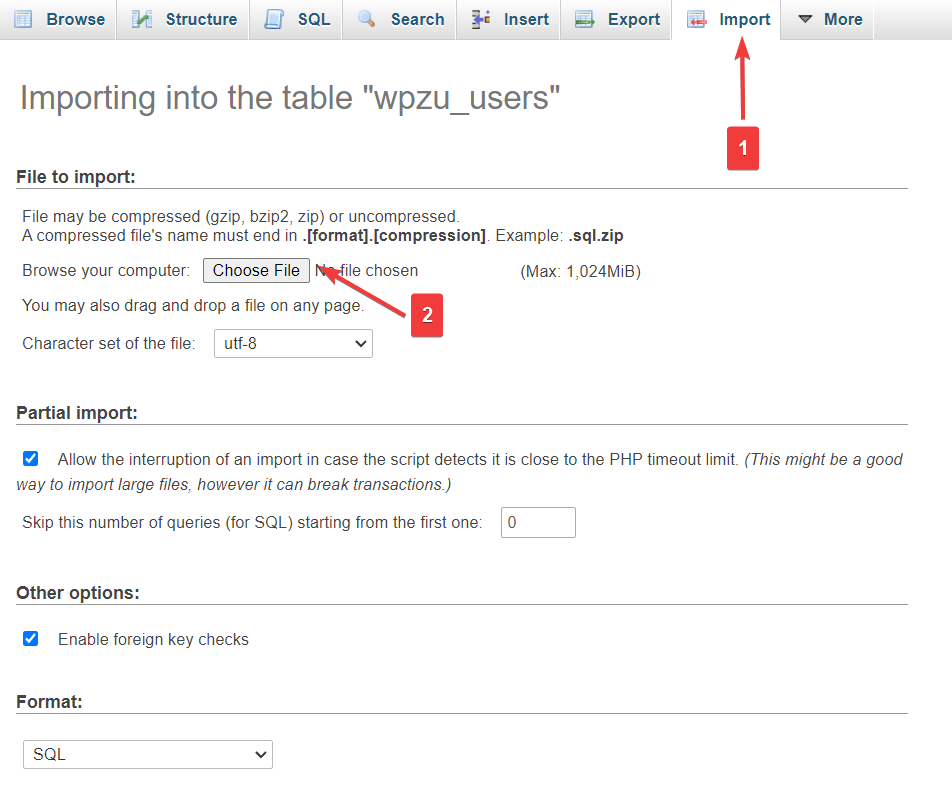
L'importazione dovrebbe richiedere un paio di secondi. Al termine del processo, phpMyAdmin ti mostrerà un messaggio di successo.
Aumenta le prestazioni del sito
Un sito Web WordPress diventa ingombrante man mano che aggiungi utenti, post e pagine e installi nuovi plug-in e temi sul tuo sito. Alcuni di questi dati (come da plugin e temi disinstallati) non sono necessari e tendono a rallentare il tuo sito. Puoi rimuoverli e pulire il tuo database usando un semplice comando in WordPress phpMyAdmin.
Seleziona il database nel tuo phpMyAdmin. Quindi scorrere verso il basso e selezionare l'opzione Controlla tutto / Controlla tabelle con overhead .
Successivamente, dal menu accanto a Seleziona tutto, seleziona Ottimizza tabella . Ciò pulirà le tabelle e migliorerà le prestazioni del database.
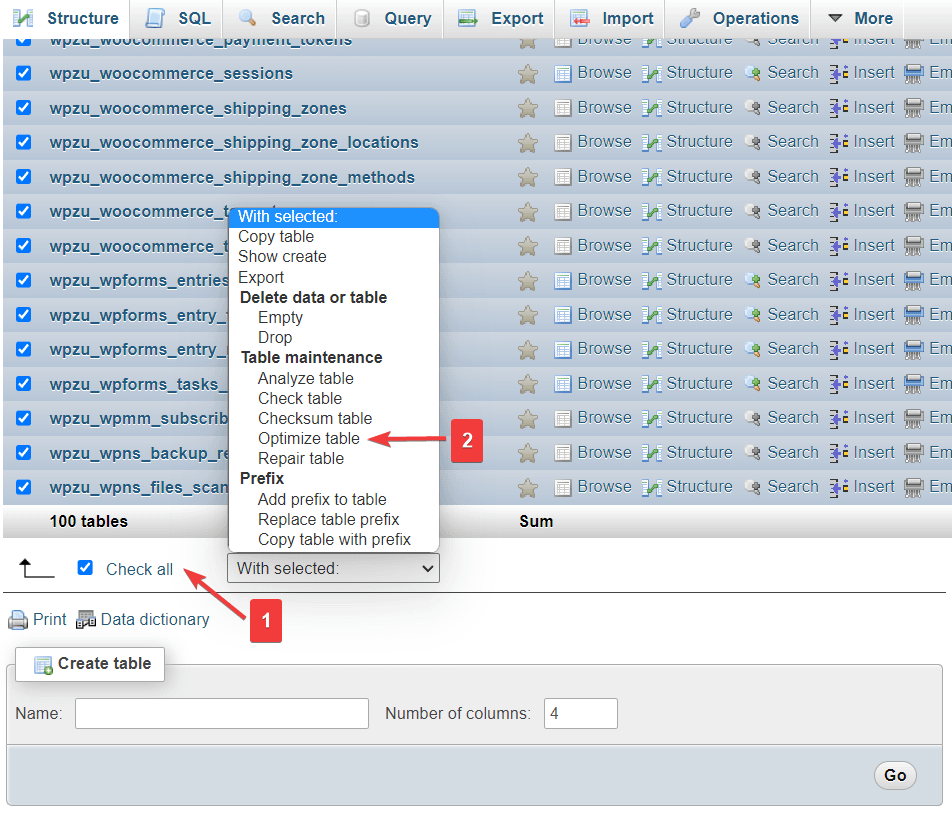
Nota a margine : alcuni plugin ti aiutano a ottimizzare il database senza che tu debba accedere a phpMyAdmin. Abbiamo testato questi plugin e ne abbiamo scritto in queste due guide: i migliori plugin per la manutenzione del database e i migliori plugin per la gestione del database di WordPress.
Cambia il prefisso del database di WordPress per proteggere il tuo sito
In alcune situazioni, phpMyAdmin può aiutare a proteggere il tuo sito Web da attacchi di hacking come SQL injection.
Negli attacchi MySQL injection, gli hacker prendono di mira il database e rubano informazioni come nomi utente e password che usano per entrare nel tuo sito web.
Puoi rendere più difficile l'esecuzione di questi tipi di attacchi injection modificando il prefisso predefinito delle tabelle del database (ad esempio, wp_) in qualcos'altro (ad esempio wp8p_).
Se vuoi farlo su un sito WordPress live, ti consigliamo vivamente di eseguire il backup del tuo sito prima di apportare modifiche. Fare questo in modo errato farà sì che il tuo sito smetta di funzionare temporaneamente, quindi è bene avere un backup.
Per modificare il prefisso del database, vai su cPanel , quindi seleziona File Manager e fai clic sulla cartella public_html .
All'interno della cartella public_html cerca il file wp-config.php . Fai clic con il pulsante destro del mouse e seleziona Modifica .
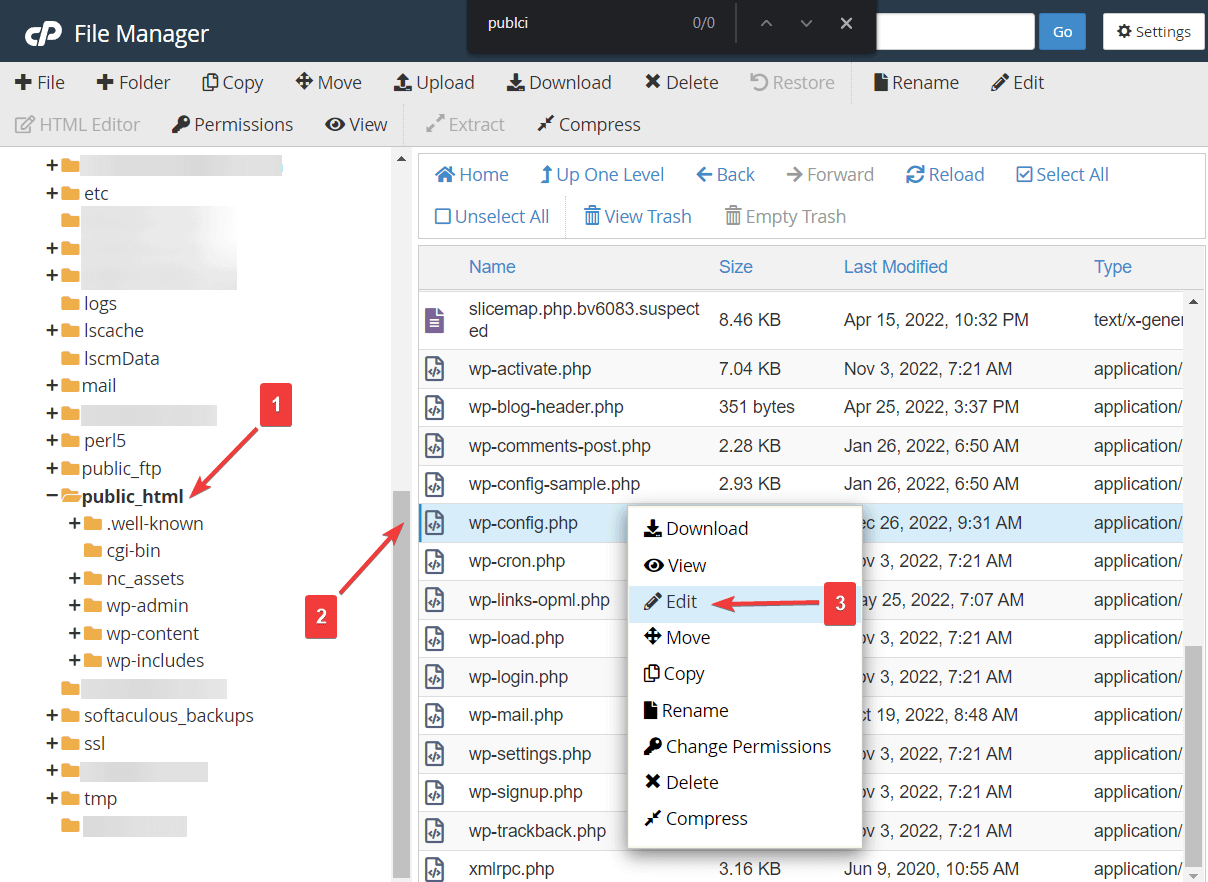
Il file si aprirà in una nuova scheda. In questa scheda, cerca la frase $table_prefix . Contiene il prefisso del database. Basta sostituirlo con qualcos'altro.
Premi il pulsante Salva modifiche situato nella parte superiore dello schermo prima di uscire dalla finestra.
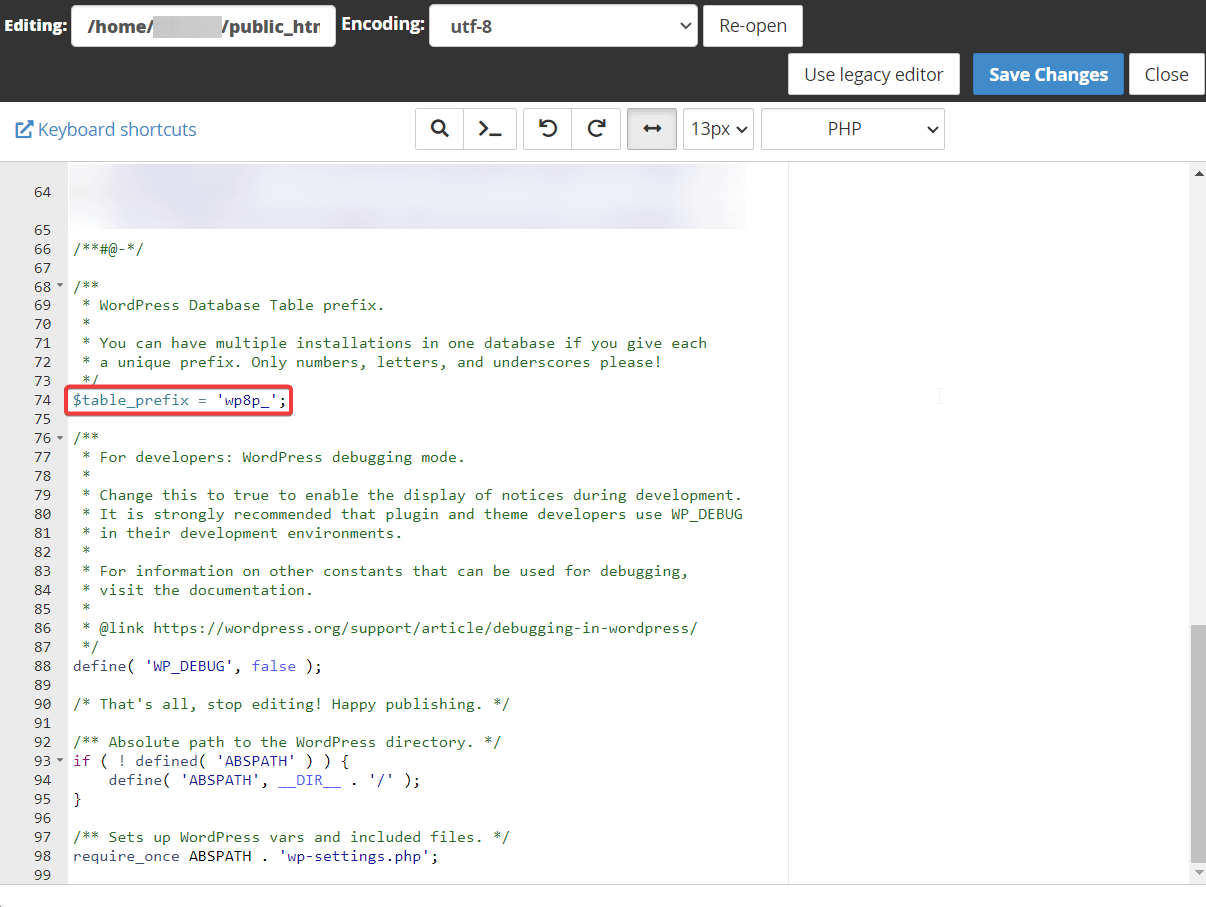
Successivamente, apri phpMyAdmin e seleziona il tuo database. Quindi, scorrere verso il basso fino alla fine della pagina e fare clic sull'opzione Controlla tutto per selezionare tutte le tabelle nel database.
Dal menu a discesa, seleziona il prefisso Sostituisci tabella e verrà visualizzato un popup. Inserisci il nome del vecchio e del nuovo prefisso del database.
Il prefisso del database per il nostro sito dimostrativo è wpu_ . Assicurati di inserire il prefisso del database del tuo sito web nell'opzione Da .
Dopo aver inserito i prefissi, premi il pulsante Continua e il prefisso del tuo database verrà modificato.
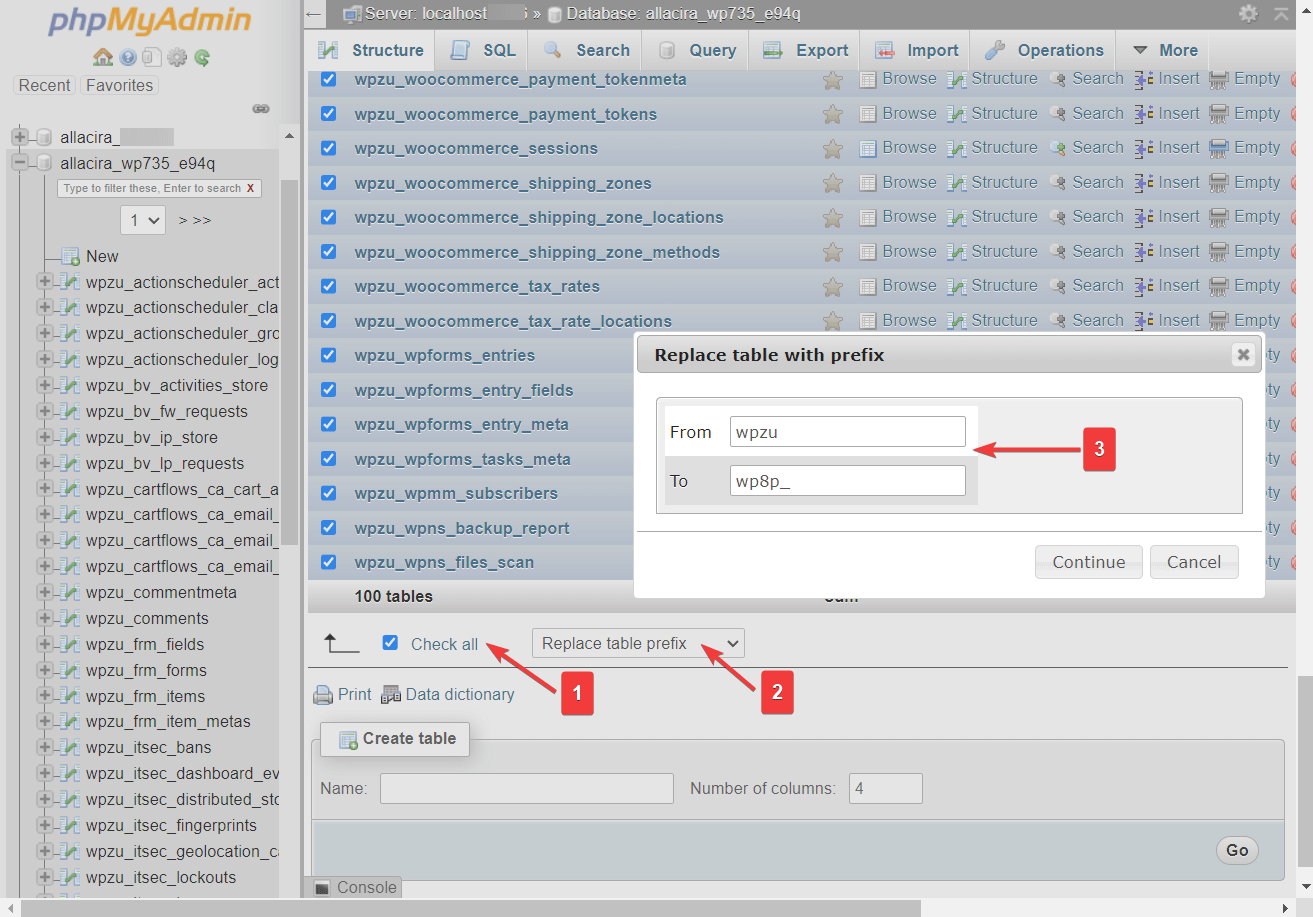
Disattiva tutti i plugin di WordPress
Se stai eseguendo il debug di qualcosa sul tuo sito, potresti trovarti in una situazione in cui devi disabilitare manualmente tutti i plug-in di WordPress senza poter accedere alla dashboard di WordPress.
Apri il tuo database e vai alla tabella wp_options , scorri verso il basso fino alla riga active_plugins e seleziona il pulsante Modifica di quella riga.
Nella pagina successiva, vai alla casella option_value ed elimina tutto il contenuto. Quindi premi il pulsante Vai .
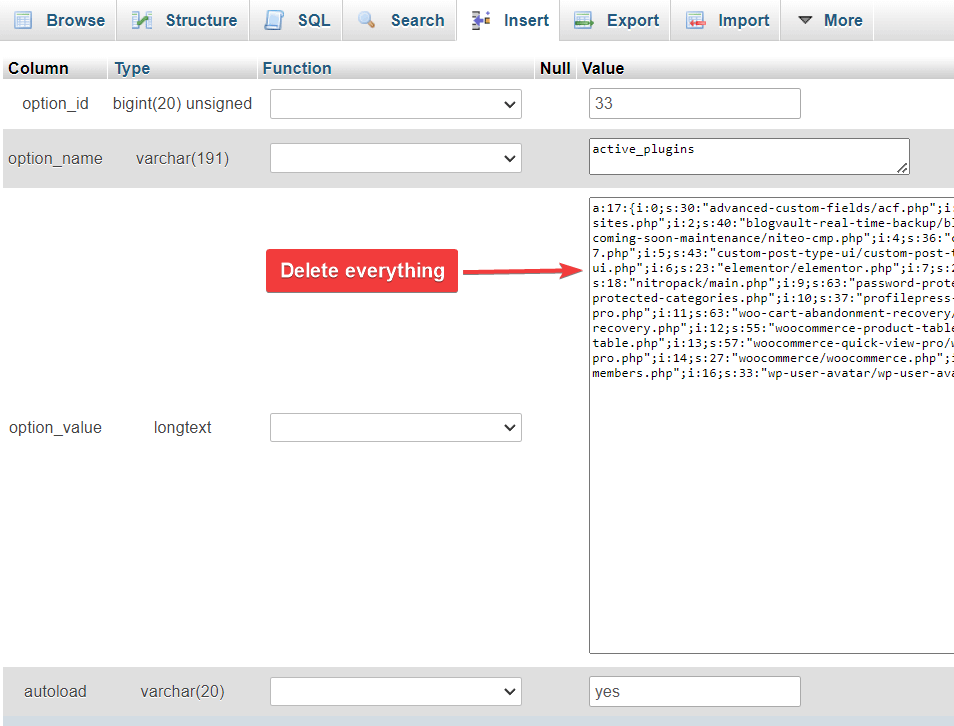
Questo disattiverà tutti i plugin installati sul tuo sito.
Cambia il tema WordPress
Vai alla tabella wp_options e trova le righe denominate template e stylesheet . Vedrai il nome del tuo tema attivo in queste due righe.
Per cambiare il tuo tema attuale dovrai sostituire il nome del tuo tema attivo con quello che desideri. Puoi farlo utilizzando il pulsante Modifica o facendo doppio clic sul nome del tema.
Cambia il nome nelle righe del modello e del foglio di stile e avresti cambiato il tema del tuo sito.
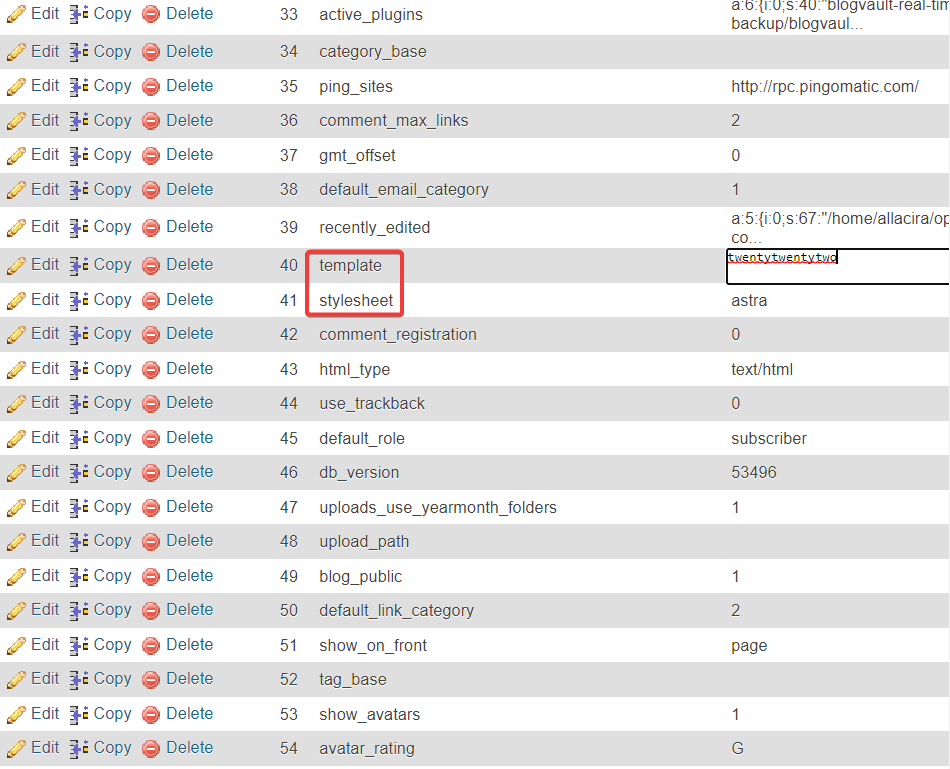
Risoluzione dei problemi comuni del database
Errori di database comuni che potresti riscontrare sul tuo sito Web WordPress sono:
- errore nello stabilire una connessione col database
- Non è necessario alcun aggiornamento, il tuo database è già aggiornato
- Avvertimento: require_once(path/to/file.php) {function. require-once}: impossibile aprire lo stream: nessun file o directory in...
In alcuni casi, questi errori possono essere causati dal danneggiamento dei dati nel database. Fortunatamente, phpMyAdmin offre una soluzione con un clic per i problemi del database. Ecco cosa devi fare:
Seleziona il tuo database , scorri verso il basso e scegli l'opzione Controlla tutto . Quindi dal menu seleziona l'opzione Ripara tabella e premi il pulsante Vai .
Ulteriori informazioni su come riparare il database di WordPress.
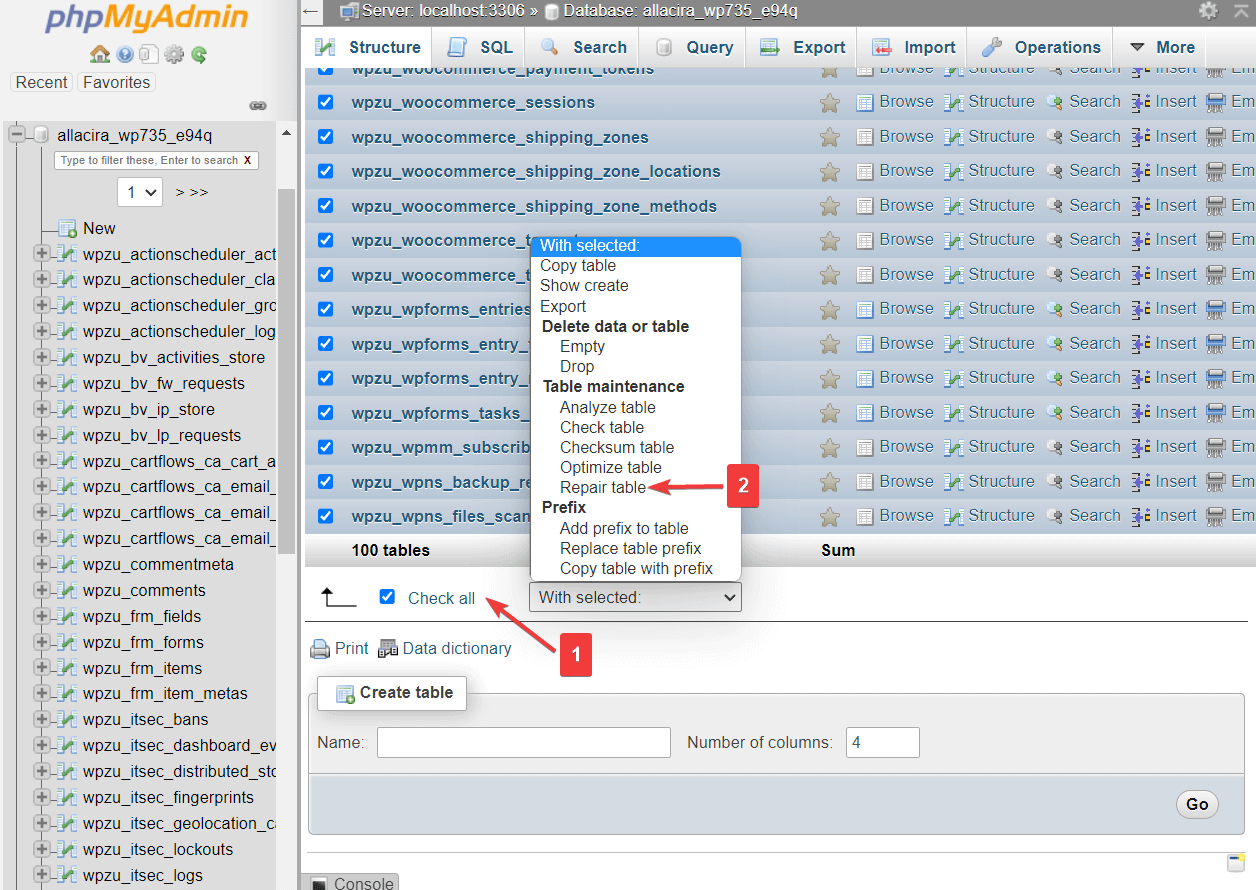
Considerazioni finali su WordPress phpMyAdmin
PhpMyAdmin è un potente strumento che ti consente di accedere al database del tuo sito WordPress. Ti aiuta anche a gestire il tuo sito Web, soprattutto quando non puoi accedere al tuo sito tramite la dashboard di WordPress.
Nel nostro tutorial su WordPress phpMyAdmin, hai imparato come eseguire alcune azioni chiave con phpMyAdmin:
- Aggiungi un nuovo utente amministratore
- Cambia nome utente
- Reimposta password utente
- Banca dati di backup
- Database di importazione ed esportazione
- Aumenta le prestazioni del sito ottimizzando il database
- Proteggi il sito modificando il prefisso del database
- Disattiva i plugin installati e cambia il tema attivo
Se hai ancora domande su come utilizzare phpMyAdmin con il tuo sito WordPress, faccelo sapere nei commenti qui sotto.
