Come fare un'integrazione Podio WordPress in WPForms
Pubblicato: 2020-08-05Vuoi inviare moduli da WordPress a Podio? Quando crei un'integrazione con WordPress Podio, puoi inviare gli invii di moduli dal tuo sito Web a qualsiasi modulo Web in un'app Podio.
In questo articolo, ti mostreremo il modo semplice per connettere WordPress a Podio usando WPForms.
Crea il tuo modulo Podio WordPress ora
Cos'è Podio?
Podio è uno strumento di collaborazione online che ti consente di condividere informazioni e tenere traccia delle attività in diverse parti della tua attività.
Puoi aggiungere app, comunicare con i colleghi e creare moduli web per acquisire dati.
Gli spazi di lavoro di Podio possono essere personalizzati per quasi tutti gli scopi. E l'integrazione di Podio con WordPress lo rende ancora più utile. Ad esempio, potresti:
- Invia moduli di domanda di lavoro da un modulo WordPress a un'area di lavoro delle risorse umane in Podio
- Connetti il tuo spazio di lavoro del supporto tecnico di Podio a un modulo di ticket WordPress
- Invia automaticamente le voci dai tuoi moduli di lead generation al tuo team di vendita utilizzando un flusso di lavoro Podio.
Ora che sappiamo qualcosa in più su Podio, andremo avanti e creeremo un'integrazione con WordPress Podio usando WPForms.
Come fare un'integrazione Podio WordPress in WPForms
In questo esempio, creeremo un modulo WordPress per un webinar. Quando qualcuno visita la nostra pagina di destinazione e si iscrive al webinar, i suoi dettagli verranno inviati al nostro spazio di lavoro dell'evento Podio.
Ecco un sommario per aiutarti a trovare la sezione che ti serve:
- Installa il plugin WPForms
- Crea il tuo modulo Podio in WordPress
- Aggiungi il tuo modulo Podio al tuo sito web
- Connetti WPForms a Zapier
- Connetti Podio a Zapier
- Metti alla prova la tua integrazione con WordPress Podio
Prima di iniziare, dovrai avere un'area di lavoro Podio e un'app configurata. Abbiamo aggiunto il pacchetto Simple Event gratuito al nostro spazio di lavoro. Quindi, abbiamo personalizzato il modulo nell'app Partecipanti in modo che contenga tutti i campi di cui abbiamo bisogno.
Se hai bisogno di aiuto per configurare un modulo web in Podio, ecco una guida dal Centro assistenza di Podio. Una volta impostati i campi in Podio, torna a questo articolo.
Passaggio 1: installa il plugin WPForms
Inizia installando il plugin WPForms sul tuo sito WordPress.
Se hai bisogno di aiuto, leggi questa guida su come installare un plugin in WordPress.
Dopo aver attivato il plug-in WPForms, puoi procedere e creare un nuovo modulo WordPress.
Passaggio 2: crea il tuo modulo Podio in WordPress
WPForms ti consente di creare quasi ogni tipo di modulo per il tuo sito web. Il processo che utilizzeremo qui è simile alla creazione di un modulo di registrazione GoToWebinar personalizzato.
Per iniziare, vai alla dashboard di WordPress e fai clic su WPForms »Aggiungi nuovo .
Digita un nome per il modulo nel campo Nome modulo .
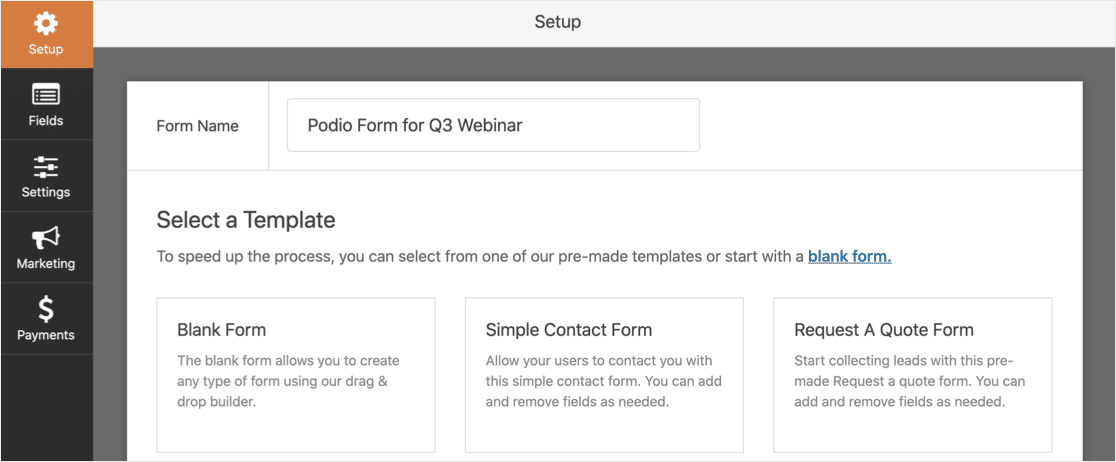
WPForms viene fornito con modelli di modulo che semplificano l'avvio. Utilizziamo il modello del modulo di registrazione al webinar dal componente aggiuntivo del pacchetto modelli di moduli.
Cerca il modello, quindi fai clic su di esso.
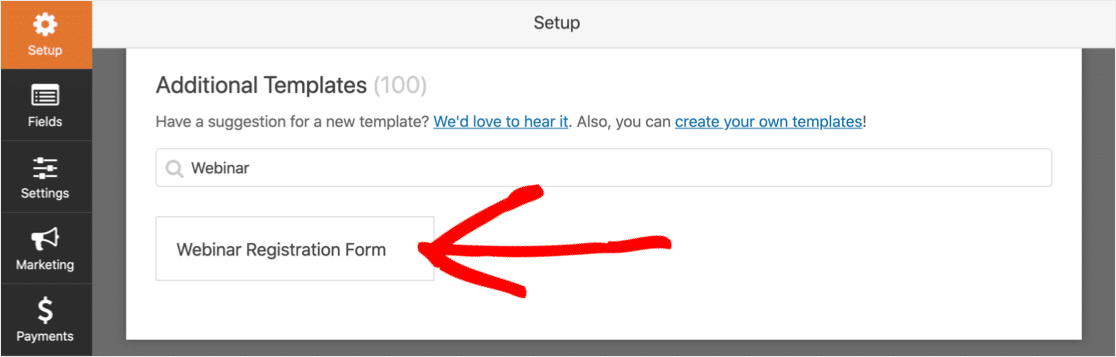
Successivamente, ti consigliamo di personalizzare i campi sul modulo WordPress in modo che corrispondano al tuo modulo web Podio.
Puoi trascinare i campi di cui hai bisogno dal riquadro di sinistra al riquadro di destra per aggiungerli al modulo in questo modo:
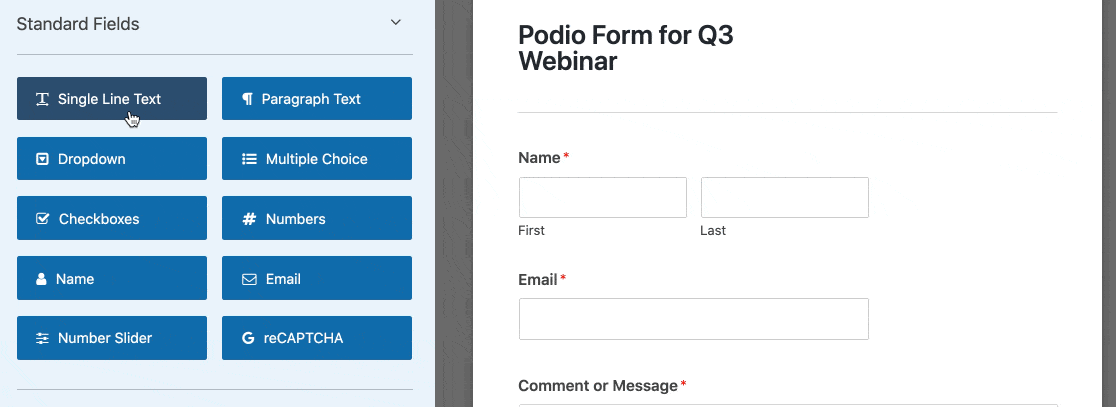
Puoi anche utilizzare il generatore di moduli WPForms per:
- Trascina i campi su e giù per riordinarli
- Segna i campi come obbligatori
- Modifica le etichette che appaiono sopra i campi.
Il campo a discesa ha anche una funzione di aggiunta in blocco che ti consente di aggiungere elenchi preimpostati. Ad esempio, puoi aggiungere un elenco a discesa completo dei paesi senza dover trovare un elenco completo di paesi e incollarli in te stesso.
Torna al nostro modulo. Al termine della personalizzazione, il passaggio successivo consiste nell'aggiungerla al tuo sito web.
Passaggio 3: aggiungi il tuo modulo Podio al tuo sito web
È davvero facile aggiungere un modulo a WordPress usando WPForms. Non è necessario utilizzare alcun codice. E puoi posizionare i moduli in 3 posti:
- su un post
- In una pagina
- Nella barra laterale
In questo esempio, creeremo una pagina di destinazione del webinar per il modulo.
Per iniziare, fai clic sull'icona più per aggiungere un nuovo blocco. Cerca WPForms e fai clic sull'icona.
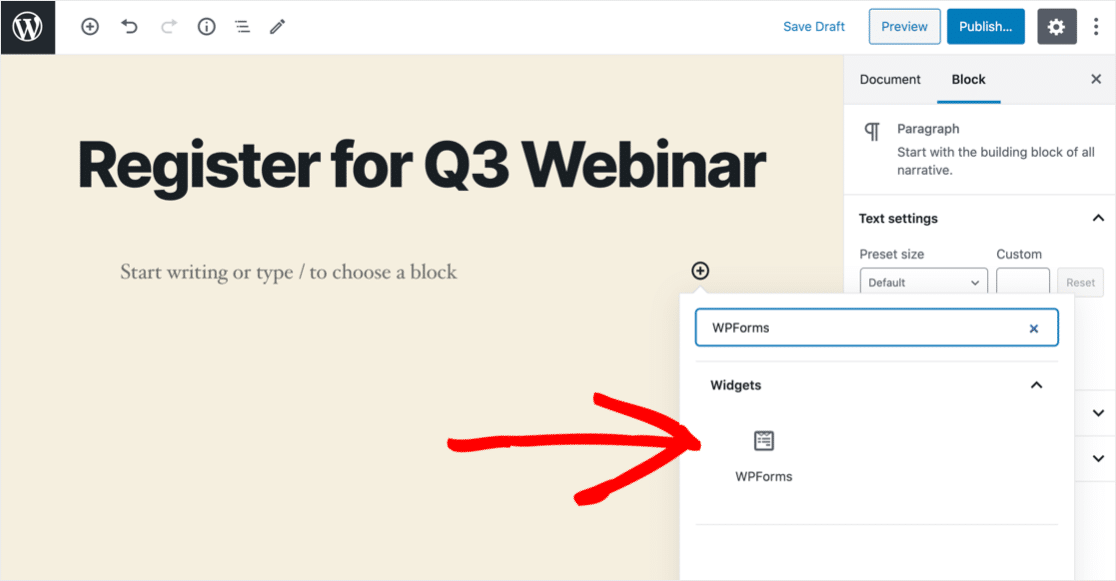
Dal menu a discesa, seleziona il modulo Podio che hai creato nel passaggio 2.
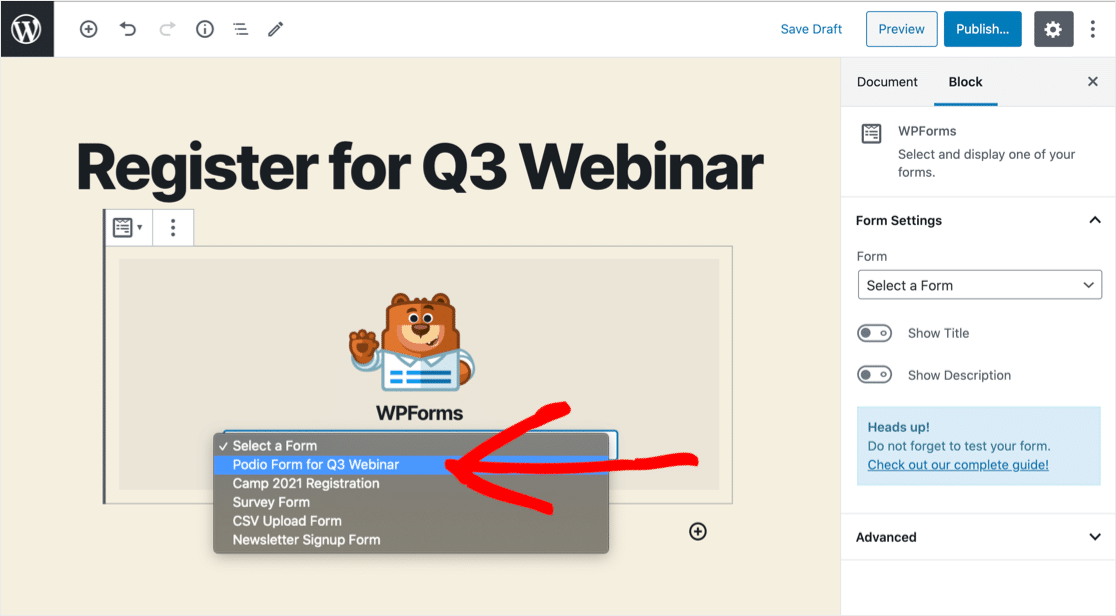
Ora fai clic su Pubblica o Aggiorna per pubblicare il modulo.
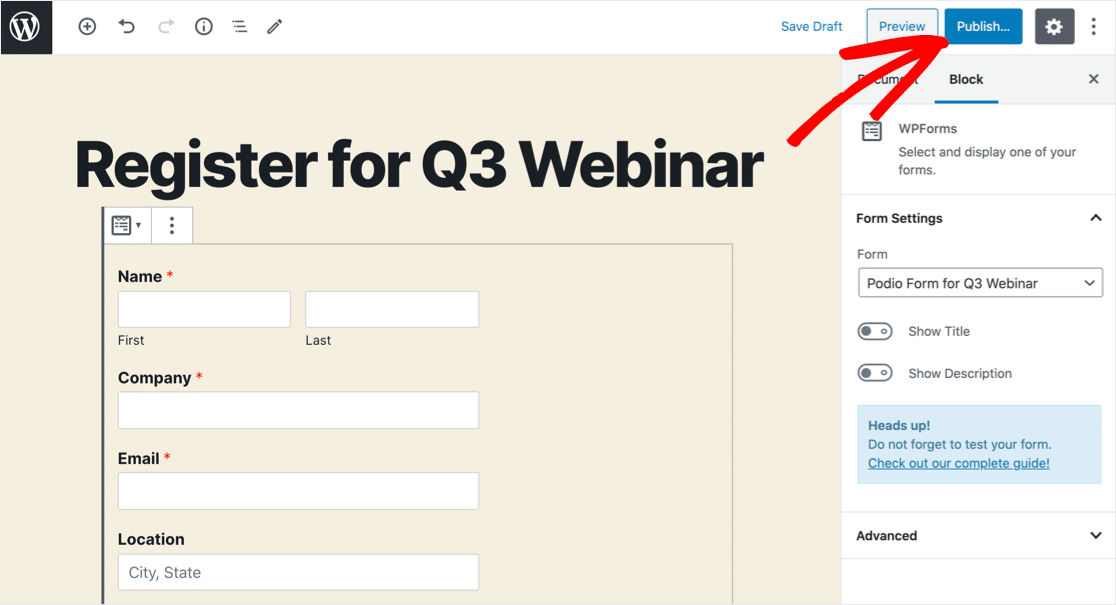
Grande! Ora il modulo è attivo sul tuo sito web.
La nostra pagina di destinazione è molto semplice. Se vuoi creare una pagina davvero avvincente per il tuo modulo, in questo articolo troverai tantissimi suggerimenti sull'anatomia di una landing page perfetta.
Ancora una cosa: dobbiamo aggiungere una voce di prova in modo che Zapier abbia alcuni dati con cui lavorare. Ecco il nostro:
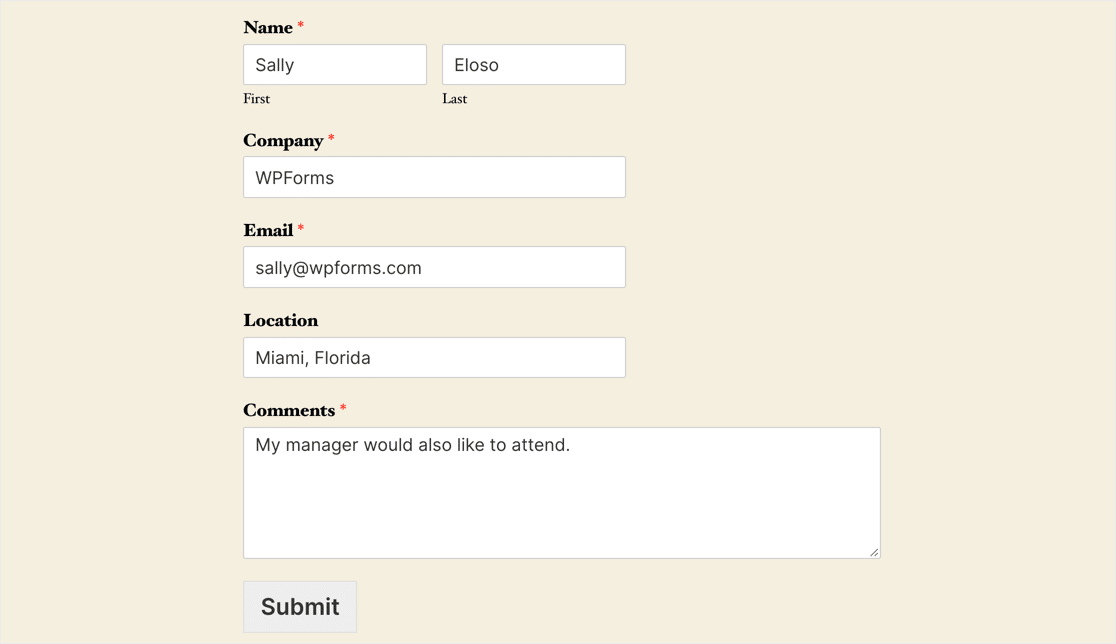
Vai avanti e invia la tua voce di test. Ora facciamo accadere la magia in Zapier.
Passaggio 4: collega WPForms a Zapier
Zapier è un servizio che collega tra loro diverse app web.

Creeremo uno Zap che invia automaticamente i dati da WPForms a Podio quando il nostro modulo viene inviato.
Per iniziare, fai clic su Crea uno Zap .
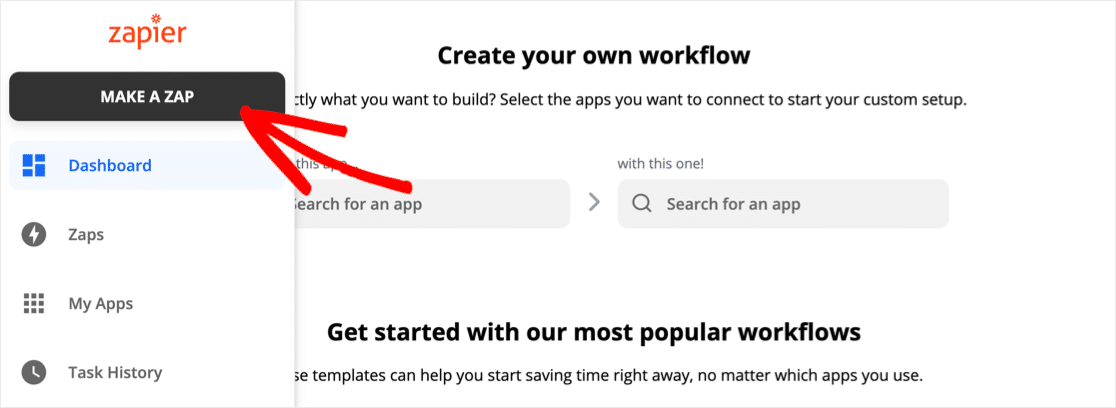
In Scegli app ed evento , cerca WPForms e fai clic sull'icona. Quindi fare clic su Continua .
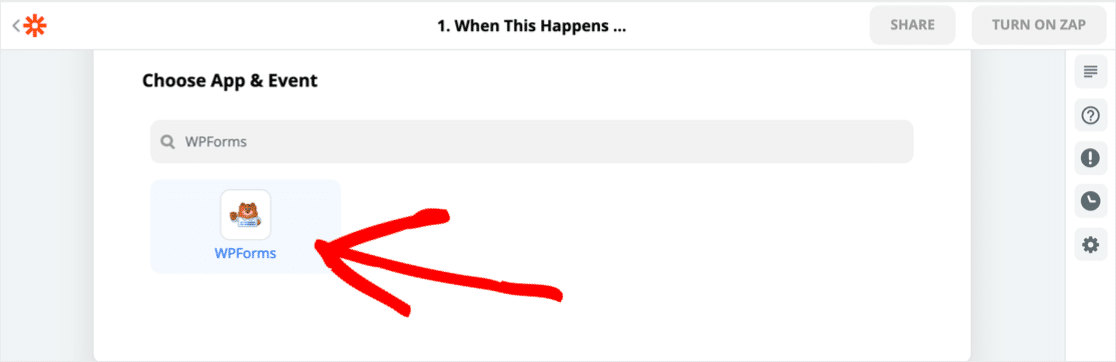
Quindi, fai clic su Accedi a WPForms .
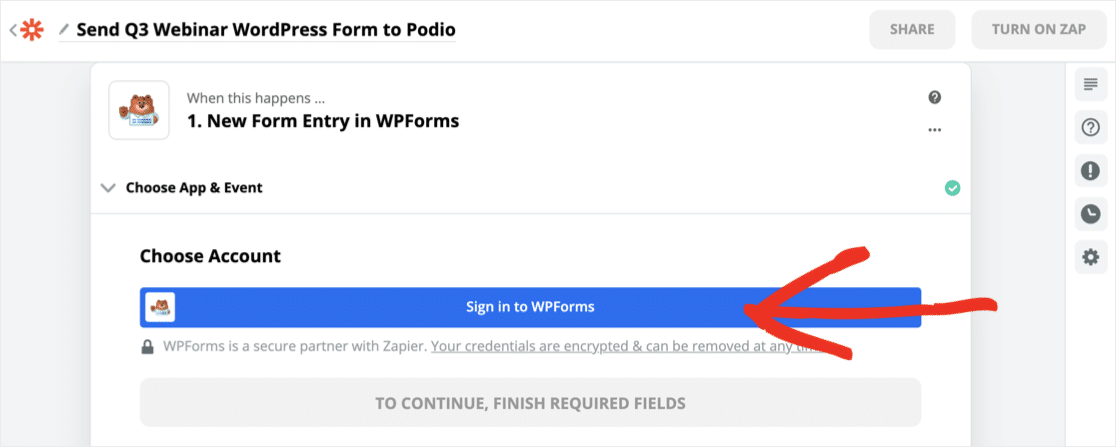
Ora dovrai tornare alla dashboard di WordPress per ottenere la chiave API WPForms. Lo troverai in WPForms » Impostazioni » Integrazioni .
Fai clic sull'icona Zapier per rivelare la tua chiave.
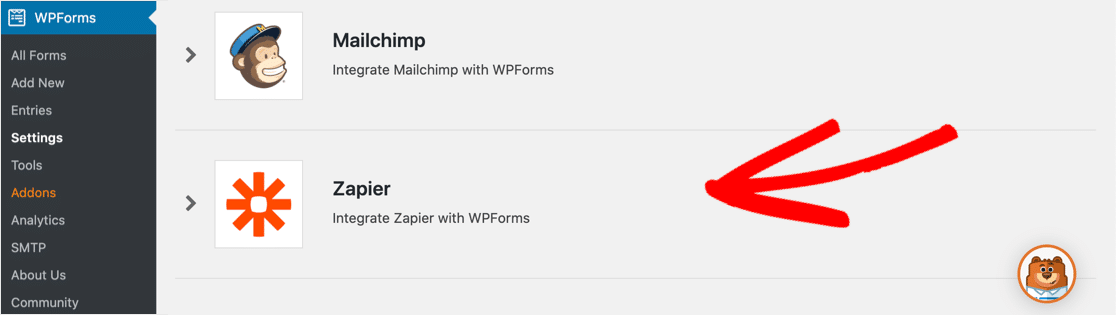
Torna a Zapier e copia e incolla la chiave API nella finestra di connessione. Dovrai anche digitare il tuo URL sotto.
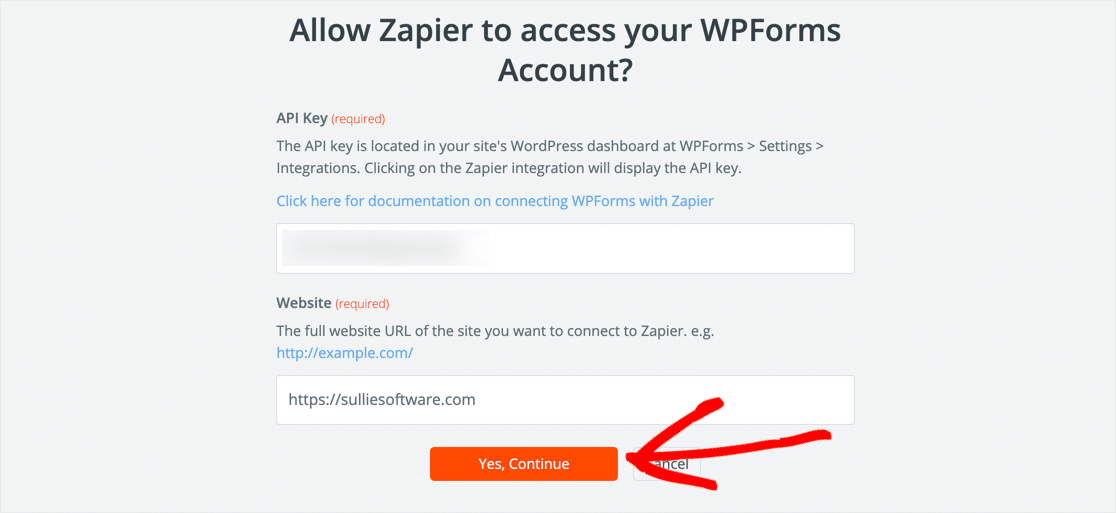
Fare clic su Sì, continua per connettersi. Quindi fare clic su Prova trigger .
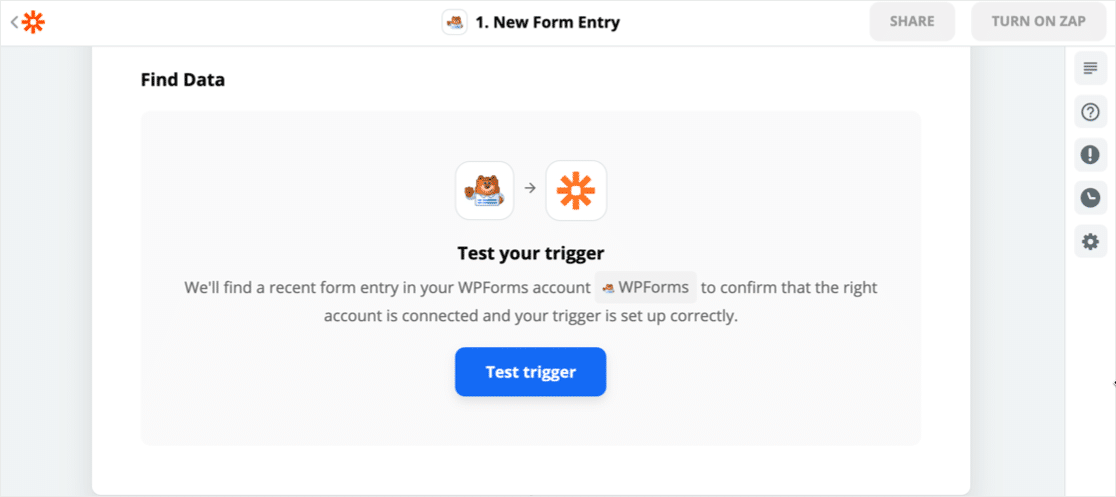
Zapier si connetterà a WPForms e otterrà un elenco di tutti i moduli sul tuo sito web. In Personalizza voce modulo , fai clic sul modulo Podio che hai creato in WordPress.
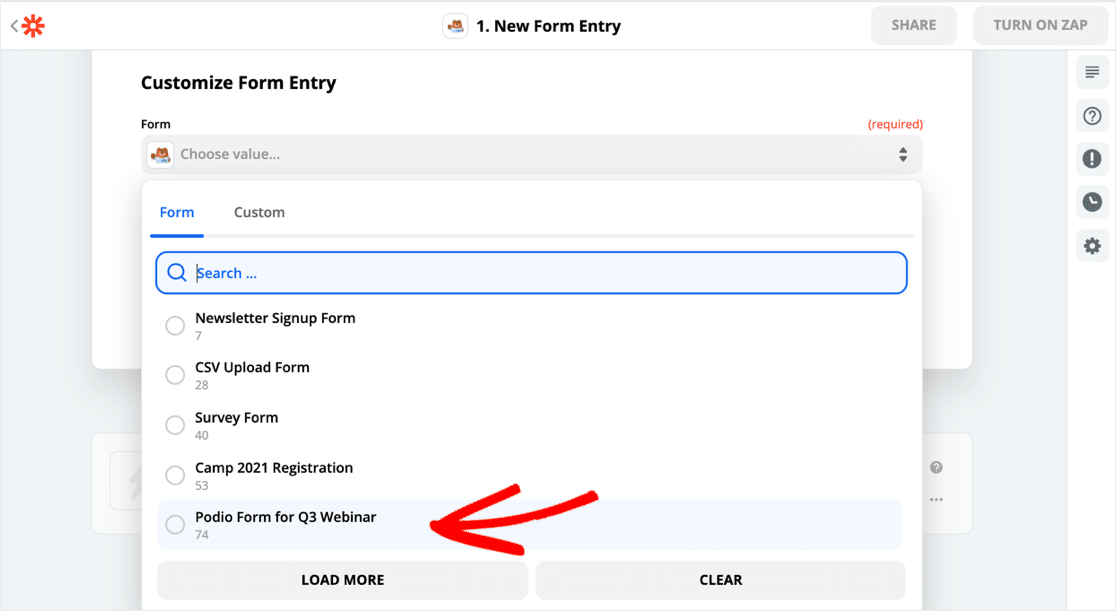
Tutto ha funzionato. Ecco i dati del nostro modulo di prova in Zapier:
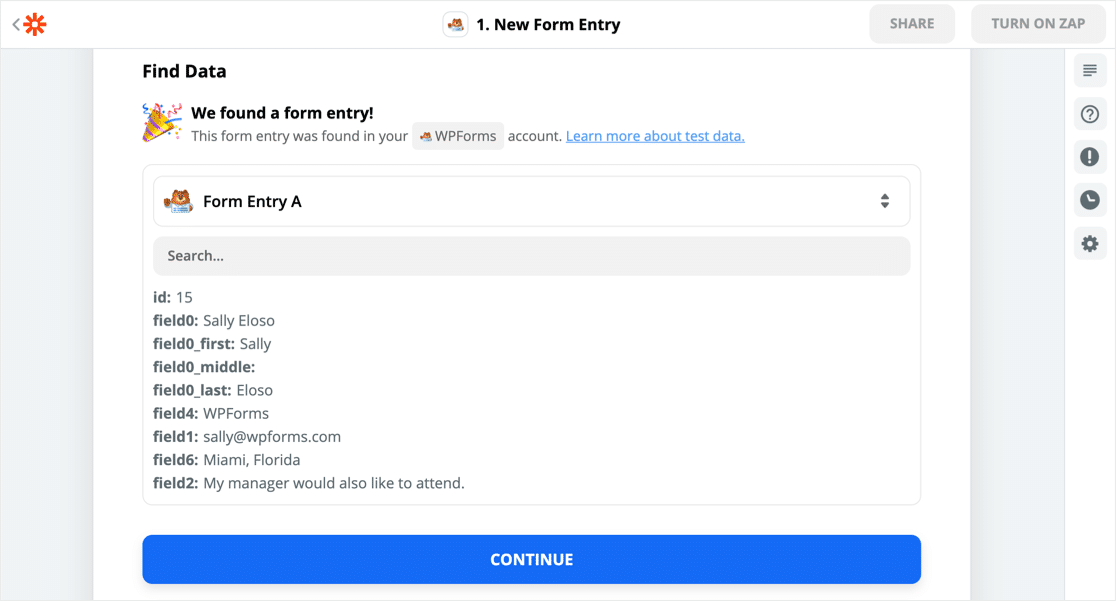
Questa è la prima parte della connessione pronta. Ora dobbiamo connettere Podio a Zapier.
Passaggio 5: collega Podio a Zapier
Per iniziare, cerca Podio e fai clic sull'icona.
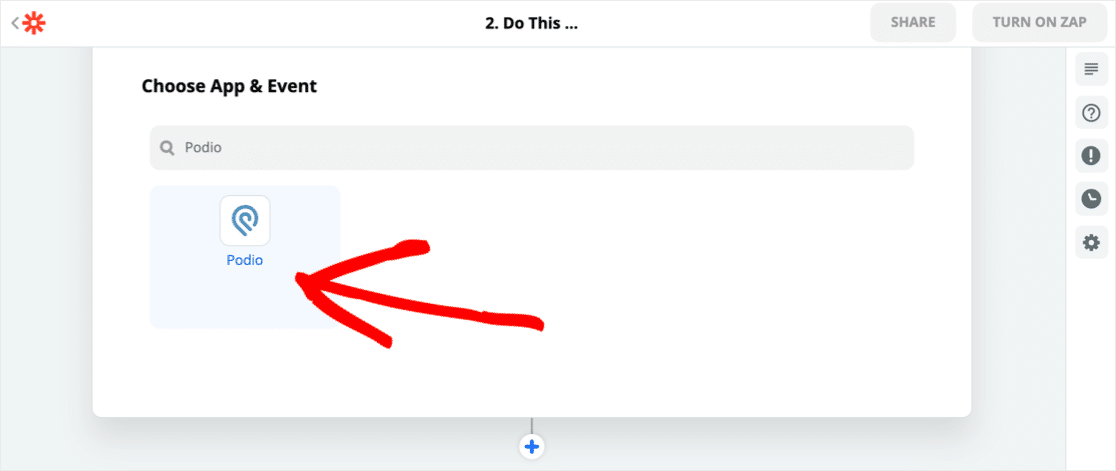
Successivamente, Zapier ti chiederà cosa vuoi fare. Ci sono una serie di opzioni che puoi scegliere a seconda di cosa farà la tua integrazione con WordPress Podio.
Dobbiamo creare una voce del modulo, quindi faremo clic su Crea elemento .
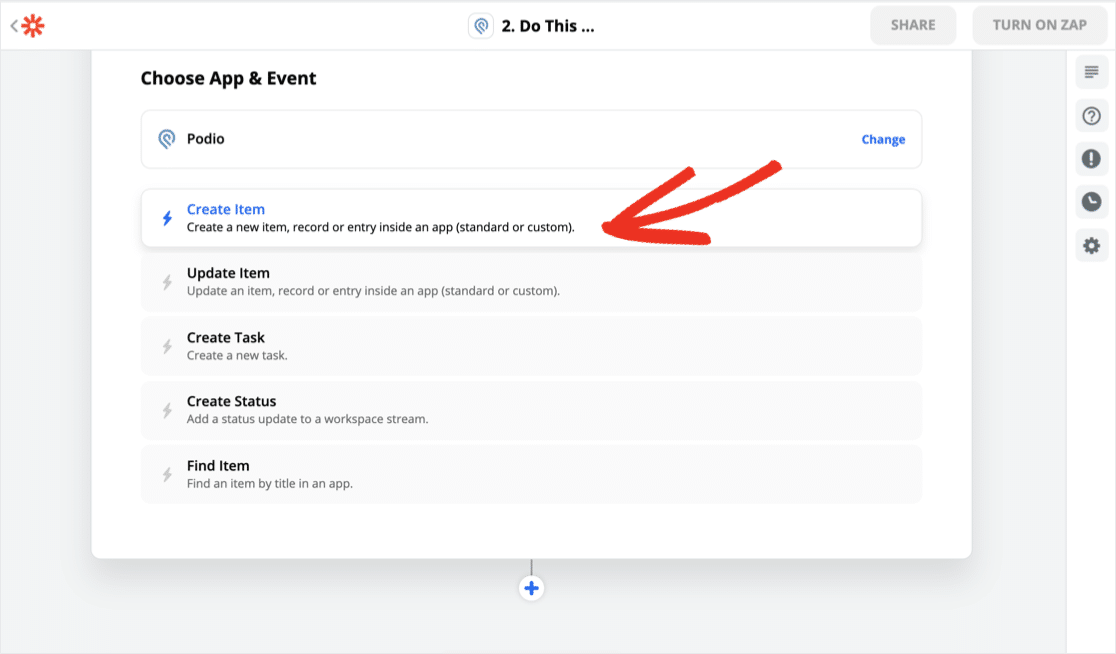
Ora connettiti al tuo account Podio. Dovrai solo fare clic sul pulsante verde Concedi l'accesso se hai già effettuato l'accesso a Podio.
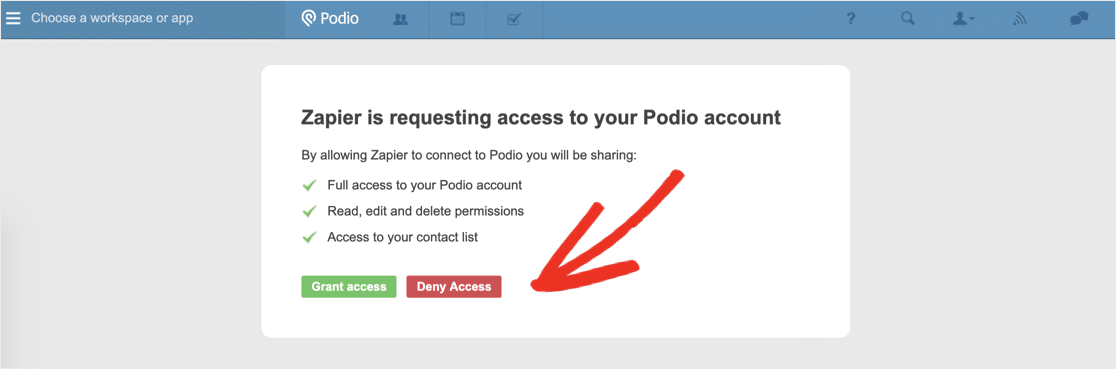
La sezione Personalizza articolo è la parte davvero importante. Qui è dove abbineremo i nostri campi WPForms con i campi in Podio.
Puoi vedere che l' organizzazione , l' area di lavoro e l' applicazione qui sono tutte mappate. Questo dice a Zapier dove si trova il modulo web in Podio.
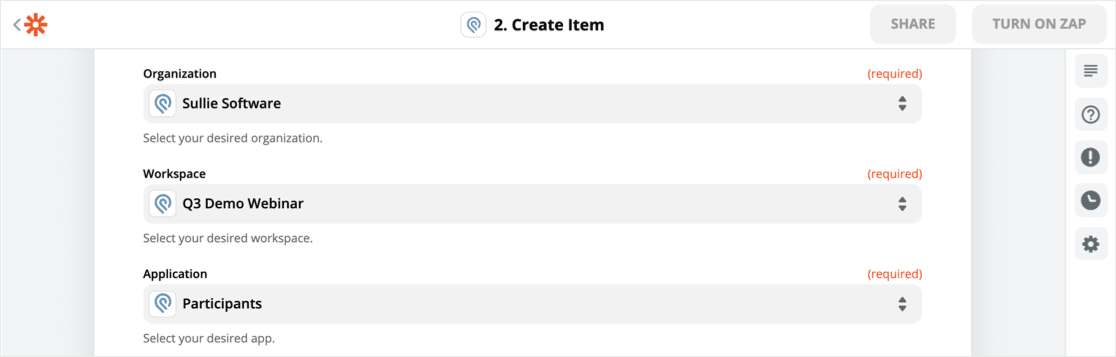
Vai avanti e mappa i campi del modulo dal tuo modulo webinar WordPress al modulo web nella tua app Podio.
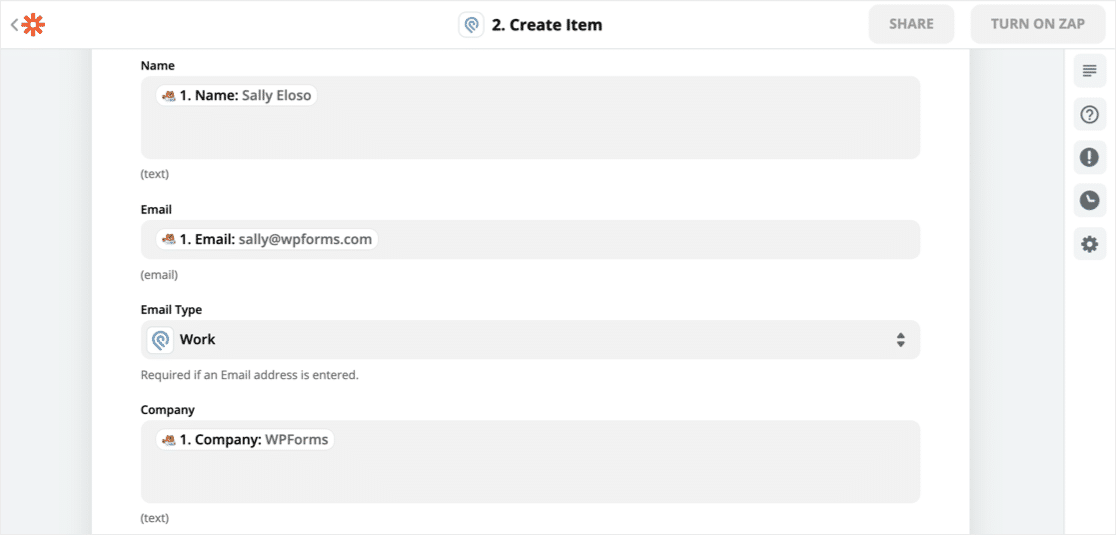
Se disponi di moduli diversi per l'evento, potresti voler tenere traccia del modulo attraverso il quale il visitatore si è registrato. Abbiamo mappato l'ID del modulo WPForms nel campo Registered From per acquisirlo.
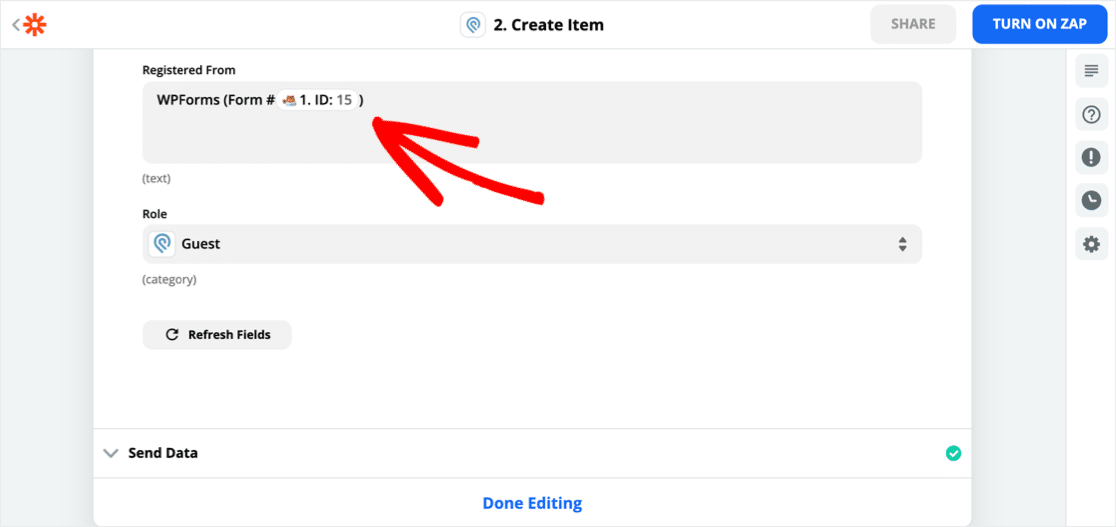
Passaggio 6: verifica la tua integrazione con WordPress Podio
Ora per il passaggio finale. Zapier invierà i dati di test da WordPress a Zapier utilizzando la tua nuova integrazione.
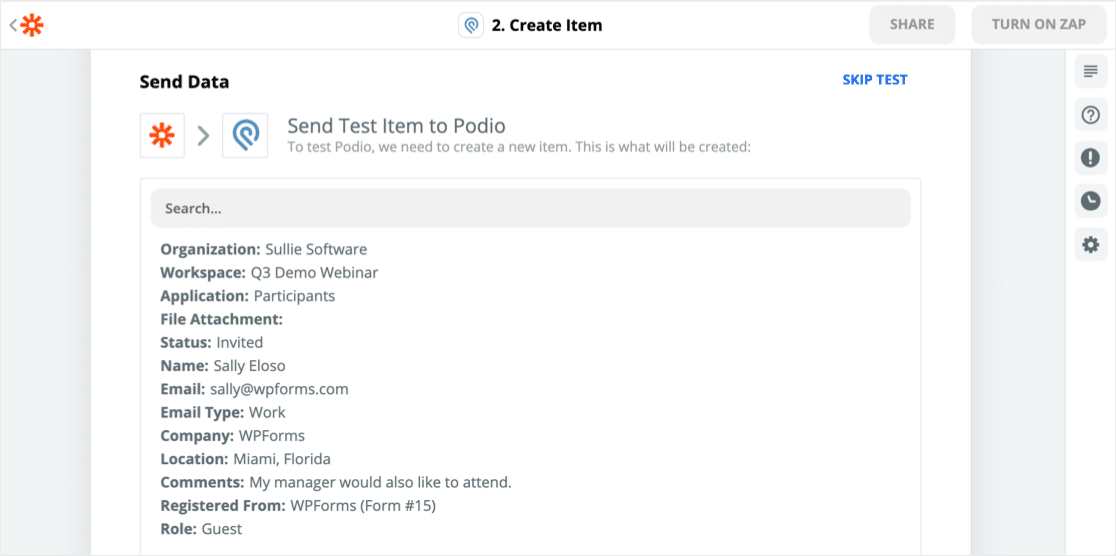
Passiamo a Podio e vediamo se ha funzionato.
Sì! Ecco la voce esattamente come è stata inviata in WordPress:
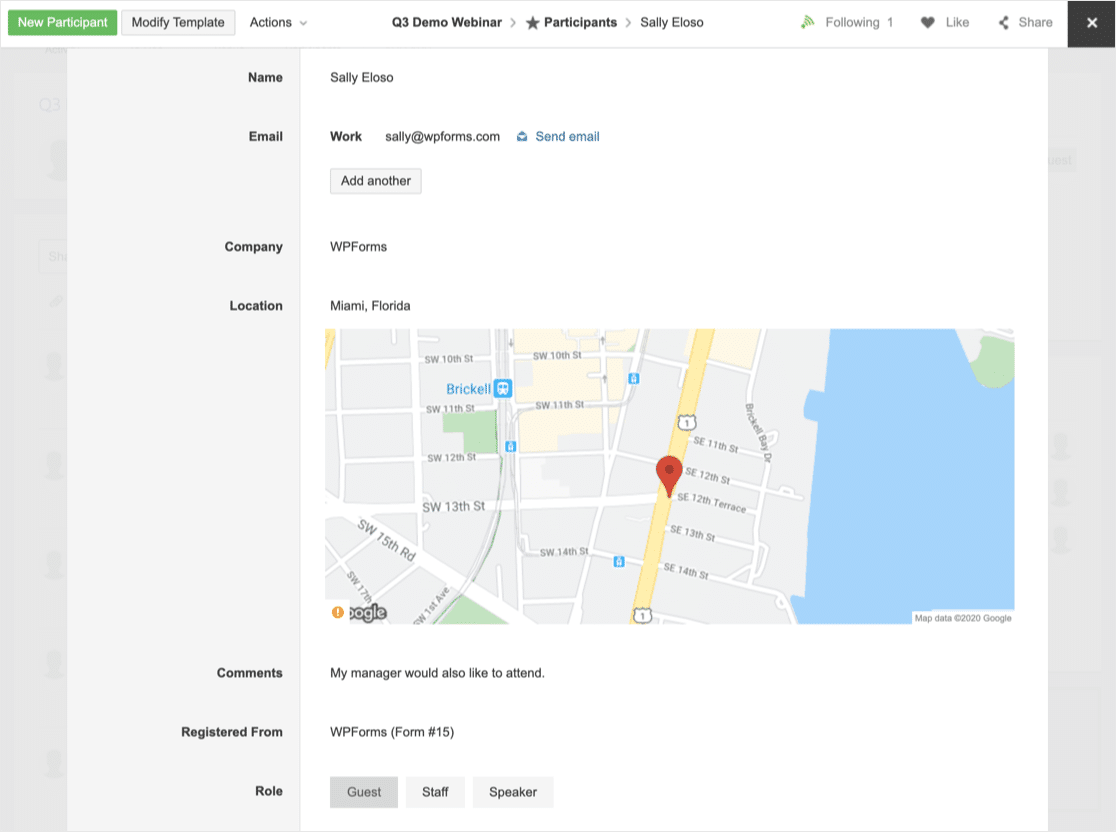
Sembra che la nostra integrazione con WordPress Podio funzioni perfettamente.
Non dimenticare di accendere il tuo Zap in Zapier prima di finire.
Crea il tuo modulo Podio WordPress ora
Passaggio successivo: imposta una scadenza per le risposte ai moduli
Ti abbiamo mostrato quanto sia facile realizzare un'integrazione con WordPress Podio. Puoi utilizzare questo metodo per inviare dati a Podio da qualsiasi modulo sul tuo sito web.
Se desideri chiudere automaticamente il modulo in una data particolare, consulta questa guida per impostare una data di scadenza automatica sul modulo.
E se stai cercando altri modi per automatizzare parti della tua attività, otterrai tonnellate di idee da questo articolo sugli strumenti di automazione del marketing killer.
Pronto per creare la tua integrazione con WordPress Podio? Inizia oggi con il plug-in per la creazione di moduli WordPress più semplice. WPForms Pro include un modulo di registrazione webinar gratuito e offre una garanzia di rimborso di 14 giorni.
Se questo articolo ti ha aiutato, seguici su Facebook e Twitter per ulteriori tutorial e guide gratuiti su WordPress.
