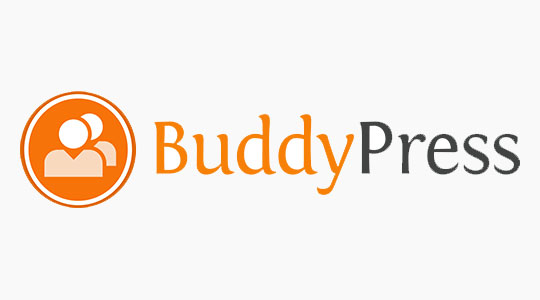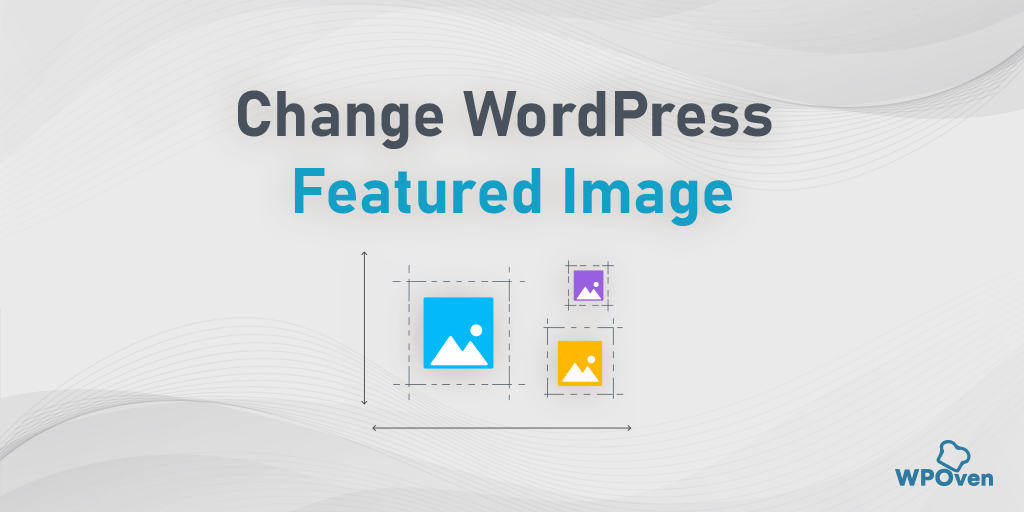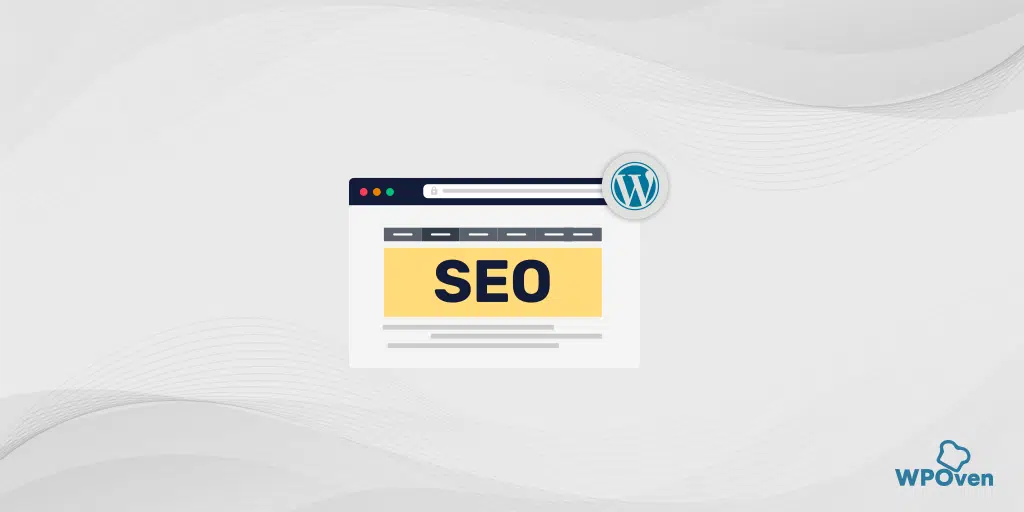Come aggiungere notifiche push WordPress al tuo sito web
Pubblicato: 2024-05-18Le notifiche push di WordPress sono state tattiche straordinarie che mostrano risultati straordinari nell’aumento del traffico web e hanno guadagnato un’enorme popolarità tra le aziende e gli esperti di marketing online. Le notifiche push di WordPress non solo ti aiutano ad aumentare il traffico del tuo sito web, ma ti aiutano anche a catturare più segmenti di pubblico, riportare i tuoi visitatori al tuo sito web, aumentare il rapporto di clic (CTR) e ottenere risultati di registrazione migliori.
Le notifiche push di WordPress ti consentono di inviare messaggi e avvisare i tuoi utenti sugli ultimi aggiornamenti e post sul tuo sito Web e ricordare ai tuoi utenti se non lo visitano regolarmente. In questo modo, puoi riportare i tuoi utenti ancora e ancora sul tuo sito web e mantenere un traffico sano che genera maggiori entrate.
Quindi, in questo articolo ti facciamo sapere cosa sono le notifiche push di WordPress. scopri di più sui vantaggi delle notifiche push di WordPress e su come implementarle sul tuo sito Web WordPress.
Cosa sono le notifiche push di WordPress?
Dato che ho già parlato un po' di cosa sono le notifiche push di WordPress? e potresti avere un indizio, lasciami elaborare in dettaglio. Le notifiche push di WordPress consentono agli utenti di inviare messaggi o avvisarli ogni volta che un nuovo post o contenuto viene pubblicato sul sito Web WordPress. Anche tu hai la possibilità di inviare messaggi personalizzati predefiniti in qualsiasi momento, indipendentemente da cosa gli utenti utilizzano il dispositivo per navigare, che si tratti di un telefono cellulare o di un browser web.
Sin dal suo rilascio iniziale nel 2009, le notifiche push di WordPress hanno ottenuto un'enorme risposta e la maggior parte degli utenti di Internet sta implementando questa funzionalità sui propri siti web.
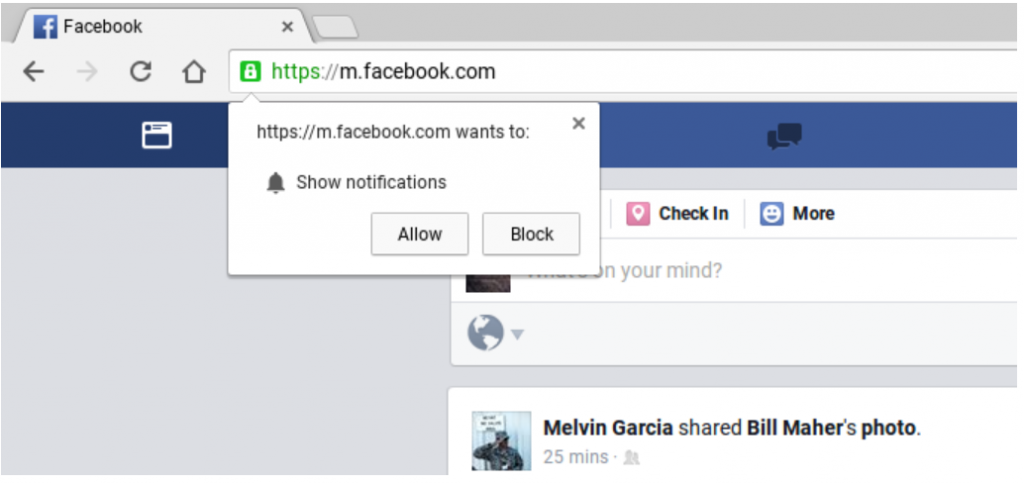
Un esempio di notifica push di WordPress su Chrome da parte di Facebook è mostrato nell'immagine sopra, che potresti aver visto anche tu in molte occasioni. Puoi abilitare le notifiche push da Facebook semplicemente facendo clic sul pulsante Consenti e il sito Web inizierà a inviarti notifiche tramite il tuo browser web.
La cosa migliore degli amministratori del sito Web è che gli utenti o i visitatori non devono visitare il tuo sito Web per ricevere alcuna notifica. Ogni volta che apri il browser, le notifiche inizieranno a essere inviate automaticamente.
Il primo browser in assoluto che ha iniziato a implementare questa funzionalità è stato Safari, quando le cose si stavano surriscaldando, poi anche Google Chrome e Firefox hanno introdotto questa funzionalità nel 2016. Per ora, questa funzione è diventata una funzionalità di base per la maggior parte dei browser web esistono adesso
Secondo Statista, Google Chrome detiene attualmente circa il 68,76% della quota di mercato dei browser. Significa che abilitare le notifiche push di WordPress in Chrome può da solo aiutarti a raggiungere un vasto pubblico e, quindi, ad aumentare il tuo traffico web. Non è limitato solo ai browser Web, ma per ora è disponibile anche sui tuoi dispositivi Android ma non per i suoi utenti.
Quali sono i vantaggi di avere le notifiche push di WordPress?
Devi essere sorpreso di sapere che più del 70% dei visitatori che hanno lasciato il tuo sito web non visiteranno mai più il tuo sito web e non ti piacerà che ciò accada con il tuo sito web. Pertanto, per raggiungere e monitorare i visitatori del tuo sito web e costringerli a iscriversi o effettuare conversioni, ci sono vari altri metodi che puoi implementare come l'email marketing, il marketing a pagamento e il marketing sui social media, oltre a consentire le notifiche push di WordPress sul tuo sito web.
Senza dubbio, l’email marketing è uno dei metodi di marketing più efficaci che ha il potenziale per coprire un vasto pubblico e aiutare nella conversione, ma l’email marketing in aggiunta alle notifiche push di WordPress può essere la ciliegina sulla torta.
Ecco alcuni dei principali vantaggi derivanti dall’implementazione delle notifiche push di WordPress sul tuo sito web:
- Chiede agli utenti il loro consenso, se desiderano ricevere notifiche o aggiornamenti dal sito Web a breve o meno. Significa che se un utente è interessato al tuo sito web, verrà più e più volte sul tuo sito web.
- Le notifiche push di WordPress sono molto più piccole e brevi rispetto ai tipici aggiornamenti di email marketing.
- Non ci sono limitazioni alla tua portata rispetto alle campagne sui social media. Tutti i messaggi o le notifiche arriveranno con la garanzia del cento per cento.
- Gli utenti hanno la possibilità di personalizzare il proprio dispositivo su come visualizzare le notifiche push di WordPress.
- Non è ancora implementato dalla maggior parte delle aziende, quindi la concorrenza è bassa.
Anche alcuni dei siti più famosi e autorevoli come Facebook, Linkedin, ecc. conoscono l'importanza delle notifiche push di WordPress, per questo le hanno già implementate.
Come si configurano le notifiche push di WordPress?
Poiché WordPress è uno dei CMS più flessibili e facili da usare, ha una vasta gamma di plugin che ti aiutano ad aumentare la funzionalità del tuo sito web. Allo stesso modo, quando stai cercando di implementare le notifiche push di WordPress, è disponibile una varietà di plug-in per notifiche push WordPress premium e gratuiti.
In questo articolo ti offriamo due plugin ampiamente utilizzati e completamente gratuiti, con l'aiuto di essi puoi facilmente abilitare le notifiche push di WordPress sul tuo sito Web WordPress.
OneSignal
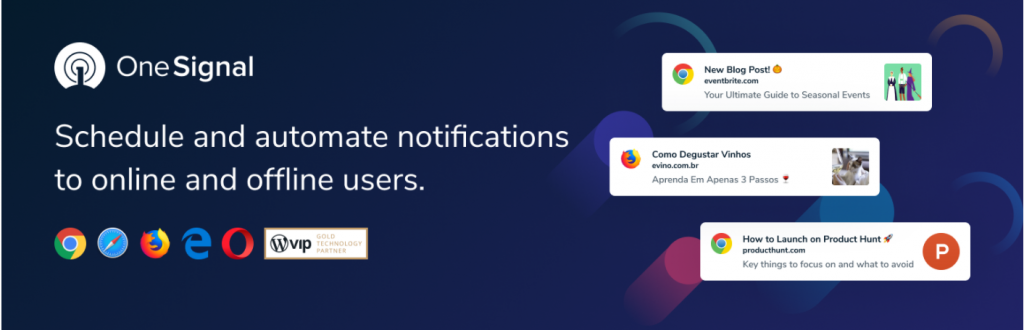
Secondo i dati e le informazioni menzionati sul loro sito Web ufficiale, Onesignal ha ottenuto la fiducia di oltre 1300000 aziende leader, Zynga, Softonic e Eat Street sono alcune delle aziende famose tra cui.
Sembra affidabile, vero? Bene, una cosa da tenere a mente. Tutto ciò che forniscono funzionalità è menzionato sul loro sito Web ufficiale. E dalla loro versione gratuita, guadagnano solo raccogliendo i dati degli utenti per migliorare le esperienze web e mobili.
Pertanto, se hai dubbi sull'utilizzo dei tuoi dati, hai anche la possibilità di passare ai loro piani premium in cui non sarà possibile accedere ai tuoi dati.
Uno dei principali vantaggi dell'utilizzo di Onesignal è che consente agli utenti di configurarsi su tutti i siti Web WordPress che desiderano. Significa che puoi gestire più siti Web WordPress diversi da un'unica dashboard One Signal ed essere in grado di controllare o regolare ciascuno di essi. Pertanto, diventa così pratico ed efficiente da utilizzare se desideri gestire più siti Web su un'unica dashboard. In aggiunta a ciò, tutte queste funzionalità sono gratuite e facili.
Alcune caratteristiche importanti:
- Open source e assolutamente gratuito da usare
- Il piano gratuito consente di raggiungere fino a 10.000 abbonati
- Supporta la maggior parte dei browser Web (Google Chrome, Safari, Firefox, Microsoft e Opera)
- Notifiche automatiche
- Segmenti di targeting
- Opzioni di personalizzazione
- Analisi in tempo reale
- Test A/B
- Pianifica le tue notifiche
Prezzi
Sebbene questo plugin per le notifiche push di WordPress sia disponibile gratuitamente per l'installazione e l'utilizzo dalla directory di WordPress. Ma come già accennato in precedenza, se hai problemi di privacy e non vuoi che si acceda ai tuoi dati, puoi passare ai loro piani premium a partire da $9-$99 al mese.
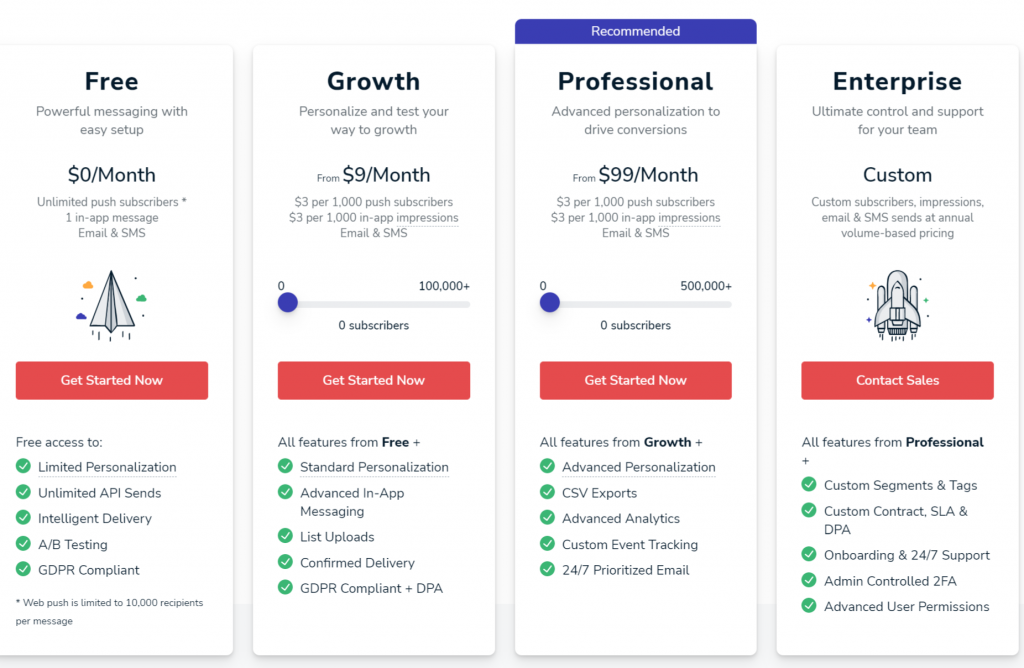
Guida completa all'installazione di OneSignal
Detto questo, di seguito è riportato un processo passo passo che ti guiderà attraverso il processo completo di installazione e configurazione. Ma prima di questa cosa, devi tenere presente che, durante la configurazione del plug-in Onesignal, è altamente consigliabile scegliere sempre HTTPS sul tuo dominio anziché HTTP. È perché le notifiche push e le autorizzazioni di WordPress sono distinte in base al dominio.
Ora cominciamo!
Passo 1
Il primo passo è accedere alla dashboard di WordPress > Vai a plugin > Aggiungi nuovo > Cerca Onesignal > Installa > Attiva.
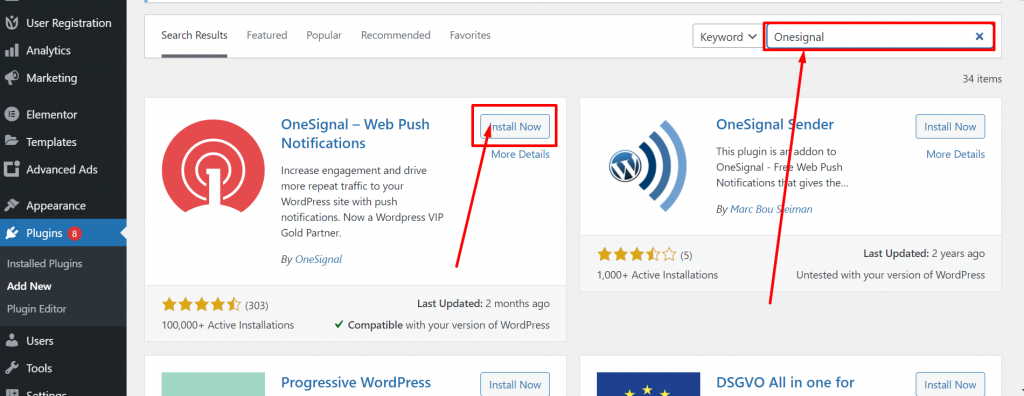
Passo 2
Dopo aver installato e attivato con successo il plugin. Vai su Onesignal e registrati per creare un account gratuito.
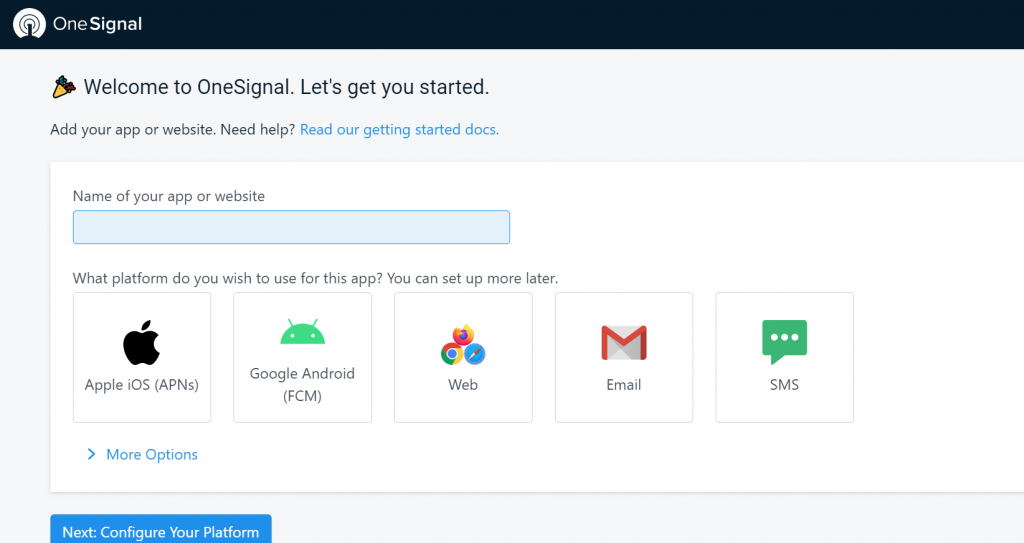
Passaggio 3
Ora dai il nome della tua app e seleziona quale piattaforma desideri utilizzare per questa app (Apple iOS, Google Android, Web, Email, SMS) . Una volta terminato, fare clic sul pulsante Avanti per configurare la piattaforma.
Passaggio 4
Ora la pagina verrà ricaricata nella pagina di configurazione chiedendoti di scegliere l'integrazione. Se sei un utente WordPress, seleziona il plugin WordPress o il costruttore di siti web. Successivamente scegli il tuo Website Builder, nel mio caso scelgo WordPress.
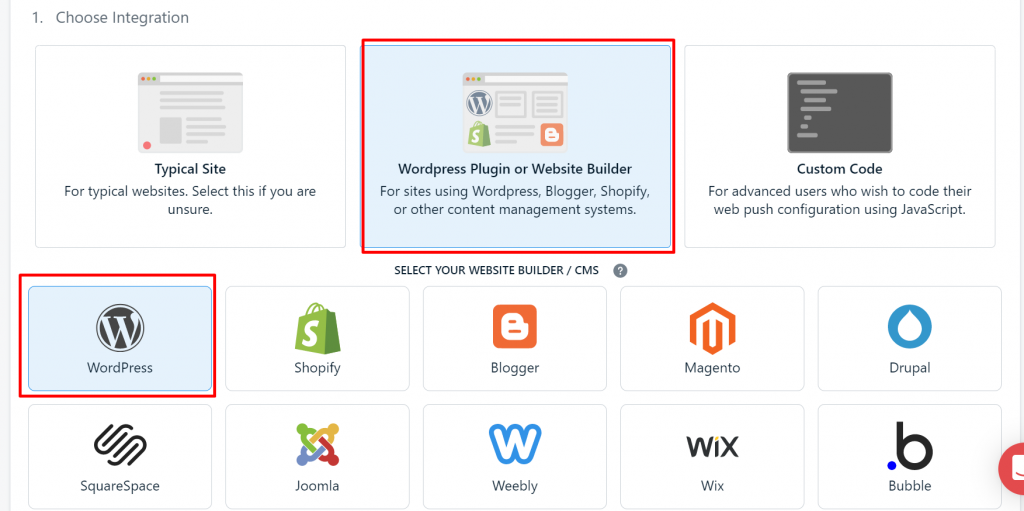
Passaggio 5
Nella stessa pagina, compila la seconda sezione e fornisci le informazioni necessarie sul sito web nel campo indicato.
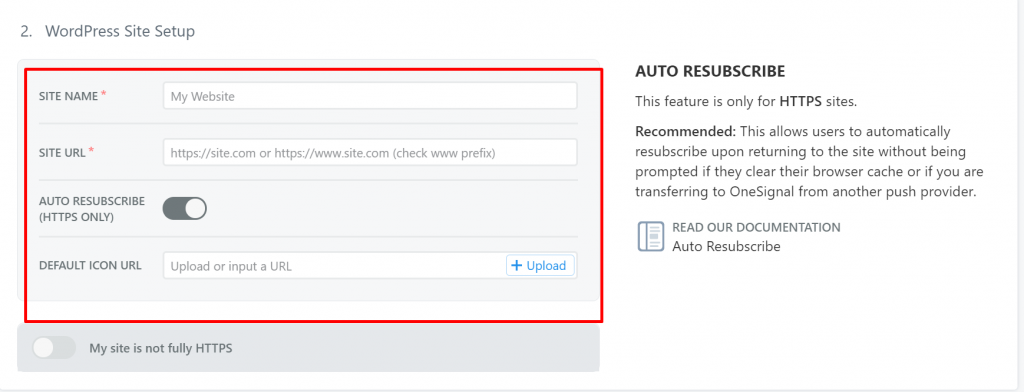
Passaggio 6
Dopo aver fornito le informazioni essenziali sul tuo sito Web, fai clic sul pulsante Salva e verrà visualizzata una nuova pagina di configurazione Web. La prossima cosa è installare il plugin Onesignal WordPress sul tuo sito web WordPress. Una volta installato, copia entrambe queste chiavi in Configurazione > Impostazioni account .
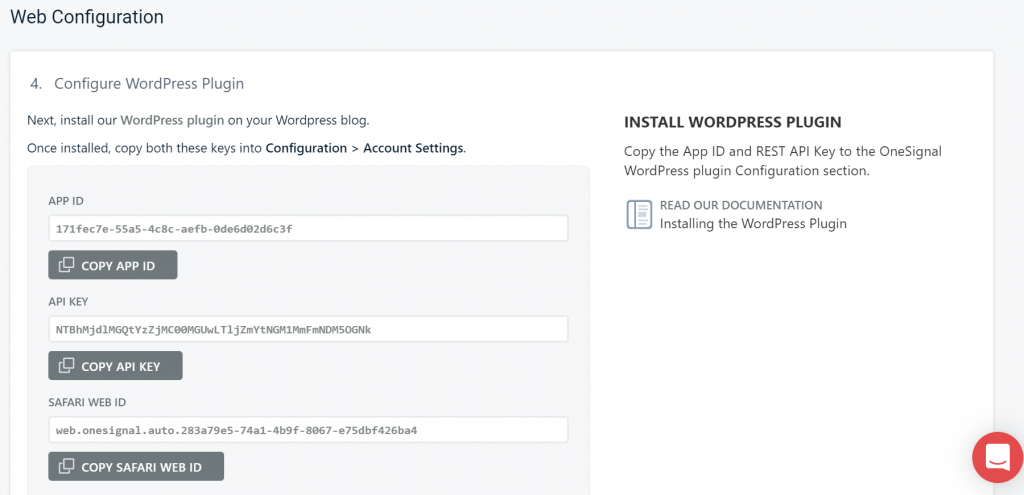
Dopo aver copiato tutte le chiavi e averle incollate nelle Impostazioni account del plugin, fai clic sul pulsante Fine per completare la configurazione.
Passaggio 7
Dopo aver copiato tutte le chiavi, torna alla dashboard di WordPress e fai clic sull'app Onesignal per aprirla. Fare clic sulla scheda Configurazione e incollare tutte le chiavi nei campi richiesti. Puoi lasciare gli altri campi così come sono (impostazione predefinita) e scorrere fino in fondo per salvare le impostazioni.
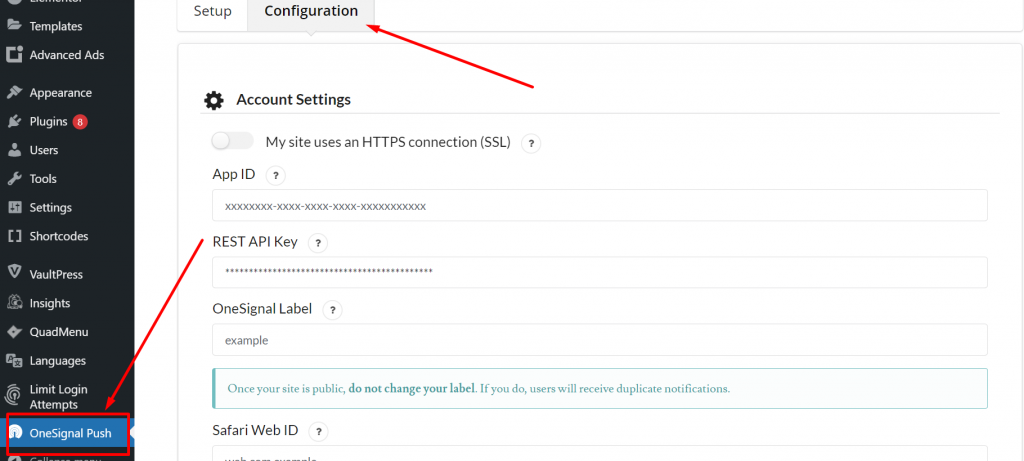
Passaggio 8
Ora, dopo aver completato i passaggi precedenti, è il momento di testare e verificare se funziona o meno. Fare clic sull'icona della campana come mostrato nell'immagine e fare clic su "Consenti".
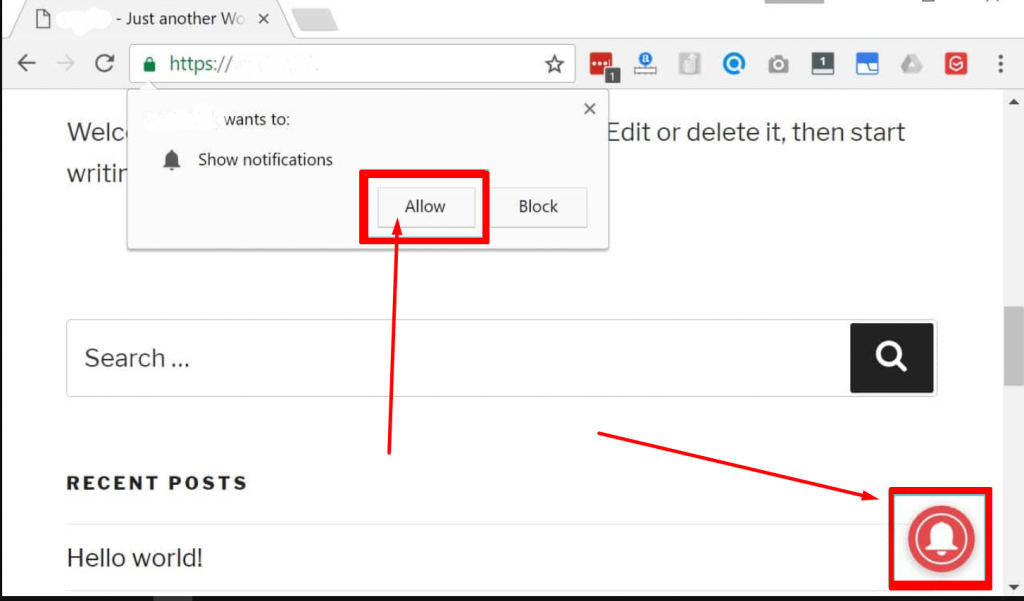
Passaggio 9
Ora puoi controllare e monitorare gli abbonati del tuo sito web e la loro attività dalla dashboard Onesignal accedendo al loro sito web ufficiale.
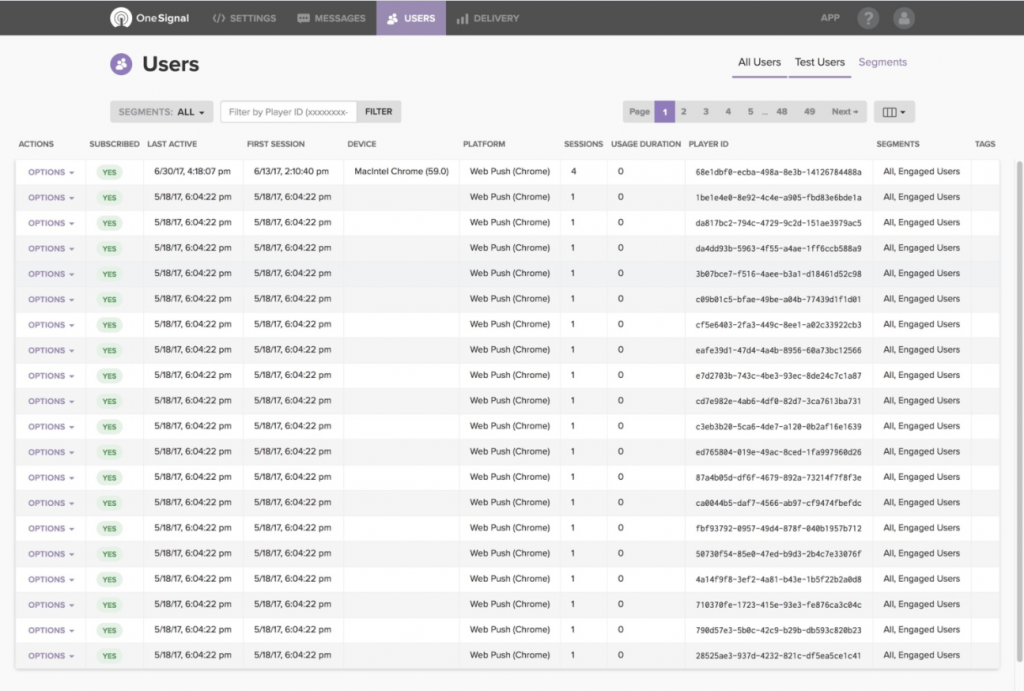
Passaggio 10
Ora, se desideri abilitare questa funzione per gli utenti Safari, devi andare alle impostazioni del tuo account Onesignal, fare clic su Piattaforme > Piattaforme push Web e fare clic su di esso, la pagina reindirizzerà alla pagina di configurazione Web, lasciala così com'è , fare clic sul pulsante Salva per procedere alla pagina successiva.
Nella pagina successiva verranno mostrati tutti i tasti, copia l'ID Web Safari negli appunti.
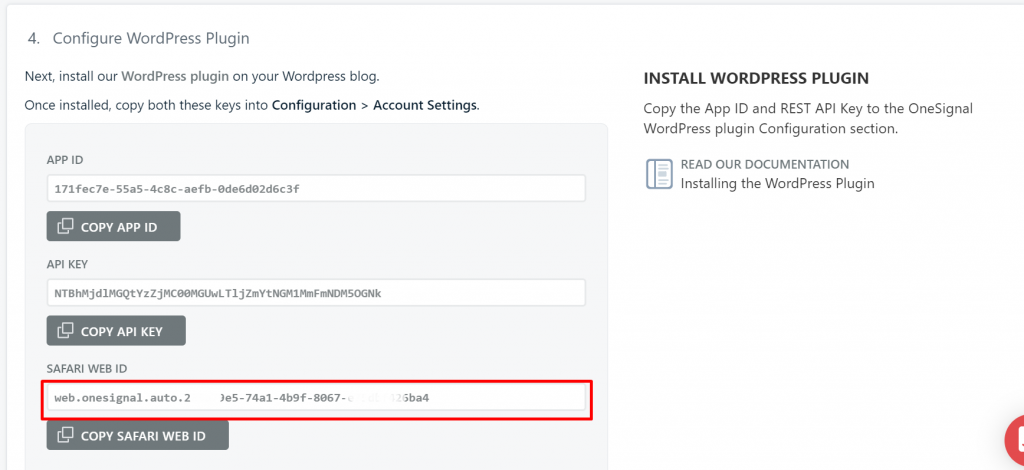
Passaggio 11
Dopo aver copiato l'ID Web di Safari, vai alla dashboard di WordPress, apri la pagina Impostazioni Onesignal, fai clic sulla scheda Configurazione e incolla la chiave nel campo ID Web di Safari. Scorri verso il basso e fai clic sul pulsante Salva.
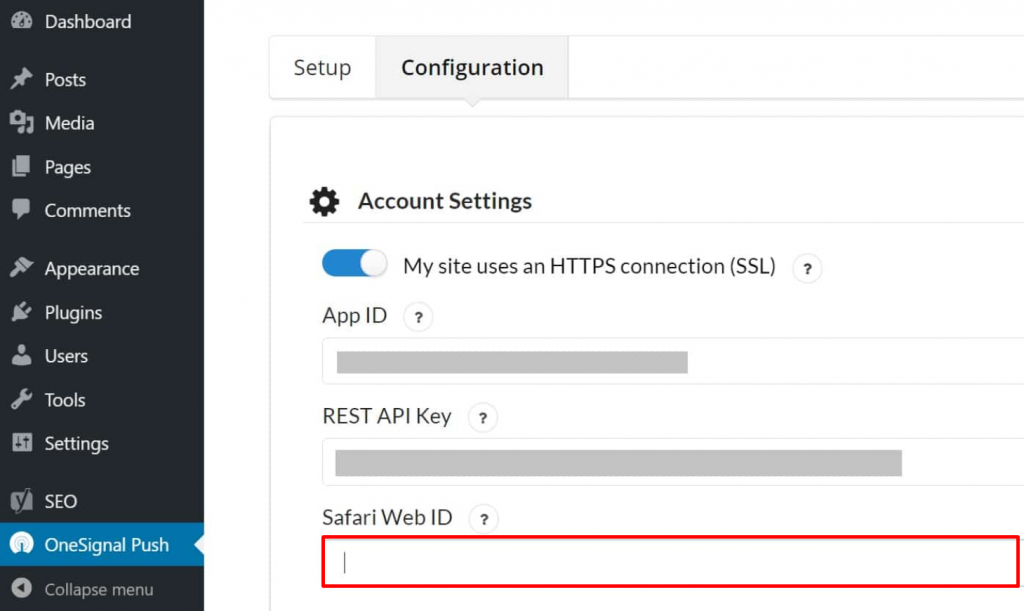
Al termine, le notifiche push verranno visualizzate anche su Chrome e Safari.
Configurazioni delle impostazioni Onesignal Extra
Con Onesignal sono disponibili diverse impostazioni di configurazione aggiuntive, ma di seguito tratteremo alcune di quelle importanti.
Se sei preoccupato per l'efficienza e le prestazioni di OneSignal, il plug-in non è pesante e non influisce sul tuo sito web. È così leggero che utilizza solo un singolo script di circa 100KB. Tutto è dovuto a Cloudflare, il loro partner CDN che mantiene la velocità del sito web.
Ma una cosa che devi tenere presente è che Onesignal non funziona bene con i fornitori CDN di terze parti. Ma con l'aiuto di alcuni plugin CDN, come gli abilitatori CDN, apportando modifiche alle sue impostazioni, può funzionare correttamente con Onesignal.
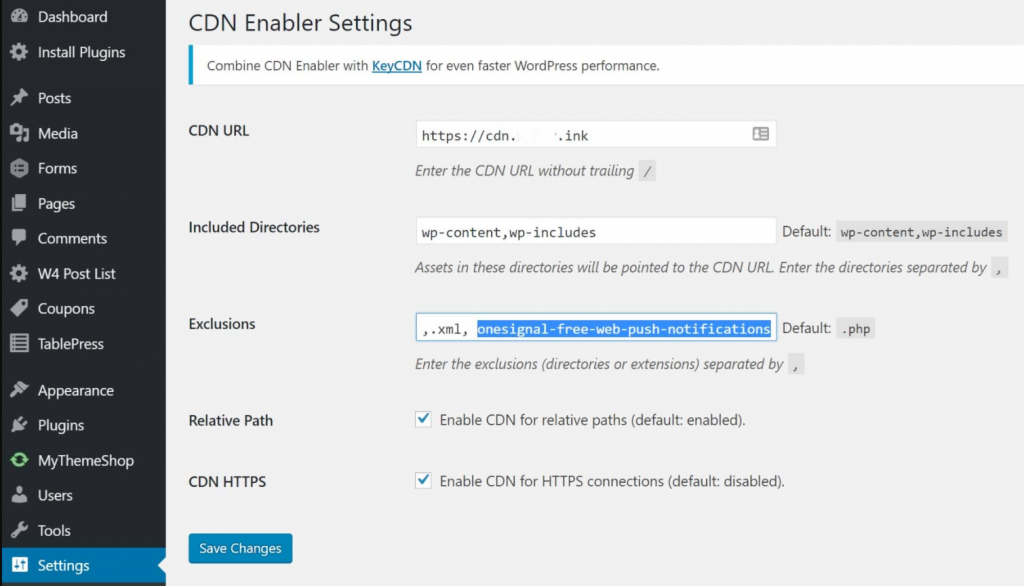
Abilita/Disabilita notifiche push automatiche
Dopo aver installato e attivato il plug-in Onesignal WordPress, per impostazione predefinita abilita le notifiche push automatiche ogni volta che pubblichi o pubblichi contenuti. Tuttavia, puoi disabilitarlo o abilitarlo ogni volta che desideri pubblicare contenuti ma non vuoi inviare notifiche semplicemente deselezionando la casella come mostrato nell'immagine qui sotto:
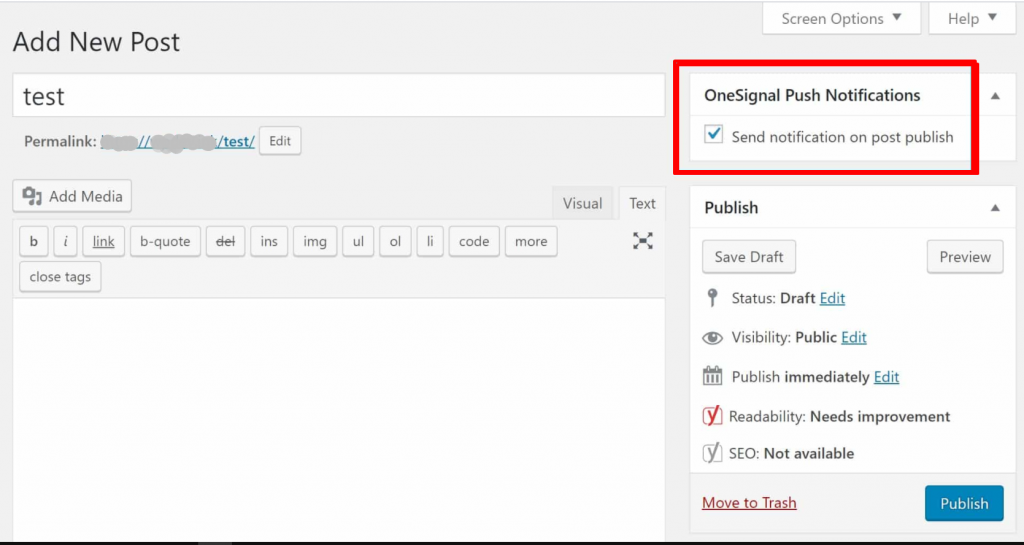
In alternativa, puoi anche disabilitare e abilitare le notifiche push automatiche accedendo alla pagina delle impostazioni di Onesignal. Fare clic sulla scheda Configurazione e scorrere verso il basso per cercare l'opzione Impostazioni notifiche automatiche. Successivamente, puoi deselezionare la casella Invia notifica al momento della pubblicazione del post dall'editor di WordPress. Questa è la procedura migliore per garantire che tutto sia fatto bene.
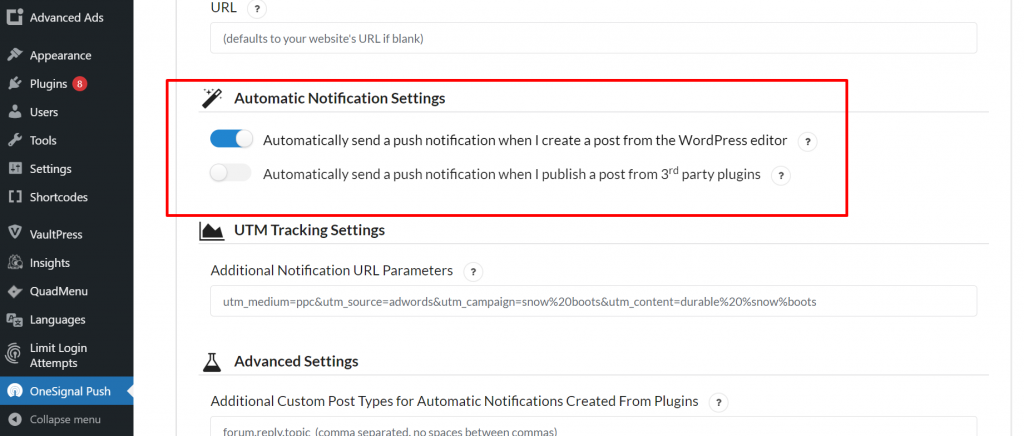
Richiedi impostazioni utente
Un'altra impostazione aggiuntiva su Onesignal che puoi configurare sono le impostazioni utente Prompt automatico. Se desideri che i nuovi visitatori del tuo sito web vengano automaticamente iscritti alle notifiche push di WordPress, hai la possibilità di abilitare tale funzionalità nelle impostazioni del plugin.
Anche tu puoi abilitare o disabilitare l'icona rossa della campana di notifica mobile, che i tuoi visitatori potrebbero trovare irritante sul tuo sito web.
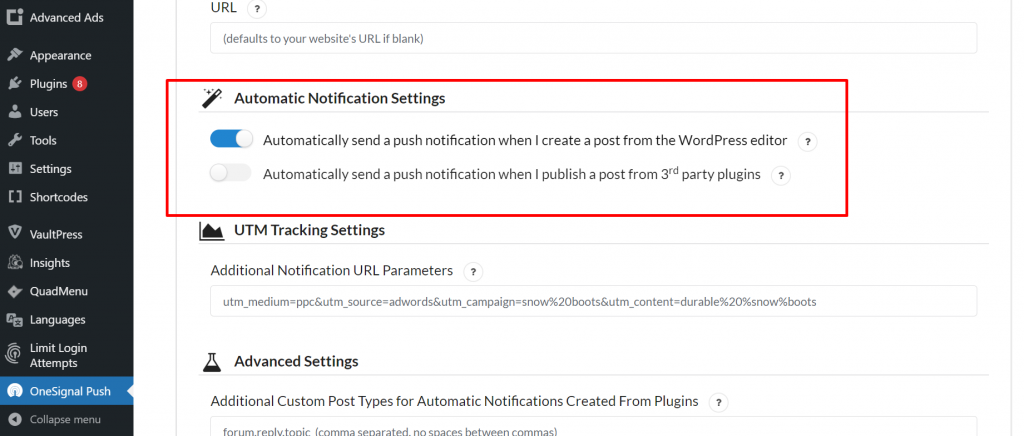
Oltre a ciò, ci sono altre impostazioni multiple che puoi configurare come:
- Personalizzazione del testo del campanello di iscrizione
- Impostazioni delle notifiche di benvenuto
- Impostazioni delle notifiche automatiche
- Impostazioni di tracciamento UTM
- Impostazioni avanzate
E hai il controllo sulle impostazioni di Onesignal dalla sua Dashboard.
Come annullare l'iscrizione alle notifiche push di WordPress?
A volte, un utente potrebbe premere accidentalmente il pulsante Iscriviti e non voler ricevere le notifiche push di WordPress del tuo sito web, oppure un utente potrebbe non essere più interessato a ricevere una notifica push. È un buon gesto fornire un'opzione o un collegamento da qualche parte sul tuo sito web, per annullare l'iscrizione alle notifiche push di WordPress.
Tuttavia, l'implementazione del pulsante di annullamento dell'iscrizione può variare da browser a browser, quindi è meglio fare riferimento alla documentazione ufficiale di Onesignal in merito allo stesso in dettaglio.
PushEngage
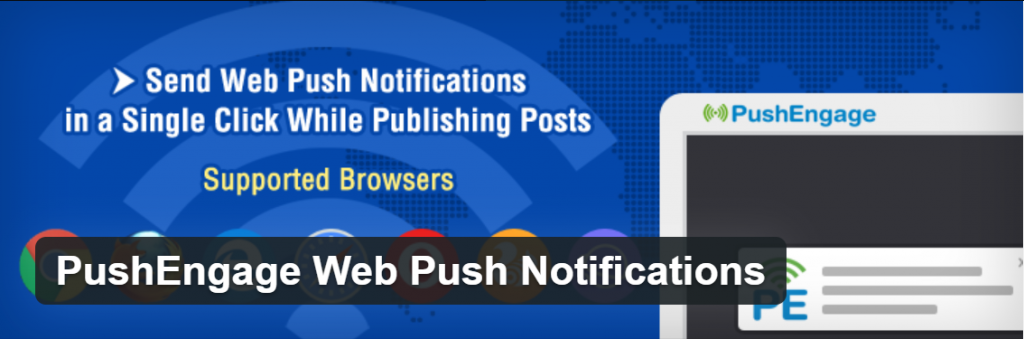
Insieme al plug-in per le notifiche push di Onesignal WordPress, PushEngage è uno dei migliori plug-in disponibili sul mercato in questo momento. Le sue impostazioni di configurazione facili e semplici ti consentono di aggiungere facilmente notifiche push al tuo sito Web WordPress.
Alcune caratteristiche importanti
- Supporta più browser sia su dispositivi mobili che su browser Web desktop
- Supporta siti Web HTTPS e HTTP
- Molte opzioni di personalizzazione
- Segmentazione
- Notifica gocciolamento
- Test AB
- Spinta automatica
- Campagna innescata
- Pianifica le tue notifiche
- Analitica
Prezzi
Sebbene PushEngage abbia anche una versione gratuita che è disponibile per il download e l'installazione ma con alcune limitazioni. Tuttavia, se gestisci un sito web aziendale o desideri esplorare tutte le sue funzionalità senza restrizioni o limitazioni, puoi anche passare ai piani a pagamento che partono da $ 9 al mese fino a $ 29 al mese.

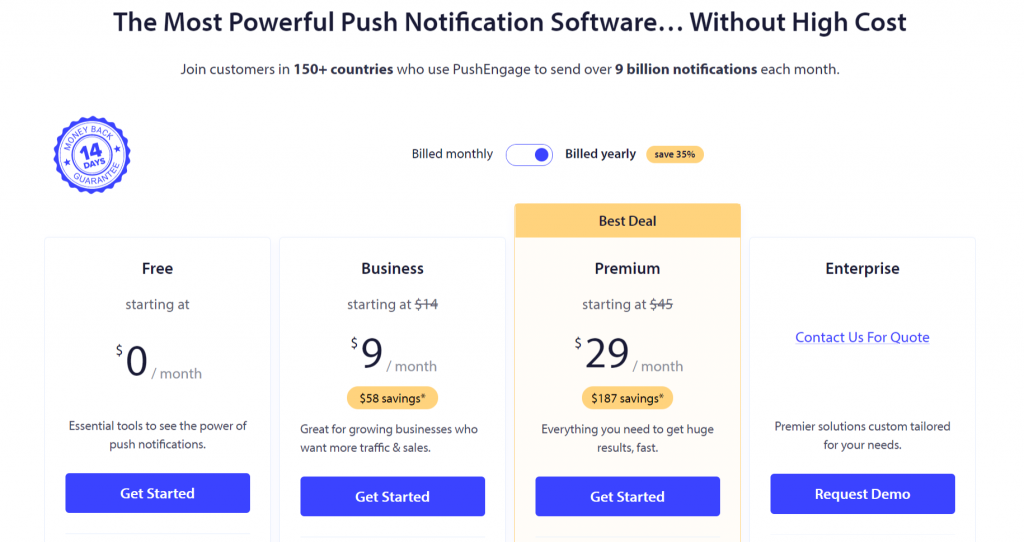
Guida completa all'installazione e alla configurazione di PushEngage
Ecco una guida completa all'installazione e alla configurazione del plugin PushEngage. Il primo e più importante passo è creare un account PushEngage proprio come facevamo nel precedente plugin Onesignal WordPress Push Notifications.
Passaggio 1: creazione del tuo account PushEngage
Vai al sito web ufficiale di PushEngage, ovvero www.PushEngage.com, e fai clic sul pulsante Inizia situato nella parte in alto a destra dei menu di navigazione.
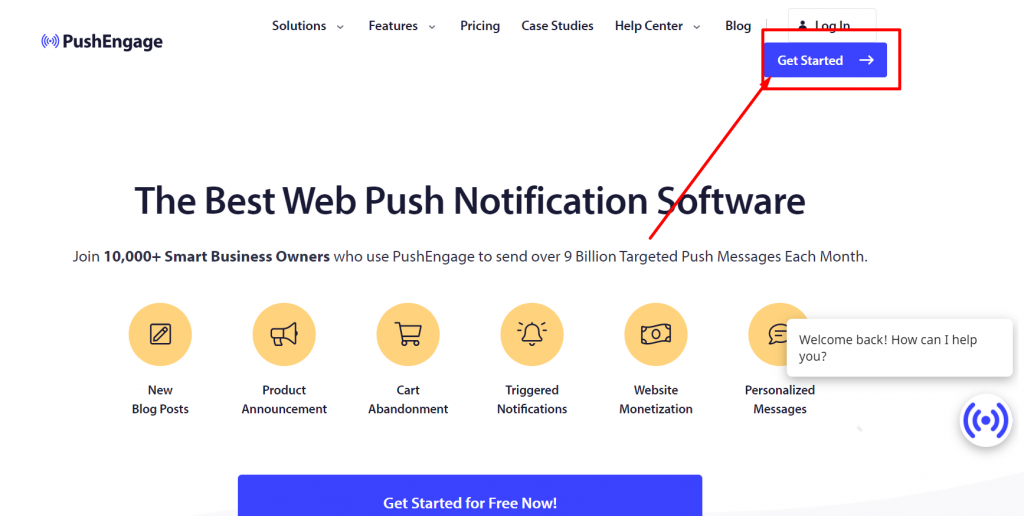
Quando fai clic sul pulsante Inizia, la pagina ti reindirizzerà alla pagina dei prezzi, dove puoi vedere elencati i piani Free to Business. Se non vuoi spendere un solo centesimo, puoi optare per il piano gratuito che ti offrirà fino a 500 abbonati e fino a 30 campagne di notifica al mese. Quando il traffico del tuo sito web aumenta, puoi passare ai suoi piani aziendali che ti aiuteranno ad acquisire più abbonati e alla fine a dover inviare più notifiche push WordPress.
Dopo aver finalizzato il piano che hai scelto per il tuo sito web, ti verrà richiesto di creare un account PushEngage scegliendo il tuo account Gmail o creandone uno nuovo.
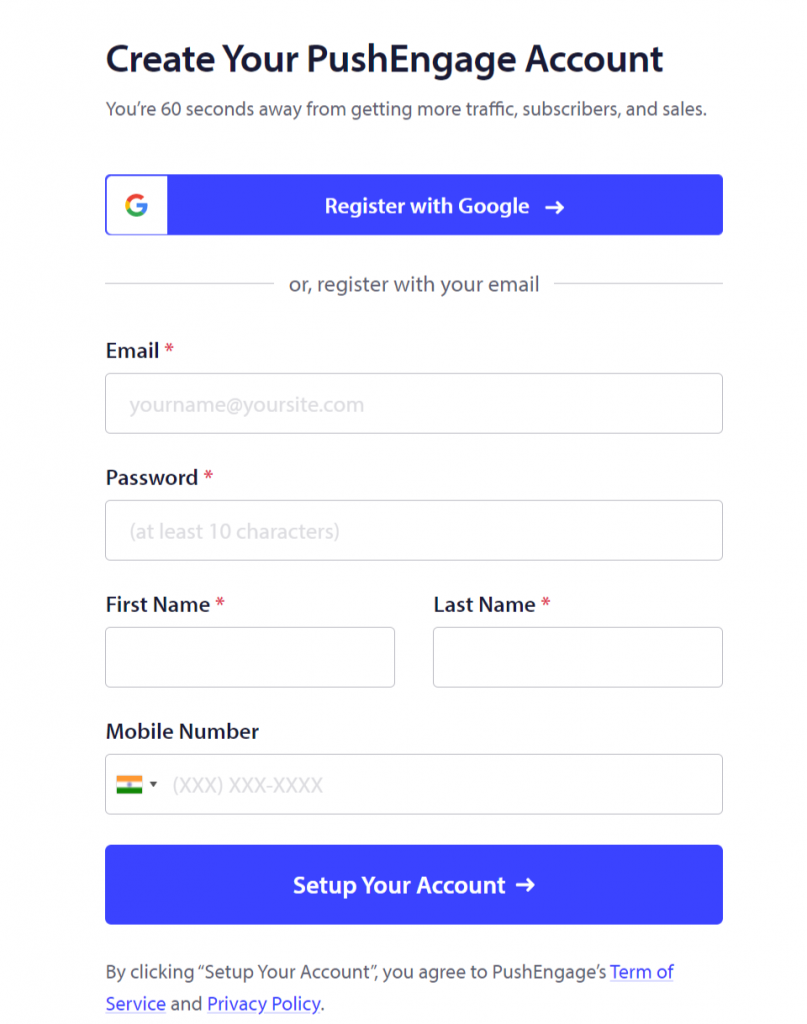
Dopo aver creato con successo un account su PushEngage, la pagina verrà caricata direttamente nella dashboard di PushEngage. Se ti sei registrato utilizzando il tuo account Google, PushEngage ti chiederà di inserire i dettagli del tuo sito web:
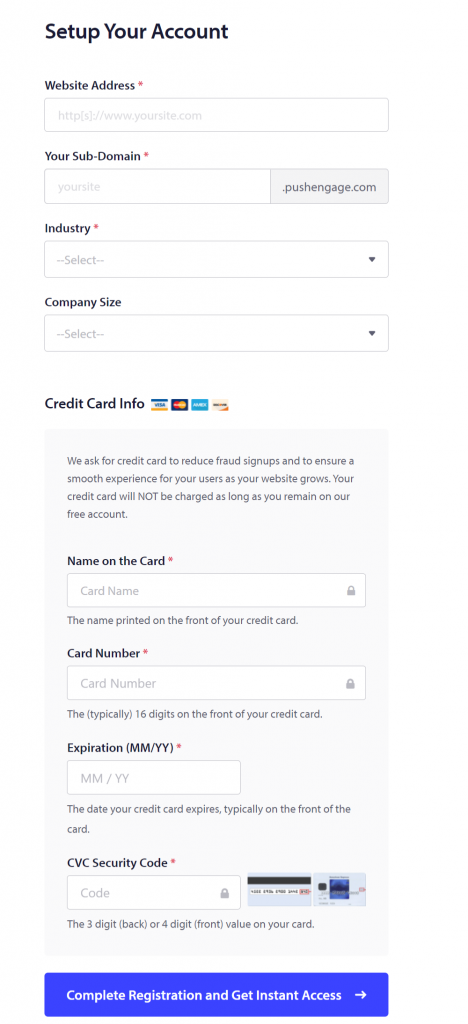
Una volta completata la registrazione e ottenuto l'accesso immediato, la pagina verrà caricata nella pagina PushEngage Dashboard. Dove dovresti andare su Impostazioni > Impostazioni sito > Impostazioni di installazione e fare clic sul collegamento Modifica per caricare un'immagine del sito che verrà mostrata nelle notifiche push.
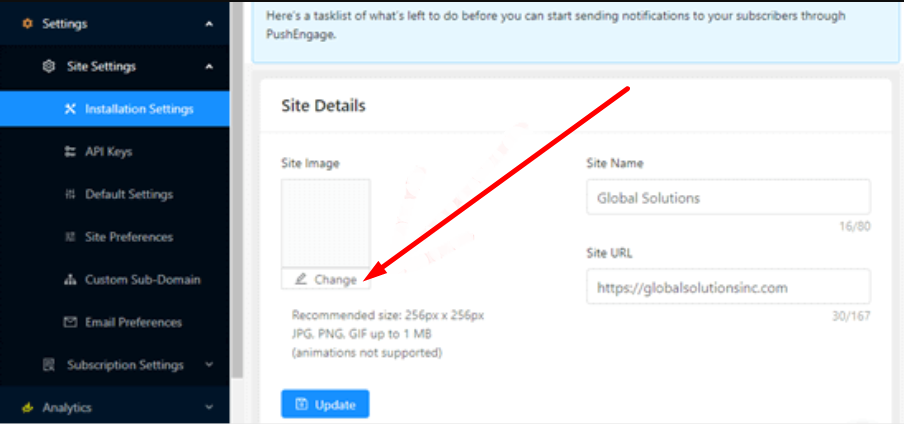
Devi anche tenere presente che l'immagine deve essere in formato JPG o PNG e la dimensione deve essere 256X256 pixel. Questa immagine verrà mostrata nelle notifiche push di WordPress.
Ora che hai completato con successo tutte le informazioni chiave per il sito Web, è ora di connettere il tuo sito Web WordPress con PushEngage.
Passaggio 2: integrazione del tuo sito WordPress con PushEngage.
Ora, nel secondo passaggio, è il momento di integrare o connettere il tuo sito web a Pushengage. E per iniziare, la prima cosa che devi fare è installare e attivare il plugin per le notifiche push di Pushengage WordPress, andando sul tuo sito WordPress Dashboard > Plugin > Aggiungi nuovo plugin > Cerca "PushEngage" > Installa > Attiva.
Dopo aver installato e attivato con successo il plug-in Pushengage, vai su Pushengage dal pannello di amministrazione di WordPress. Fai clic sulla scheda Configurazione e inserisci la tua chiave API.
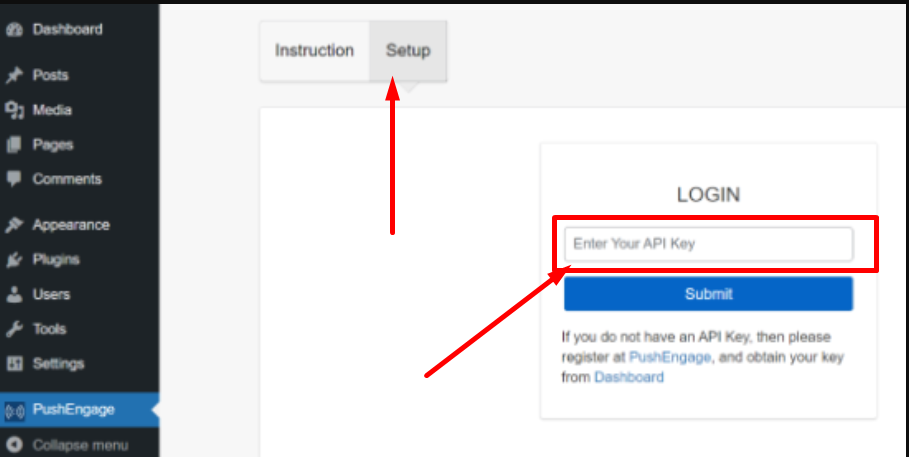
Per scoprire dov'è la tua chiave API? Vai su Impostazioni account Pushengage> Impostazioni sito e lì troverai il collegamento alle chiavi API. Apri il collegamento e fai clic sul pulsante "Genera una nuova chiave API".
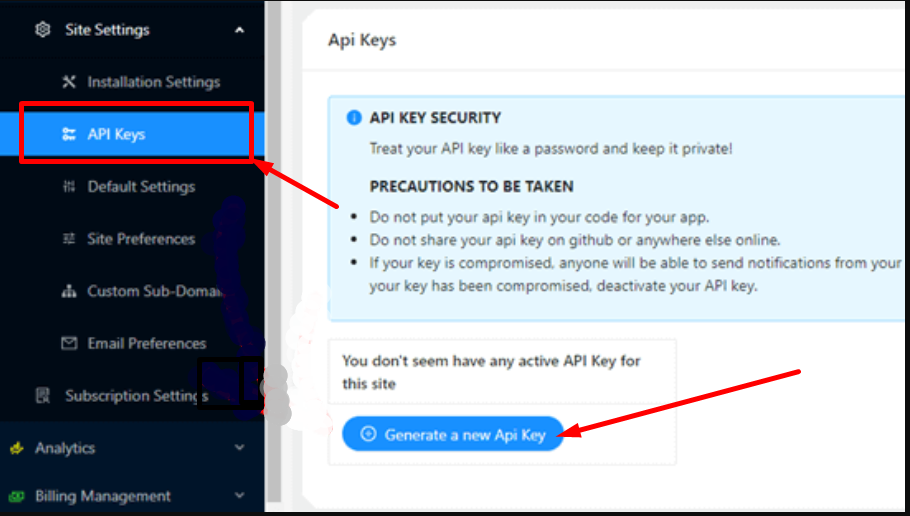
Quando fai clic sul pulsante Genera una nuova chiave API, verrà generata una nuova chiave API e sarai in grado di vederla con successo.
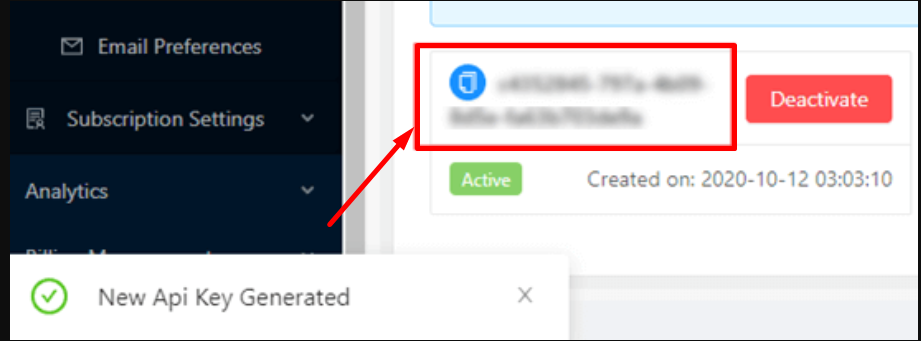
Dopo aver generato con successo una chiave API nel plug-in PushEngage, è necessario copiarla e incollarla nella pagina di configurazione Pushengage, richiesta in precedenza, e fare clic sul pulsante Invia per completare il processo.
Passaggio 3: configurazione delle impostazioni delle notifiche push di WordPress in PushEngage
Ora sarai in grado di vedere tutte le impostazioni di PushEngage. Fai clic sulla scheda Impostazioni generali per assicurarti che tutti i dettagli che hai fornito siano corretti o meno. E se desideri apportare determinate modifiche, puoi farlo qui o nella dashboard di PushEngage.
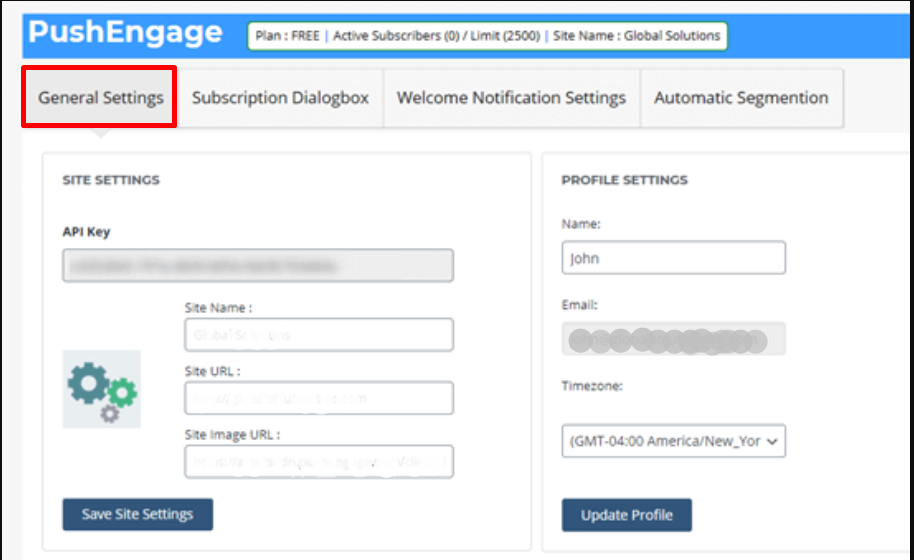
La scheda successiva è la finestra di dialogo di iscrizione attraverso la quale puoi impostare il messaggio che desideri che le persone leggano quando visitano il tuo sito web. Basta fare clic sulla finestra di dialogo di sottoscrizione e apportare le modifiche adeguate di conseguenza.
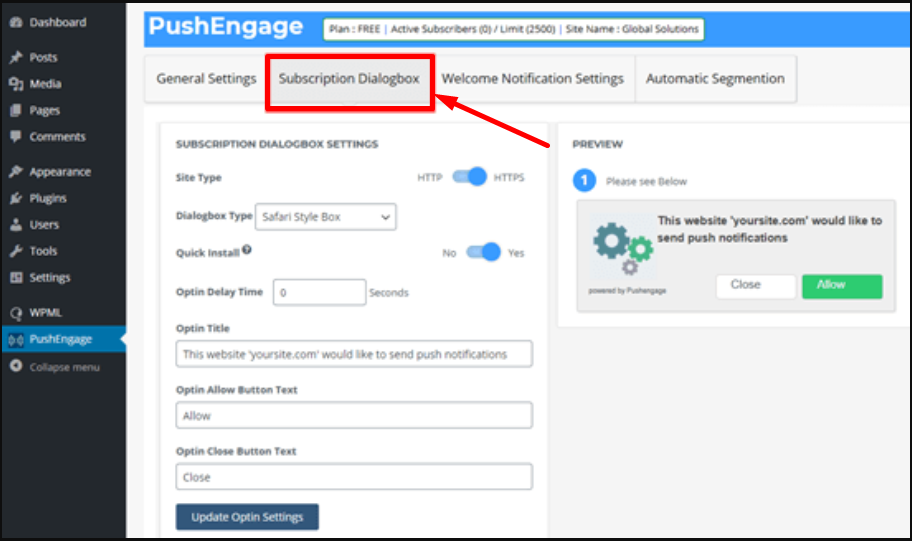
Con l'immagine che hai già fornito da mostrare nelle notifiche push di WordPress, oltre al testo predefinito insieme ad essa. Tuttavia, puoi anche cambiarlo e scrivere quello che preferisci. Dopo aver apportato queste piccole modifiche, non dimenticare di fare clic sul pulsante “Aggiorna impostazioni Optin” per salvare le modifiche apportate.
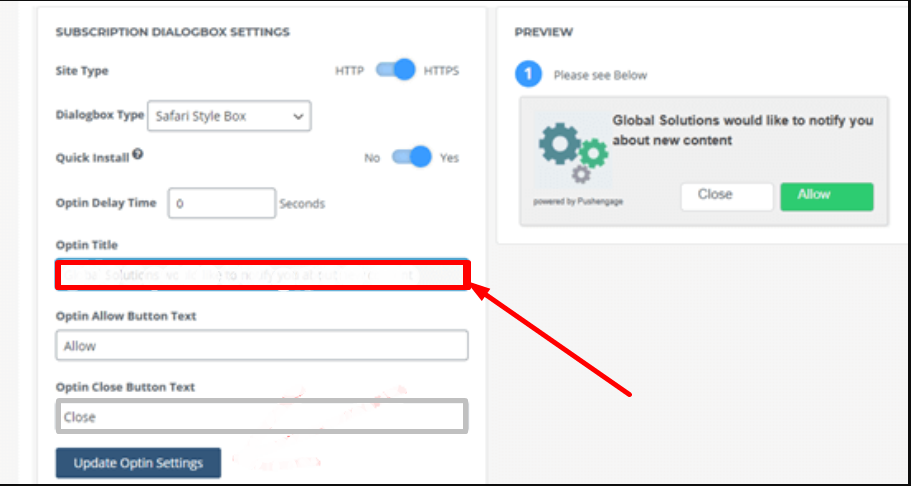
Nota: una cosa che devi tenere presente è che non puoi modificare ciò che viene mostrato nella finestra di dialogo a comparsa del browser. IT ti mostrerà il testo predefinito "Mostra notifica".
Ora nelle Impostazioni pagina intermedie hai la possibilità di modificare o scrivere l'intestazione della pagina e lo slogan che desideri visualizzare sulle notifiche push di WordPress. e dopo aver apportato le modifiche non dimenticare di fare clic sul pulsante Aggiorna impostazioni pagina per salvare le modifiche apportate.
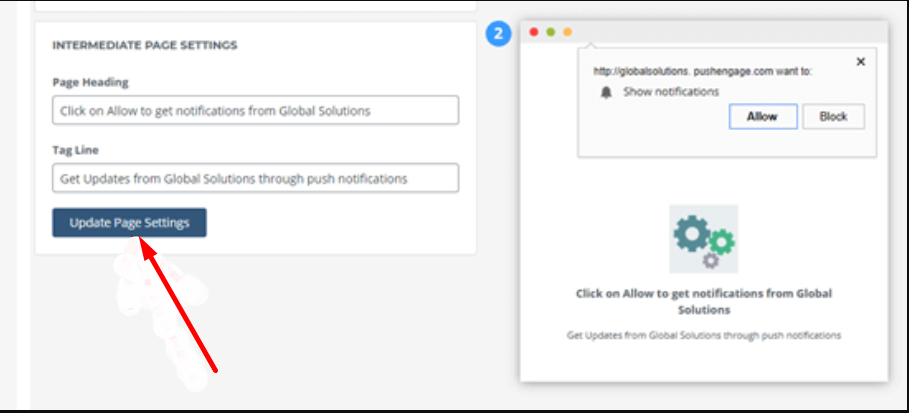
Hai anche la possibilità di creare una notifica di benvenuto per ringraziare i tuoi visitatori per essersi iscritti al tuo sito web. Se desideri apportare modifiche o non ti piace il messaggio di benvenuto predefinito, tutto ciò che devi fare è fare clic sulla scheda "Impostazioni notifica di benvenuto" e digitare il titolo che desideri aggiungere e il messaggio per la notifica di benvenuto.
Puoi anche scegliere l'indirizzo della tua home page come URL oppure puoi anche inviare i tuoi visitatori anche a qualche altro indirizzo. Ma una cosa che devi tenere a mente è che devi selezionare la casella "Invia notifiche di benvenuto agli abbonati" per salvare le impostazioni e rendere effettive le notifiche di benvenuto.
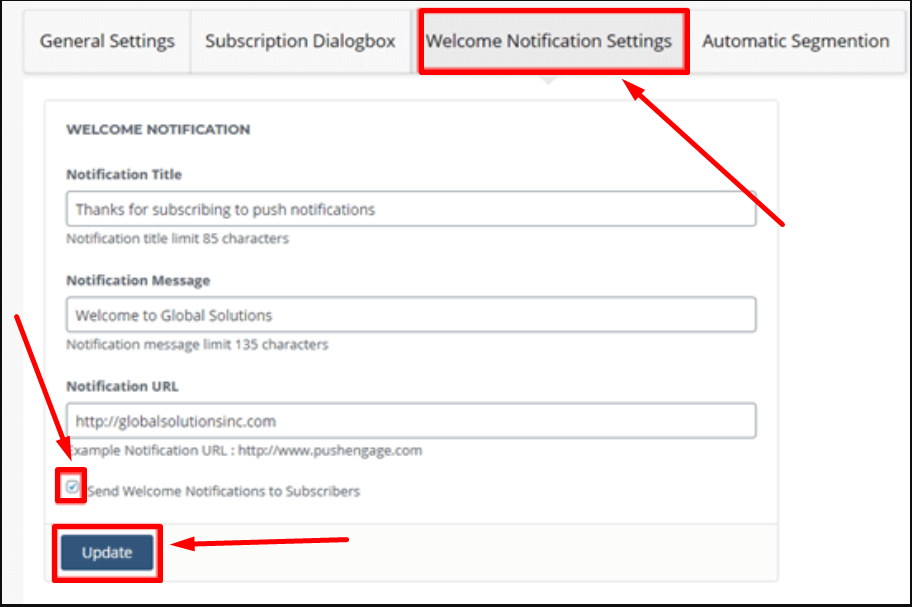
Passaggio 4: è ora di testare le notifiche push di WordPress sul tuo sito web
Dopo aver completato tutte le parti di installazione e configurazione delle notifiche push di WordPress sul tuo sito Web utilizzando il plug-in PushEngage. È giunto il momento di verificare se funziona secondo le tue aspettative o meno.
Per iniziare il test, devi aprire il tuo sito web sul browser desktop o sullo smartphone. Se riesci a vedere immediatamente una finestra di dialogo di iscrizione che hai già impostato. Proprio come l'immagine mostrata di seguito:
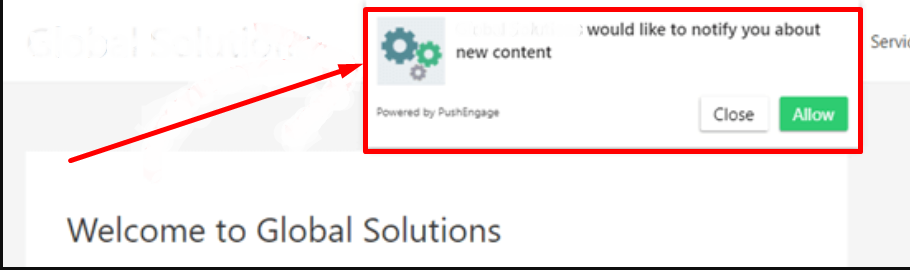
Significa che sta funzionando con successo.
La prossima cosa che devi fare è fare clic sul "Pulsante Consenti" e vedrai apparire una finestra popup. Ora ti sei iscritto con successo alle notifiche push di WordPress dal tuo sito web. Riceverai anche una notifica di benvenuto sul tuo browser web dopo aver completato con successo l'abbonamento.
È anche possibile che, se un utente inizialmente non desidera abilitare le notifiche, ma ad un certo punto vuole iscriversi, possa essere abilitato automaticamente con PushEngage. Un widget con una campana rossa che fluttua sulla pagina web del tuo sito.
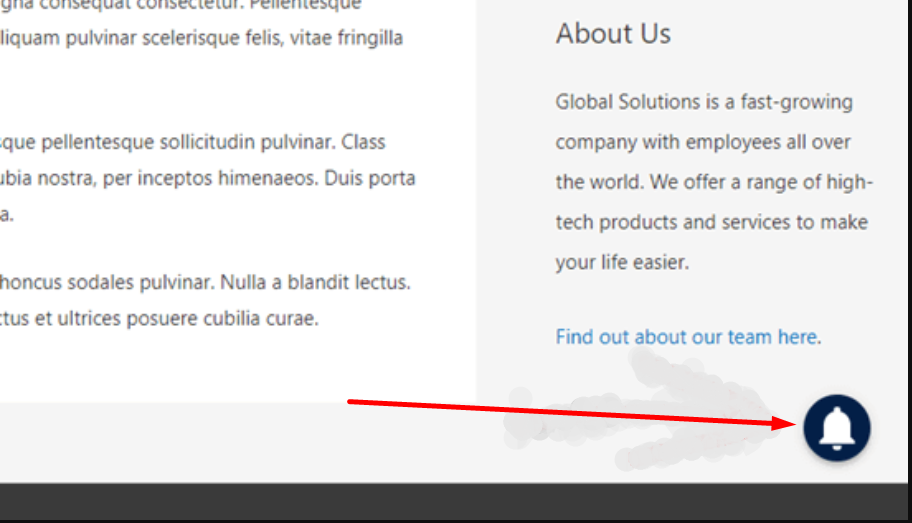
Gli utenti troveranno facilmente questa icona a forma di campana fluttuante sulla pagina Web e potranno iscriversi facilmente se lo desiderano.
Passaggio 5: le notifiche push di WordPress verranno inviate ai tuoi abbonati
Dopo la configurazione e l'installazione complete di PushEngage, per impostazione predefinita, il plug-in invierà una notifica agli utenti su ogni nuovo post. Apparirà la notifica incluso il post impostato in precedenza e una piccola dimensione dell'immagine in primo piano. Quando l'abbonato fa clic sulla casella di notifica, verrà immediatamente reindirizzato alla pagina originale.
Tuttavia, se non desideri o desideri inviare notifiche ogni volta che pubblichi qualcosa di nuovo, puoi anche disabilitarlo visitando la dashboard di WordPress > PushEngage > Impostazioni generali > Impostazioni post di WordPress.
Scorri verso il basso per cercare l'opzione Push automatico e deseleziona la casella per disabilitare l'invio automatico delle notifiche push di WordPress. Successivamente facendo clic sul pulsante “Salva impostazioni WordPress” per rendere effettive le modifiche.
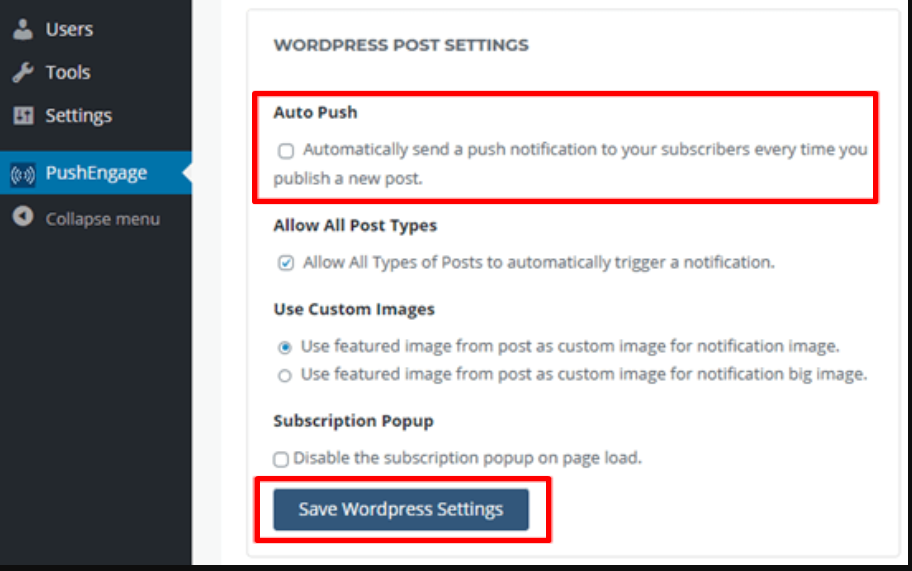
Oltre a ciò, un'altra caratteristica di PushEngage è che hai anche la possibilità di personalizzare le notifiche nel plugin. Tutto quello che devi fare è semplicemente andare sul sito ufficiale di PushEngage e accedere per aprire la Dashboard > Vai su Notifiche > Crea > Nuova notifica.
In questa pagina avrai tutte le opzioni per personalizzare le notifiche come il titolo della notifica, testo o messaggio, immagine, indirizzo, ecc. Hai anche la funzione per pianificare le notifiche e implementarle per raggiungere il pubblico per aumentare il traffico web.
Alcune altre funzionalità di PushEnage a cui devi prestare attenzione
Come OneSignal, PushEngage offre anche un'ampia gamma di funzionalità anche nella versione gratuita. Ad esempio, puoi abilitare una funzionalità di sovrapposizione nella parte superiore del tuo sito Web e guidare gli utenti su come iscriversi al tuo sito Web e dove fare clic per consentire le notifiche.
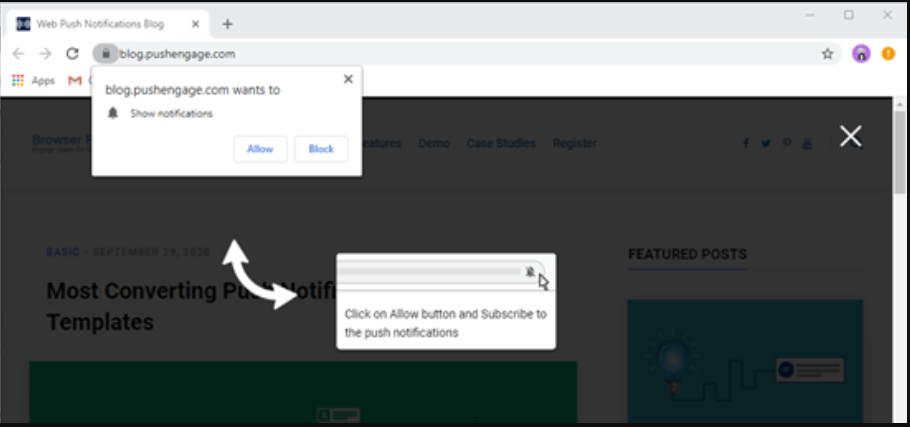
Vai alle impostazioni del tuo account PushEngage > Impostazioni di abbonamento > Attiva gestione e cerca l'opzione Overlay di abbonamento nella stessa pagina.
Fai clic sulla casella di controllo per abilitare l'overlay di abbonamento, tuttavia, puoi anche modificare o cambiare l'etichetta in overlay, se lo desideri, e fare clic sul pulsante di anteprima per vedere come apparirà. Se trovi tutto a posto, premi il pulsante di aggiornamento per rendere effettive le modifiche.
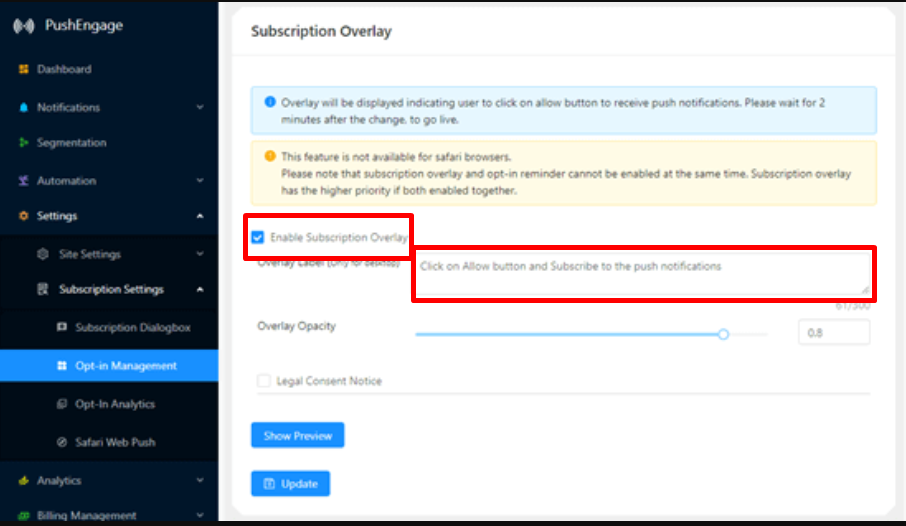
Ma in Safari devi compiere ulteriori passaggi per abilitare questa funzione di sovrapposizione in modo che gli utenti Safari possano anche iscriversi alle notifiche push di WordPress. In Safari ti verrà richiesto di avere un account sviluppatore Apple che ti costerà circa $ 99 all'anno .
Successivamente, sarai in grado di creare un ID di notifica push univoco per il tuo sito Web WordPress. Quando hai il tuo Push ID e il certificato, vai alla pagina Impostazioni PushEngage > Impostazioni abbonamento > Safari Web Push come mostrato nell'immagine seguente:
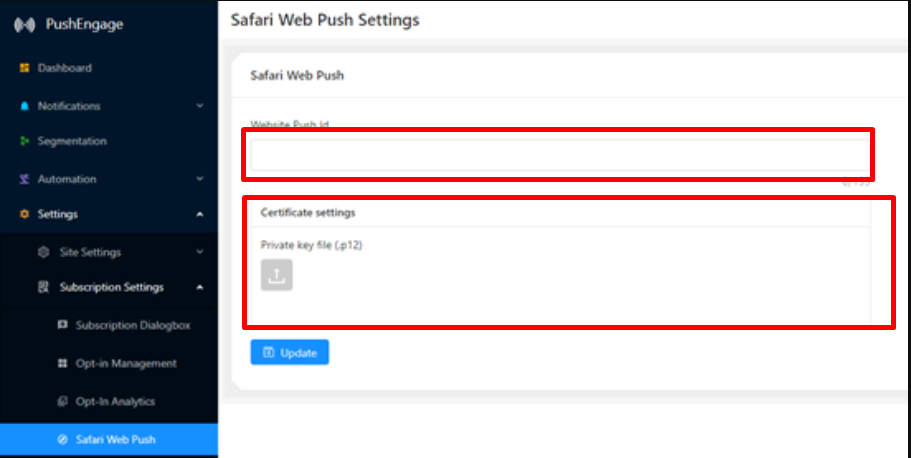
Successivamente, premi Aggiorna per rendere effettive le modifiche e ora sarai in grado di vedere le notifiche in sovrapposizione anche sul tuo browser Safari.
Riepilogo
E se desideri esplorare altri plugin di notifica push di WordPress, ci sono molte opzioni disponibili ed è anche essenziale scegliere fin dall’inizio il giusto servizio di notifica push di WordPress. Si osserva inoltre che sono disponibili alcuni plug-in che non ti consentono di modificare nel frattempo il fornitore del servizio di notifica. L'unica opzione rimasta per un utente sarà quella di iniziare da zero.
Pertanto, per tua comodità, ti abbiamo fornito i due contendenti più potenti sul mercato che renderanno le cose facili e più affidabili per te. Se il tuo budget è limitato o sei solo un principiante e vuoi imparare cose senza spendere molti soldi. Questi due plugin per le notifiche push di WordPress sono in grado di fornire caratteristiche e funzionalità sufficienti anche nella loro versione gratuita, sufficienti per svolgere facilmente il tuo lavoro.
Ci auguriamo che questo articolo dettagliato sulla guida definitiva alle notifiche push di WordPress ti aiuti davvero a imparare come aggiungere notifiche push di WordPress al tuo sito web. Non importa se si tratta del browser Chrome o Safari, abbiamo cercato di coprire quasi tutto ciò su cui lavora la maggior parte degli utenti.
Infine, se trovi qualcosa che manca o desideri aggiungere qualcosa in più che abbiamo mancato di menzionare in questo articolo, faccelo sapere nella sezione commenti qui sotto. Ci piace sentire la tua opinione.
Domande frequenti
Come posso aggiungere notifiche push al mio sito WordPress?
Sono disponibili più plug-in di notifica push di WordPress nella directory WordPress. Gratuiti o a pagamento, questi plugin ti permetteranno facilmente di impostare notifiche push completamente funzionali sul tuo sito web. Alcuni dei plugin più popolari a cui puoi fare riferimento sono Pushengage e Onesignal.
Come posso impostare le notifiche push?
Per abilitare/impostare le notifiche push
1. Fare clic sull'icona a forma di campana mobile nella parte inferiore della pagina Web o fare clic su più opzioni nella barra di navigazione in basso per selezionare le impostazioni.
2. Fare clic su Attiva notifiche
3. Fare clic sul pulsante Consenti
4. E il gioco è fatto
Come posso impostare le notifiche push di OneSignal?
Onesignal è uno dei migliori plugin per le notifiche push di WordPress e per configurarlo sul tuo sito web:
1. Installa e attiva il plugin Onesignal sul tuo sito web dalla directory WordPress.
2. Crea un account Onesignal sul suo sito Web ufficiale fornendo le informazioni essenziali.
3. Dai un nome alla tua app e seleziona la piattaforma (Apple ios, Google Android, Web, email, SMS)
4. Scegli l'integrazione
5. Configurazione del sito WordPress
6. Copia l'ID app, la chiave API, l'ID WEB Safari
7. Incolla gli ID copiati nelle impostazioni del plugin Onesignal.
8. Fai clic sul pulsante Salva e puoi iniziare.

Rahul Kumar è un appassionato di web e content strategist specializzato in WordPress e web hosting. Con anni di esperienza e l'impegno a rimanere aggiornato sulle tendenze del settore, crea strategie online efficaci che indirizzano il traffico, aumentano il coinvolgimento e aumentano le conversioni. L'attenzione ai dettagli e la capacità di creare contenuti accattivanti di Rahul lo rendono una risorsa preziosa per qualsiasi marchio che desideri migliorare la propria presenza online.

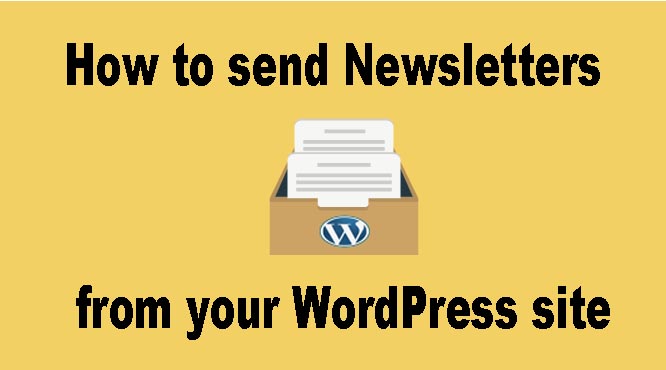
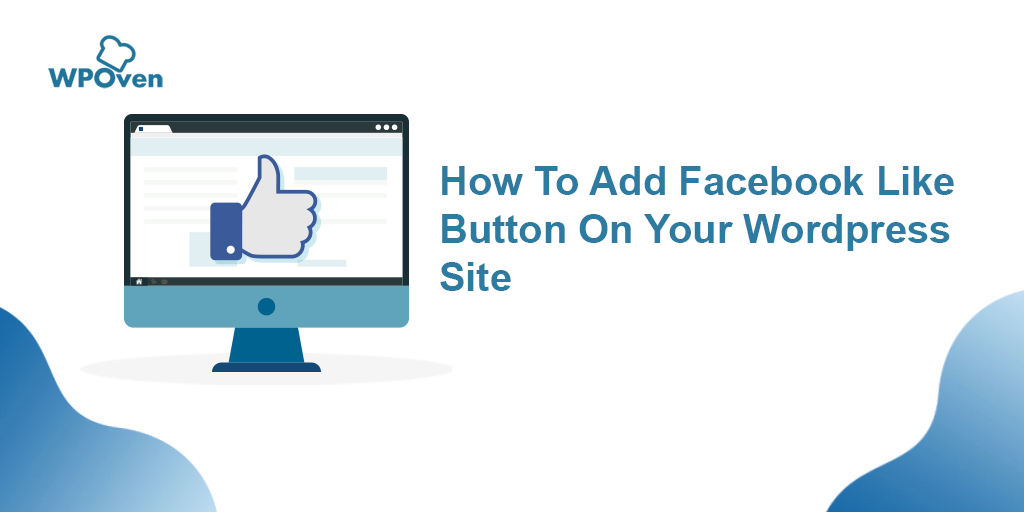
![Come aggiornare il tema WordPress senza perdere la personalizzazione [3 metodi] update WordPress theme](/uploads/article/54043/ckgPneiHDM6gjg3c.webp)