Modalità di ripristino di WordPress: cos'è e come utilizzarla per riparare il tuo sito
Pubblicato: 2021-09-08Hai appena provato a visitare il tuo sito WordPress solo per essere accolto da un messaggio che dice "Si è verificato un errore critico su questo sito Web. Si prega di controllare la posta in arrivo dell'amministratore del sito per le istruzioni”? In tal caso, il tuo sito è probabilmente in modalità di ripristino di WordPress.
La modalità di ripristino è una funzionalità di base di WordPress che ti aiuta a risolvere problemi irreversibili sul tuo sito. Se il tuo sito è in questa modalità, accadranno due cose:
- Il frontend del tuo sito visualizzerà il messaggio di errore sopra.
- Dovresti ricevere un'e-mail con l'oggetto "[Il tuo nome del sito] Il tuo sito sta riscontrando un problema tecnico"
Allora cosa fai? Come funziona la modalità di ripristino e come puoi ripristinare il funzionamento del tuo sito?
Bene, questo è l'argomento di questo post. Tratteremo tutto ciò che devi sapere su questo argomento, incluso quanto segue:
- Che cos'è la modalità di ripristino di WordPress e come ti aiuta.
- Come accedere alla modalità di ripristino di WordPress.
- Come risolvere i problemi e far funzionare di nuovo il tuo sito.
Pronto per iniziare? Ripariamo il tuo sito!
Che cos'è la modalità di ripristino di WordPress?
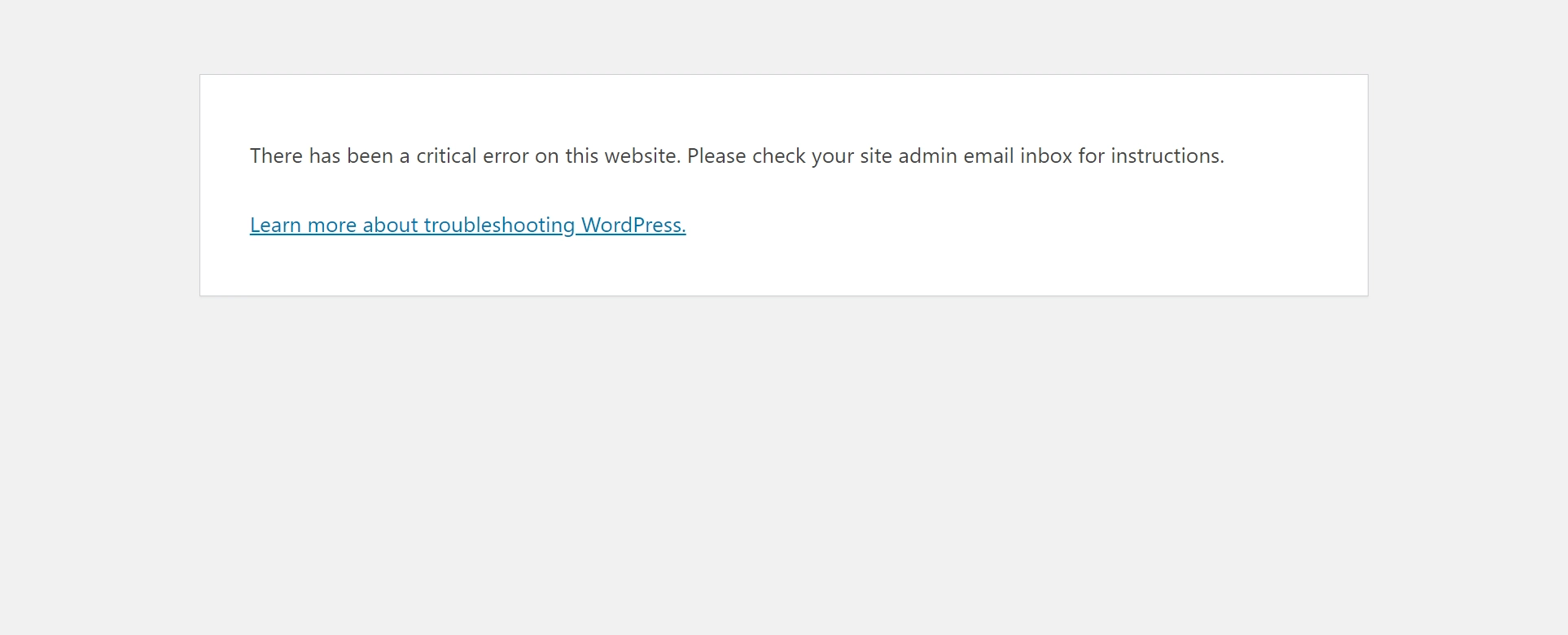
La modalità di ripristino di WordPress è una funzionalità di base lanciata come parte di WordPress 5.2, rilasciata a maggio 2019.
In poche parole, mira a semplificare la correzione di errori irreversibili sul tuo sito che altrimenti causerebbero problemi come la schermata bianca della morte di WordPress o l'errore di analisi/sintassi.
Invece di lasciare che si verifichi l'errore fatale, WordPress attiverà automaticamente la modalità di ripristino.
Quando il tuo sito è in modalità di ripristino, sarai comunque in grado di accedere alla dashboard di WordPress di back-end tramite un collegamento speciale, che ti dà la possibilità di risolvere il problema.
Senza la modalità di ripristino, l'intero sito smetterebbe di funzionare nella maggior parte delle situazioni di errore fatale ( sia il frontend che il backend ), il che significherebbe che dovresti connetterti al tuo server tramite FTP per risolvere i problemi.
Non è divertente! Fidati di noi: la modalità di ripristino rende le cose molto più semplici.
Quali problemi attivano la modalità di ripristino di WordPress?
La modalità di ripristino di WordPress si attiva automaticamente: non è qualcosa che abiliterai manualmente.
Ciò potrebbe farti chiedere quali tipi di errori attiveranno la modalità di ripristino.
In generale, si attiverà ( o almeno tenterà di attivarsi ) ogni volta che WordPress rileva un codice che interromperà il tuo sito.
Questo codice potrebbe provenire da un plugin o un tema difettoso che hai installato. Oppure, se stai cercando di apportare modifiche al codice personalizzate al tuo sito ( magari tramite il file functions.php del tuo tema figlio ), il codice problematico potrebbe provenire dalle tue stesse modifiche.
Cosa fa la modalità di ripristino?
Con la modalità di ripristino, WordPress farà alcune cose quando rileva un errore irreversibile sul tuo sito:
- Proverà a "mettere in pausa" automaticamente il codice che sta causando problemi in modo che tu possa ancora accedere alla dashboard di WordPress di back-end. Ad esempio, se il codice problematico si trova in un determinato plug-in, WordPress metterà in pausa quel plug-in.
- Riceverai un'e-mail all'indirizzo e-mail associato al tuo account amministratore. Puoi utilizzare un collegamento speciale in questa e-mail per aprire la dashboard in modalità di ripristino.
- Invece di mostrare l'errore sottostante sul frontend del tuo sito, WordPress mostrerà semplicemente un semplice messaggio che dice "Si è verificato un errore critico su questo sito web".
Puoi ancora riparare manualmente il tuo sito?
Sebbene sia uno strumento davvero utile per correggere gli errori sul tuo sito, di certo non è necessario utilizzarlo. Tutti i normali suggerimenti per la risoluzione dei problemi di WordPress continueranno a funzionare, quindi è totalmente possibile riparare il tuo sito utilizzando questi metodi.
Se scopri che non puoi accedere alla modalità di ripristino per qualche motivo o semplicemente non vuoi usarla, puoi seguire i suggerimenti nella nostra guida su come riparare lo schermo bianco della morte di WordPress per correggere la maggior parte/tutti i problemi che attivano la modalità di ripristino.
Se correggi manualmente il tuo sito, tornerà a funzionare anche se non avvii la modalità di ripristino.
Come accedere alla modalità di ripristino di WordPress
Se WordPress rileva un errore nel codice del tuo sito, attiverà automaticamente la modalità di ripristino. Tuttavia, non puoi accedere alla modalità di ripristino semplicemente accedendo alla dashboard di WordPress come faresti normalmente.
Invece, dovrai utilizzare uno speciale collegamento alla modalità di ripristino per accedere alla modalità di ripristino. Sembra qualcosa del genere:
https://yoursite.com/wp-login.php?action=enter_recovery_mode&rm_token=KfHPAWSJ&rm_key=s0OG1KyTAdwk0
Quando WordPress attiva la modalità di ripristino, dovrebbe inviare automaticamente un'e-mail all'indirizzo e-mail che utilizzi per il tuo account amministratore.
Questa email includerà:
- Dettagli sull'errore specifico che si sta verificando.
- Un collegamento che puoi utilizzare per accedere alla modalità di ripristino.
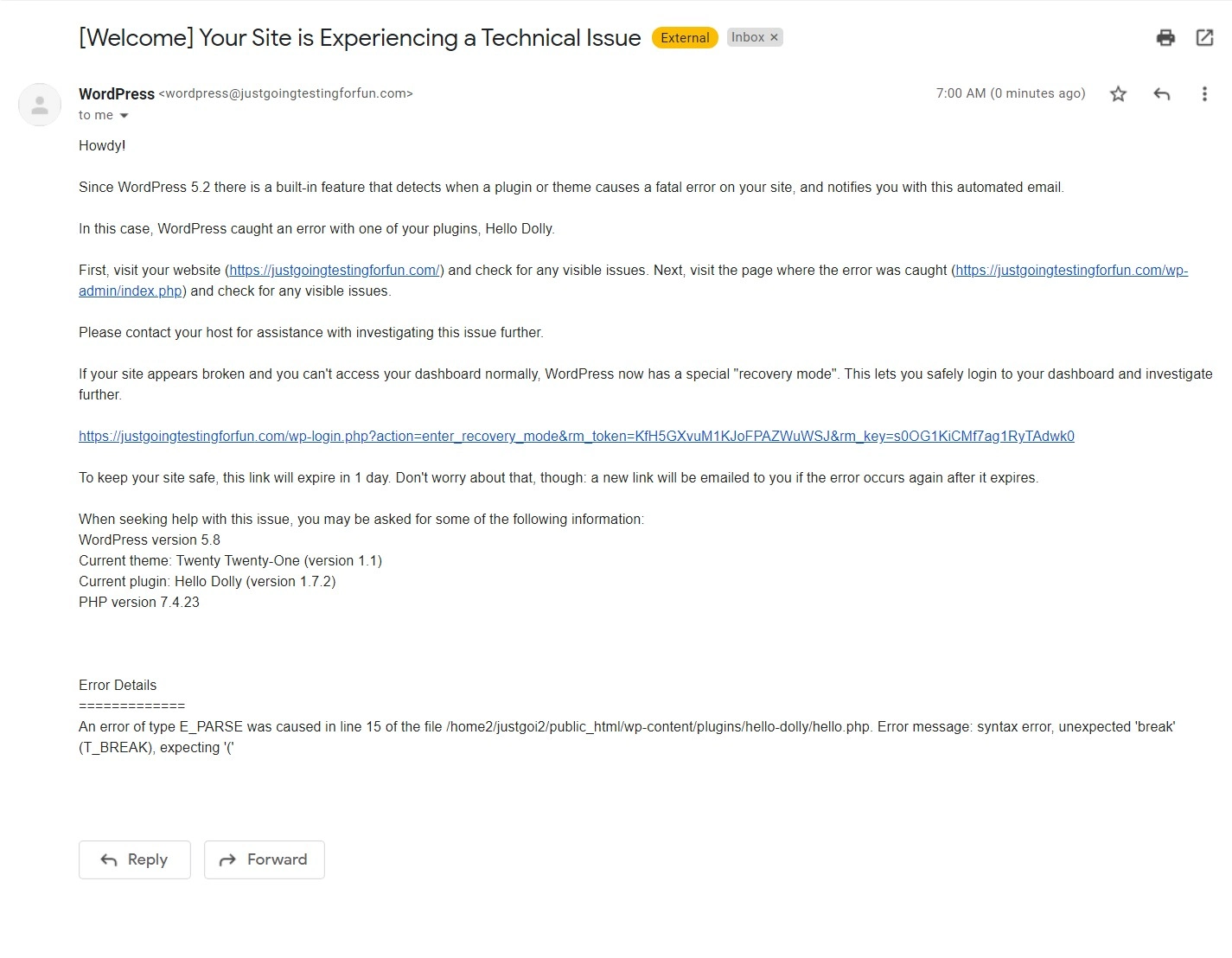
Il link è attivo per 24 ore dall'invio dell'email. Trascorse queste 24 ore, WordPress invierà un'altra email con un nuovo link di ripristino, anch'esso attivo per 24 ore. Il ciclo continuerà a ripetersi finché il tuo sito è in modalità di ripristino. Cioè, continuerai a ricevere e-mail ogni 24 ore e ogni e-mail includerà un collegamento valido per 24 ore.
Quando fai clic sul collegamento nell'e-mail, ti verrà richiesto di accedere a WordPress utilizzando il normale modulo di accesso, con l'aggiunta di un nuovo avviso in alto:

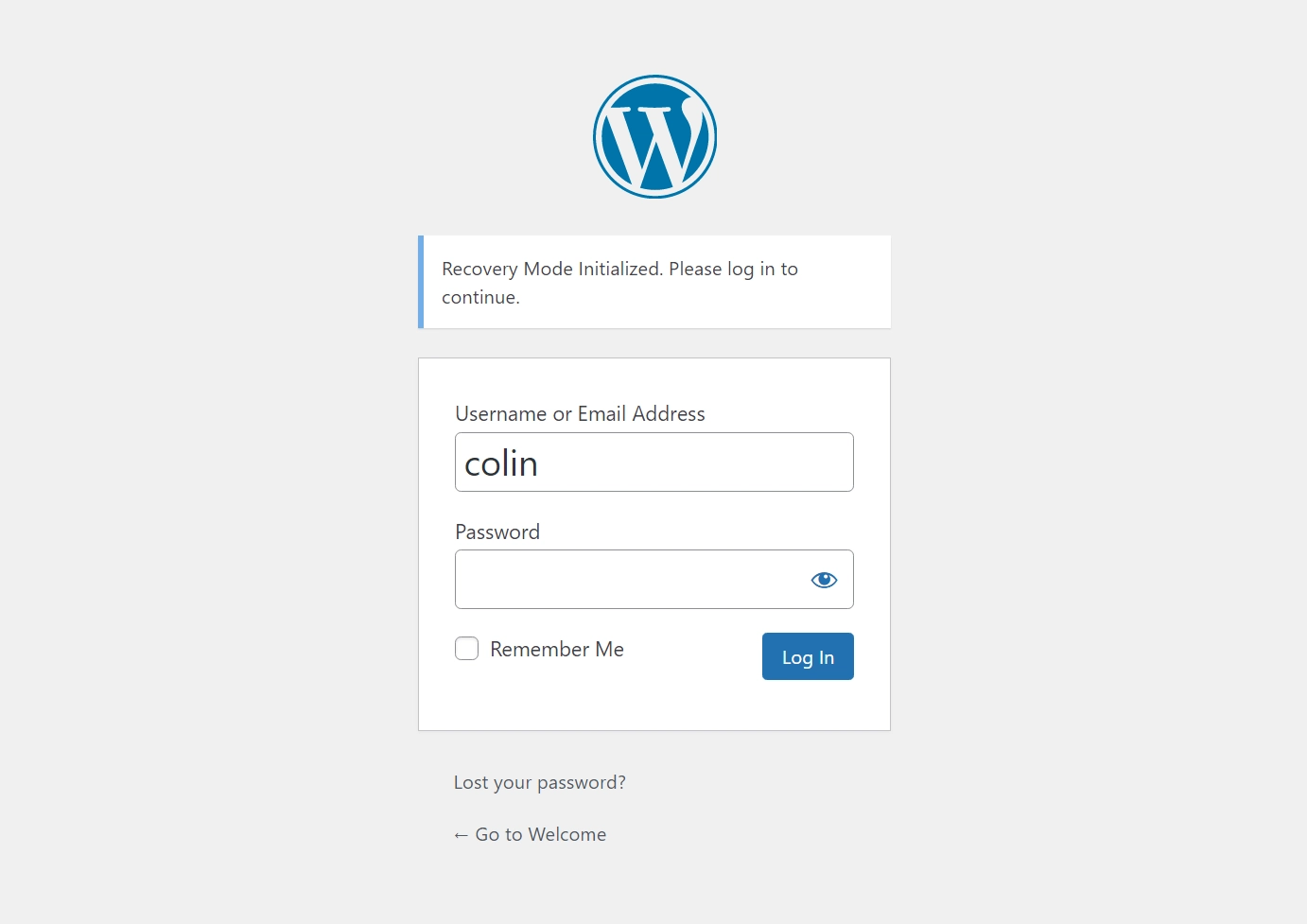
Nella prossima sezione, tratteremo come utilizzare la modalità di ripristino di WordPress per riparare il tuo sito. Ma prima, parliamo di un paio di altre soluzioni per accedere alla modalità di ripristino di WordPress se non ricevi l'e-mail.
Definire manualmente l'e-mail in modalità di ripristino
Se per qualche motivo non hai accesso all'e-mail associata al tuo account amministratore, puoi anche definire manualmente l'e-mail a cui WordPress deve inviare i collegamenti modificando il tuo file wp-config.php .
Puoi modificare questo file connettendoti al tuo server tramite FTP o usando qualcosa come cPanel File Manager.
Aggiungi il seguente frammento di codice, assicurandoti di sostituire l'indirizzo e-mail di esempio con l'e-mail effettiva che desideri utilizzare:
define( 'RECOVERY_MODE_EMAIL', '[email protected]' );
Tieni presente che se il tuo sito è già in modalità di ripristino, WordPress non invierà immediatamente un'e-mail a questo indirizzo. Dovresti attendere fino alla prossima email per rendere effettive le modifiche. Ancora una volta, WordPress invia e-mail di ripristino ogni 24 ore, quindi aggiornare manualmente l'e-mail in questo modo probabilmente non è un'ottima soluzione se il tuo sito è già in modalità di ripristino.
Se crei siti client, anche questo potrebbe tornare utile in quanto ti consente di assicurarti di ricevere le e-mail invece del tuo cliente (che potrebbe non sapere cosa farne).
URL della modalità di ripristino di WordPress
Se per qualche motivo non ricevi l'e-mail che WordPress ti invia, alcune persone segnalano che è possibile accedere manualmente alla modalità di ripristino inserendo l'URL di seguito.
Tuttavia, questo metodo non ha funzionato quando l'ho testato. Lo sto includendo perché altre persone lo hanno suggerito come soluzione, ma il tuo chilometraggio può variare qui.
Se vuoi provarlo, puoi provare a inserirlo come URL della modalità di ripristino di WordPress:
https://yoursite.com/wp-login.php?action=enter_recovery_mode
Assicurati di sostituire https://yoursite.com con l'URL effettivo del tuo sito WordPress.
Come risolvere i problemi che hanno causato l'errore
Quando accedi al tuo sito in modalità di ripristino, vedrai la normale dashboard di WordPress, ma con due aggiunte:
- Vedrai una nuova opzione Esci dalla modalità di ripristino sulla barra degli strumenti di WordPress.
- Vedrai alcuni avvisi dell'amministratore che ti aiutano a capire cosa non va.
Per questo esempio, l'avviso dell'amministratore mi dice che qualcosa non va in uno dei miei plug-in: "Uno o più plug-in non sono stati caricati correttamente".
Questo ha senso perché ho intenzionalmente rotto del codice nel plugin Hello Dolly!
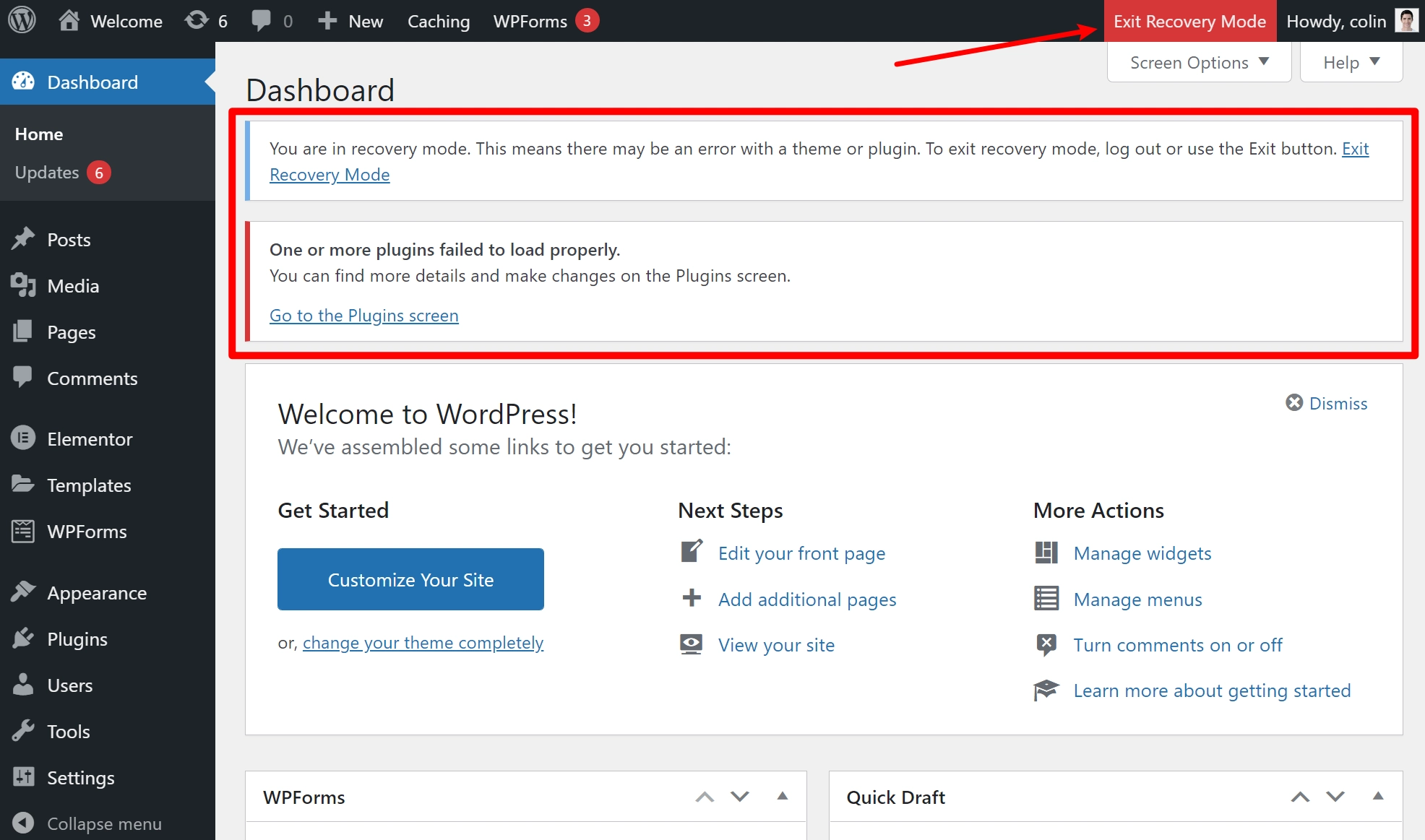
Se non sei ancora sicuro di quale sia il problema, l'e-mail che WordPress ti ha inviato include anche i dettagli su cosa sta andando storto.
Per questo problema specifico, vorresti andare nell'area Plugin . Se il problema è nel codice del tuo tema, vai invece su Aspetto → Temi .
Nell'area Plugin , WordPress contrassegnerà il plug-in specifico che causa problemi. Fornirà inoltre ulteriori informazioni sull'errore. Per risolvere un problema con il plugin, hai due opzioni:
- Disattiva : puoi disattivare il plug-in per far funzionare di nuovo il tuo sito. Puoi quindi sostituirlo con un plug-in diverso o contattare lo sviluppatore del plug-in per ricevere supporto per risolvere il problema.
- Riprendi : puoi ripristinare il plug-in per riattivarlo. Dovresti farlo solo se sei entrato e hai corretto manualmente lo snippet di codice offensivo. Se riprendi il plug-in senza correggere nulla, attiverai di nuovo l'errore.
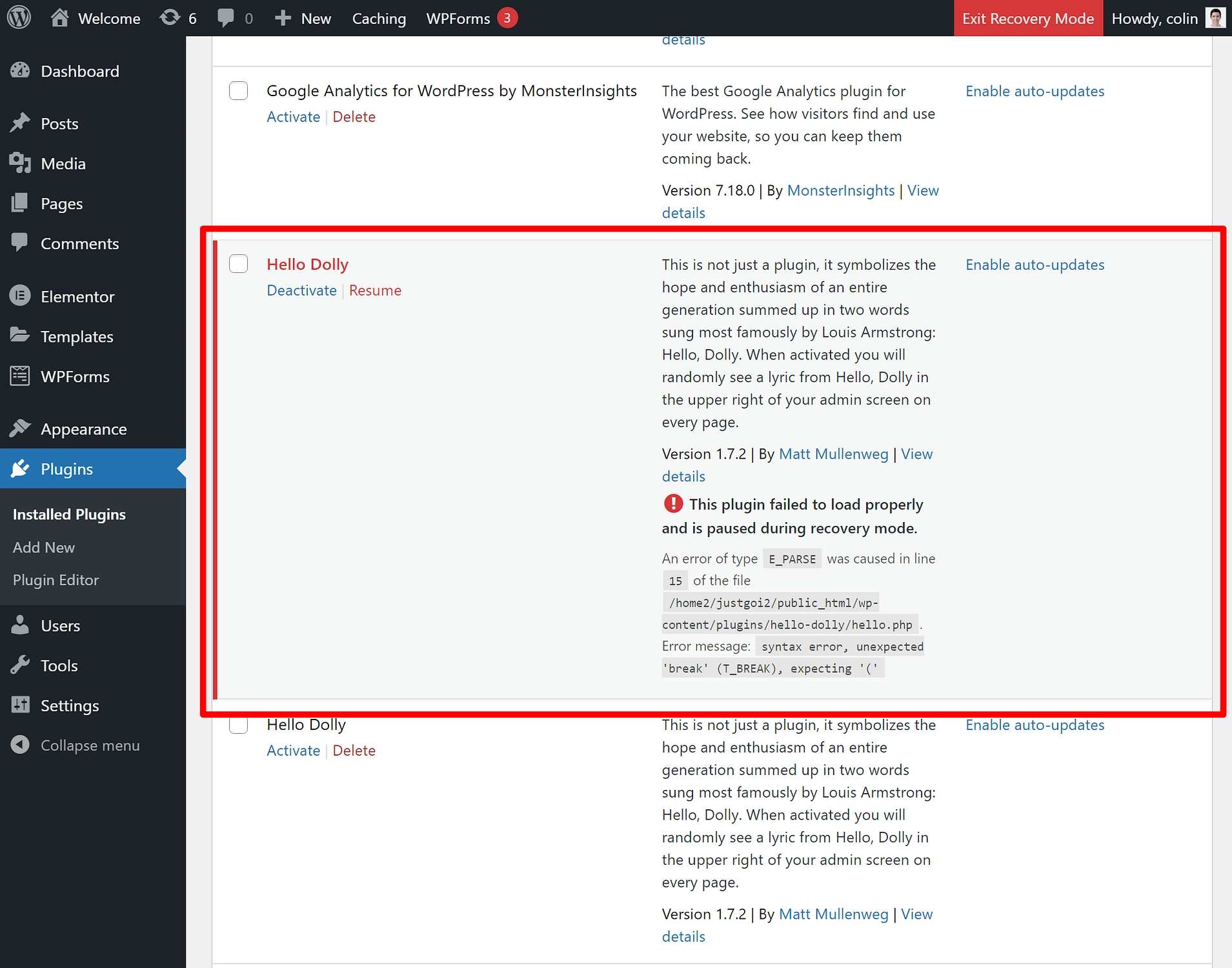
Per questo esempio, disattiverò semplicemente il plugin.
Una volta risolto il problema, puoi fare clic sul pulsante per uscire dalla modalità di ripristino e il tuo sito dovrebbe ricominciare a funzionare.
Fai funzionare di nuovo il tuo sito WordPress!
Per ricapitolare, la modalità di ripristino di WordPress è un'utile funzionalità di base che ti aiuta a correggere errori irreversibili come la schermata bianca della morte di WordPress attivando automaticamente la modalità di ripristino quando rileva un problema con il codice del tuo sito, in genere tramite un problema con un plug-in o un tema.
Per riparare il tuo sito, puoi seguire il link speciale nell'e-mail che WordPress ti invia. Questo collegamento ti consentirà comunque di accedere alla dashboard di WordPress e risolvere eventuali problemi senza dover ricorrere a FTP o ad altre tattiche di risoluzione dei problemi più avanzate.
Una volta risolto il problema, puoi uscire dalla modalità di ripristino e il tuo sito dovrebbe ricominciare a funzionare.
Se per qualche motivo non sei in grado di accedere alla modalità di ripristino di WordPress, puoi comunque riparare il tuo sito: semplicemente non sarai in grado di farlo dalla dashboard di WordPress. Per alcuni suggerimenti per la risoluzione dei problemi che funzionano senza la modalità di ripristino, consulta la nostra guida su come riparare la schermata bianca della morte di WordPress.
Abbiamo anche guide generali sulla risoluzione dei problemi di WordPress e sulla correzione degli errori comuni di WordPress.
Hai ancora domande su come riparare il tuo sito? Fateci sapere nei commenti!
