Come riordinare le voci del menu di amministrazione in WordPress?
Pubblicato: 2024-09-04Se stai cercando di riordinare il menu di amministrazione di WordPress per far funzionare meglio la dashboard o creare un menu di amministrazione personalizzato per diversi utenti, sei nel posto giusto!
Esamineremo due metodi: uno semplicissimo e ottimo per i principianti, e un altro un po' più avanzato se hai voglia di un po' di programmazione. Immergiamoci in questa guida passo passo su come riordinare il menu di amministrazione in WordPress.
Metodo 1: utilizzo di un plugin (editor del menu Admin)
Uno dei metodi più semplici e adatti ai principianti per riordinare il menu di amministrazione è utilizzare il plug-in " Admin Menu Editor ".
Proprio come qualsiasi altro plugin WordPress, il processo di installazione e attivazione è lo stesso, ad esempio:
- Installa il plugin:
- Vai alla dashboard di WordPress e vai su Plugin > Aggiungi nuovo .
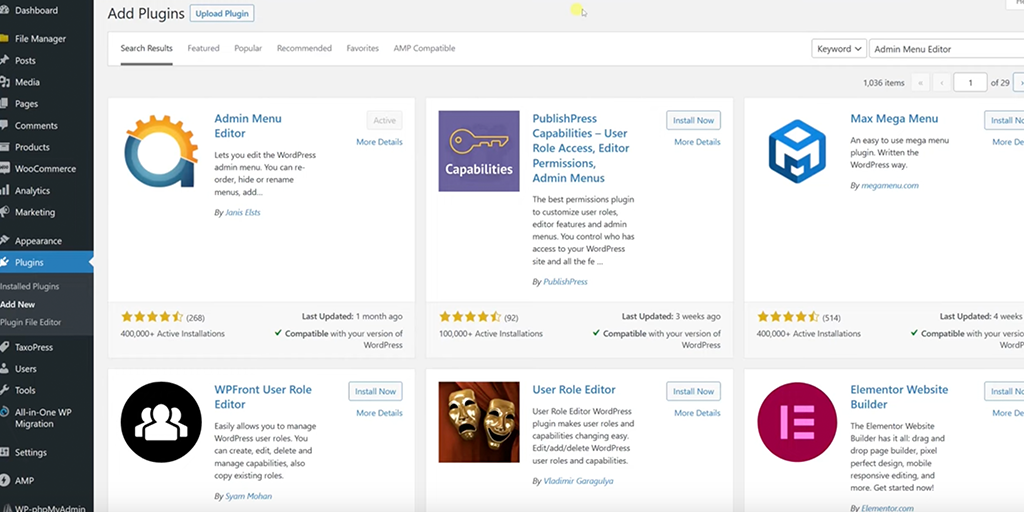
- Cerca Editor del menu di amministrazione > Fai clic su Installa ora , quindi su Attiva .
- Una volta attivato, vai su Impostazioni > Editor di menu nella dashboard.
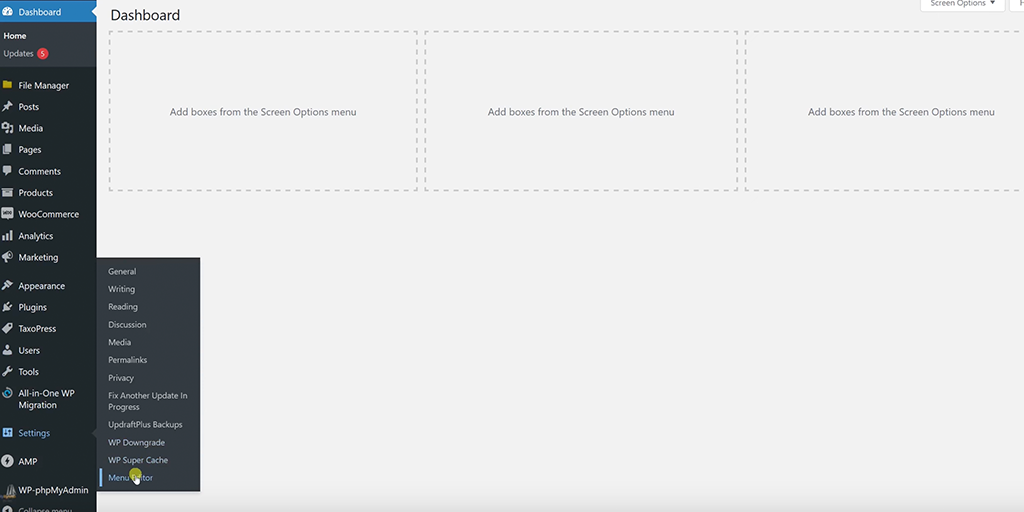
- Vedrai un'interfaccia drag-and-drop con le voci del menu di amministrazione corrente.
- Trascina e rilascia gli elementi per riordinarli come preferisci.
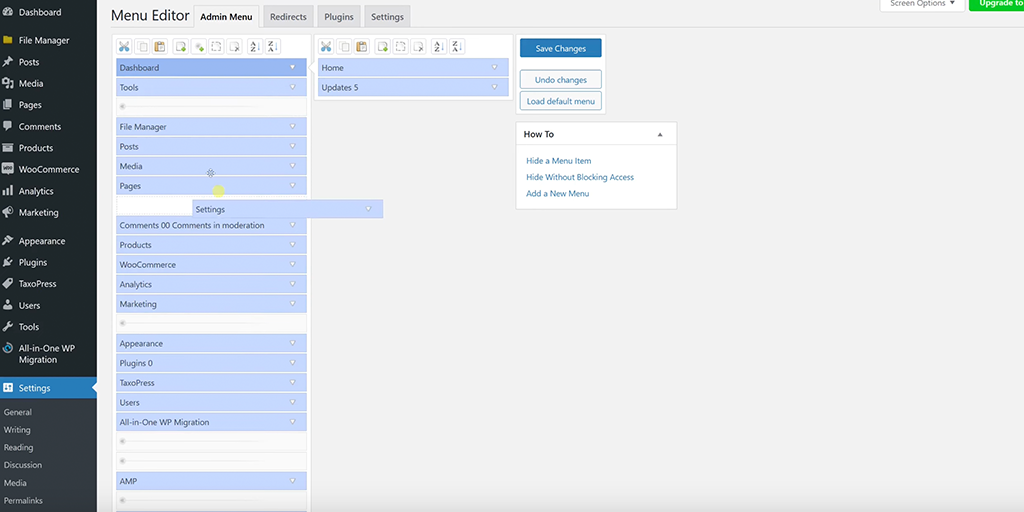
- Puoi anche fare clic su una voce di menu per modificarne le impostazioni, come il nome o le autorizzazioni di accesso.
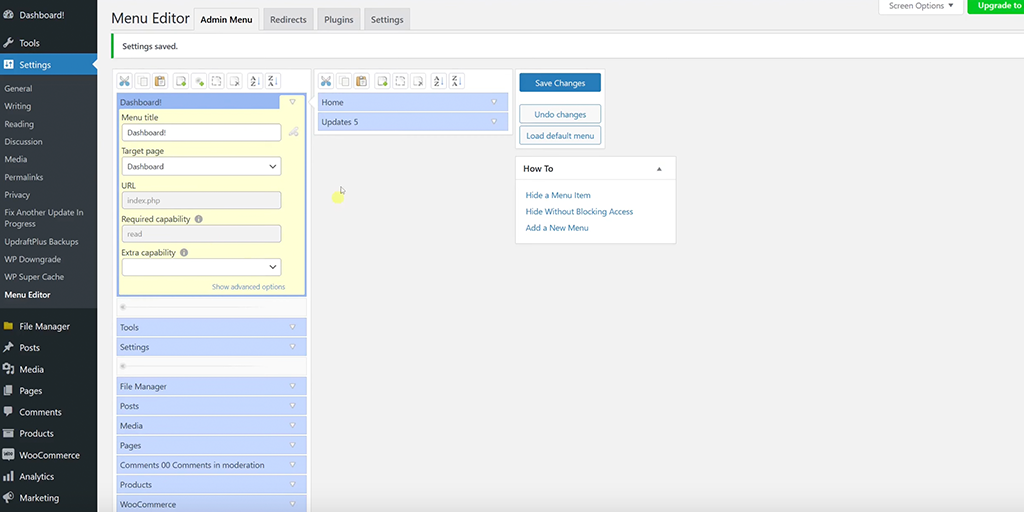
- Dopo aver apportato le modifiche, fai clic su Salva modifiche .
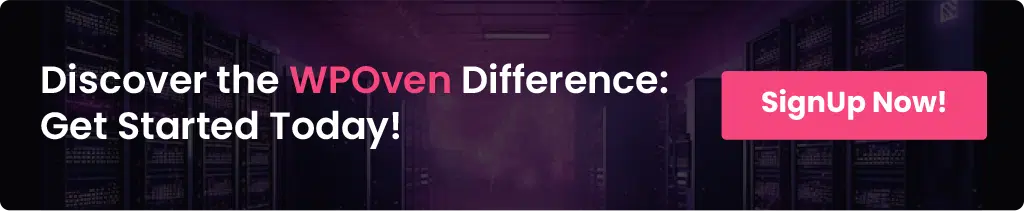
Metodo 2: riordino manuale tramite codice
Se preferisci non fare affidamento sui plugin, che a volte possono utilizzare le risorse del server e influire sulle prestazioni del sito web, puoi riordinare il menu di amministrazione aggiungendo codice personalizzato direttamente al file Functions.php del tuo tema. Ecco come puoi farlo:
Passaggio 1 : accedi a Functions.php :
- Vai su Aspetto > Editor del tema nella dashboard di WordPress.
- Seleziona Functions.php dall'elenco dei file del tema e aprilo.
- Ora aggiungi il seguente snippet di codice alla fine del file Functions.php:
add_filter( 'custom_menu_order', 'dgtlnk_custom_menu_order', 10, 1 );
add_filter( 'menu_order', 'dgtlnk_custom_menu_order', 10, 1 );
function dgtlnk_custom_menu_order( $menu_ord ) {
if ( !$menu_ord ) return true;
return array(
'index.php', // Dashboard
'separator1', // First separator
'edit.php?post_type=page', // Pages
'edit.php', // Posts
);
}
Cosa farà il Codice?
Il seguente codice riordinerà il menu di amministrazione di WordPress in modo che gli elementi vengano visualizzati nell'ordine specifico da te definito.
- La prima riga, add_filter('custom_menu_order', 'dgtlnk_custom_menu_order', 10, 1 );, si collega a custom_menu_order e consente a WordPress di sapere che desideri impostare un ordine personalizzato per il menu di amministrazione.
- Questo indica a WordPress che desideri utilizzare un ordine personalizzato per il menu di amministrazione. La dgtlnk_custom_menu_orderfunction gestirà questo ordinamento.
- La seconda riga, add_filter( 'menu_order', 'dgtlnk_custom_menu_order', 10, 1 );, si aggancia a menu_order.
- Questo hook imposta l'ordine personalizzato ignorando le voci di menu tramite la tua funzione, dgtlnk_custom_menu_order.
- La funzione dgtlnk_custom_menu_order è definita per riordinare le voci del menu di amministrazione.
- Accetta un parametro, $menu_ord, che è un array delle voci di menu correnti.
- La riga if ( !$menu_ord ) restituisce true; controlla se $menu_ord è vuoto o non impostato. Se è vuoto, restituisce true per continuare senza modifiche.
- L'array restituito(…); part restituisce un nuovo array con l'ordine specifico delle voci di menu desiderate:
- 'index.php': questo è il collegamento alla dashboard.
- 'separator1': una linea di separazione per suddividere visivamente le sezioni del menu.
- 'edit.php?post_type=page': il collegamento per Pages.
- 'edit.php': il collegamento per i post.
E se desideri rimuovere il menu Post (come Tutti i post, Aggiungi nuovo, ecc.) dall'amministratore WP devi aggiungere il seguente codice al file Functions.php.
function jh_remove_posts_menu( $menu_ord ) {
if (($key = array_search('edit.php', $menu_ord)) !== false) {
unset($menu_ord[$key]);
}
return $menu_ord;
}
add_filter( 'menu_order', 'jh_remove_posts_menu', 10, 1 );
- La funzione jh_remove_posts_menu viene utilizzata per rimuovere la voce di menu "Post" dal menu di amministrazione.
- Cerca lo slug del menu "edit.php" nell'elenco delle voci del menu, lo rimuove se trovato e quindi restituisce l'ordine del menu aggiornato.
- La funzione add_filter collega questa funzione personalizzata al filtro menu_order, consentendo a WordPress di applicare l'ordine del menu personalizzato durante la generazione del menu di amministrazione.

Personalizzazione completa del menu di amministrazione di WordPress
Utilizzando le funzioni sopra menzionate è abbastanza semplice riordinare le voci di menu del tuo progetto. Tutto quello che devi semplicemente seguire questi suggerimenti menzionati di seguito:

Riorganizzazione del menu Amministrazione
1. Scelta delle voci del menu :
– Innanzitutto, decidi quali voci di menu desideri spostare nell’area di amministrazione di WordPress. Queste sono le opzioni che vedi sul lato sinistro della dashboard, come Dashboard, Post, Pagine, ecc.
2. Trovare lo slug URL:
– Per ogni voce di menu che desideri riorganizzare, devi ottenere il relativo slug URL. Lo slug URL è la parte dell'URL che segue /wp-admin/ .
– Ad esempio, se guardi l'URL della voce di menu Pagine ed è https://example.com/wp-admin/edit.php?post_type=page , lo slug di cui hai bisogno è edit.php?post_type=page .
3. Riordinare le voci del menu :
– Usando gli slug che hai raccolto, puoi specificare il nuovo ordine per queste voci di menu. Disporrete questi slug nell'ordine in cui desiderate che appaiano nel menu di amministrazione.
– Puoi anche aggiungere separatori per raggruppare insieme elementi correlati, se necessario. Questo aiuta a mantenere il menu organizzato visivamente.
4. Gestione degli articoli non elencati :
– Se scegli di non includere un articolo nell'ordine del tuo menu personalizzato o se non lo rimuovi completamente dal menu, verrà visualizzato sotto gli articoli che hai riordinato.
– Ad esempio, se riordini solo i primi elementi del menu, il resto degli elementi rimarrà nell'ordine originale sotto gli elementi personalizzati.
Rimozione di voci di menu
1. Utilizzando remove_menu_page :
– Per rimuovere completamente una voce di menu dal menu di amministrazione, utilizza la remove_menu_page con lo slug della pagina che desideri nascondere.
– Ad esempio, se desideri rimuovere la voce di menu Commenti, utilizza remove_menu_page('edit-comments.php') . Questo dice a WordPress di nascondere quella particolare voce di menu.
2. Rimozione di più elementi:
– Se devi rimuovere più di una voce di menu, puoi chiamare la remove_menu_page più volte, ogni volta con uno slug diverso per la pagina che desideri rimuovere.
– Ad esempio, per rimuovere sia gli elementi Commenti che quelli della Libreria multimediale, dovresti utilizzare remove_menu_page('edit-comments.php') e remove_menu_page('upload.php') nel tuo codice.
Suggerimenti:
- Backup prima delle modifiche : esegui sempre il backup del tuo sito web prima di apportare modifiche al file Functions.php o installare nuovi plugin.
- Testa le modifiche : dopo aver riordinato, naviga nel menu di amministrazione per assicurarti che tutto funzioni come previsto.
Riepilogo
Quando pensiamo alla gestione del sito web, è facile concentrarsi esclusivamente sulla creazione di contenuti per i visitatori. Ma per quanto riguarda il backend? Viene spesso trascurato, anche se un backend ben organizzato può rendere le tue attività molto più semplici.
Un modo per migliorare la tua esperienza di backend è personalizzare la dashboard di WordPress. Immagina di avere tutte le scorciatoie, i grafici e gli strumenti importanti come Google Analytics a portata di mano. Inoltre, l'aggiunta di elenchi di cose da fare può aiutarti a rimanere organizzato e a tenere traccia delle idee e delle scadenze dei tuoi contenuti.
Hai esplorato il plug-in "Editor del menu di amministrazione di WordPress"? Ti consente di modificare il menu di amministrazione per adattarlo al tuo flusso di lavoro. È abbastanza facile da usare? WordPress dovrebbe avere la modifica integrata del menu di amministrazione? Questi piccoli aggiustamenti possono trasformare il backend in uno spazio perfettamente adattato al tuo modo di lavorare, rendendo il tuo lavoro molto più gestibile.

Rahul Kumar è un appassionato di web e content strategist specializzato in WordPress e web hosting. Con anni di esperienza e l'impegno a rimanere aggiornato sulle tendenze del settore, crea strategie online efficaci che indirizzano il traffico, aumentano il coinvolgimento e aumentano le conversioni. L'attenzione ai dettagli e la capacità di creare contenuti accattivanti di Rahul lo rendono una risorsa preziosa per qualsiasi marchio che desideri migliorare la propria presenza online.

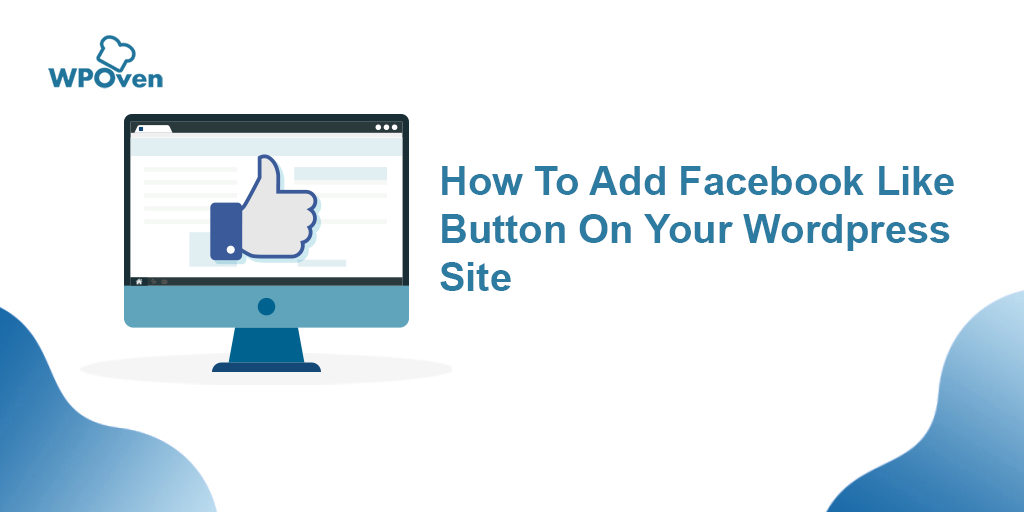
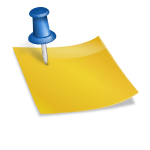

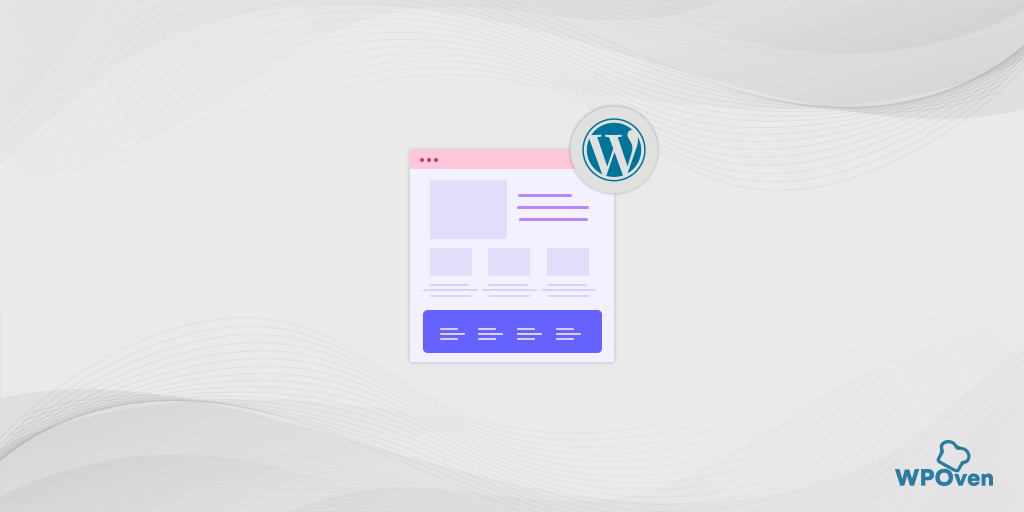
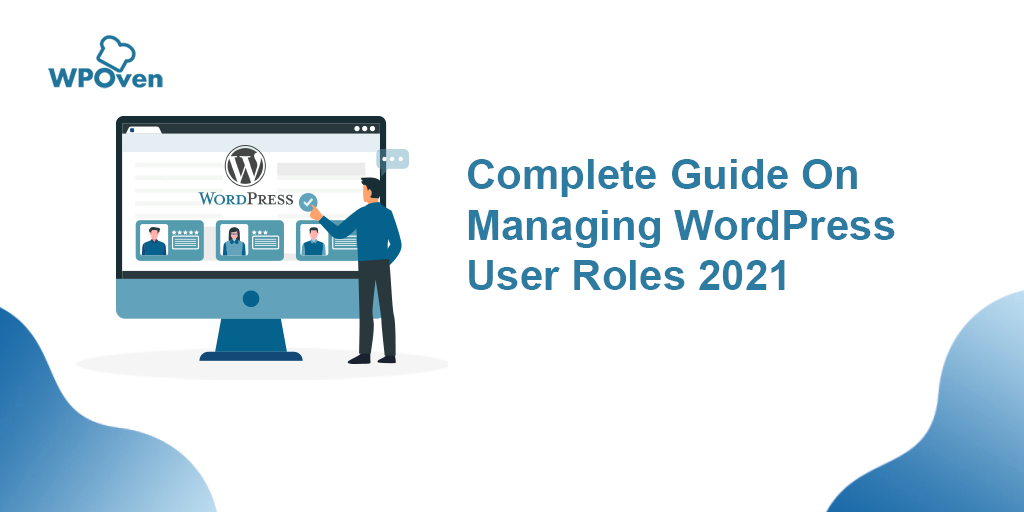
![Come nascondere una pagina in WordPress? [6 modi rapidi] Hide a Page in WordPress](/uploads/article/54898/xuxoRcASEIWo083P.png)