Cronologia delle revisioni di WordPress: come funziona e perché usarla
Pubblicato: 2023-04-21Una volta che inizi a utilizzare WordPress, scoprirai rapidamente che il Content Management System (CMS) è dotato di tantissimi strumenti per il blog. In particolare, la funzionalità della cronologia delle revisioni di WordPress può essere estremamente utile. Tuttavia, se vuoi che il tuo sito funzioni in modo ottimale, è importante che impari a gestire le revisioni in modo efficace.
Fortunatamente, questo processo può essere piuttosto semplice. Se segui alcune best practice, come l'eliminazione delle revisioni non necessarie, le prestazioni del tuo sito non dovrebbero risentirne.
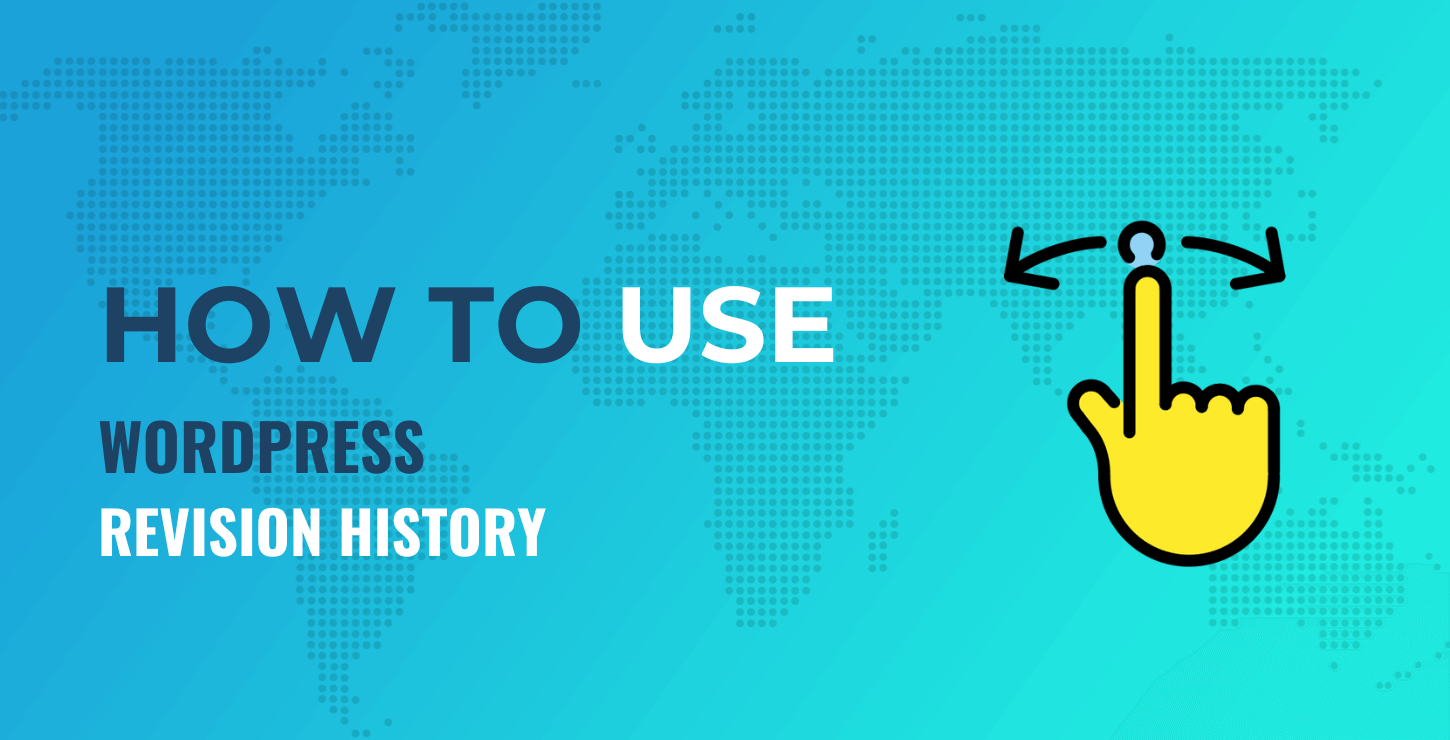
In questo post, daremo un'occhiata più da vicino alla cronologia delle revisioni di WordPress. Quindi, condivideremo tre suggerimenti cruciali per la gestione delle revisioni dei post. Iniziamo!
Una breve introduzione alla cronologia delle revisioni di WordPress
Prima di mostrarti come gestire le revisioni dei post, vediamo rapidamente come trovarle. Per accedere alla cronologia delle revisioni di WordPress, vai alla dashboard e apri qualsiasi post desideri. Quindi, fai clic sull'icona a forma di ingranaggio nell'angolo in alto a destra dello schermo per accedere alle impostazioni del post:

Seleziona la scheda Pubblica e scorri verso il basso finché non trovi Revisioni . Qui vedrai il numero di versioni attualmente disponibili:
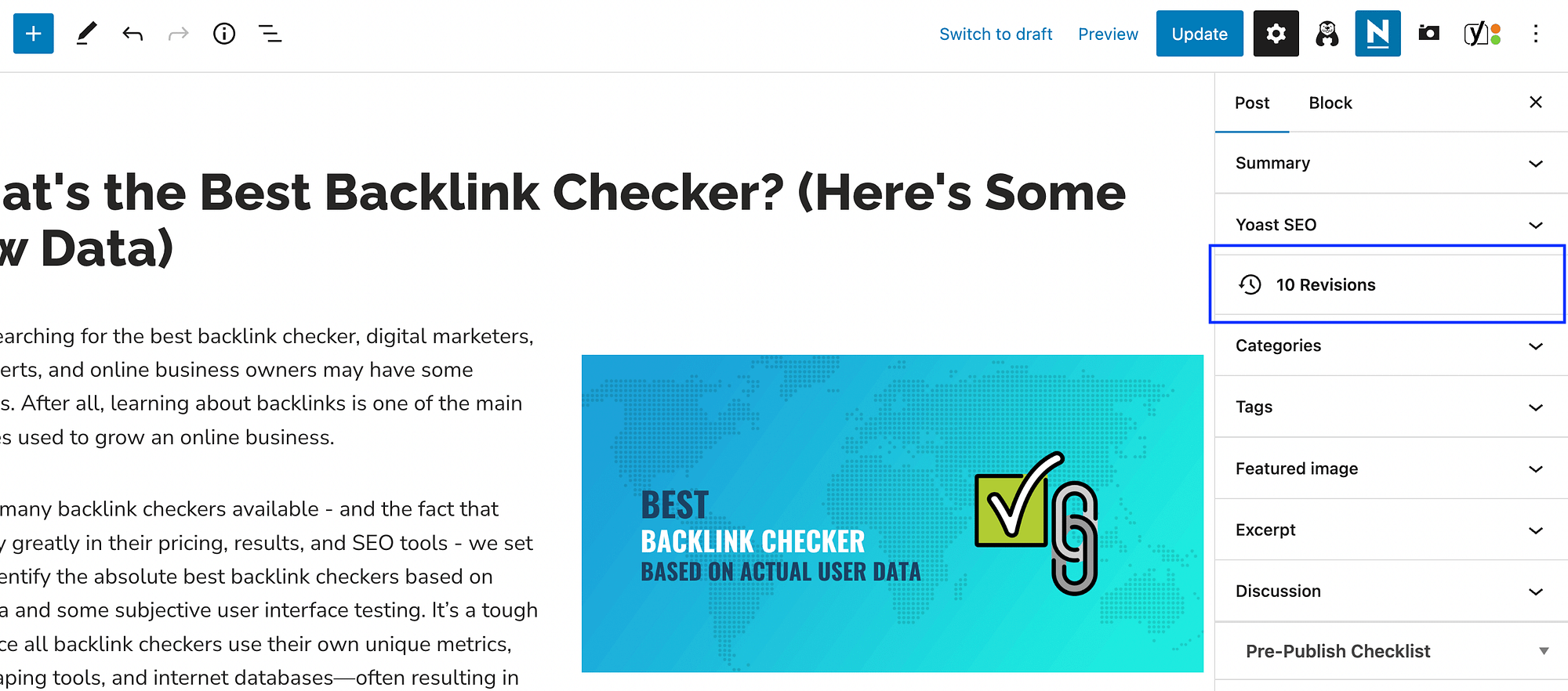
Dopo aver fatto clic sulla scheda Revisioni , dovresti vedere qualcosa di simile a questo:
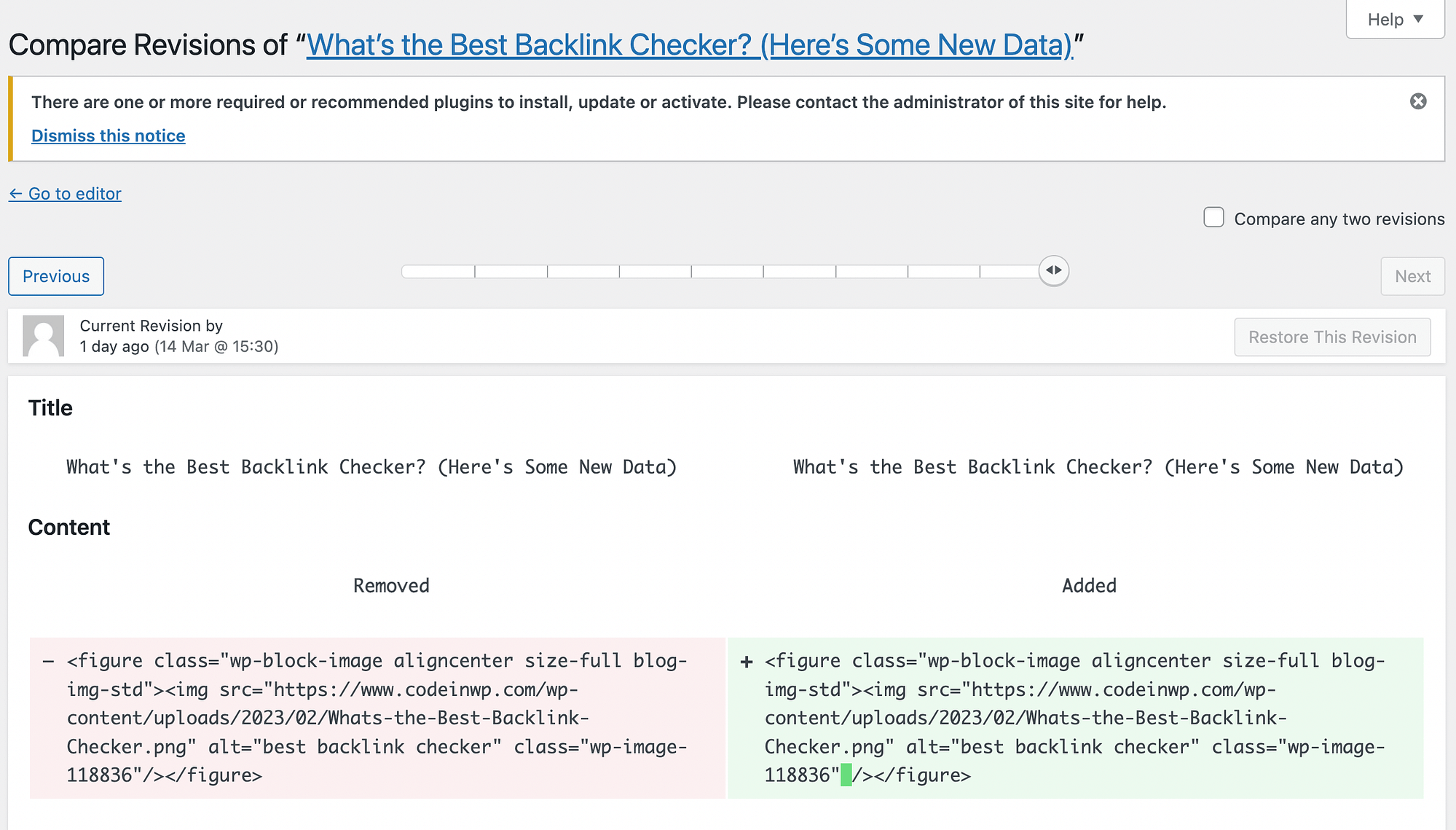
Questa schermata mostra la versione corrente accanto a quella precedente. Come puoi vedere, è in formato codice, ma tutte le modifiche sono evidenziate in rosso e verde.
Appena sopra il titolo del post, potrai vedere alcuni dettagli cruciali su quella revisione. Ad esempio, la data e l'ora in cui è stata effettuata, nonché l'autore che ha apportato tali modifiche.
Puoi anche fare clic su Precedente o utilizzare la sequenza temporale per sfogliare le revisioni precedenti. Quindi, puoi selezionare Ripristina questa revisione se desideri sostituire la versione corrente con una precedente.
Esistono molti scenari in cui potrebbe essere necessario accedere alla cronologia delle revisioni di WordPress. Ad esempio, se si verifica un problema di connessione durante la scrittura di un post, non dovrai preoccuparti di perdere tutti i tuoi contenuti. Puoi semplicemente ripristinare la tua revisione più recente.
Inoltre, la cronologia delle revisioni di WordPress può essere estremamente utile ai team editoriali e ai correttori di bozze. Diversi autori ed editori possono tenere traccia delle modifiche apportate a un post.
Tuttavia, c'è un grosso svantaggio nelle revisioni di WordPress: possono gonfiare il database. Ciò può influire negativamente sulle prestazioni e sul posizionamento del tuo sito web nei risultati di ricerca.
Suggerimenti per la gestione della cronologia delle revisioni di WordPress
Ora che conosci un po' di più la cronologia delle revisioni di WordPress (e come trovarla), diamo un'occhiata a tre suggerimenti chiave per gestire le revisioni dei tuoi post.
- Elimina le revisioni dei post di WordPress
- Limita le revisioni salvate dei post di WordPress
- Disattiva le revisioni di WordPress
1. Elimina le revisioni dei post di WordPress
Avere troppe revisioni dei post può intasare il database di WordPress, quindi potresti volerle eliminare. Diamo un'occhiata a due modi diversi per farlo:
Elimina le revisioni dei post di WordPress utilizzando un plug-in
Se desideri eliminare le revisioni dei post di WordPress, l'opzione più semplice è utilizzare un plug-in come WP-Sweep. Per iniziare, vai su Plugin > Aggiungi nuovo nella dashboard di WordPress. Quindi, cerca lo strumento:
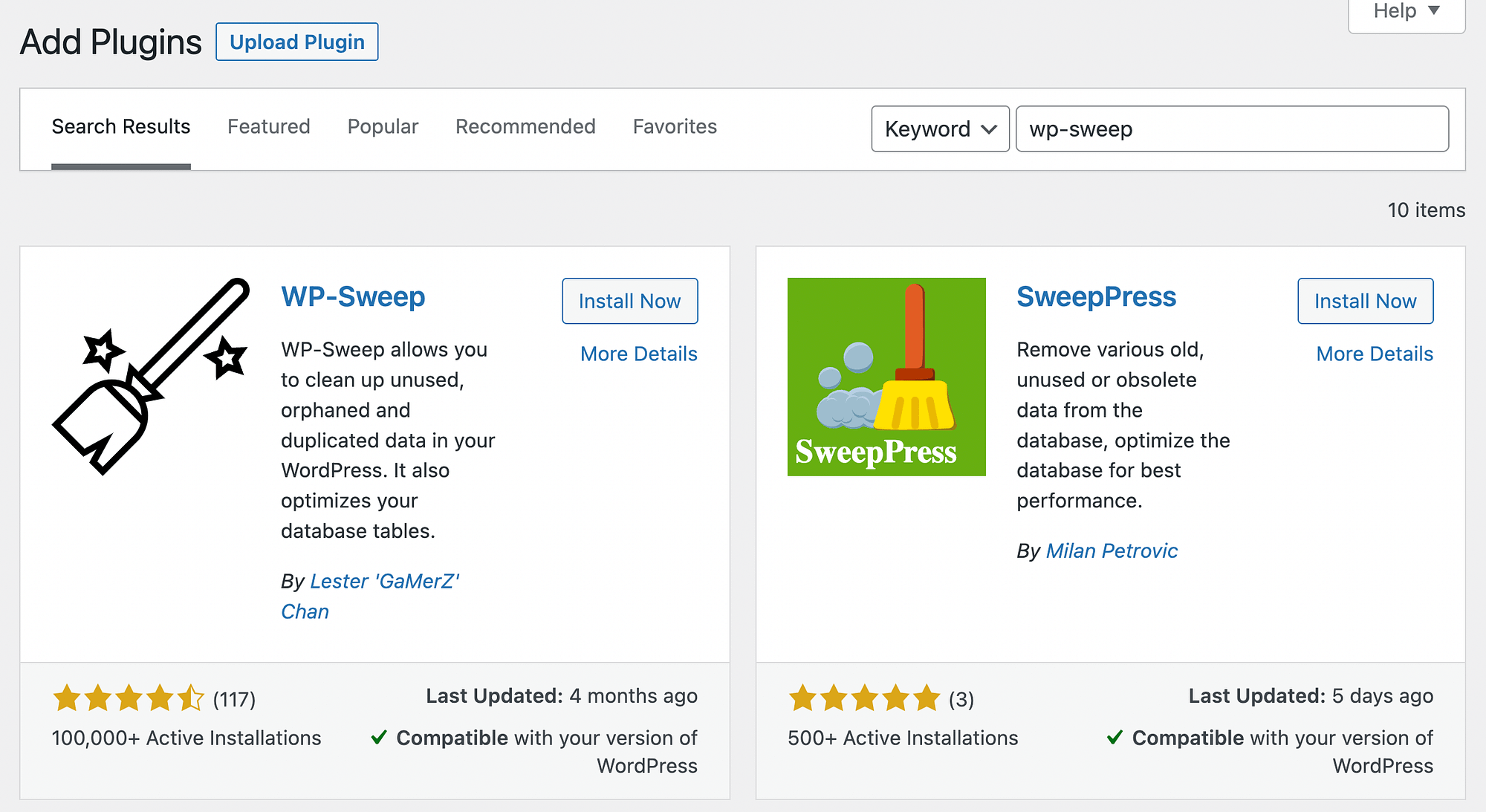
Fare clic su Installa ora seguito da Attiva . Successivamente, vai su Strumenti > Sweep :
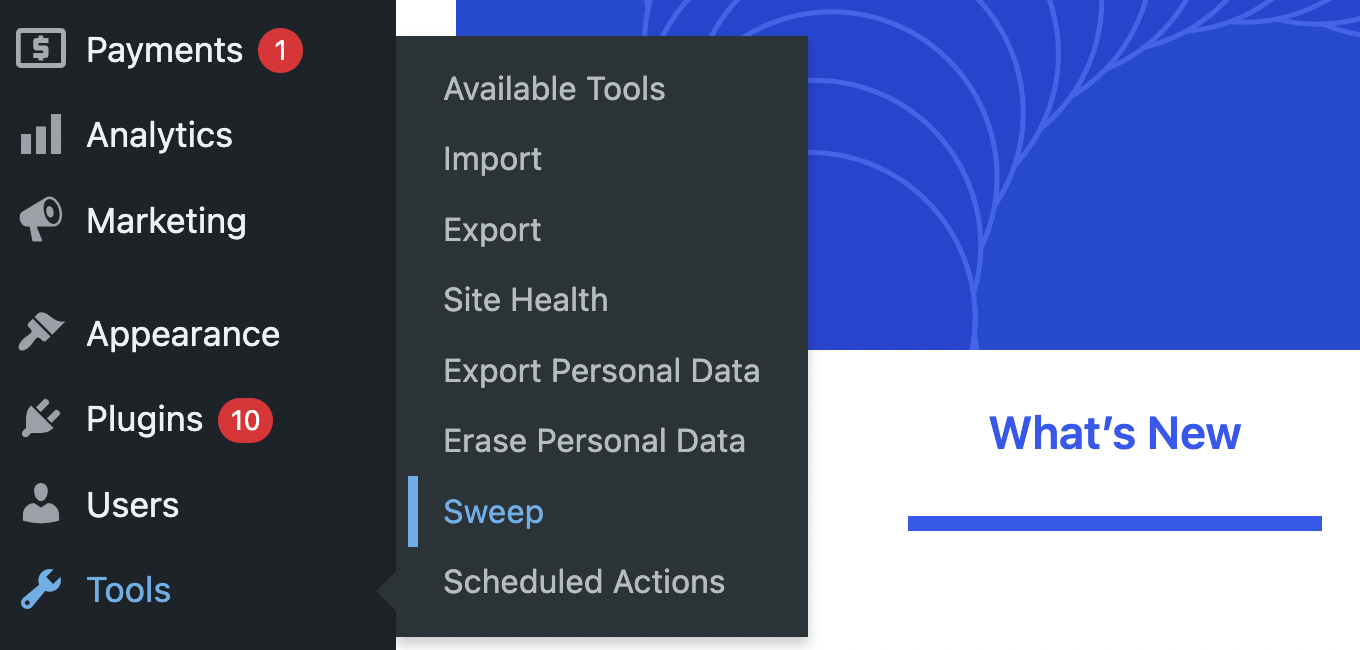
In questa schermata, vedrai la sezione Post Sweep in alto. Sotto Dettagli , troverai alcuni dati relativi ai tuoi contenuti. Ad esempio, potrai visualizzare il numero di revisioni, bozze automatiche, post eliminati e altro:
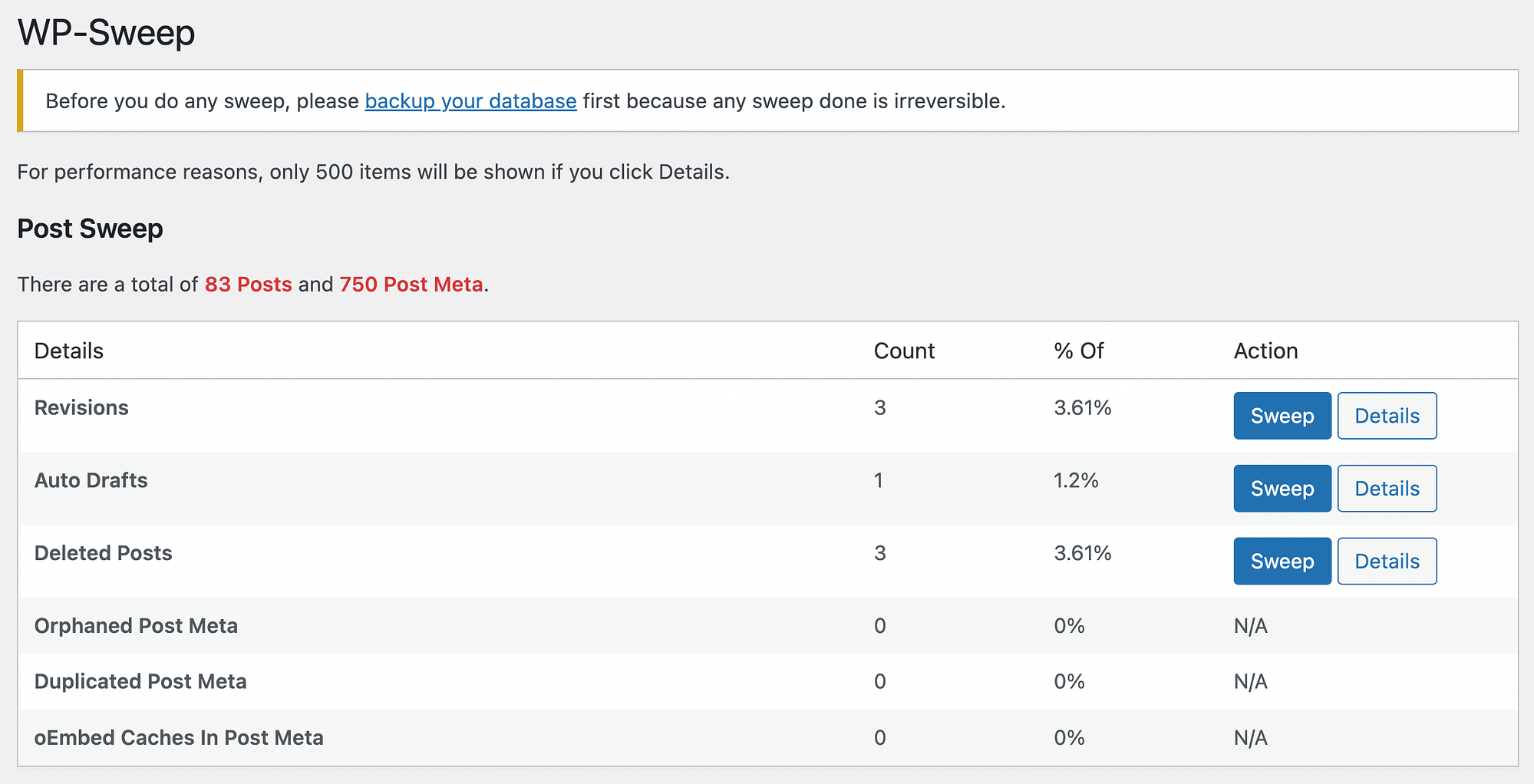
Se continui a scorrere verso il basso, vedrai che WP-Sweep ti consente anche di "spazzare" i tuoi commenti, utenti e altro.
Accanto a Revisioni , puoi fare clic sul pulsante Dettagli per rivedere i post associati alle revisioni. Dopo aver verificato che è sicuro eliminarli, puoi andare avanti e fare clic su Sweep .
Al termine del processo, potrai vedere il numero di revisioni che hai eliminato con successo:
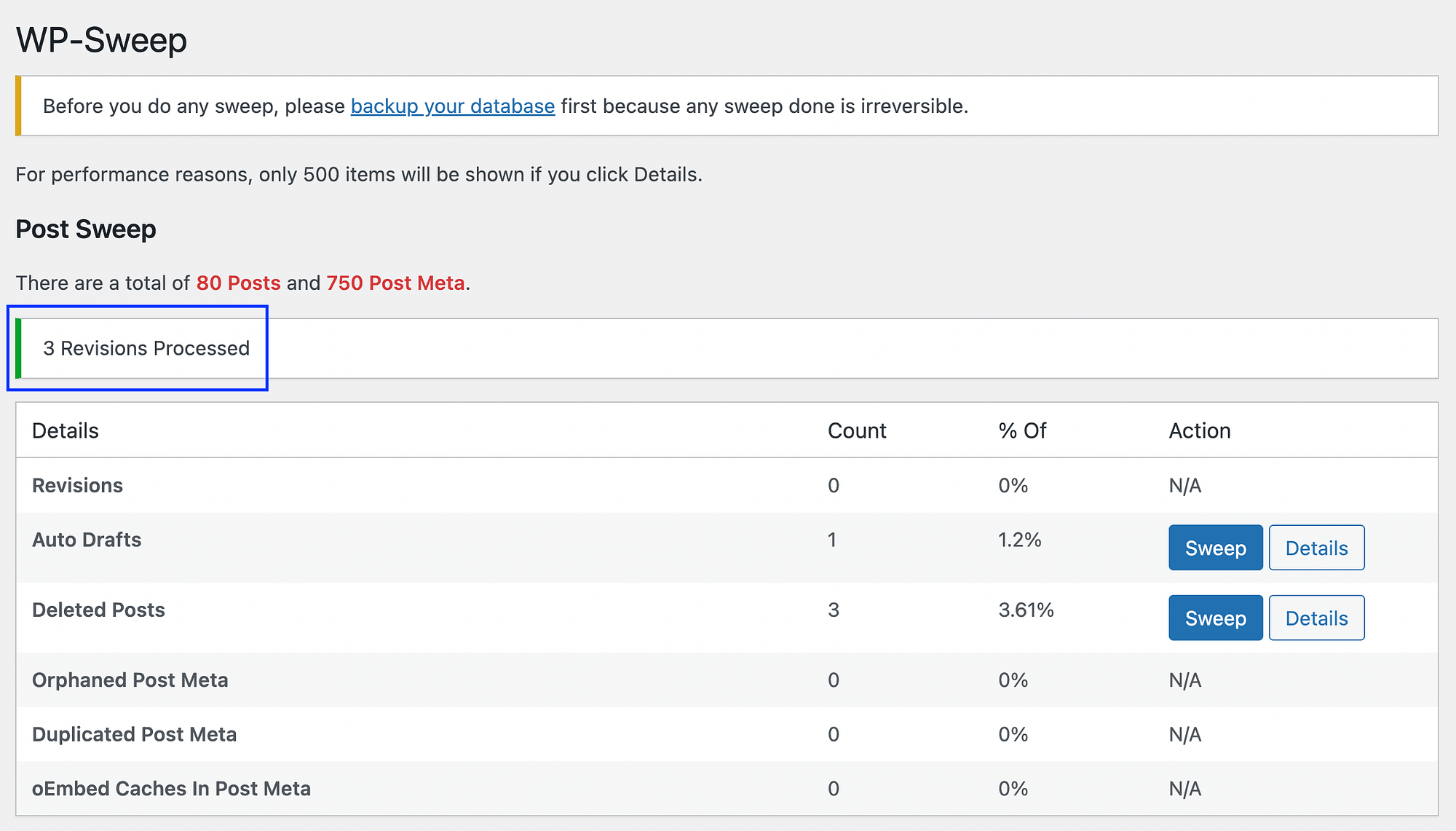
E 'così semplice!
Elimina manualmente le revisioni dei post di WordPress
Se non desideri installare un plug-in sul tuo sito per eliminare le revisioni dei post di WordPress, puoi farlo manualmente. Tuttavia, questo metodo è consigliato solo se sei un utente WordPress avanzato. Per precauzione, ti consigliamo di eseguire il backup del tuo sito nel caso in cui qualcosa vada storto e sia necessario ripristinare i contenuti eliminati.
Quando sei pronto, puoi accedere al tuo account di hosting e accedere al tuo pannello di controllo. Quindi, vai su phpMyAdmin e vai alla scheda SQL.
Qui, dovrai eseguire la seguente riga di codice:
DELETE FROM wp_posts WHERE post_type=”revision”;
Tieni presente che dovrai sostituire wp con il tuo prefisso del database WordPress.
2. Limita le revisioni dei post di WordPress salvate
Quando si tratta di gestire la cronologia delle revisioni di WordPress, l'eliminazione delle vecchie versioni dei post è un ottimo inizio. Tuttavia, ciò non impedirà la generazione di future revisioni dei post. Pertanto, potresti voler porre un limite alle revisioni di WordPress salvate in modo da non doverle eliminare.
Limita le revisioni di WordPress salvate utilizzando un plug-in
Puoi facilmente limitare le revisioni di WordPress salvate utilizzando un plug-in come WP Revisions Control:
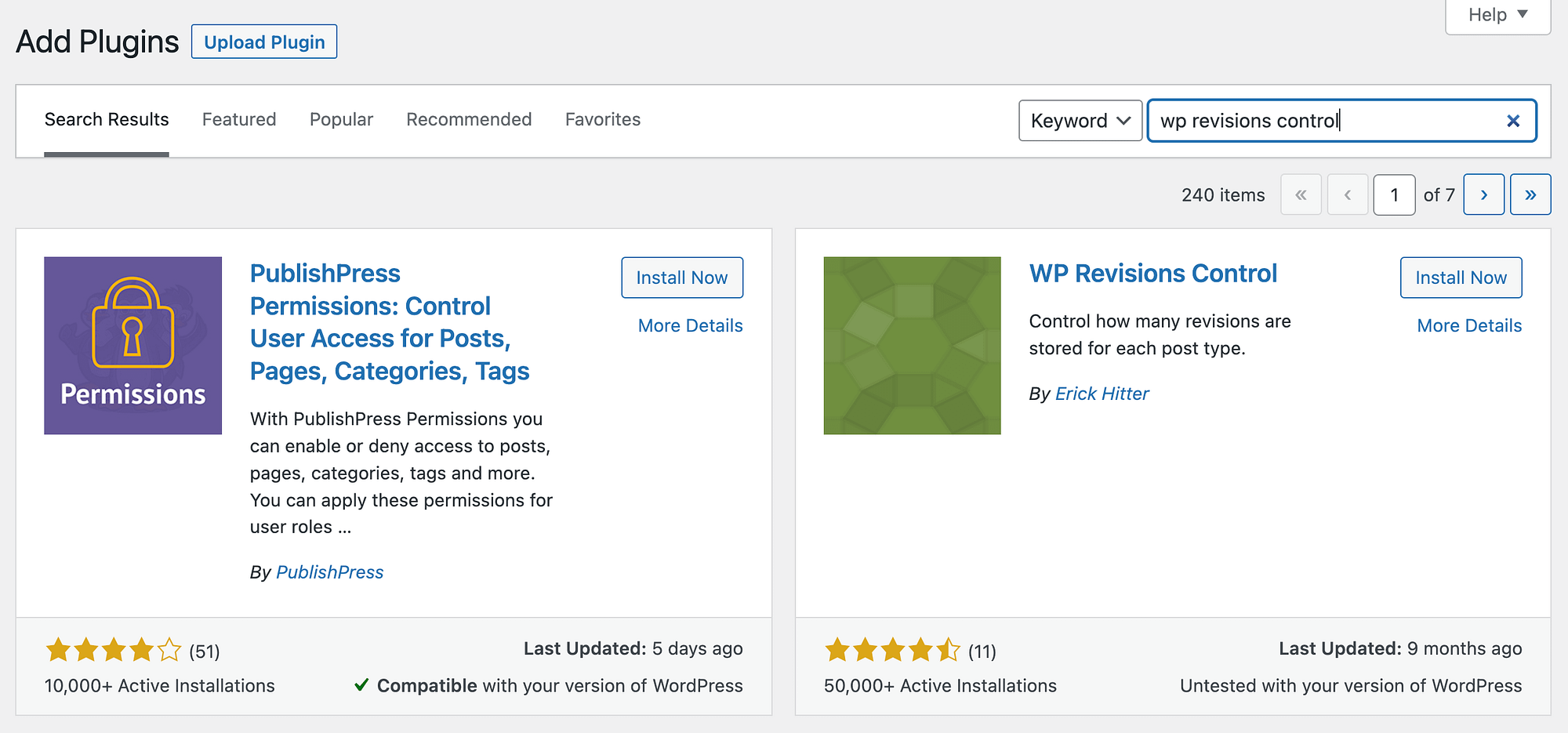
Dopo aver installato e attivato il plug-in, vai su Impostazioni > Scrittura . Quindi, scorri verso il basso per individuare la sezione Controllo revisioni WP :

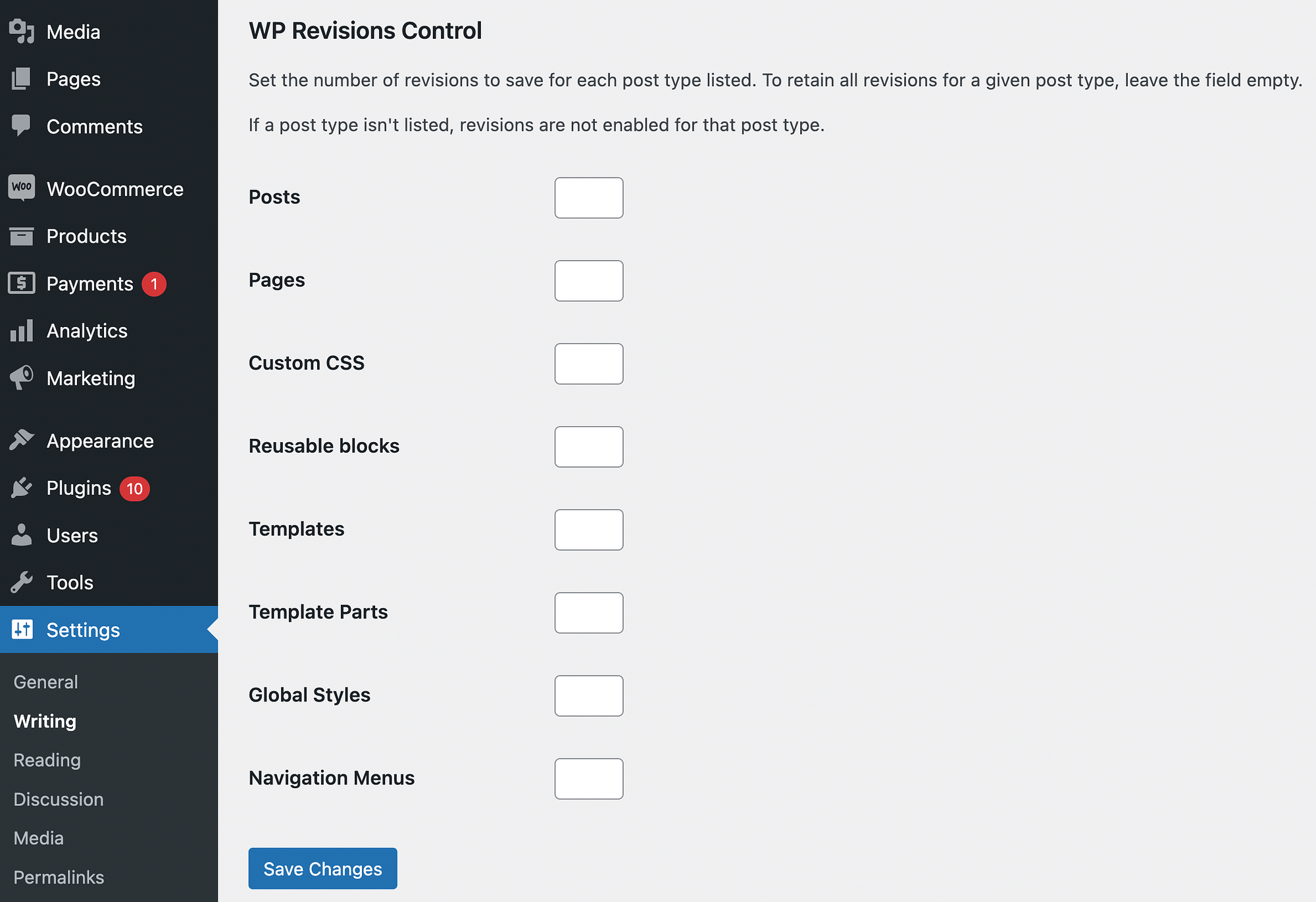
Qui potrai impostare un limite per post , pagine , CSS personalizzato e altro. Per avere un po' di spazio di manovra in caso di emergenza, imposta il limite di revisioni dei post su dieci. Assicurati di fare clic su Salva modifiche quando hai finito!
Limita manualmente le revisioni di WordPress salvate
Se desideri limitare manualmente le revisioni di WordPress salvate, dovrai modificare il file wp-config.php del tuo sito. Questo è consigliabile solo se hai già una certa esperienza nella gestione dei file del tuo sito. Armeggiare con file importanti può danneggiare il tuo sito se non stai attento.
Innanzitutto, dovrai connetterti al tuo sito utilizzando un client SFTP come FileZilla. Quindi, individua la tua directory principale, che in genere è etichettata public_html . Il file wp-config.php dovrebbe essere al suo interno.
Una volta trovato il file, aprilo e aggiungi la seguente riga di codice:
define('WP_POST_REVISIONS', 5);
Nel nostro esempio, abbiamo utilizzato "5" come limite. Sentiti libero di modificare questo numero per riflettere le tue preferenze personali. Quando hai finito, salva il file.
3. Disattiva le revisioni di WordPress
Eliminare e limitare le revisioni dei post di WordPress può aiutarti a gestire il tuo database e a mantenere il tuo sito senza intoppi. Tuttavia, se sai per certo che non avrai bisogno di una cronologia delle revisioni di WordPress, potresti voler disattivarla completamente. Ti mostreremo due modi per farlo.
Disattiva le revisioni di WordPress utilizzando un plug-in
Puoi facilmente "disattivare" o disabilitare le revisioni di WordPress utilizzando un plug-in. Per questo metodo, useremo Disable Post Revision:
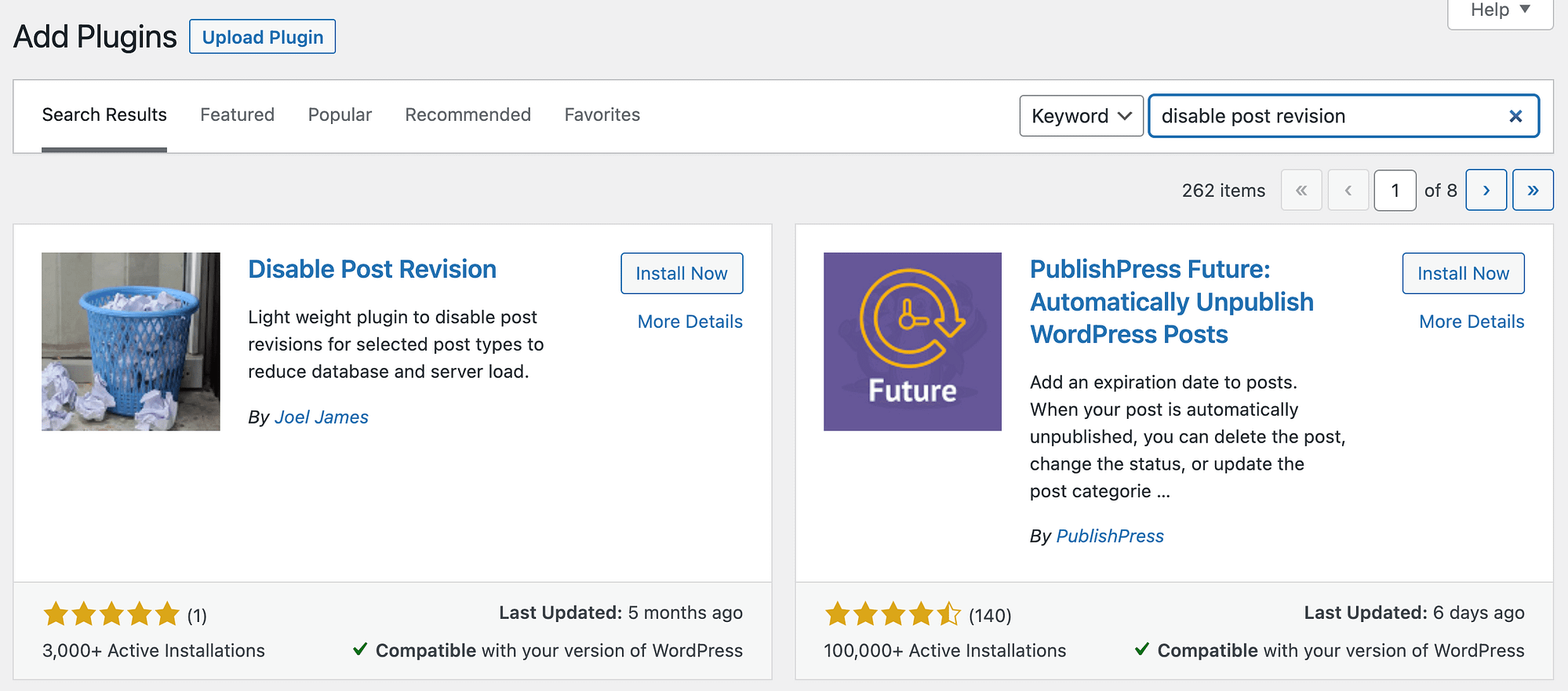
Dopo aver installato e attivato il plug-in, vai su Impostazioni > Scrittura . Ora vedrai una sezione completamente nuova per Disabilita revisioni post :
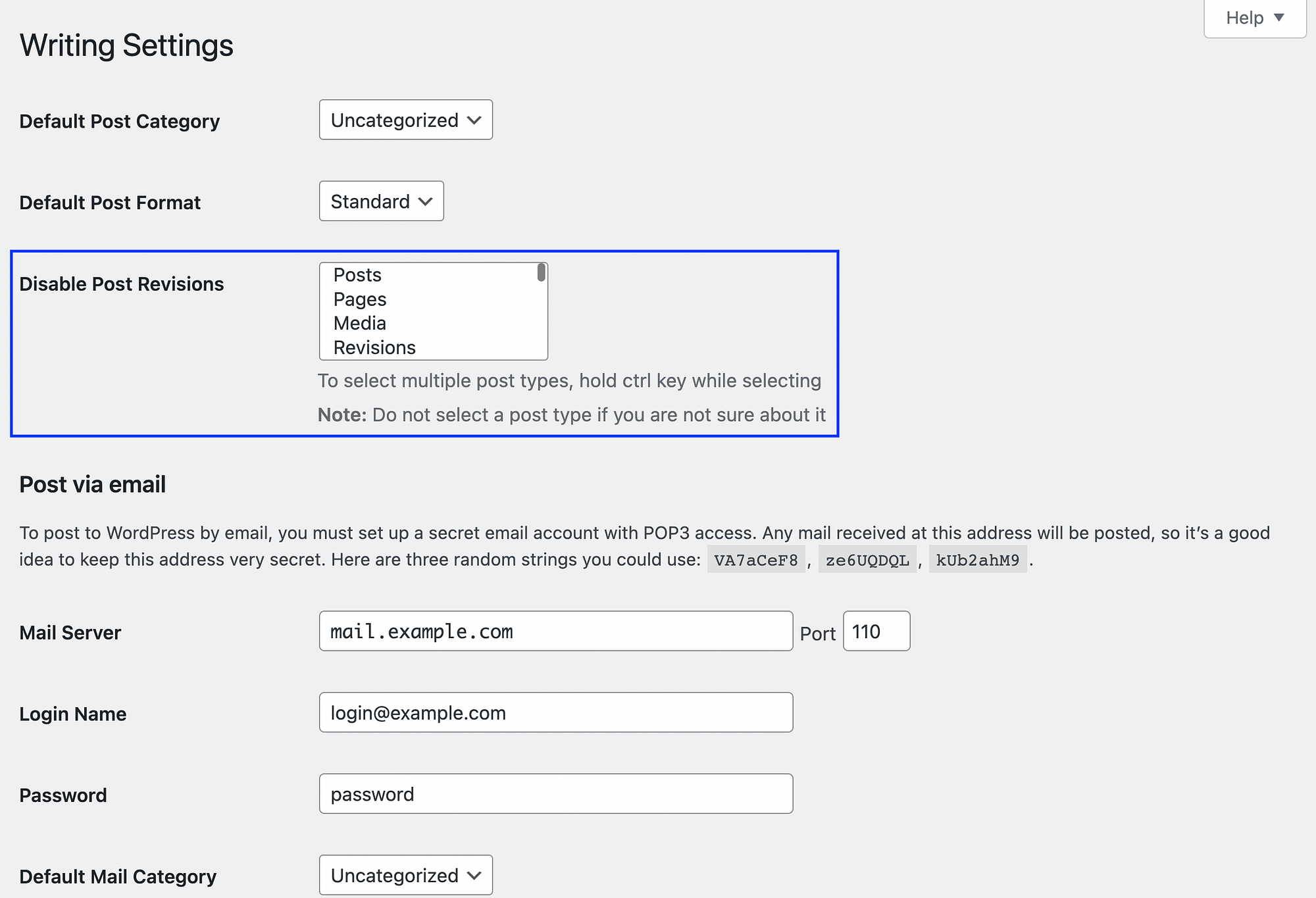
Per disattivare completamente le revisioni di WordPress, seleziona semplicemente Post dal menu e fai clic su Salva modifiche . Tieni presente che puoi anche disabilitare le revisioni per Pages , Media , Custom CSS e molto altro.
Disattiva manualmente le revisioni di WordPress
Se vuoi ridurre al minimo il numero di plugin sul tuo sito, disattiva manualmente le revisioni di WordPress. Per fare ciò, dovrai introdurre delle modifiche al tuo file wp-config.php . Come promemoria, questo è consigliato solo per utenti avanzati che hanno dimestichezza con la gestione dei file di WordPress.
Basta individuare il file wp-config.php nella directory principale e aggiungere la seguente riga di codice:
define('WP_POST_REVISIONS', false );
Quindi, assicurati di salvare il file.
Conclusione
Quando lavori con i post del blog, un archivio delle revisioni può darti maggiore sicurezza e aiutarti a semplificare il processo editoriale. Tuttavia, se il tuo sito sta accumulando e memorizzando troppe revisioni di WordPress, può impantanare il tuo database. Ciò potrebbe influire negativamente sulle prestazioni e sul posizionamento del tuo sito nei risultati di ricerca.
Fortunatamente, ci sono alcune best practice che puoi seguire quando gestisci la cronologia delle revisioni di WordPress. Puoi iniziare eliminando eventuali revisioni post non necessarie. È anche una buona idea limitare il numero massimo di revisioni dei post che possono essere salvate. In questo modo, non devi pulirli regolarmente. In alternativa, se sai che non avrai mai bisogno di post revisioni, puoi disabilitarle completamente.
Hai domande sulla gestione della cronologia delle revisioni di WordPress? Fatecelo sapere nella sezione commenti qui sotto!
…
Non dimenticare di unirti al nostro corso intensivo su come velocizzare il tuo sito WordPress. Ulteriori informazioni di seguito:
