Revisioni di WordPress: come usarle, ottimizzarle, limitarle ed eliminarle
Pubblicato: 2022-11-15Quando lavori su una pagina o un post in WordPress, probabilmente passerai attraverso diverse versioni o "revisioni". Le revisioni di WordPress sono le bozze dei contenuti che crei utilizzando l'editor. Il sistema di revisione funziona in background per assicurarti di avere sempre a portata di mano le versioni precedenti del tuo lavoro.
In questo articolo, illustreremo tutto ciò che devi sapere sulle revisioni dei post di WordPress. Discuteremo di come funzionano, dove puoi trovarli e come usarli.
Cosa sono le revisioni di WordPress?
Quando crei una pagina o un post, o anche apportando modifiche a uno nel tempo, probabilmente salvi ogni tanto per assicurarti di non perdere il tuo lavoro. Ognuna di queste bozze salvate, insieme a tutti gli aggiornamenti pubblicati, viene archiviata come "revisione" in WordPress.
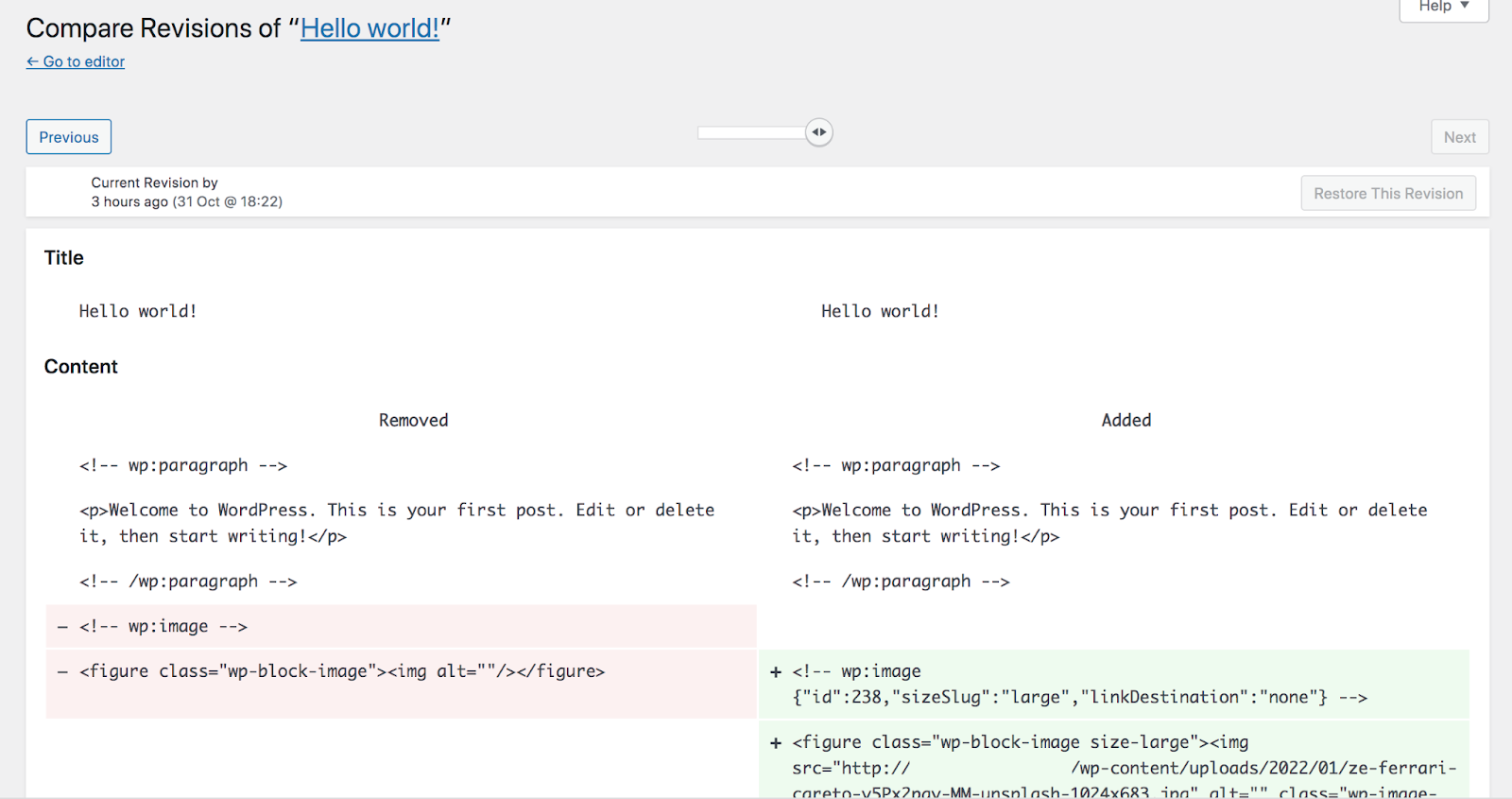
WordPress memorizza più revisioni per ogni pagina o post. Tuttavia, il numero esatto dipende da come è configurato il tuo sito specifico. Per impostazione predefinita, non c'è limite al numero di revisioni salvate.
Uno dei principali vantaggi del sistema di revisione è la possibilità di visualizzare e confrontare diverse versioni dei tuoi contenuti. Puoi vedere la pagina corrente accanto a una versione precedente per rivedere le modifiche o decidere quale vuoi pubblicare. Puoi anche vedere chi ha apportato ogni modifica e quando si è verificata, il che è utile se hai più utenti sul tuo sito.
È importante notare che le revisioni dei post di WordPress mostrano il contenuto utilizzando il codice HTML, che include informazioni sui blocchi utilizzati e sul layout della pagina o del post. Sebbene non sia necessario modificare questo codice, potrebbe creare confusione se non lo conosci.
Dove trovare le revisioni in WordPress
Puoi trovare le revisioni aprendo un articolo o una pagina specifici nell'editor di WordPress. Una volta arrivato su una pagina, seleziona Impostazioni → Pubblica e fai clic su "_ Revisioni ". Lo spazio vuoto qui mostrerà il numero di revisioni che hai a disposizione.

Verrà avviata una nuova pagina che include tutte le revisioni disponibili per il post o la pagina su cui stai lavorando. Puoi utilizzare il dispositivo di scorrimento vicino alla parte superiore dello schermo per passare da una versione del contenuto all'altra.
Come utilizzare e gestire le revisioni di WordPress
Facciamo un tuffo più profondo in tutti gli aspetti del sistema di revisione di WordPress, dal confronto e ripristino delle versioni fino a disabilitarle del tutto!
Come visualizzare in anteprima e confrontare le revisioni
Per visualizzare in anteprima e confrontare le revisioni, devi assicurarti che il post o la pagina che stai attualmente modificando contenga le bozze precedenti salvate. Puoi farlo aprendo l'Editor blocchi, navigando nel menu Impostazioni → Pubblicazione e cercando l'opzione Revisioni .

Se non lo vedi nel post menu delle impostazioni, non ci sono revisioni disponibili. Ciò potrebbe essere dovuto al fatto che non hai salvato più bozze, che il sistema di revisione è disabilitato o che hai eliminato le revisioni precedenti.
Se l'opzione Revisioni è disponibile, fai clic su di essa. Verrà avviata una nuova pagina che consente di visualizzare in anteprima le revisioni esistenti e confrontarle.

Dopo aver selezionato una revisione, questa apparirà accanto alla versione corrente della pagina o del post. Ora puoi confrontare le differenze tra loro.
La versione precedente del post sarà nella colonna di sinistra, con la versione più recente a destra. Puoi utilizzare il dispositivo di scorrimento in alto per passare da una versione all'altra.
Per impostazione predefinita, WordPress visualizza le revisioni in successione. Se desideri confrontare due versioni che non si susseguono immediatamente, seleziona la casella accanto a Confronta due revisioni qualsiasi. Ciò ti consente di scegliere due revisioni specifiche da confrontare l'una accanto all'altra.
Tutti i nuovi contenuti verranno evidenziati in verde e tutti i contenuti rimossi verranno evidenziati in rosso.
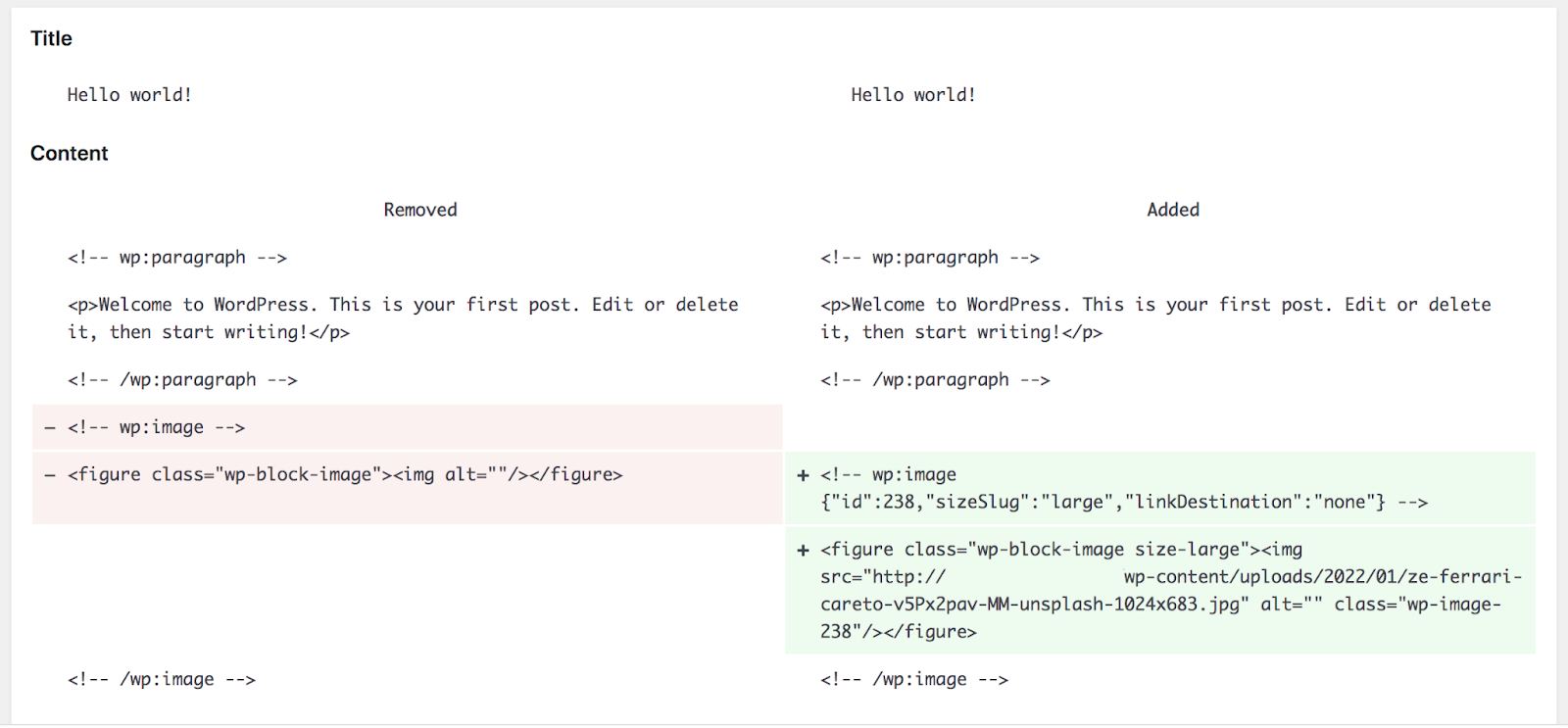
Ancora una volta, tieni presente che il contenuto della pagina o del post viene mostrato come codice, non come blocchi come nell'editor di WordPress. Tuttavia, questo è relativamente semplice da navigare, anche se non sei uno sviluppatore, grazie ai commenti HTML, che spiegano il codice che segue. Diamo un'occhiata a un paio di esempi dall'immagine sopra.
Innanzitutto, vedrai questo codice:
<!-- wp:paragraph --> <p>Welcome to WordPress. This is your first post. Edit or delete it, then start writing!</p> <!-- /wp:paragraph -->Questo ti dice che c'è un blocco Paragraph qui, con il contenuto del testo, “Welcome to WordPress. Questo è il tuo primo post. Modificalo o cancellalo, quindi inizia a scrivere!
Quindi, vedrai questo:
<!-- wp:image {"id":238,"sizeSlug":"large","linkDestination":"none"} --> <figure class="wp-block-image size-large"><img src="http://example.com/wp-content/uploads/2022/01/ze-ferrari-careto-v5Px2pav-MM-unsplash-1024x683.jpg" alt="" class="wp-image-238"/></figure> <!-- /wp:image -->Questo codice ti dice quanto segue:
- Questo è un blocco immagine, che utilizza un file multimediale con ID 238.
- La dimensione dell'immagine è Grande e attualmente non si collega a nulla.
- L'URL del file multimediale è http://example.com/wp-content/uploads/2022/01/ze-ferrari-careto-v5Px2pav-MM-unsplash-1024×683.jpg.
Se ti imbatti in qualcosa di cui non sei sicuro, puoi utilizzare risorse come W3Schools per scoprire cosa significa un pezzo di codice.
Se vuoi uscire dal pannello Revisioni, fai semplicemente clic su Vai all'editor in alto a sinistra. Questo ti riporterà all'editor di WordPress per questa pagina o post.
Come ripristinare una revisione precedente di WordPress
Durante il confronto delle revisioni di WordPress, puoi selezionare l'opzione Ripristina questa revisione . Ciò ripristinerà la revisione nella colonna di destra.
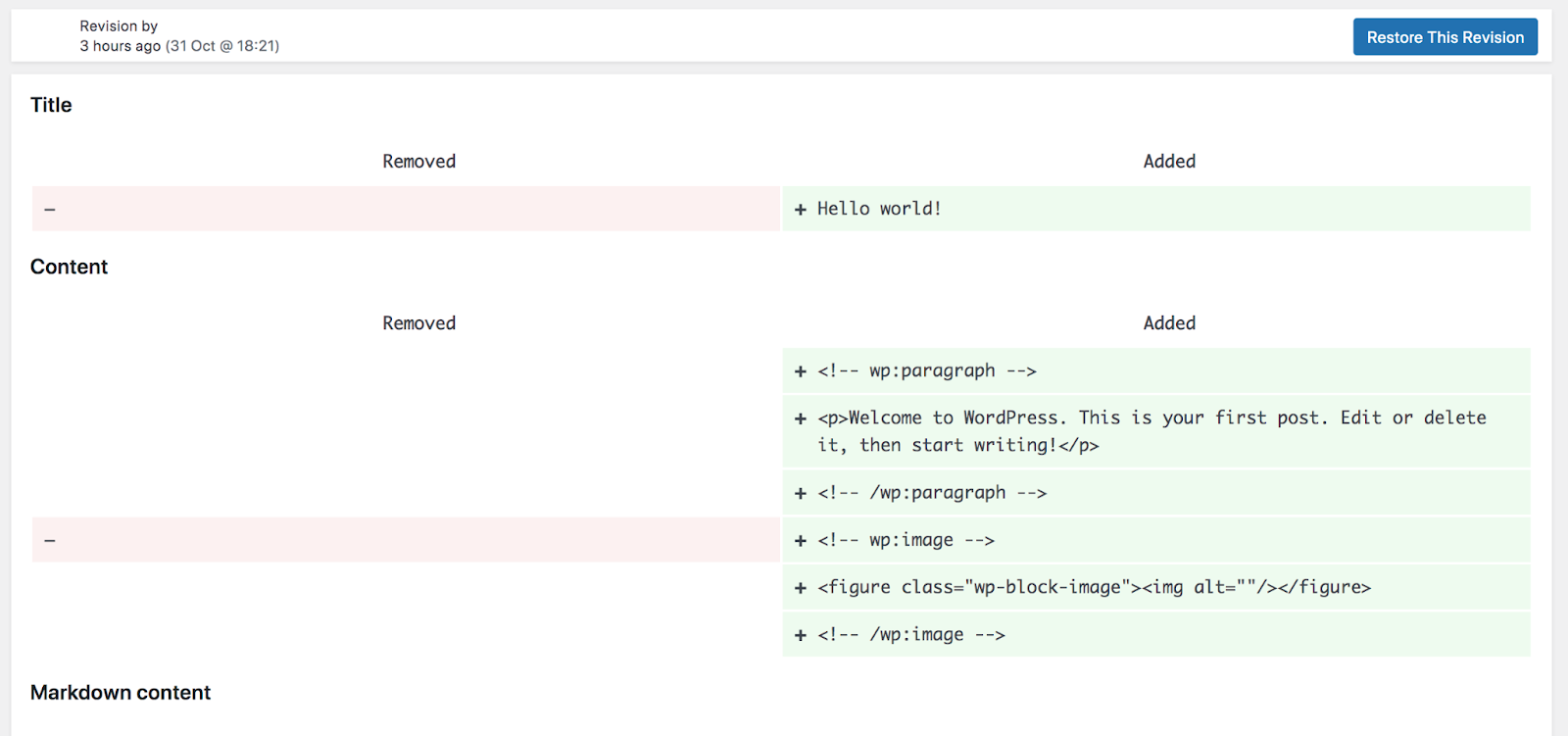
È sempre meglio rivedere attentamente il contenuto prima di ripristinare una revisione, perché WordPress non chiede prima conferma. E una volta ripristinata una versione precedente di un post o di una pagina, potresti non essere in grado di tornare alla bozza più recente su cui stavi lavorando.
Come limitare le revisioni di WordPress
Per impostazione predefinita, WordPress memorizza un numero illimitato di revisioni per ogni pagina o articolo. Tuttavia, alcuni host potrebbero limitare questo numero. Ad esempio, WordPress.com salva 25 revisioni per i piani Gratuito, Personale e Premium e 100 revisioni per i piani Business ed eCommerce.
Se hai molte revisioni, possono intasare il tuo database e rallentare il tuo sito. Quindi, potresti voler limitare il numero che il tuo sito salva. Puoi limitare le revisioni di WordPress modificando manualmente il file wp-config.php . Il modo migliore per accedere a questo file è collegarsi al tuo sito tramite FTP utilizzando un client come FileZilla.
Una volta stabilita una connessione FTP, vai alla directory principale di WordPress. Questo potrebbe essere chiamato public_html o il nome del tuo sito. Aprilo e cerca il file wp-config.php . Fare clic destro su di esso e selezionare l'opzione per modificare il file.
Cerca la seguente riga di codice. Il numero alla fine varierà perché determina il numero di revisioni che il tuo sito può memorizzare:
define( 'WP_POST_REVISIONS', 3 );Se non riesci a trovare quella riga all'interno del file, copia il codice sopra e incollalo alla fine del file wp-config.php . Puoi cambiare il 3 in qualsiasi valore desideri, a seconda del numero di revisioni che desideri memorizzare. Ecco alcune altre opzioni:
- Usa "true (predefinito), -1" per memorizzare ogni revisione
- Usa "false, 0" per non salvare alcuna revisione
Se non ti senti a tuo agio nella modifica del codice, un'altra opzione è utilizzare un plug-in. Una delle opzioni più intuitive è WP Revisions Control.
Questo plug-in consente di modificare il numero di revisioni memorizzate per diversi tipi di contenuto. Ad esempio, puoi disabilitare le revisioni per pagine o prodotti aumentando il numero di versioni memorizzate per i post.

Come disabilitare le revisioni di WordPress
Sebbene le revisioni siano abilitate per impostazione predefinita in WordPress, puoi facilmente disabilitarle seguendo passaggi simili a quelli discussi sopra. Per disabilitare le revisioni dei post di WordPress, dovrai modificare il file wp-config.php .
Puoi trovare le istruzioni su come accedere al file nella sezione precedente, dove spieghiamo come limitare le revisioni di WordPress. Una volta trovato il file, dovrai modificare il codice WP_POST_REVISIONS per disabilitarli completamente. Questa è la nuova riga che utilizzerai:
define( 'WP_POST_REVISIONS', false );Tieni presente che la semplice eliminazione del codice non disabiliterà le revisioni di WordPress. Invece, ripristinerà il sistema alla configurazione predefinita di WordPress.
In alternativa, puoi utilizzare un plug-in per disabilitare le revisioni dei post in WordPress. Diversi strumenti sono progettati per questo scopo, ma una delle opzioni più semplici si chiama Disable Post Revision.
Il plug-in aggiunge nuove impostazioni alla dashboard di WordPress, consentendo di disabilitare le revisioni per post, pagine e altri tipi di contenuto, il tutto senza toccare una sola riga di codice.
Come abilitare le revisioni di WordPress
Le revisioni sono abilitate in WordPress per impostazione predefinita. Ma se li hai disabilitati manualmente o utilizzando un plug-in, potresti volerli abilitare lungo la strada. Il metodo esatto per farlo dipende da come li hai disabilitati per cominciare.
Se hai modificato manualmente il file wp-config.php , puoi modificare il codice e impostare il numero di revisioni su un valore positivo, come in questo esempio:
define( 'WP_POST_REVISIONS', 3 );Usando quel codice, dici a WordPress di memorizzare fino a tre revisioni per ogni post.
Se stai utilizzando un plug-in per disabilitare le revisioni di WordPress, dovrai modificare le impostazioni o disattivare del tutto il plug-in.
Come ottimizzare le revisioni nel database di WordPress
Nella maggior parte dei casi, "ottimizzazione del database" si riferisce all'eliminazione di contenuti non necessari come revisioni, salvataggi automatici, dati rimanenti da plug-in e temi, ecc. Sebbene esistano numerose altre attività di ottimizzazione della velocità che possono apportare miglioramenti più sostanziali, l'eliminazione delle revisioni dal database può fare una piccola differenza.
Un plug-in popolare per l'ottimizzazione delle revisioni è Ottimizza il database dopo l'eliminazione delle revisioni. Con questo strumento, puoi scegliere quali tipi di revisioni desideri eliminare dal database, quindi impostare lo strumento in modo che lo faccia immediatamente o in base a una pianificazione specifica.
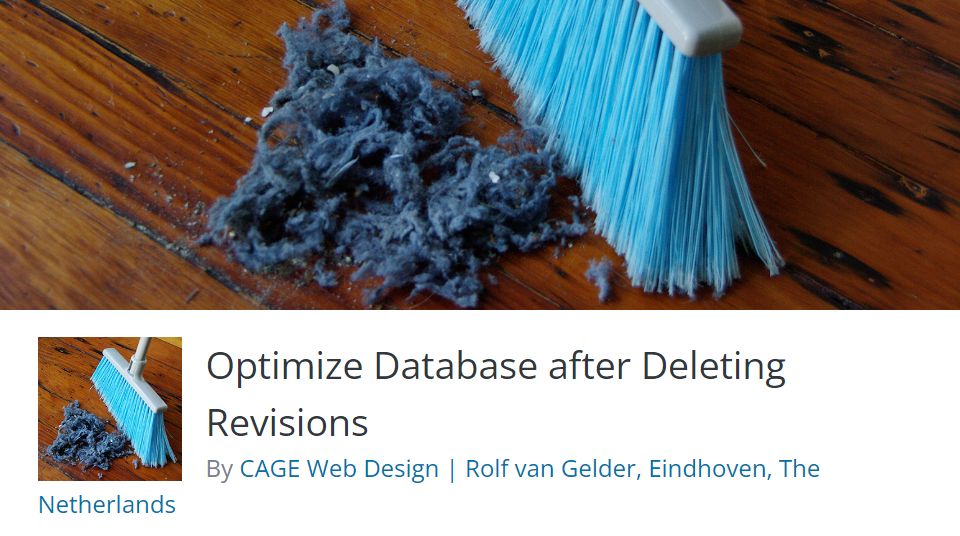
Sfortunatamente, la maggior parte dei plug-in di ottimizzazione del database non ti consente di scegliere quali post o pagine escludere dal processo di pulizia. Ciò significa che in seguito perderai l'accesso alla maggior parte, se non a tutte, delle tue revisioni.
Domande frequenti sulle revisioni di WordPress
Se hai ancora domande sulle revisioni di WordPress, questa sezione ti risponderà. Iniziamo parlando di eventuali aspetti negativi del sistema di revisioni!
Ci sono aspetti negativi delle revisioni di WordPress?
L'unico potenziale svantaggio delle revisioni di WordPress è che occupano spazio di archiviazione. Ogni revisione si traduce in una voce nel database di WordPress. Se disponi di un sito Web con centinaia di post e pagine, le revisioni possono contribuire all'archiviazione di molti dati aggiuntivi.
Questo potrebbe non essere necessariamente un problema per i siti Web con un ottimo piano di hosting, ma può essere limitante per altri siti. A seconda della configurazione, fare affidamento su backup in tempo reale archiviati fuori sede potrebbe essere un'opzione migliore. Questi non occupano spazio sul tuo server e ti assicurano di avere sempre una copia del tuo sito a portata di mano, anche se il tuo host è compromesso.
Jetpack Backup è un'opzione eccellente qui. Salva automaticamente il tuo sito ogni volta che apporti una modifica: aggiornamento di una pagina, pubblicazione di un post, aggiunta di un plug-in, ecc. E ripristinare una versione precedente del tuo sito richiede solo pochi clic, anche se è completamente inattivo!
I prodotti WooCommerce hanno revisioni?
WooCommerce supporta il sistema di revisione di WordPress, ma questa funzione non è attivata per impostazione predefinita. Per abilitare le revisioni per i prodotti WooCommerce, dovrai modificare il file functions.php per il tema che stai attualmente utilizzando.
Ti consigliamo sempre di utilizzare un tema figlio quando modifichi i file del tema, in modo che il tuo lavoro venga salvato anche quando aggiorni il tema principale.
Quindi, dovrai semplicemente aggiungere il seguente codice al file functions.php del tema child:
add_filter( 'woocommerce_register_post_type_product', 'wpse_modify_product_post_type' ); function wpse_modify_product_post_type( $args ) { $args['supports'][] = 'revisions'; return $args; }WordPress supporta le revisioni per i tipi di post personalizzati?
Per impostazione predefinita, WordPress supporta solo revisioni per post e pagine. Ma puoi aggiungere il supporto per i tipi di post personalizzati modificando il file functions.php per il tema che stai utilizzando.
Ancora una volta, ti consigliamo di utilizzare un tema figlio se decidi di modificare i file del tema in modo da non perdere il codice quando aggiorni il tema principale.
Qual è il numero ottimale di revisioni di WordPress?
Il numero ottimale di revisioni varierà a seconda del sito specifico. Se gestisci un blog affollato e aggiorni regolarmente i tuoi post, potresti voler tenere a portata di mano diverse revisioni per ogni evenienza. Tuttavia, se il tuo sito è relativamente stagnante, questa funzione potrebbe non essere così importante.
Naturalmente, è sempre consigliabile avere a portata di mano i backup dell'intero sito in caso di hack o altri problemi. Questo è il modo migliore per proteggere i tuoi contenuti e i dati dei clienti. Ulteriori informazioni su come eseguire il backup di un sito WordPress.
Posso ripristinare solo parte di una revisione?
No, purtroppo il sistema di revisioni di WordPress ripristina l'intera bozza della pagina o del post. Non puoi, ad esempio, ripristinare un singolo paragrafo a una versione precedente.
Se desideri ripristinare solo una parte di una revisione, puoi utilizzare la funzione revisioni per copiare il codice per un blocco specifico. Quindi, puoi incollare il codice nell'editor di codice della pagina o del post su cui stai lavorando.
Puoi trovarlo facendo clic sui tre punti verticali in alto a destra nell'editor di WordPress. Da lì, scegli semplicemente Editor di codice e apporta le modifiche necessarie.
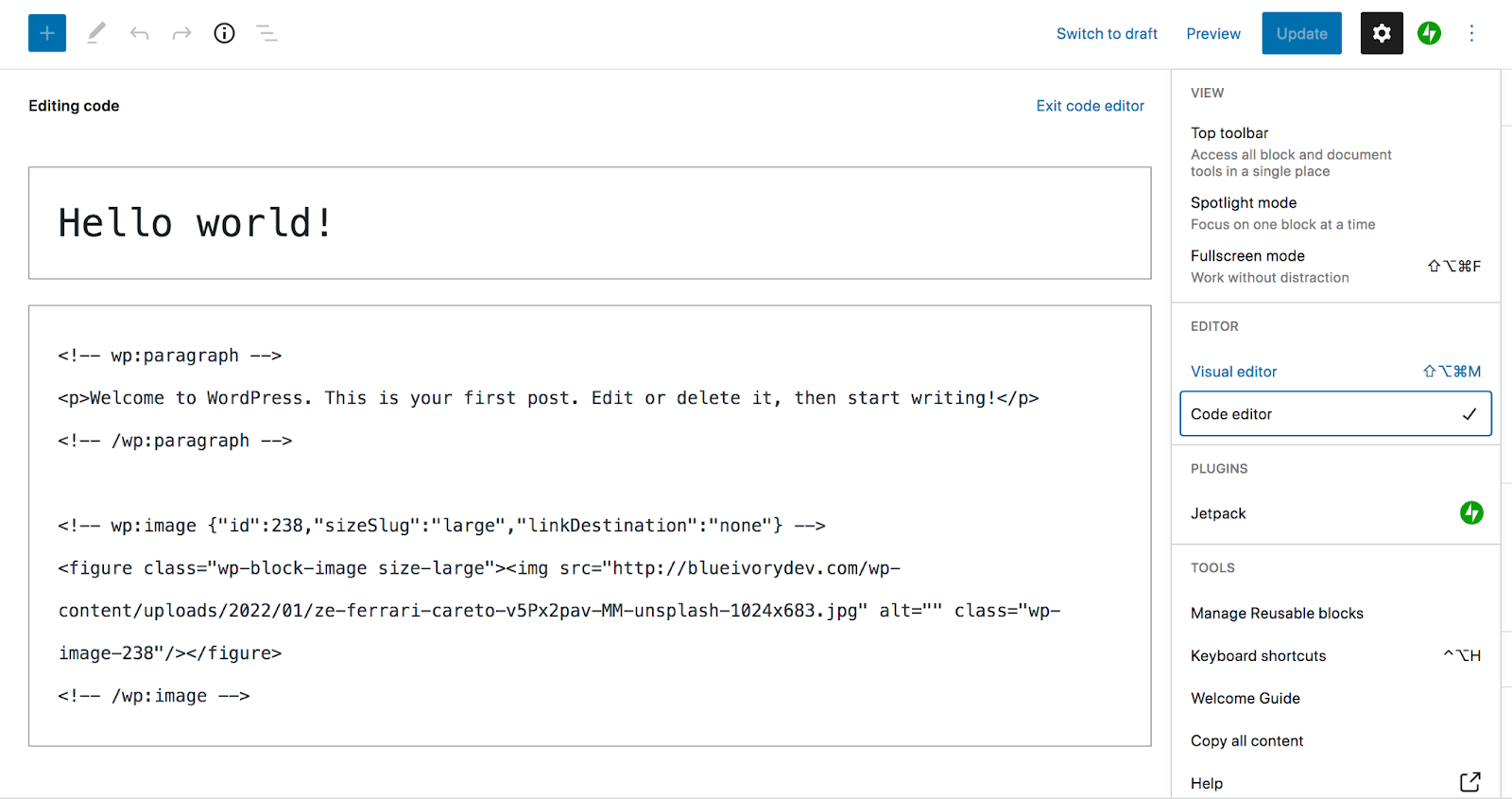
Devo eliminare le revisioni dal database?
L'eliminazione delle revisioni dal database può migliorare le prestazioni del tuo sito Web, soprattutto se hai molte pagine e post e versioni memorizzate di accompagnamento. Tuttavia, il potenziale svantaggio qui è che se elimini tutte le revisioni, non ne avrai nessuna da ripristinare.
Un'altra opzione è limitare semplicemente il numero di revisioni memorizzate da WordPress. Seguendo le istruzioni sopra, puoi configurare WordPress per memorizzare solo una o due versioni di ogni pagina o post. In questo modo, avrai sempre a disposizione una revisione nel caso qualcosa vada storto.
Perché le revisioni di WordPress non vengono visualizzate nelle opzioni dello schermo?
Se le revisioni non vengono visualizzate per un post o una pagina specifici, potrebbero non essercene disponibili. Forse non hai salvato alcuna bozza del contenuto. Oppure è possibile che tu o un altro membro del tuo team abbiate disattivato il sistema di revisione del vostro sito.
Puoi usare le istruzioni in questo articolo per vedere se le revisioni sono disabilitate nel file wp-config.php del tuo tema. Potresti anche voler verificare con il team di supporto del tuo provider di hosting per vedere se hanno disabilitato le revisioni per qualsiasi motivo.
Qual è la differenza tra le revisioni di WordPress e i salvataggi automatici?
WordPress salva automaticamente una copia del tuo lavoro nel caso in cui l'Editor si chiuda a causa di un errore imprevisto. Questi sono chiamati salvataggi automatici e ne viene memorizzato solo uno alla volta.
Ogni singola revisione di WordPress è una bozza salvata di una pagina o di un post. Puoi salvarne un numero illimitato, confrontare diverse versioni e ripristinarne una precedente se necessario.
Proteggi il tuo lavoro con le revisioni di WordPress
Le revisioni sono una parte utile di WordPress. Puoi salvare più bozze del tuo lavoro, rivedere le versioni precedenti e ripristinarle quasi istantaneamente. Il numero di revisioni a cui accedi dipenderà dalla configurazione del tuo sito.
Tieni presente che dovresti utilizzare anche i backup insieme alle revisioni se desideri salvare il resto dei dati del tuo sito.
Jetpack Backup ti offre backup automatici archiviati fuori sede. Crea copie del tuo sito ogni volta che apporti una modifica e le memorizza fino a un anno, a seconda del tuo piano.
Inizia oggi!
