Come utilizzare le revisioni di WordPress per annullare le modifiche
Pubblicato: 2024-12-17Sapevi che puoi annullare le modifiche su WordPress? Se hai cambiato idea o desideri ripristinare una versione precedente dei tuoi contenuti, puoi farlo in pochi clic. In effetti, è una funzionalità fondamentale di WordPress ed esiste un'interfaccia di revisione dedicata in cui puoi facilmente annullare le modifiche e ripristinare le versioni precedenti. Comodo, no?
In questo articolo imparerai tutto su:
- Cosa sono le revisioni e i salvataggi automatici di WordPress.
- Come annullare facilmente le modifiche con le revisioni di WordPress, inclusi i page builder.
- I motivi per cui potrebbe essere necessario ripristinare le versioni precedenti dei contenuti.
- Le migliori pratiche per gestire le revisioni di WordPress e mantenere un'ottima velocità del sito.
- Come ottimizzare le prestazioni mantenendo la cronologia delle revisioni (incluso un test prima/dopo la dimensione del database).
Puoi annullare le modifiche su WordPress? Comprendere le revisioni di WordPress
Sì, puoi annullare facilmente le modifiche in WordPress direttamente dall'editor di WordPress. WordPress salva il tuo lavoro e memorizza una cronologia delle revisioni per ogni pagina, post e tipo di post personalizzato. È essenziale comprendere i due modi in cui WordPress salva i tuoi contenuti:
- Automaticamente: con la funzione di salvataggio automatico che salva il tuo lavoro a intervalli regolari anche se non esegui alcun salvataggio manuale (pulsanti Salva , Pubblica o Aggiorna ). Per impostazione predefinita, WordPress memorizza le revisioni dei tuoi contenuti ogni 60 secondi. Ecco come appare un salvataggio automatico:
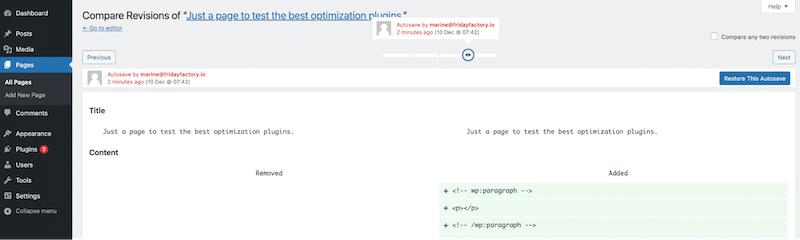
- Manualmente: ogni volta che fai clic sui pulsanti Salva , Pubblica o Aggiorna , viene salvata una revisione nell'editor di WordPress.
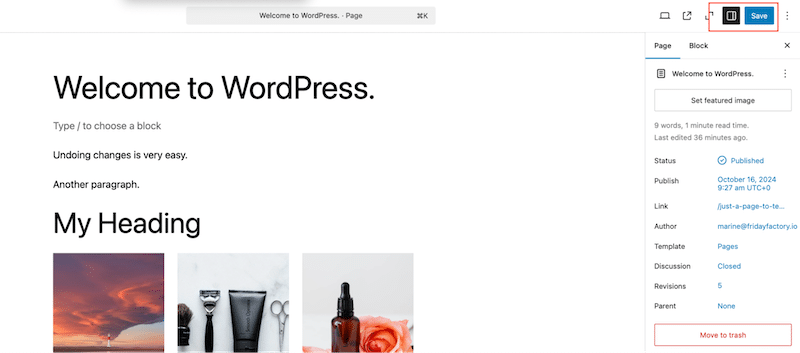
Come funzionano le revisioni per tenere traccia delle modifiche
Sia le revisioni manuali che i salvataggi automatici vanno all'interfaccia delle revisioni, accessibile dalle pagine o dai post di WordPress. Questa interfaccia conserva una cronologia dettagliata delle modifiche apportate ai tuoi contenuti. Ti consente di tenere traccia delle modifiche, confrontare le versioni e ripristinarle, dandoti il controllo completo sui tuoi contenuti.
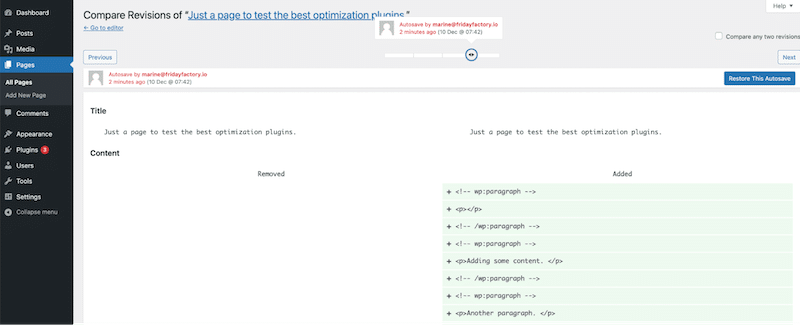
Ecco un diagramma di riepilogo che riassume i concetti di salvataggio automatico, salvataggio manuale e pagina delle revisioni. Mostra come queste funzionalità interagiscono e come WordPress può aiutarti a ripristinare i tuoi contenuti molto rapidamente.

| Suggerimento: l'interfaccia delle revisioni include sia i salvataggi automatici che quelli manuali, definiti revisioni. |
Revisioni di WordPress dietro le quinte
Le revisioni e i salvataggi automatici vengono archiviati nella tabella dei post (wp-posts), che occupa spazio nel database. Per impostazione predefinita, WordPress tiene traccia delle modifiche al titolo, all'autore, al contenuto e all'estratto.
Vengono archiviati come post secondari del post associato, in modo simile agli allegati. Come puoi vedere di seguito, nell'ultima colonna "post_name", vedi anche la parte di revisione aggiunta ad essa:
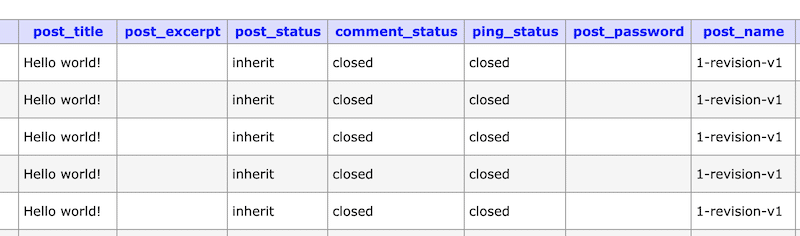
Le revisioni di WordPress sono mostrate in questo modo nel database:
[post ID of original post]_revision_v1| Suggerimento : consigliamo di limitare il numero di revisioni archiviate nel database per mantenere prestazioni elevate. La sezione sulle procedure consigliate più avanti in questo articolo spiega come eseguire questa operazione. |
Come annullare le modifiche in WordPress utilizzando le revisioni: guida passo passo
L'editor di WordPress ti consente di annullare facilmente le modifiche dall'amministratore, grazie a un potente sistema di revisioni che memorizza un record dei tuoi contenuti.
Per ripristinare una versione precedente dei tuoi contenuti e annullare le modifiche utilizzando l'interfaccia delle revisioni, segui questi tre semplici passaggi:
Passaggio 1. Avvia l'interfaccia delle revisioni
Vai al post o alla pagina che desideri modificare e cerca il campo Revisioni nella barra laterale dell'editor di WordPress.
Fare clic sul numero ( 3 nel nostro caso ), che è un collegamento che apre l'interfaccia delle revisioni.
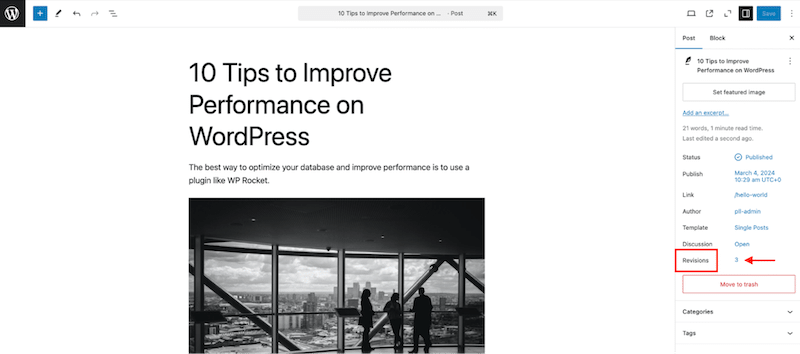
Ecco come appare l'interfaccia delle revisioni di WordPress. Puoi vedere che tutto il contenuto del post è lì:
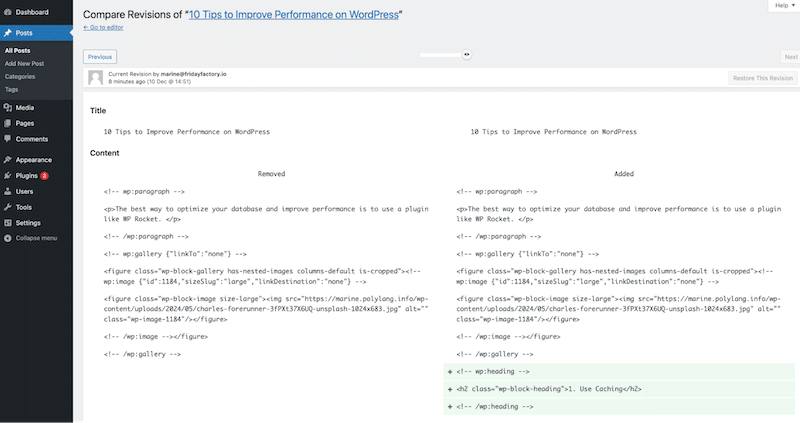
Passaggio 2. Decidi quale versione ripristinare
L'interfaccia semplifica la visualizzazione delle modifiche apportate in ciascuna revisione e persino il confronto fianco a fianco. Inoltre, puoi navigare tra le diverse versioni in due semplici modi:
- Trascinando il cursore:
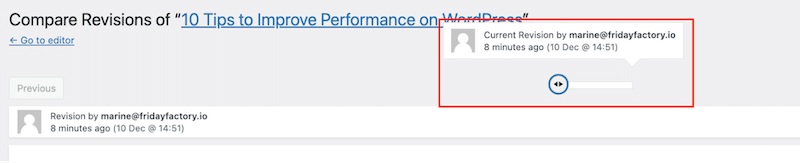
- Utilizzando i pulsanti Precedente / Successivo :

WordPress evidenzia i tuoi contenuti con i colori rosso e verde quando esamini le diverse versioni. Uno sfondo rosso significa che qualcosa è stato eliminato e uno verde mostra il nuovo contenuto aggiunto.
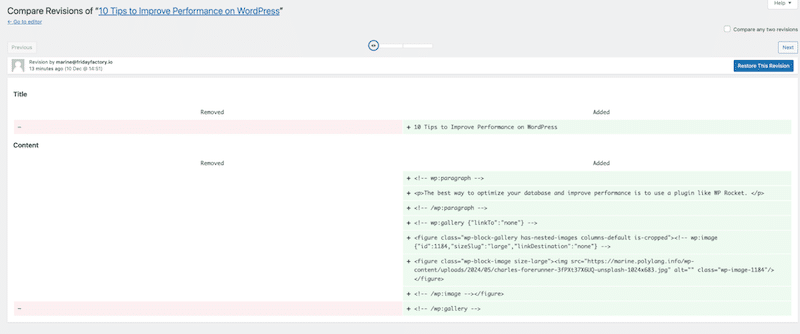
Un'altra caratteristica interessante è il confronto tra una versione precedente e una più recente. Per fare ciò, seleziona la casella Confronta due revisioni qualsiasi e seleziona le date che desideri confrontare.
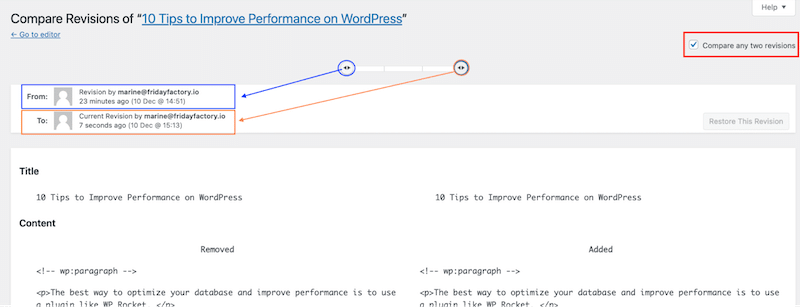
Passaggio 3. Ripristina versioni
Per ripristinare una revisione precedente e annullare le modifiche in WordPress, puoi ripristinarla completamente o ripristinarne solo una parte.
1. Come ripristinare un'intera revisione
Se desideri ripristinare un'intera versione, fai semplicemente clic sul pulsante Ripristina questa revisione :
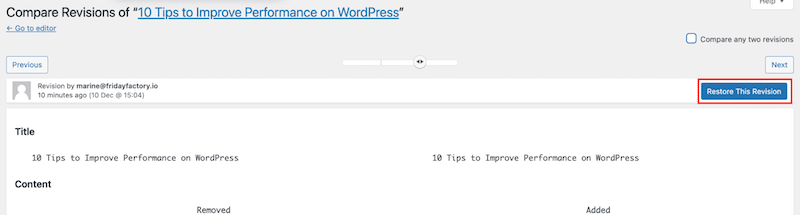
2. Come ripristinare solo alcune parti di una revisione
Puoi usare il buon vecchio metodo copia/incolla per ripristinare una parte specifica di una revisione (ad esempio, solo un paragrafo).
Apri l'interfaccia di revisione, individua il contenuto che desideri ripristinare, copialo e incollalo nuovamente nel tuo post o pagina nell'editor di WordPress.
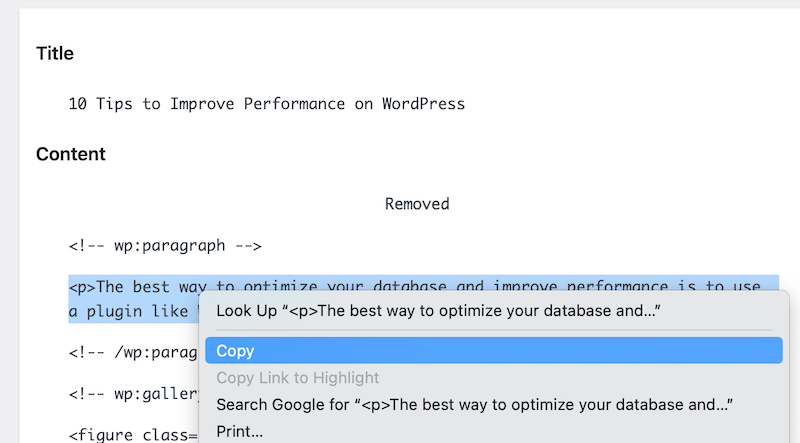
Esiste un pulsante di annullamento rapido su WordPress?
Durante la stessa sessione e se non lasci il tuo post o la tua pagina, puoi utilizzare il comando Annulla di WordPress. Basta fare clic sull'editor della barra in alto a sinistra dell'editor.
Puoi anche utilizzare la tastiera per annullare rapidamente una modifica utilizzando cmd+z (su Mac) o ctrl+z (su Windows) per annullare eventuali modifiche sulla tua pagina o post WordPress.
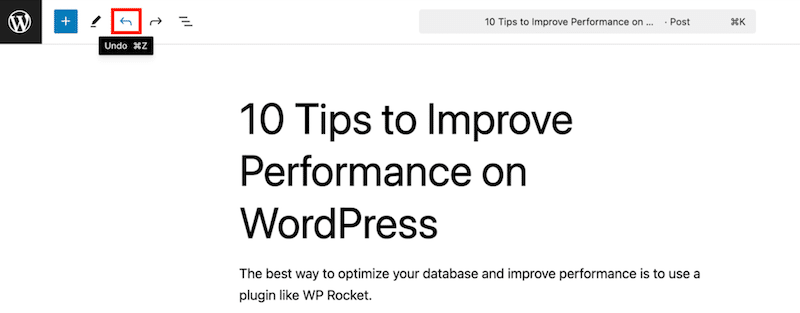
Tutte le istruzioni precedenti funzionano bene per l'editor di WordPress e per i post e le pagine tradizionali, ma cosa succede se utilizzi un generatore di pagine? Probabilmente dovrai annullare anche alcune modifiche. Nella sezione successiva imparerai come utilizzare le revisioni e annullare le modifiche utilizzando i page builder.
Come annullare le modifiche in WordPress quando si utilizzano i page builder
La maggior parte dei page builder ti consente di annullare le modifiche con una freccia di annullamento o utilizzando la tastiera (cmd+z o ctrl+z). Sono inoltre dotati di un'interfaccia di revisione o cronologia per ripristinare rapidamente qualsiasi versione anteriore. Vediamo un esempio con Elementor.
Passaggio 1. Apri l'interfaccia della cronologia di Elementor
Mentre modifichi la tua pagina o il tuo post, fai clic sul logo Elementor in alto a sinistra per aprire l'interfaccia Cronologia . Questo è l'esatto equivalente dell'interfaccia delle revisioni di WordPress.
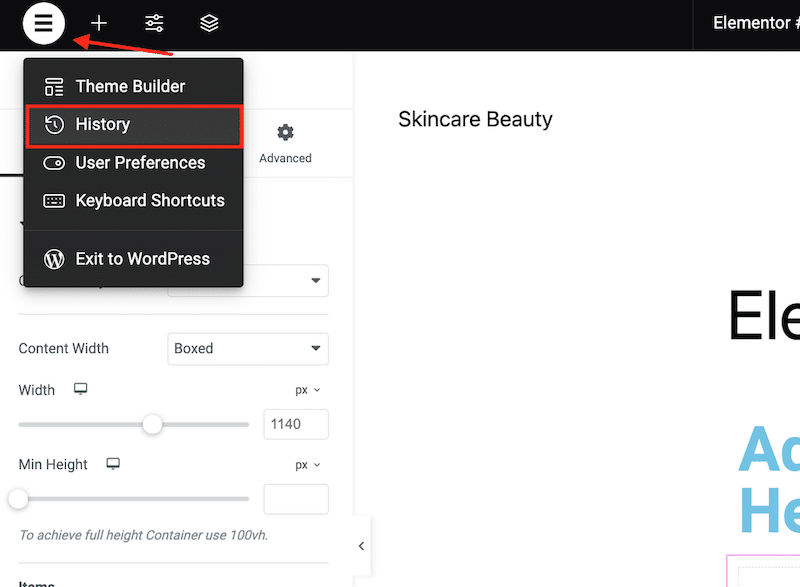
Passaggio 2. Decidi quali revisioni desideri ripristinare
Elementor ti offre due schede: Azioni e Revisioni . Le azioni sono le modifiche recenti sulla tua pagina, mentre le revisioni sono le versioni precedenti.
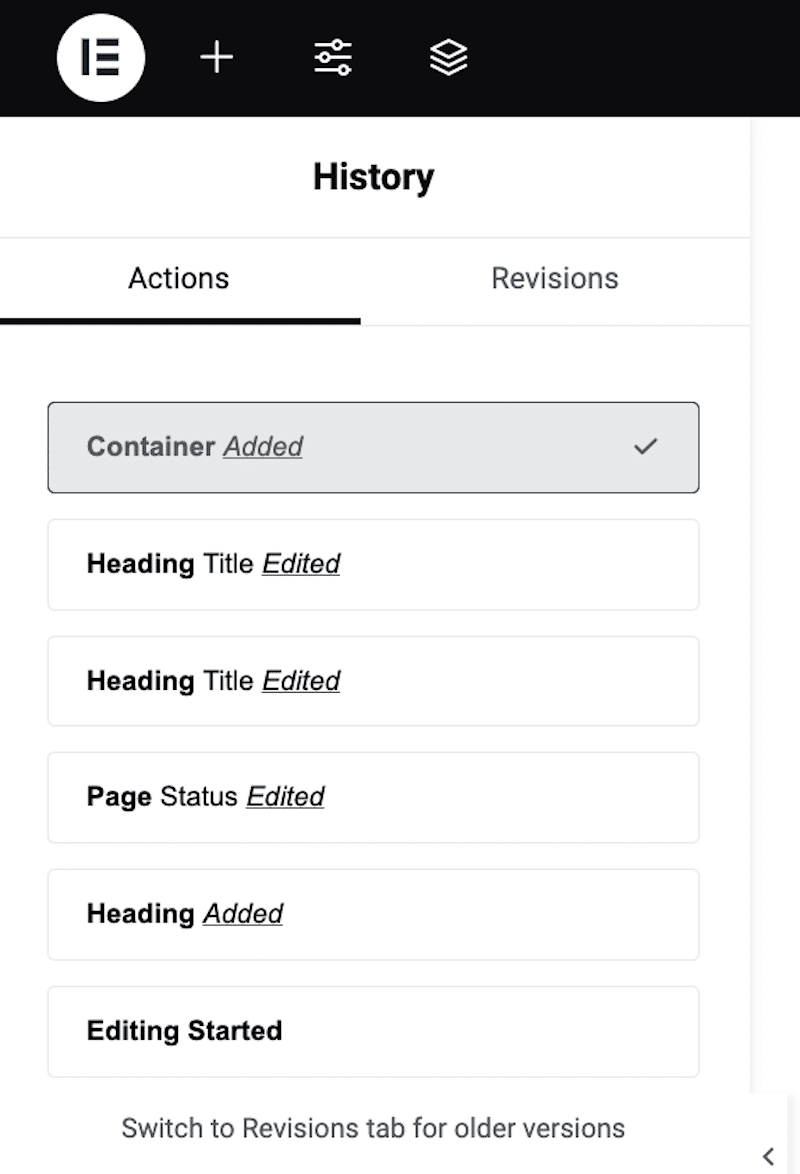
Passaggio 3. Annulla modifiche
Fai clic su una delle sezioni della sequenza temporale per annullare una modifica e tornare a una versione precedente.
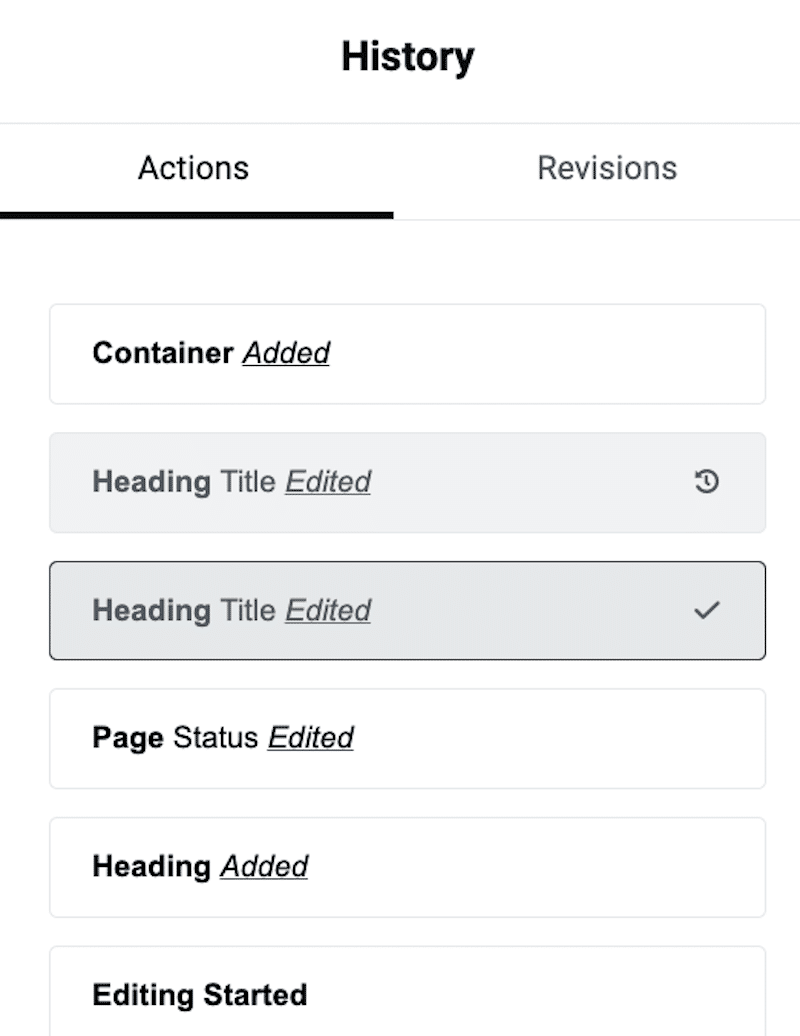
Il processo è simile all'annullamento delle modifiche su una pagina o un post creato con altri page builder come The Fusion Builder o Divi. Offrono tutti una pagina Cronologia in cui puoi decidere quali revisioni desideri ripristinare molto facilmente. Ecco come appare l'interfaccia della Cronologia su Divi:
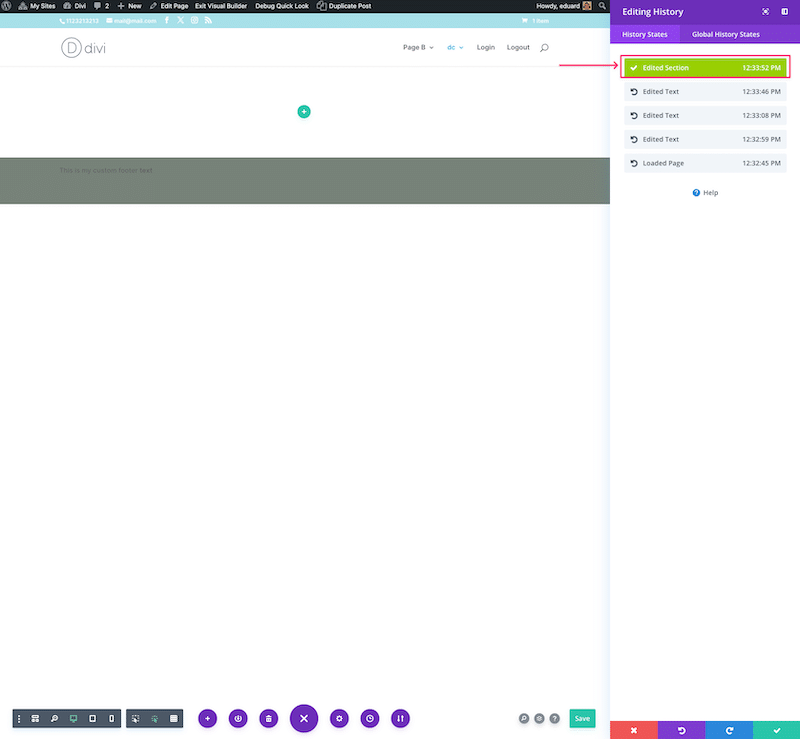
Le 4 principali modifiche di WordPress che gli utenti annullano frequentemente
Chi non ha mai commesso un errore mentre lavorava su un sito? Potresti anche riconoscerti nei seguenti scenari! Ecco quattro modifiche comuni che gli utenti di WordPress spesso desiderano annullare, ed è qui che l'interfaccia delle revisioni di WordPress torna utile.
1. Ripristino di un paragrafo preferito
Se sei uno scrittore, potresti prendere in considerazione l'idea di riscrivere un paragrafo più vecchio, di maggior impatto o ben scritto rispetto alla versione attuale.
2. Annullamento delle modifiche involontarie
Eliminazioni accidentali o modifiche alla formattazione, come la rimozione di una sezione o di un modulo o la modifica degli stili di intestazione, sono problemi comuni che probabilmente vorrai risolvere.
3. Annullamento delle modifiche di progettazione in blocco
A volte, dopo aggiornamenti collettivi a più sezioni di una pagina o di un post, potresti pentirti delle modifiche e voler ripristinare una versione precedente. Puoi semplicemente utilizzare l'interfaccia delle revisioni per annullare questo aggiornamento collettivo e ripristinarlo a un design precedente.
4. Ripristino dopo un conflitto di plugin o tema
Se un aggiornamento del plug-in o una modifica del tema influiscono negativamente sui tuoi contenuti, potrebbe essere necessario tornare a una versione precedente per risolvere il problema. Ricorda che l'interfaccia delle revisioni non può gestire questa situazione: dovrai invece ripristinare un backup precedente.
4 insidie comuni nella gestione delle revisioni di WordPress
La gestione delle revisioni di WordPress può aiutarti a ottimizzare le prestazioni del tuo sito e a mantenere il database in ordine. È facile commettere errori gravi che influiscono sul tuo sito web e lo rendono non disponibile. Ecco alcune trappole comuni a cui prestare attenzione e come evitarle.
1. Commettere un errore nel codice PHP
Se modifichi manualmente il tuo file PHP, assicurati che la tua sintassi sia impeccabile. Anche un piccolo errore può causare la rottura del tuo sito web.
2. Aggiunta del codice nel posto sbagliato
Quando aggiungi codice per disattivare le revisioni o per limitarle, assicurati di posizionare lo snippet di codice sopra la riga: /* Questo è tutto, smetti di modificare! Buona pubblicazione. */
3. Trascurare il resto del database
Non fermarti a ripulire le revisioni di WordPress: ricorda di rimuovere i dati non necessari, come plugin inutilizzati, commenti spam o tabelle inutilizzate.
| Ecco una guida utile su come pulire l'intero database WordPress. |
4. Pulizia del database e revisioni solo una volta
La manutenzione regolare e continua è fondamentale. La pulizia del database e le revisioni dovrebbero far parte di un piano di ottimizzazione delle prestazioni di routine e non di un evento una tantum. Per un database senza ingombri, si consiglia di pianificarlo almeno una volta alla settimana.

Ad esempio, con il plugin WP Rocket, puoi ottimizzare il tuo database con un clic e pianificare una pulizia regolare direttamente dal tuo amministratore di WordPress:
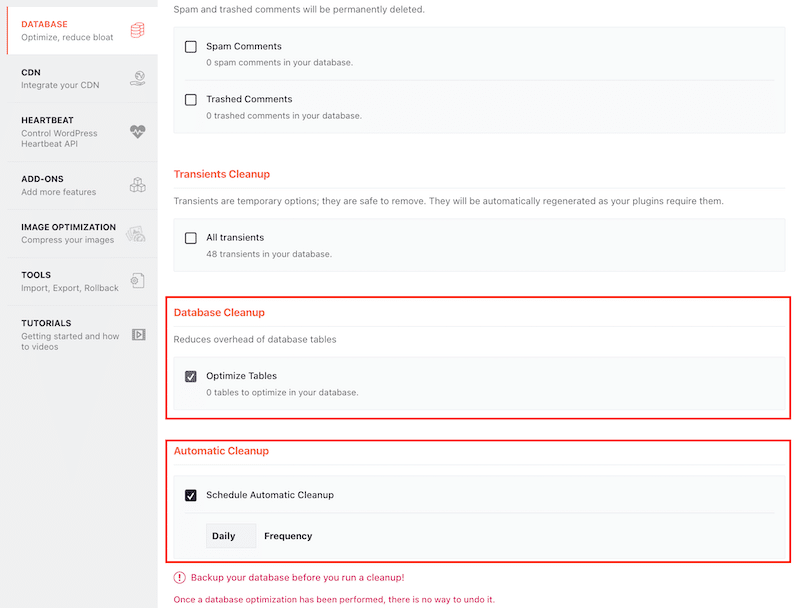
| Suggerimento per le prestazioni: WP Rocket non si limita a ottimizzare il tuo database: è molto più potente di così! È un plug-in facile da usare ma robusto che applica l'80% delle migliori pratiche prestazionali non appena viene attivato, inclusa la memorizzazione nella cache, la compressione GZIP e l'ottimizzazione avanzata del codice. Con WP Rocket, migliorerai la velocità del tuo sito, aumenterai i tuoi Core Web Vitals, fornirai un'esperienza utente migliore e manterrai un database più snello. |
Ottimizzazione delle prestazioni di WordPress mantenendo la cronologia delle revisioni
Avere accesso illimitato alle revisioni e ai salvataggi automatici in WordPress è incredibilmente conveniente ma può aumentare significativamente lo spazio di archiviazione del database. Se il tuo database diventa più grande a causa delle revisioni, ciò si tradurrà in un inutile rigonfiamento nel tempo.
Quindi, come trovare il perfetto equilibrio tra il lato sicuro e quello prestazionale?
In questa sezione imparerai le migliori pratiche consigliate per ottimizzare le prestazioni di WordPress mantenendo la cronologia delle revisioni.
Migliori pratiche per la gestione delle revisioni di WordPress e il mantenimento della velocità del sito
Ecco alcune best practice (insieme agli strumenti) che puoi seguire per gestire le revisioni di WordPress e avere comunque un database leggero:
- Limita il numero di revisioni salvate da WordPress
- Elimina le revisioni vecchie e obsolete
- Disabilita la funzione revisioni
- Esegui una pulizia del database e pianifica alcune ottimizzazioni imminenti
Esaminiamo ciascuno di essi. Ricordati di eseguire il backup del tuo sito prima di implementare uno dei seguenti suggerimenti.
1. Limita il numero di revisioni salvate da WordPress
Salvare revisioni illimitate può ingombrare il tuo database, rallentando le prestazioni del tuo sito web. Per evitare un sovraccarico del database, dovresti provare a limitare il numero di revisioni salvate da WordPress per ogni post o pagina.
Esempio:
Stai modificando un post del blog e apportando 50 aggiornamenti minori nel tempo. Per impostazione predefinita, WordPress salverà tutte le 50 revisioni nel database. La domanda è: è necessario mantenerli tutti? Se limiti le revisioni a 10, verranno mantenute solo le ultime 10 revisioni. Si tratta di un equilibrio perfetto perché hai ancora la flessibilità di ripristinare le modifiche recenti se necessario, ma non sovraccarichi inutilmente il tuo database.
Come limitare manualmente il numero di revisioni di WordPress
Innanzitutto, esegui un backup del tuo sito perché stai per modificare il tuo file wp-config.
Quindi, apri il file wp-config.php e aggiungi il seguente snippet di codice per impostare un limite alle revisioni:
define('WP_POST_REVISIONS', 10);Nel nostro esempio, abbiamo limitato le revisioni a 10, ma puoi inserire il numero che preferisci. Quindi, se vuoi limitarli a 5, lo snippet di codice sarà simile a questo:
define('WP_POST_REVISIONS', 5);Come limitare il numero di revisioni di WordPress con un plugin
Se non ti senti a tuo agio nel modificare il codice, puoi utilizzare un plugin WordPress come Companion Revision Manager. Questo plugin mostra quante revisioni sono archiviate e ti consente di impostare facilmente un limite. Vai su Strumenti > Revisioni e imposta il numero di revisioni.
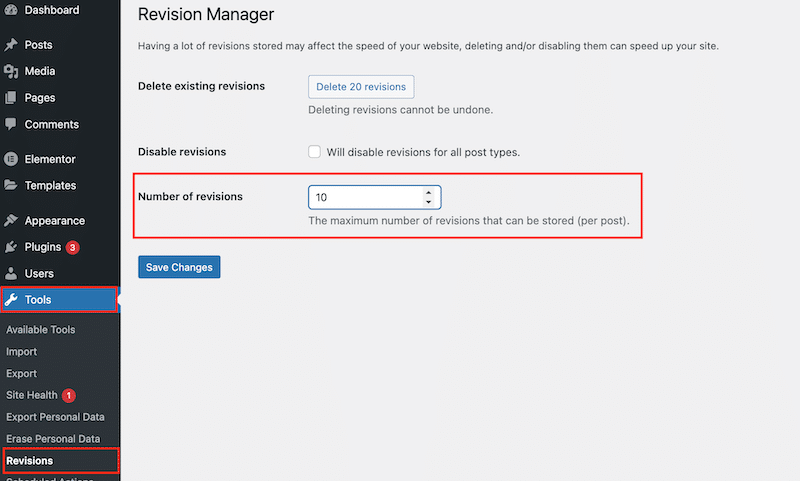
2. Eliminare le revisioni vecchie e obsolete
L'eliminazione delle revisioni esistenti rimuoverà definitivamente i dati. Utilizza questa funzione con cautela e solo se sei sicuro al 100% che un giorno non avrai bisogno di ripristinare il contenuto.
Esempio:
Supponiamo che tu abbia una vecchia guida pratica con funzionalità, schermate e istruzioni basate su un'interfaccia obsoleta. Il prodotto è stato aggiornato con una nuova interfaccia utente grafica (GUI) e diverse impostazioni. La vecchia guida non è più rilevante e non lo sarà in futuro, quindi sembra sicuro eliminare le versioni precedenti.
| ️ Importante: esegui sempre il backup del tuo sito prima di apportare qualsiasi modifica al tuo database. Gli errori del database possono influire sulla funzionalità del tuo sito web e renderlo inaccessibile. |
Elimina manualmente le revisioni WordPress vecchie e obsolete
1. Puoi accedere al tuo database WordPress tramite phpMyAdmin e aprire la scheda SQL . Il pannello phpMyAdmin è accessibile dalla dashboard del tuo hosting.
Sulla sinistra di phpMyAdmin, potresti vedere un elenco di database. Individua quello utilizzato dal tuo sito WordPress e selezionalo.
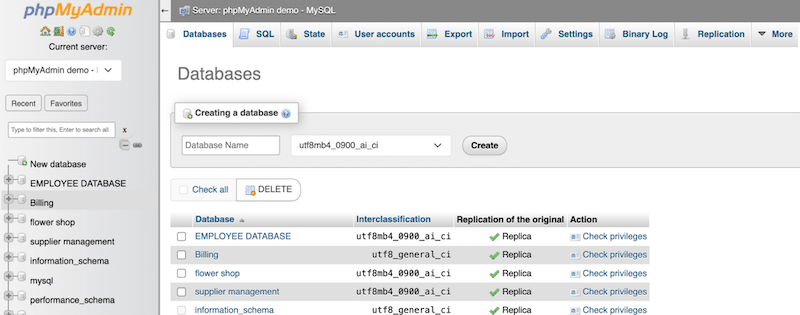
2. Una volta all'interno del database, fare clic sulla scheda SQL . Ciò ti consente di eseguire comandi personalizzati direttamente sul tuo database.
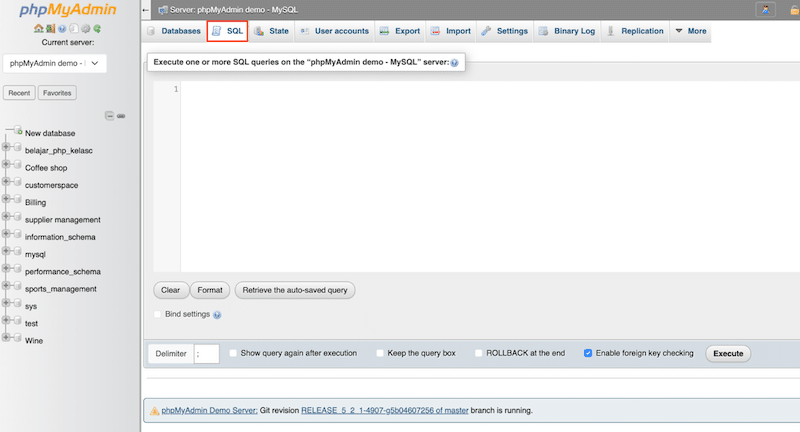
3. Copia e incolla il seguente comando nella casella della query SQL.
DELETE FROM wp_posts WHERE post_type = "revision"; Questo comando è progettato per trovare ed eliminare tutte le revisioni salvate nel database. Fare clic sul pulsante Esegui per attivare il comando.
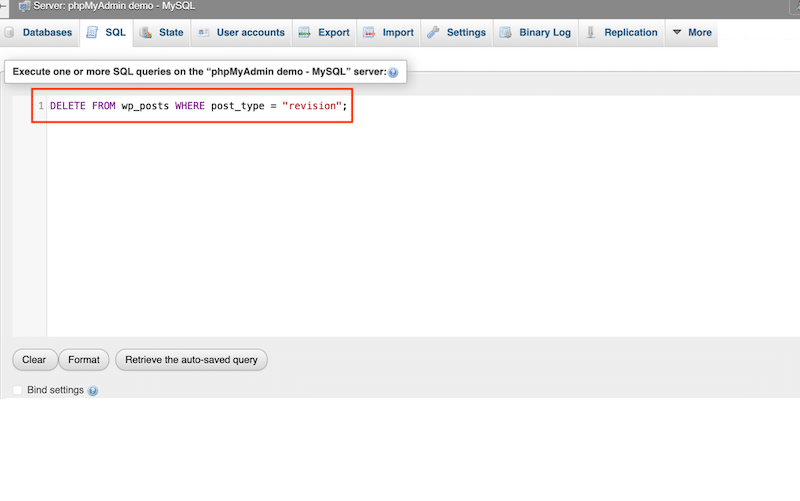
4. Fare clic sul pulsante Esegui per eseguire la query. phpMyAdmin elaborerà il comando e rimuoverà tutte le revisioni dal tuo database.
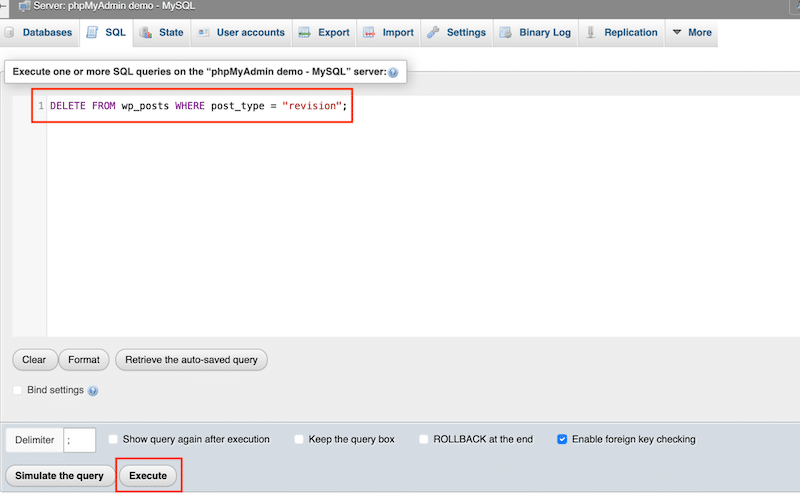
Elimina le revisioni WordPress vecchie e obsolete con i plugin
- WP Rocket – Il modo più semplice per pulire le revisioni dei post e mantenere un database sano è utilizzare un potente plugin per le prestazioni come WP Rocket.
Per eliminare le revisioni dei post più vecchi, le bozze automatiche e i post cestinati, vai su Impostazioni > WP Rocket > Database > Pulizia post e seleziona il tipo di contenuto che desideri eliminare.
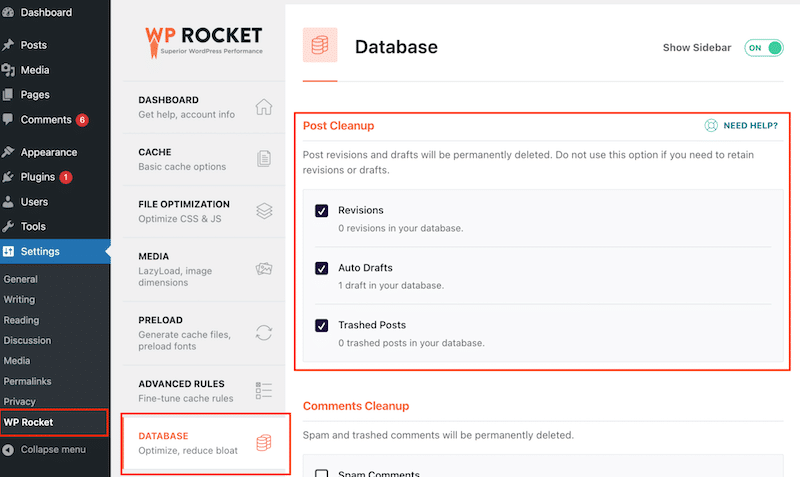
- Companion Revision Manager: questo plugin può anche aiutarti a eliminare eventuali revisioni con un solo clic. Vai su Strumenti > Revisioni > Gestione revisioni e fai clic sul pulsante Elimina X revisioni .
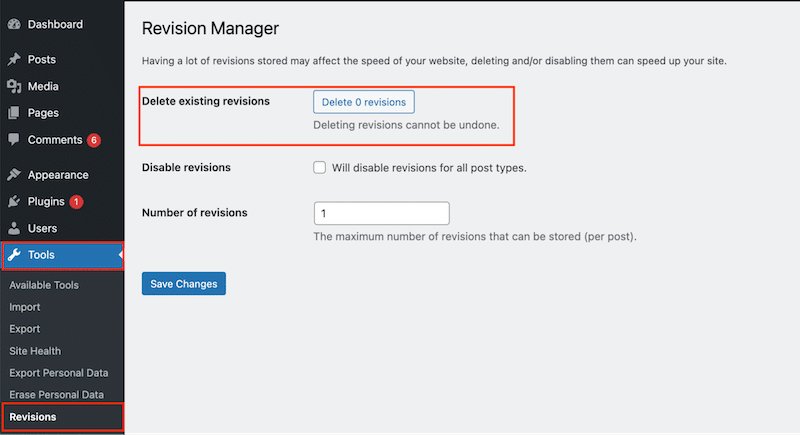
3. Disabilitare la funzione Revisioni
Fallo solo se sei sicuro di voler evitare qualsiasi rete di sicurezza quando scrivi i tuoi contenuti. Vale la pena ricordare che disabilitare la funzione di revisione funzionerà per i post futuri ma non eliminerà le revisioni correnti.
Esempio:
Sei un blogger che prepara tutte le tue bozze utilizzando Google Docs. Utilizzi l'interfaccia di WordPress solo come strumento di pubblicazione. In tal caso, stai già salvando una copia del documento sul tuo cloud (o Google Drive) e non avrai bisogno di attivare le revisioni di WordPress per il tuo blog.
Disabilita manualmente la funzione Revisioni di WordPress
Se sei esperto di tecnologia, apri il file WordPress wp-config.php e aggiungi il seguente snippet di codice sopra " /* Questo è tutto, smetti di modificare! Buona pubblicazione. */ " linea:
define('WP_POST_REVISIONS', false );Disabilita la funzionalità Revisioni di WordPress con i plugin
- Companion Revision Manager – Questo plugin può aiutare a disabilitare le revisioni di WordPress con un clic. Vai su Strumenti > Revisioni > Gestione revisioni e seleziona la casella " Disabiliterà le revisioni per tutti i tipi di post ".
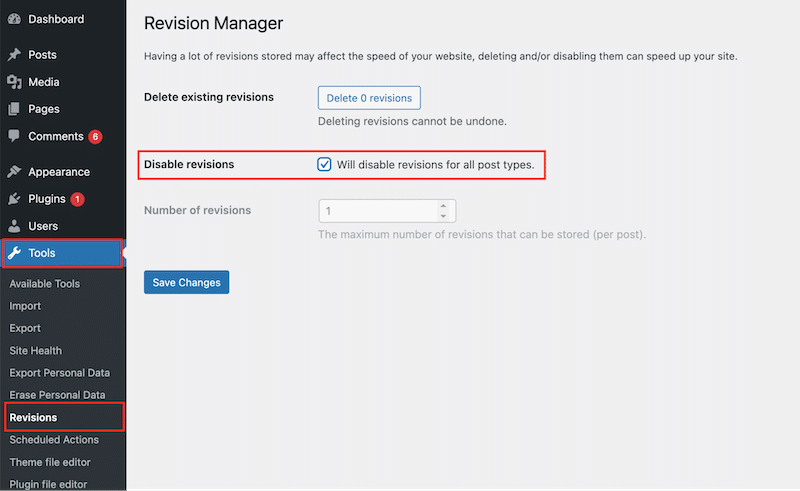
- Disabilita post-revisione: questo plugin consente di disabilitare i dati post-revisione non necessari. Vai a Impostazioni > Scrittura > Impostazioni di scrittura > Disabilita revisioni post . Seleziona il tipo di post per il quale desideri disattivare la revisione.
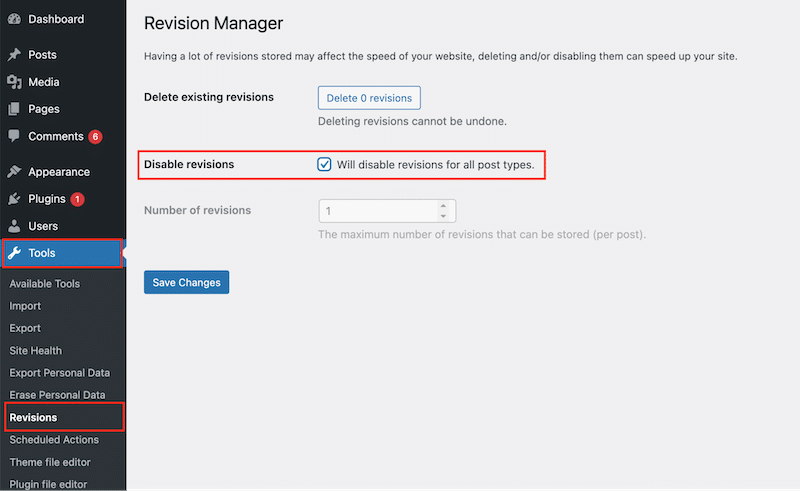
4. Eseguire una pulizia del database e pianificare alcune ottimizzazioni imminenti
Poiché le revisioni vengono archiviate nel database, è importante pulirlo periodicamente. L'ottimizzazione del database è la tecnica finale per mantenere le prestazioni mantenendo abilitate le revisioni.
L'ottimizzazione del database può essere eseguita con le seguenti tecniche:
- Elimina tutte le revisioni, le bozze automatiche e i vasi cestinati.
- Pulisci tutti i commenti spam e spazzatura.
- Pulisci i transitori.
- Ottimizza tutte le tabelle del database.
- Rimuovi i plugin inutilizzati.
Eseguire manualmente una pulizia del database
Puoi ottimizzare il tuo database ed eliminare alcune vecchie tabelle utilizzando SQL tramite phpMyAdmin.
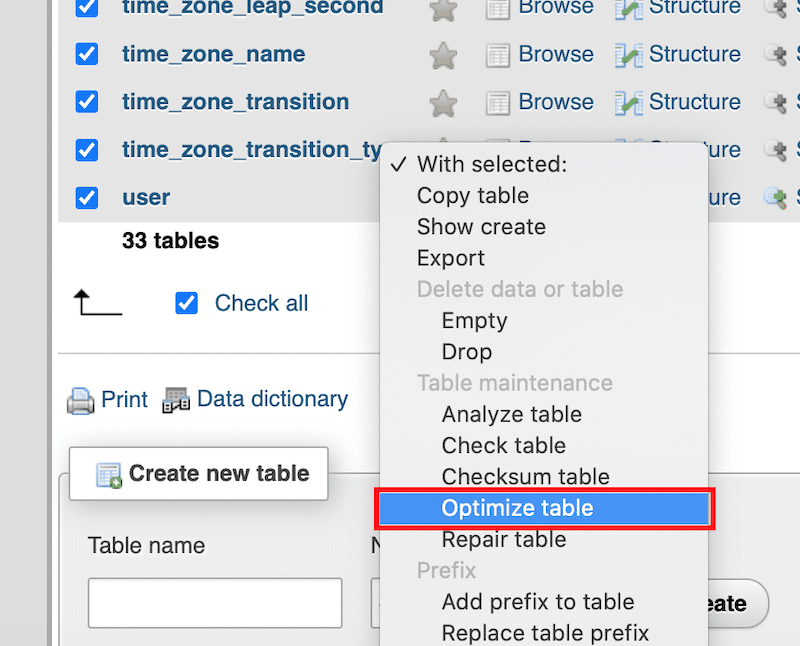
Esegui una pulizia del database con i plugin
Se non ti senti a tuo agio nel modificare manualmente il tuo database, alcuni interessanti plugin WordPress possono fare il lavoro per te.
- WP Rocket: ti consente di ripulire revisioni, bozze automatiche, post cestinati, commenti spam, commenti cestinati e transitori. Puoi anche avviare un'ottimizzazione del database e pianificare quella successiva.
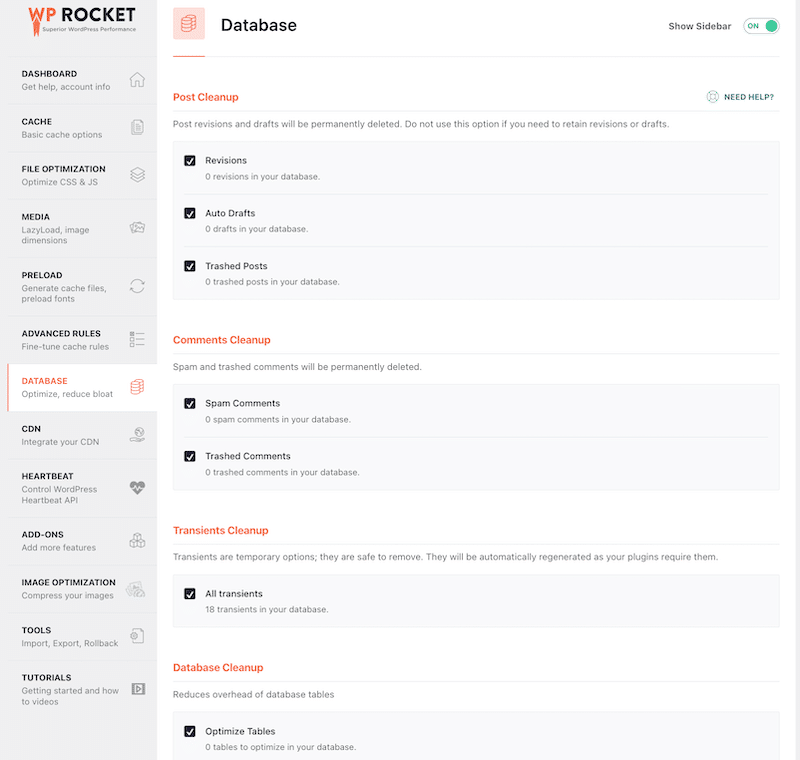
- WP Sweep: ti consente di ripulire i dati inutilizzati, orfani e duplicati nel tuo database WordPress.
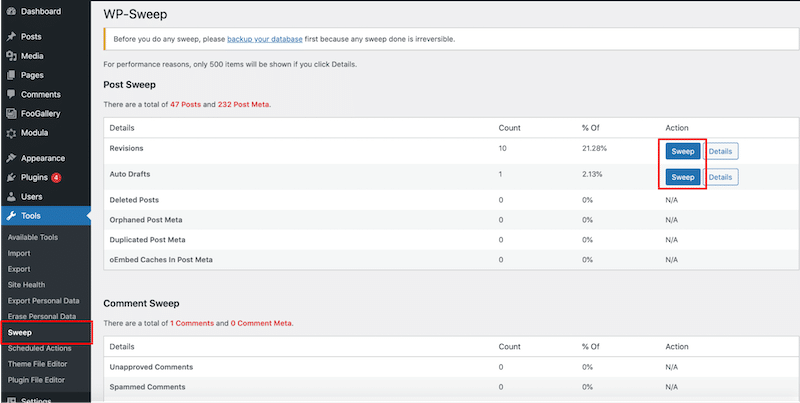
| Puoi leggere ulteriori informazioni sull'ottimizzazione del database WordPress nella nostra guida approfondita. |
5. Confronta le dimensioni del tuo database prima e dopo aver eseguito le ottimizzazioni
Il passaggio finale nel processo di revisione e pulizia del database è monitorarne le dimensioni prima e dopo aver eseguito tutte le ottimizzazioni con lo strumento giusto. Tieni presente che abbiamo utilizzato WP Rocket per questo test di ottimizzazione. Questo confronto mostra come la pulizia di un database possa ridurre significativamente il sovraccarico e migliorare le prestazioni generali.
| Suggerimento : puoi controllare le dimensioni del tuo database direttamente dall'amministratore di WordPress. Vai su Strumenti > Integrità del sito > Directory e dimensioni > Dimensioni del database . |
- Dimensioni del database prima dell'ottimizzazione (no WP Rocket)
Nel nostro esempio il database pesa 4,61 MB. Non è stata effettuata alcuna ottimizzazione.
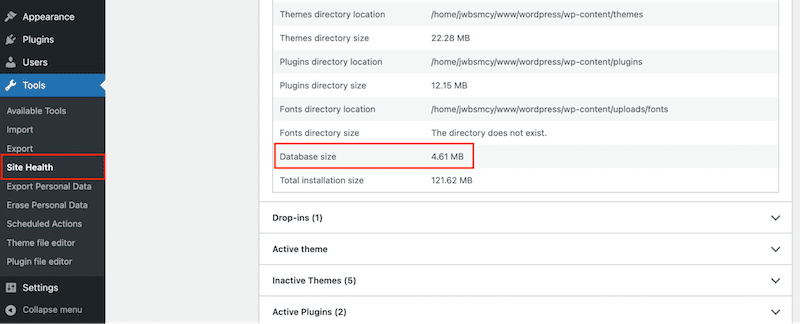
- Dimensioni del database dopo l'ottimizzazione utilizzando WP Rocket
Dopo l'ottimizzazione la dimensione del database è scesa a 3,05 MB .
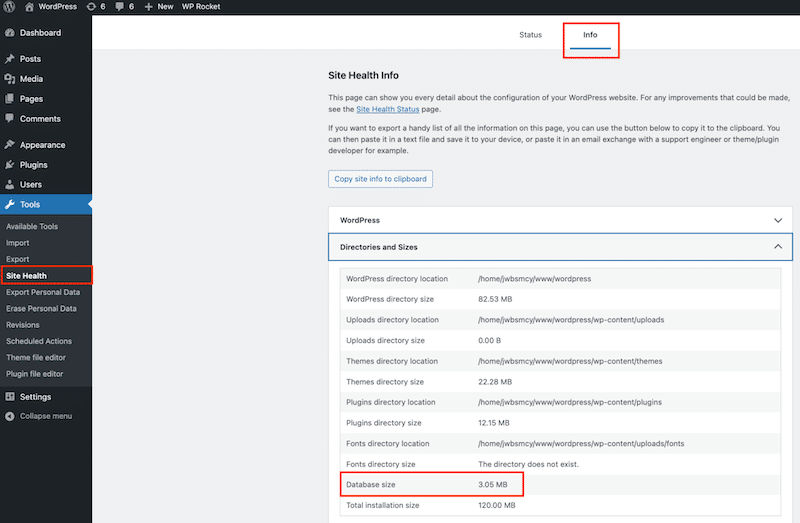
La riduzione delle dimensioni è avvenuta dopo aver rimosso tutti i plugin non necessari e attivato le seguenti funzionalità di WP Rocket:
- Elimina tutte le revisioni, le bozze automatiche e i vasi cestinati.
- Pulisci tutti i commenti spam e spazzatura.
- Pulisci i transitori.
- Ottimizza tutte le tabelle del database.
WP Rocket è il modo più semplice per ottimizzare il tuo database, eliminare revisioni e salvataggi automatici e rimuovere commenti spam. WP Rocket va oltre la “mera” ottimizzazione del database. Dopo l'attivazione, implementa l'80% delle best practice prestazionali più efficaci, tra cui la memorizzazione nella cache e la compressione GZIP, senza richiedere configurazioni avanzate.
Concludendo
Hai imparato come annullare le modifiche in WordPress utilizzando la funzione di revisione integrata e la pratica funzionalità di salvataggio automatico.
Limitare il numero di revisioni salvate ti consente di mantenere il tuo database snello ed efficiente senza perdere i vantaggi della funzionalità Revisioni. Se sei preoccupato per le prestazioni e vuoi assicurarti che il tuo database non sia mai gonfio e sempre ottimizzato, puoi utilizzare un plugin come WP Rocket. Ottimizzerà il tuo database, rimuoverà le vecchie revisioni di WordPress e aumenterà ulteriormente la velocità del tuo sito web grazie a potenti funzionalità prestazionali come la memorizzazione nella cache, la compressione GZIP e l'ottimizzazione del codice.
Non si corrono rischi con la garanzia di rimborso di 14 giorni. È tempo di gestire le revisioni di WordPress in modo più efficiente e applicare i nostri suggerimenti per velocizzare il tuo sito!
