Come recuperare e ripristinare il tuo sito WordPress dopo un arresto anomalo
Pubblicato: 2023-01-20WordPress è una piattaforma eccellente per il tuo sito web. Ma questo non significa che sia invincibile. Se stai lavorando sul tuo sito e riscontri un problema tecnico, un blocco o un arresto anomalo improvviso, è facile entrare in modalità panico.
Fortunatamente, ci sono modi per recuperare e ripristinare il tuo sito WordPress dopo un arresto anomalo. Sia che tu abbia installato un plug-in mal codificato o eliminato accidentalmente un file, puoi ripristinare il funzionamento del tuo sito seguendo i passaggi corretti.
In questo post, daremo un'occhiata più da vicino agli arresti anomali del sito Web di WordPress e ad alcune cause comuni. Quindi, ti guideremo attraverso cinque passaggi per recuperare e ripristinare il tuo sito dopo un arresto anomalo. Iniziamo!
WordPress va in crash?
WordPress, come qualsiasi sistema di gestione dei contenuti (CMS), non è infallibile. Ma, dal momento che è costruito grazie ai contributi volontari dei migliori sviluppatori del mondo e viene continuamente sottoposto a peer check e migliorato, è davvero una piattaforma stabile. La maggior parte dei problemi deriva da un errore umano a livello di singolo sito.
Quindi, un sito WordPress può bloccarsi e una delle cause principali è l'esecuzione di software obsoleto, che si tratti di core, plugin o temi di WordPress. Il software obsoleto rappresenta un rischio per il tuo sito poiché le vulnerabilità note possono essere facilmente sfruttate. Pertanto, il tuo sito potrebbe essere meno resistente a virus, malware e attacchi online. E quando cose come plugin o temi sono obsoleti, possono entrare in conflitto tra loro e causare errori e interruzioni.
WordPress ha un registro degli arresti anomali?
Quando si verificano arresti anomali del sito WordPress, puoi utilizzare un registro degli errori per identificare e risolvere il problema il più rapidamente possibile. Per visualizzare gli errori PHP sul tuo sito web, tutto ciò che devi fare è abilitare la funzione WP_DEBUG.
Il modo più semplice per abilitare il debug di WordPress è con un comodo plugin come Query Monitor.
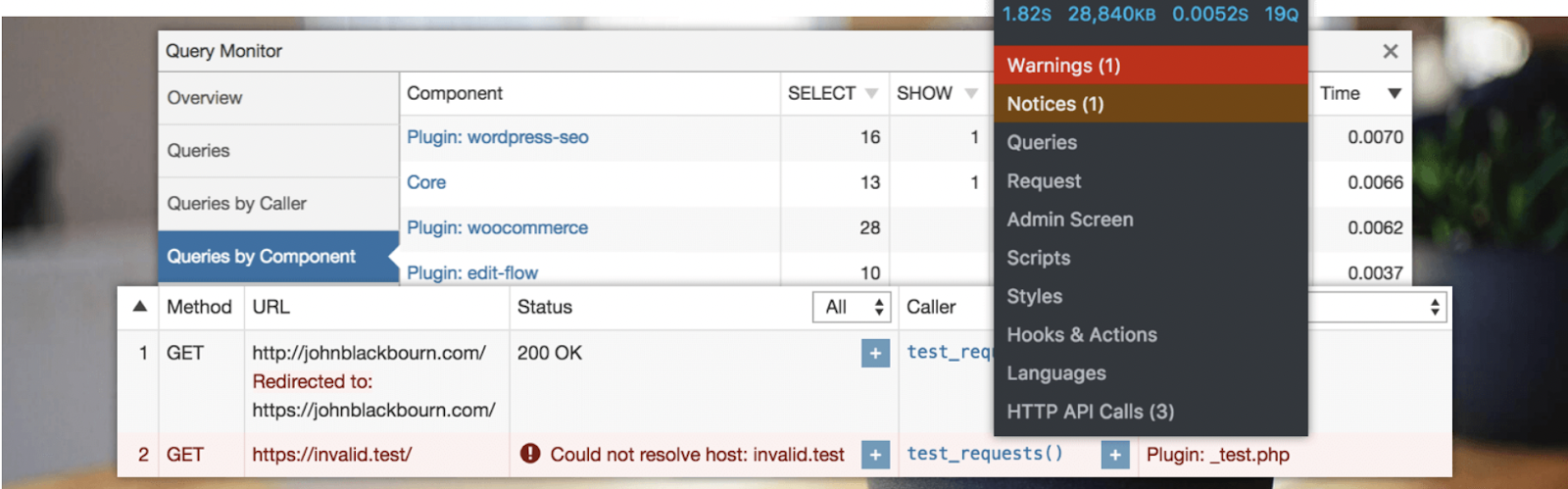
Query Monitor aggiunge un pannello degli strumenti per sviluppatori alla tua area di amministrazione di WordPress. Usando questo plugin, puoi eseguire il debug di varie parti di WordPress, incluse query di database, errori PHP e CSS.
In alternativa, puoi sempre abilitare manualmente la modalità di debug. Se preferisci questa opzione, richiede l'accesso al File Manager del tuo sito o una connessione tramite Secure File Transfer Protocol (SFTP).
Individua la tua cartella principale (di solito etichettata public_html) e apri il tuo file wp-config.php .
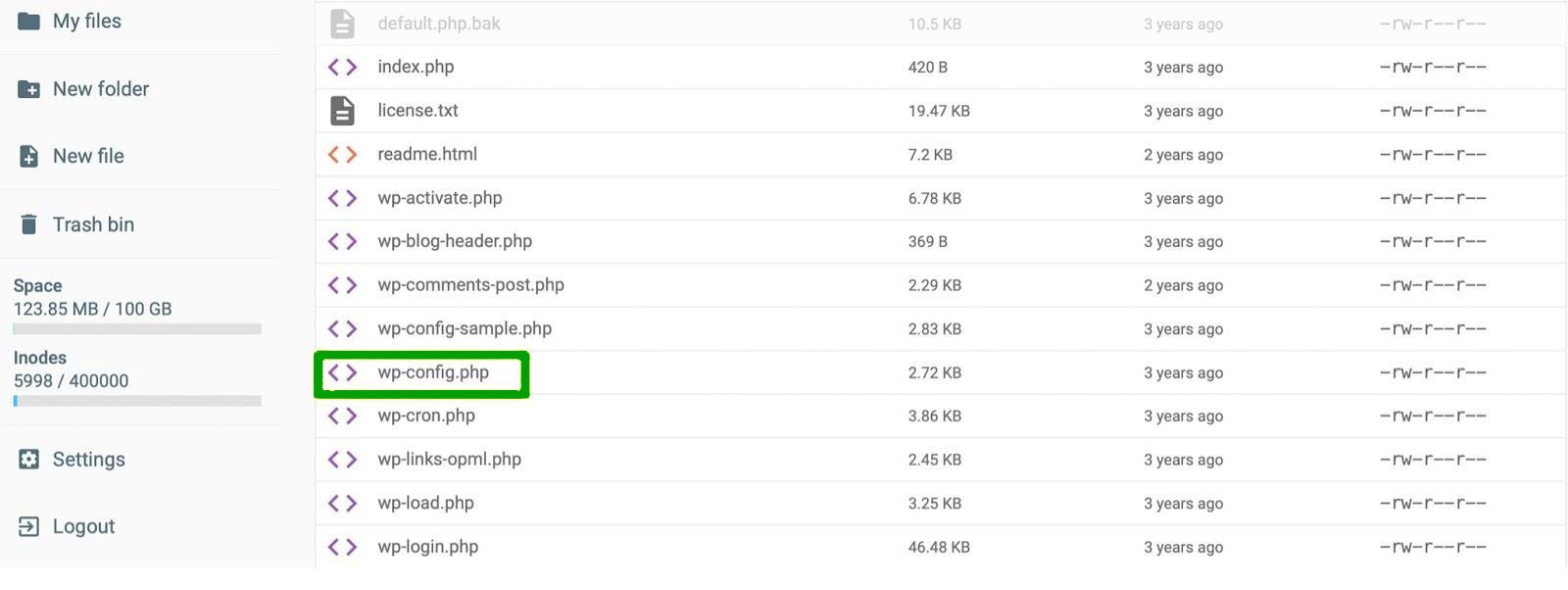
A questo punto, cerca la riga che dice: “Questo è tutto, basta modificare! Buona pubblicazione” . Quindi, inserisci questa riga di codice sopra di essa:
define ( 'WP_DEBUG', true );Se ci sono errori sul tuo sito, un file debug.log apparirà nella tua cartella wp-content . Puoi scaricarlo sul tuo computer per visualizzare l'intero registro e identificare gli errori.
Sette cause comuni di arresti anomali del sito WordPress
Ora che sai qualcosa in più sui crash di WordPress, diamo un'occhiata ad alcune delle cause principali.
1. Installare o aggiornare un plugin o un tema
I plugin di WordPress estendono le funzionalità del tuo sito, ma i plugin mal codificati possono creare errori. Non solo, anche un plugin di alta qualità può causare problemi se non è compatibile con la tua versione di WordPress o altri software sul tuo sito.
Se il tuo sito si è arrestato in modo anomalo, pensa se hai recentemente installato un nuovo plug-in, aggiornato uno strumento esistente o cambiato il tema.
In futuro, è importante scegliere solo plugin e temi affidabili, come quelli nella directory dei plugin di WordPress.
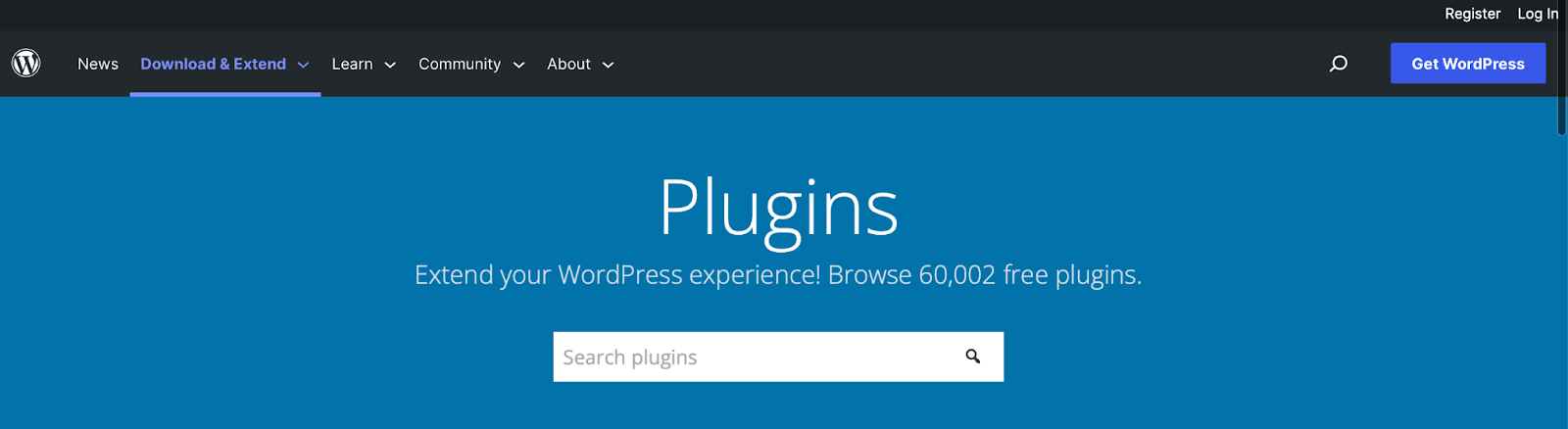
In alternativa, puoi scegliere plug-in e temi premium da mercati di terze parti affidabili. Assicurati che abbia un numero di recensioni positive dei clienti per verificare che il plug-in o il tema sia ben codificato e funzionante.
Dovrai anche prestare attenzione alla frequenza con cui lo strumento viene aggiornato, se il software è compatibile con l'ultima versione di WordPress e il livello di supporto da parte dello sviluppatore.
2. Nomi a dominio scaduti
Se un dominio scaduto causa il crash del tuo sito WordPress, la buona notizia è che è uno dei problemi più facili da risolvere. Il tuo nome di dominio è l'indirizzo del sito web che i visitatori inseriscono per trovare il tuo sito. È un elemento di branding cruciale che ti aiuta a stabilire una forte identità online.
Ma una volta che ti sei assicurato un nome di dominio univoco, in genere durerà solo per un anno. Dal momento che stai semplicemente "affittando" un dominio per un determinato periodo, dovrai rinnovarlo prima che scada.
Se hai dimenticato di rinnovare il tuo nome di dominio, dovresti contattare l'azienda che hai utilizzato per registrare il tuo dominio e vedere se è ancora possibile recuperarlo. Se riesci a riavere il dominio, controlla che i dettagli di contatto e di pagamento siano corretti. Inoltre, potresti voler abilitare il rinnovo automatico in modo da non doverti preoccupare che ciò accada di nuovo.
3. Problemi con il server
Alcuni errori del server possono causare problemi sul tuo sito. Ad esempio, l'errore interno del server HTTP 500 e l'errore di timeout sono entrambi causati da un server lento o sovraccarico.
Le cause principali degli errori del server WordPress includono problemi di memorizzazione nella cache del browser, problemi del server di database (come tempi di connessione lenti) e database corrotti (forse contenenti file dannosi).
In genere, è possibile risolvere questi problemi solo modificando la configurazione del server. Puoi contattare il tuo provider di hosting per risolvere il problema.
Puoi dare al tuo sito web maggiori possibilità di evitare questi problemi optando per un host WordPress di qualità. È una buona idea dare la priorità agli host che offrono almeno il 99,99% di uptime. Trarrai vantaggio anche dalla scelta di un provider che offre numerose misure di sicurezza aggiuntive come i Web Application Firewall (WAF) e gli aggiornamenti automatici.
Nota: alcuni WAF bloccheranno i nostri IP, il che interrompe la connessione Jetpack. Se stai utilizzando uno dei plugin Jetpack, assicurati di chiedere al tuo provider di hosting di consentire ai nostri indirizzi IP di accedere al file xmlrpc.php del tuo sito. Ciò assicurerà che il tuo sito abbia una connessione continua a WordPress.com.
4. Aggiornamento del software principale di WordPress
Come abbiamo discusso in precedenza, è importante mantenere aggiornati plugin e temi. Ma è anche essenziale aggiornare il software principale di WordPress. In questo modo, puoi prevenire problemi di compatibilità con conseguenti arresti anomali di WordPress.
Inoltre, gli aggiornamenti di WordPress contengono spesso correzioni di sicurezza per i bug trovati nella versione precedente. Quindi, ci sono meno possibilità che gli hacker riescano a sfruttare queste vulnerabilità note sul tuo sito.
Se non sei sicuro di quale versione di WordPress stai utilizzando, vai su Dashboard → Aggiornamenti .
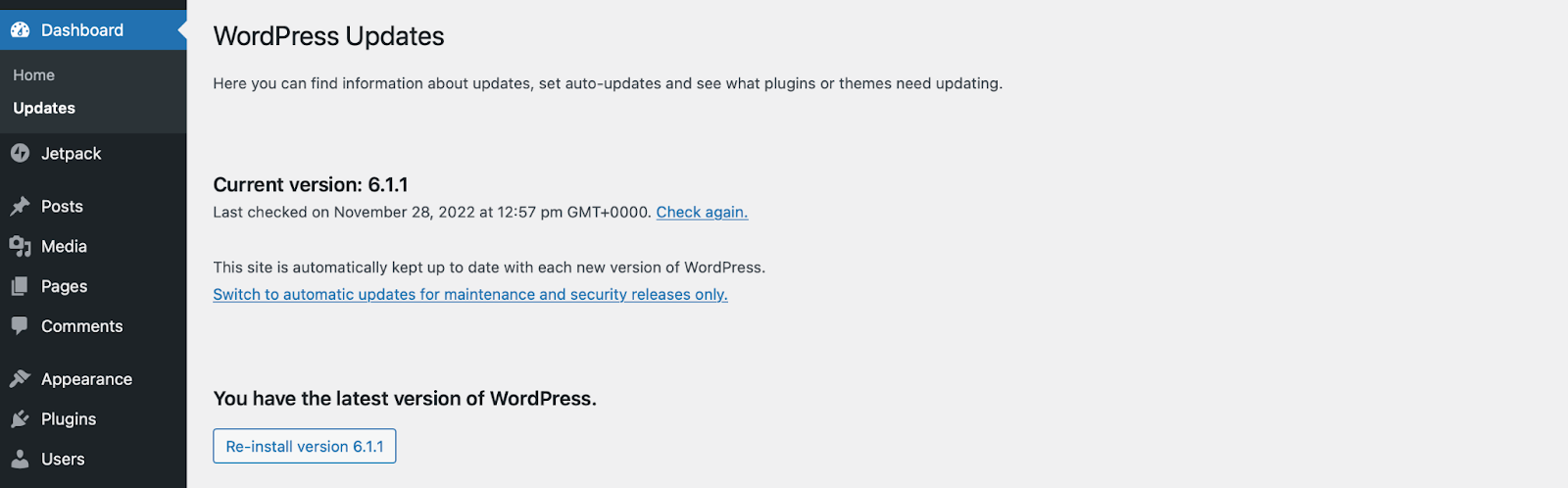
Qui puoi confermare la tua versione di WordPress, abilitare gli aggiornamenti automatici e aggiornare i tuoi plugin e temi. Quando sarà disponibile una nuova versione di WordPress, riceverai un messaggio di aggiornamento nella dashboard.
È inoltre essenziale eseguire il backup del sito prima di eseguire un aggiornamento nel caso qualcosa vada storto. Più avanti, spiegheremo come puoi farlo con Jetpack VaultPress Backup!
5. Modifica del codice WordPress
Anche quando gli esperti eseguono la manutenzione ordinaria del sito Web, l'errore umano può comportare la cancellazione accidentale di file e cartelle. Pertanto, è possibile che il tuo sito vada in crash quando aggiungi o modifichi codice in WordPress.
La soluzione migliore è assicurarsi di eseguire regolarmente il backup del sito Web. In questo modo, se qualcosa va storto, è facile ripristinare il tuo sito allo stato originale.
Uno dei modi più rapidi per farlo è con un plugin come Jetpack VaultPress Backup.
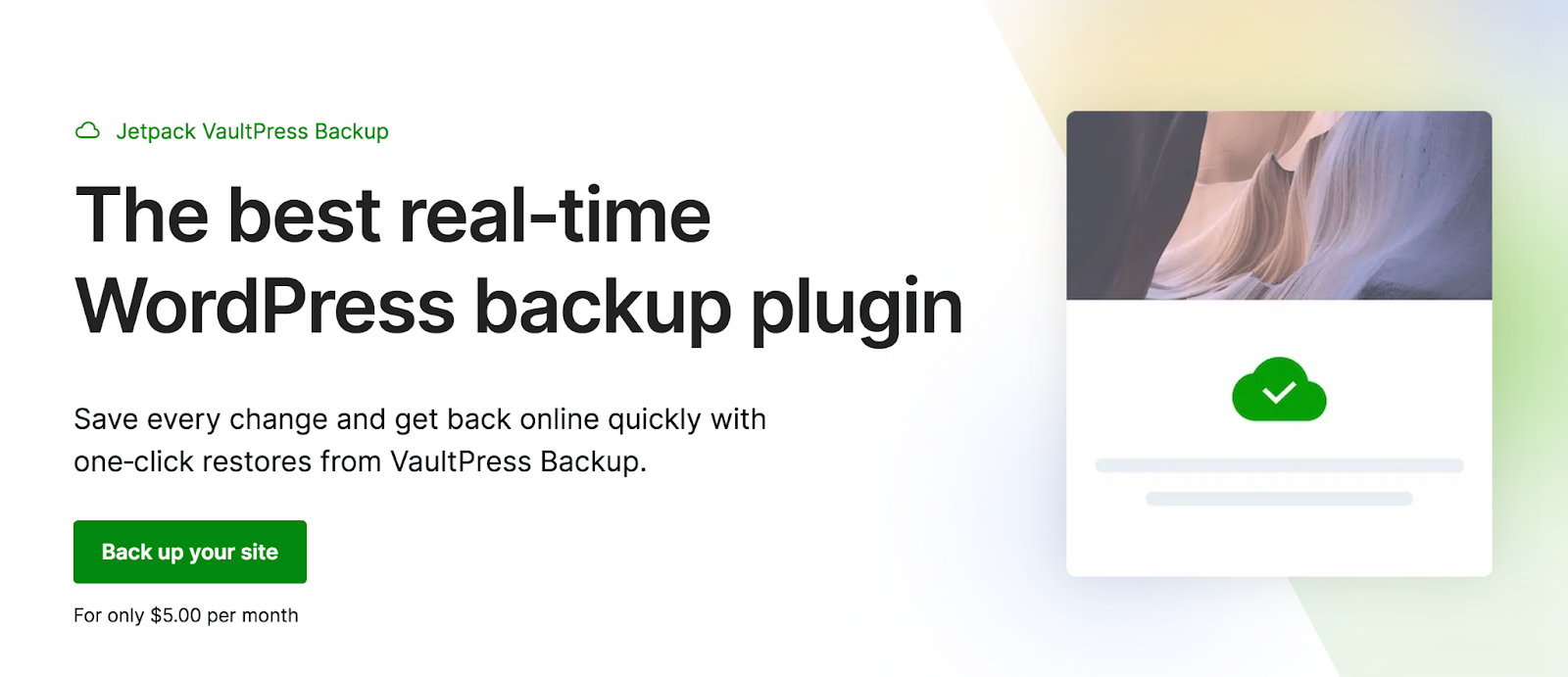
Per una maggiore tranquillità, Jetpack archivia i tuoi backup su un server diverso dal tuo sito Web, utilizzando l'infrastruttura sicura e leader del settore di WordPress.com. Ciò significa che se hai commesso un errore sul tuo server, i tuoi backup non saranno compromessi. E puoi ripristinarli anche se il tuo sito Web è completamente inattivo.
6. Hack di WordPress
Mentre le cause precedenti sono abbastanza innocue, WordPress può anche bloccarsi se il tuo sito viene violato o compromesso.
Distributed Denial of Service (DDoS) è uno dei tipi più comuni di attacchi online. Ciò si verifica quando gli hacker utilizzano più macchine per sopraffare il tuo server con milioni di richieste false.
Inoltre, potresti dover affrontare attacchi di forza bruta che prendono di mira la pagina di accesso di WordPress. Questi attacchi si verificano quando gli hacker provano migliaia di combinazioni di nome utente/password per tentare di entrare nel tuo sito web. Alla fine, gli aggressori possono ottenere l'accesso non autorizzato al tuo account e impossessarsi dell'intero sito.
Saprai se il tuo sito web è stato violato perché potrebbe diventare lento, non rispondere o inaccessibile agli utenti. I visitatori possono anche essere reindirizzati a siti dannosi. A volte, puoi trovare questi reindirizzamenti posizionati nel piè di pagina delle tue pagine.
Inoltre, un segno evidente che WordPress è stato violato è che Google ha bloccato il tuo sito. I motori di ricerca lo fanno per impedire ai visitatori di raggiungere le tue pagine e di essere infettati.
Puoi utilizzare uno strumento come Stato di Navigazione sicura per confermarlo.
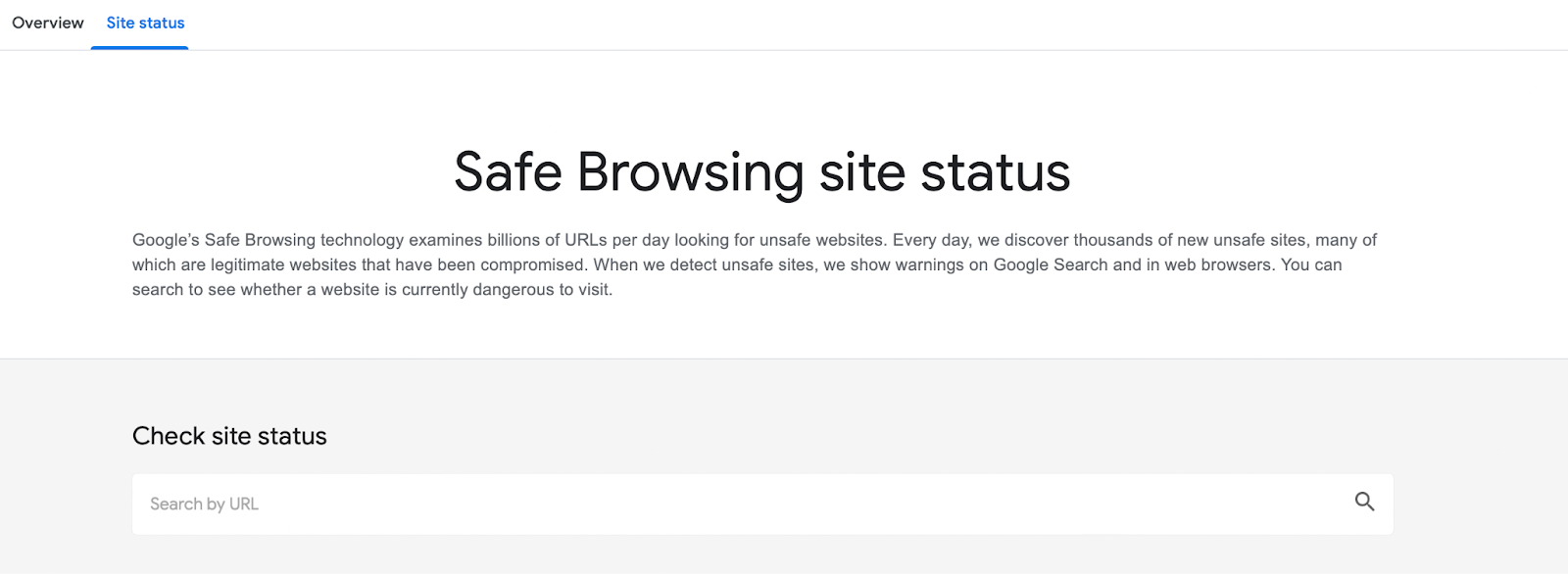
Per prevenire futuri hack di WordPress, prendi in considerazione l'aggiornamento al pacchetto Jetpack Security sul tuo sito. Il pacchetto include scansione malware, protezione antispam e backup regolari. Inoltre, puoi rafforzare le tue credenziali di accesso utilizzando password complesse e implementando l'autenticazione a due fattori.
7. Aggiornamento della versione PHP del tuo sito
PHP è un linguaggio di scripting open source su cui si basa WordPress. Come qualsiasi altro software sul tuo sito, l'aggiornamento di PHP è fondamentale poiché le versioni più recenti sono meglio preparate per affrontare le minacce alla sicurezza.
Se non sei sicuro di quale versione di PHP stai utilizzando, vai su Strumenti → Stato del sito .
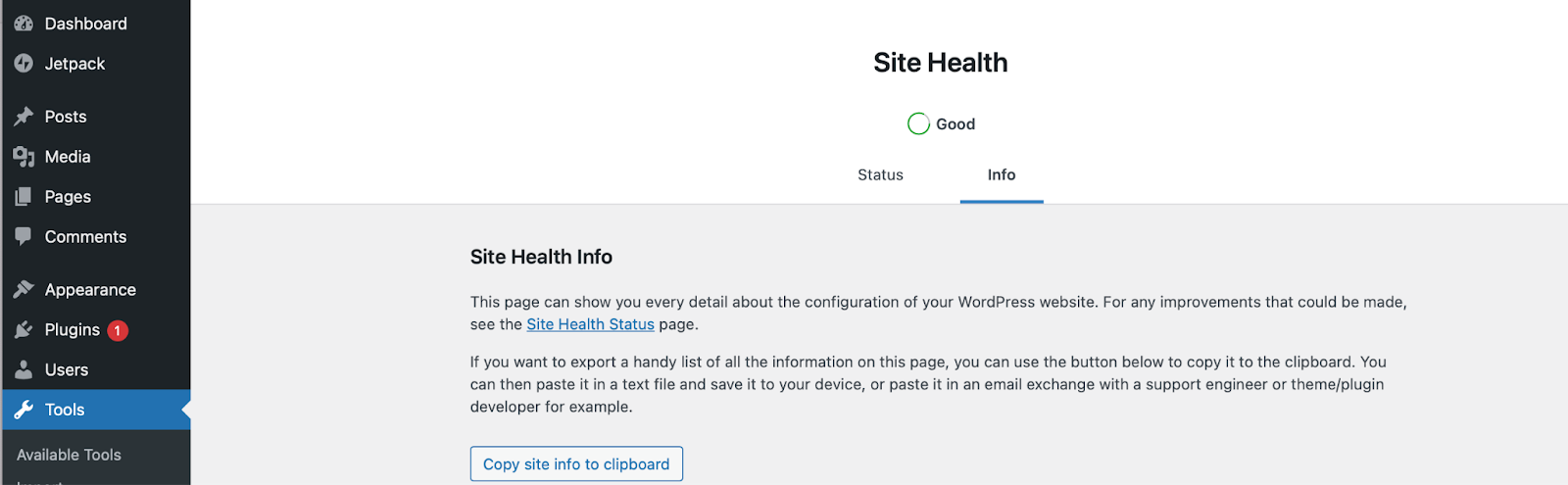
Passa alla scheda Informazioni . Quindi, scorri verso il basso per aprire la scheda Server .

Qui troverai le informazioni sulla configurazione del tuo server, inclusa la versione corrente di PHP.
L'aggiornamento del tuo PHP è generalmente un processo sicuro. Ma se hai un codice obsoleto (come temi e plugin), potresti mandare in crash il tuo sito. Pertanto, è fondamentale verificare che tutti i plugin e i temi siano compatibili con la versione di PHP che intendi utilizzare.
Di solito puoi trovare queste informazioni visitando la pagina del plugin/tema dedicata e guardando sotto PHP Version .
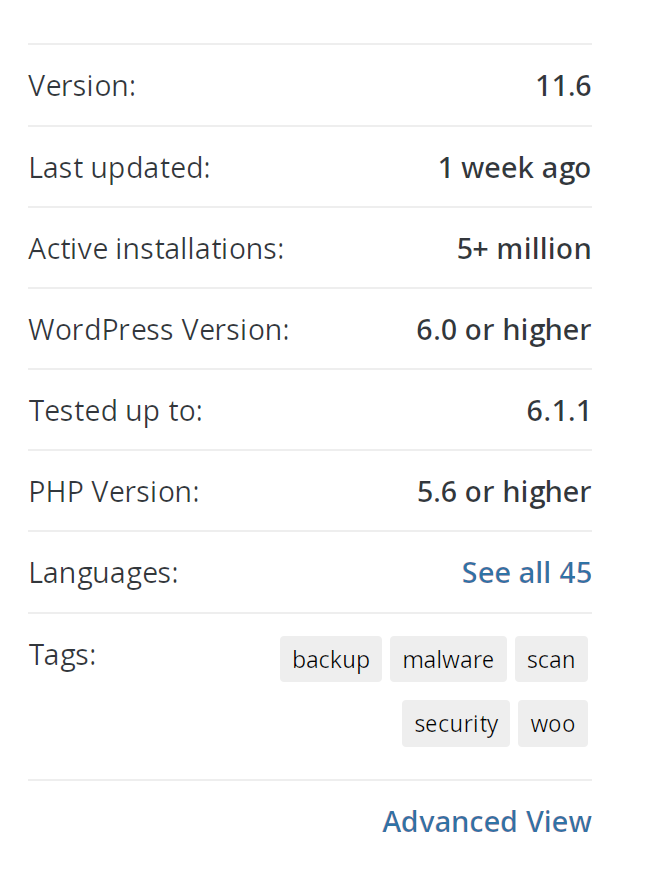
Quindi, puoi aggiornare la tua versione PHP tramite il tuo account di hosting. Il processo sarà diverso a seconda del tuo host web.
Come recuperare e ripristinare il tuo sito WordPress dopo un arresto anomalo (in 5 passaggi)
Ora che sai perché il tuo sito WordPress può andare in crash, discutiamo cosa fare se ti trovi in questa situazione!
Passaggio 1: ripristina un backup del tuo sito
Il modo migliore e più semplice per ripristinare un backup del tuo sito WordPress è utilizzare il plug-in Jetpack VaultPress Backup. Ci sono un paio di modi per farlo.
Nota: dovrai aggiungere le credenziali del server alle impostazioni di Jetpack prima di iniziare questi passaggi.
Il primo metodo consiste nel ripristinare il tuo sito a un evento specifico. Inizia aprendo il registro delle attività, che tiene traccia di tutte le azioni che si svolgono sul tuo sito. Qui puoi scorrere verso il basso fino a un evento specifico o filtrare per intervallo di date o tipo di attività.
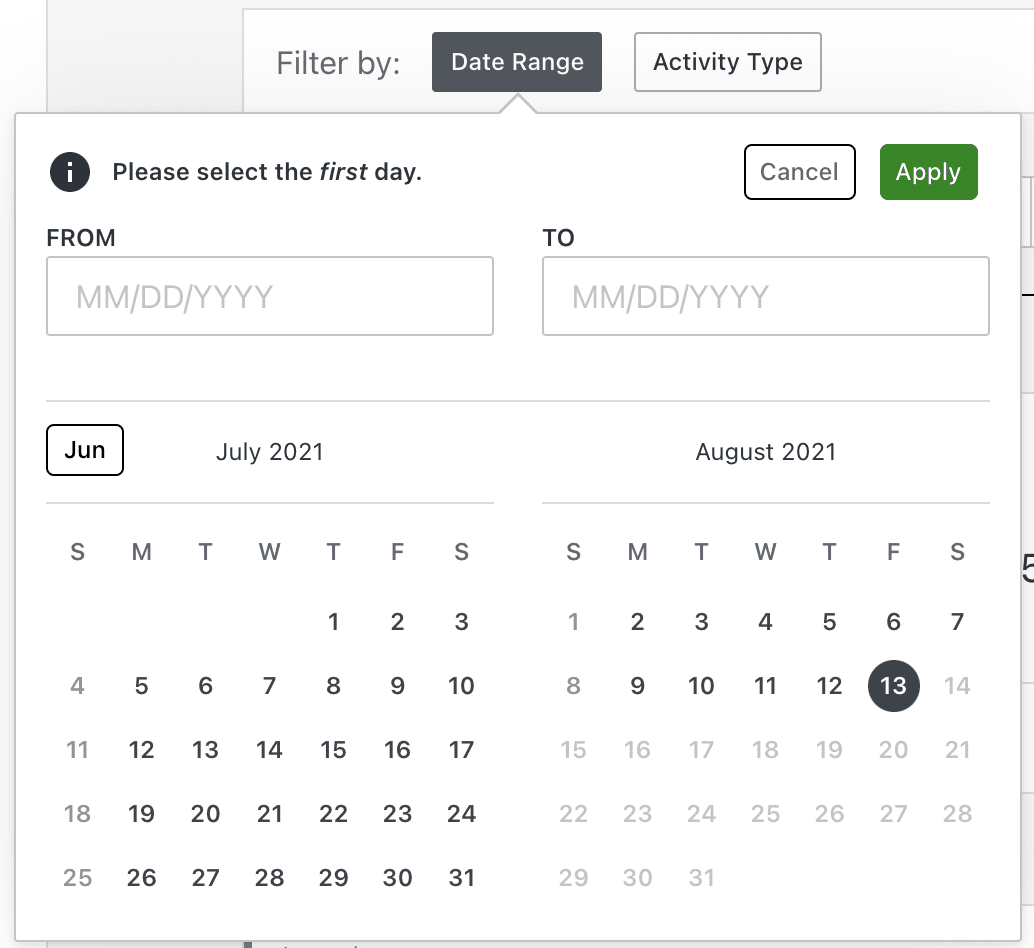
Questo può essere particolarmente utile se sai cosa potrebbe aver causato l'arresto anomalo, come un recente aggiornamento del plug-in o una modifica del codice. Fai clic sul pulsante Azioni accanto all'evento, quindi scegli Ripristina fino a questo punto.
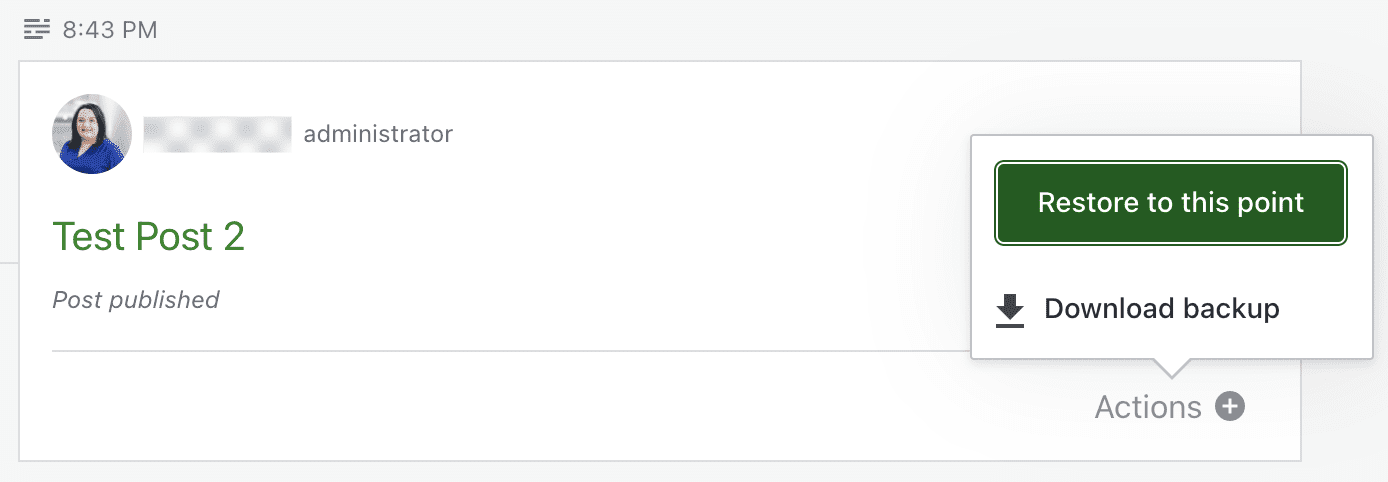
Apparirà una finestra che chiede quali elementi vuoi ripristinare. Nella maggior parte dei casi, ti consigliamo di lasciarli tutti selezionati. Quindi, fai clic su Conferma ripristino.
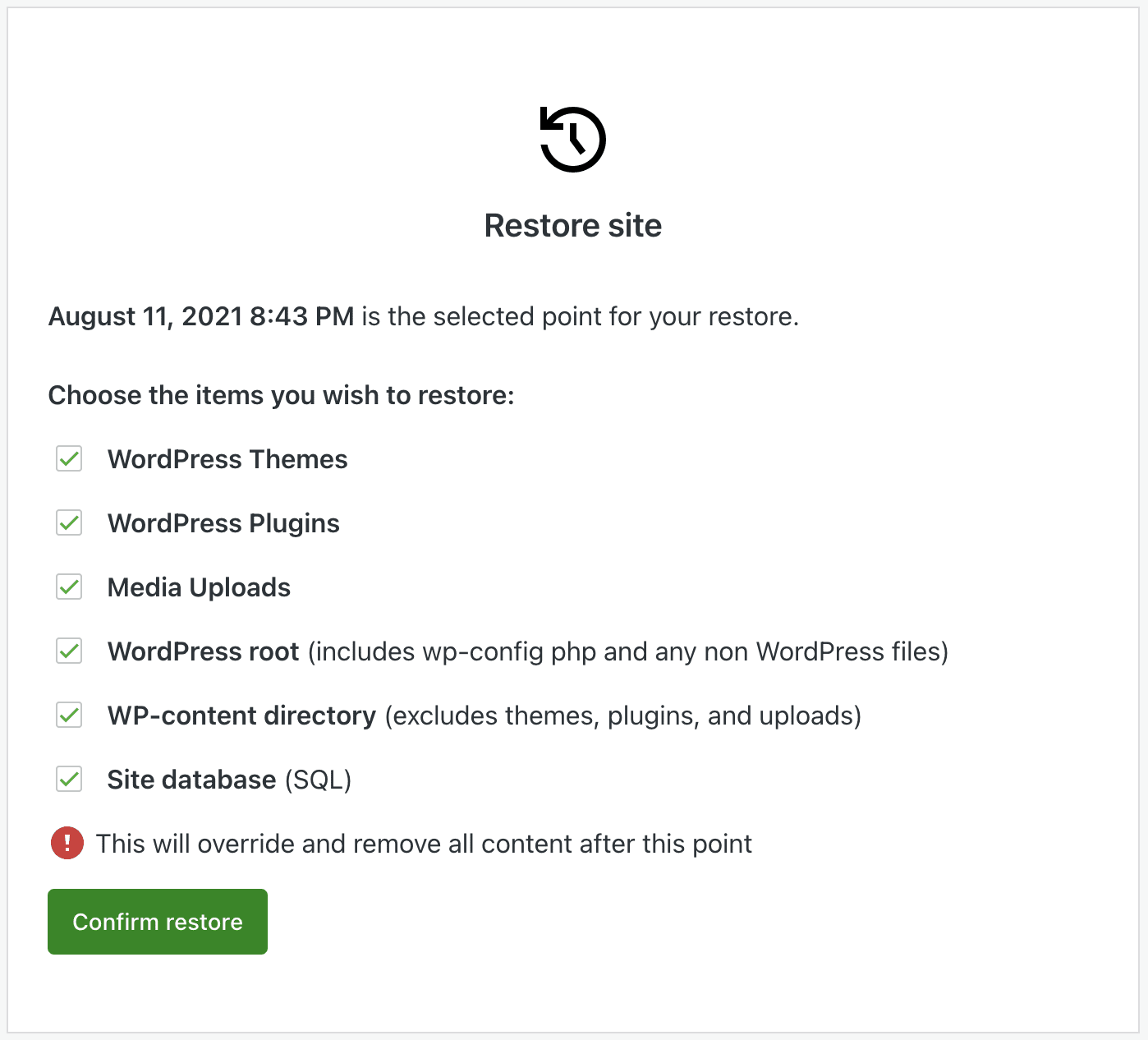
Il processo di ripristino verrà avviato automaticamente. Puoi tenerne traccia utilizzando la barra di avanzamento che appare, ma riceverai anche un'e-mail al termine.

Il secondo metodo consiste nel ripristinare in un giorno specifico. Per fare ciò, vai su https://cloud.jetpack.com e fai clic su Backup. Vedrai immediatamente il backup più recente del tuo sito, ma puoi anche utilizzare le frecce per scorrere altre opzioni. Puoi anche scegliere Seleziona data per trovare un giorno specifico.
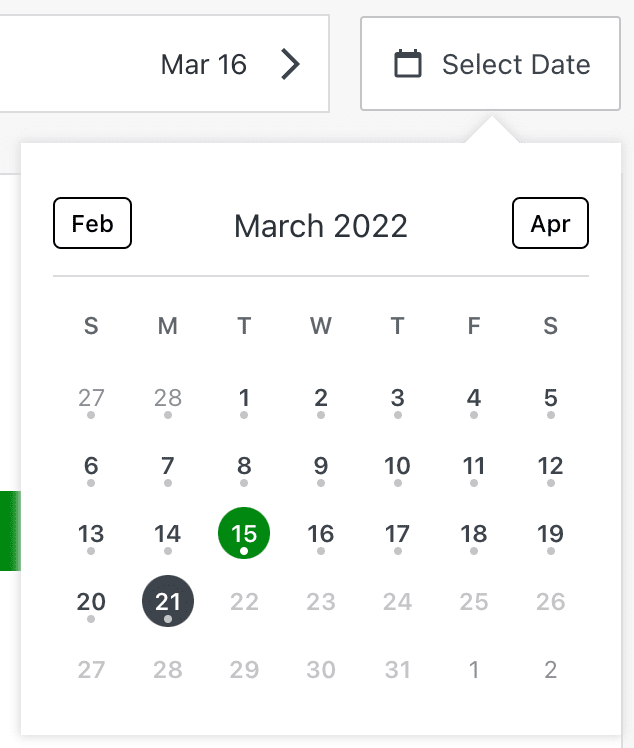
Dopo aver scelto un giorno e un'ora, fai clic su Ripristina fino a questo punto. Quindi, dovrai scegliere quali elementi desideri ripristinare e attendere il completamento del processo.
E questo è tutto! Nessun problema con le impostazioni del server, gestione del database o modifica del codice.
Passaggio 2: ripercorri i tuoi ultimi passi
Ma cosa succede se non si dispone di un backup a portata di mano che è possibile ripristinare? A questo punto, dovrai identificare la causa del tuo arresto anomalo di WordPress per ripristinare il funzionamento del tuo sito web. Potrebbe essere necessario eseguire questa operazione anche se hai ripristinato un backup e non sei esattamente sicuro di cosa abbia causato il problema. Dopotutto, non vuoi che il tuo sito si blocchi di nuovo!
Questo può anche aiutarti a identificare il momento in cui desideri ripristinare il tuo sito. In tal caso, potresti voler eseguire questo passaggio prima del primo.
È meglio iniziare con le modifiche apportate di recente e tornare indietro. Ad esempio, hai installato un nuovo plugin? Hai aggiornato il tuo tema? Hai modificato il codice del tuo sito? Annota tutto ciò che riesci a ricordare.
Quindi, scorrere l'elenco e annullare tutte le modifiche possibili. Potresti eseguire il rollback di WordPress, del tuo tema o di un plug-in specifico a una versione precedente. Oppure puoi sostituire il file che hai modificato con una nuova copia. Puoi farlo tramite File Manager o FTP se non riesci ad accedere alla dashboard di WordPress. Spiegheremo come farlo nella prossima sezione.
Ma è qui che il registro delle attività di WordPress può essere il tuo migliore amico! Qui puoi ottenere un elenco di tutte le azioni che si sono verificate sul tuo sito, insieme a chi le ha eseguite e quando si sono verificate. Quindi, se sai che il tuo sito web è andato in tilt alle 15:05, puoi vedere cosa è successo immediatamente prima. Questo può anche avvisarti di qualsiasi attività nefasta intrapresa da un utente non autorizzato.
Passaggio 3: disattiva o elimina i plug-in
Se ritieni che un plug-in possa aver causato il crash di WordPress, ma non sei sicuro di quale, è meglio disattivare tutti i plug-in contemporaneamente. Puoi farlo dalla dashboard di WordPress finché hai ancora accesso.
Basta andare su Plugin → Plugin installati . Seleziona la casella accanto a "Plugin" per selezionare tutti i plug-in contemporaneamente. Quindi, nel menu a discesa Azioni in blocco, scegli Disattiva.
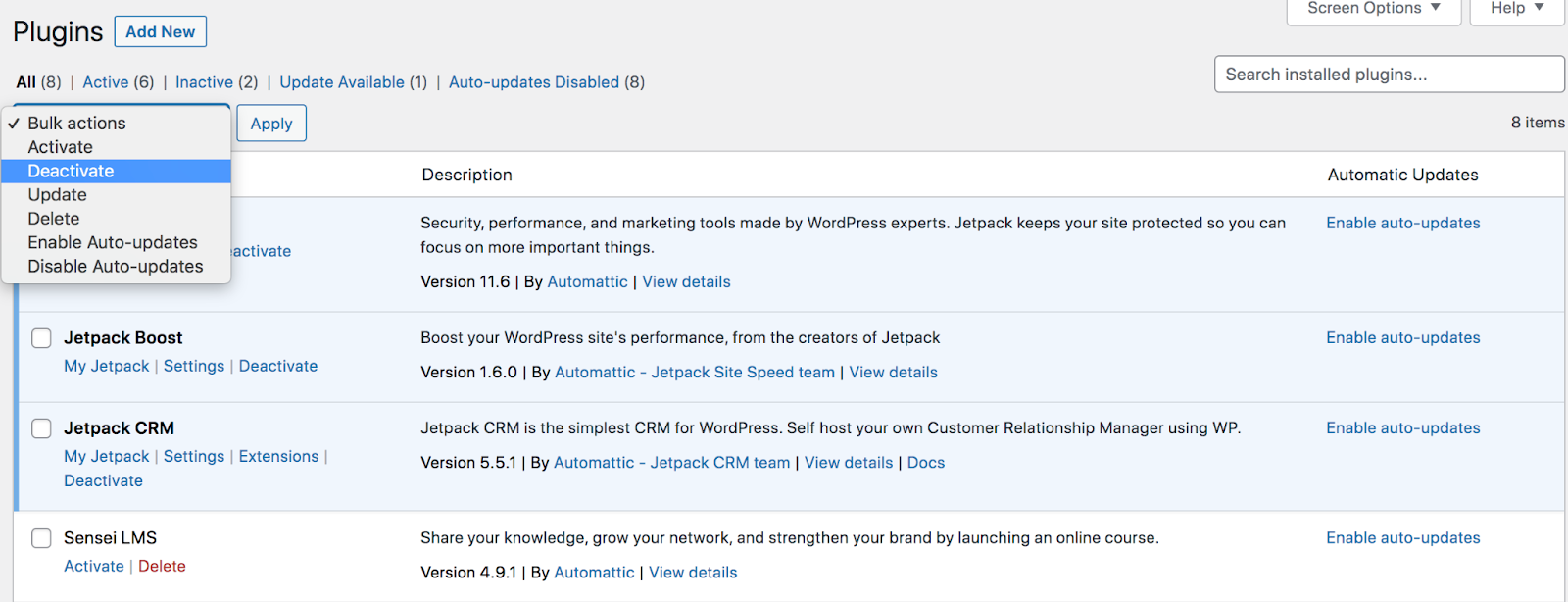
Se questo risolve il problema che stai riscontrando con il tuo sito, allora sai che la causa principale è un plugin. Riattivali uno per uno finché non identifichi il colpevole. Ora puoi eliminare quel plug-in, trovare un sostituto, ripristinare una versione precedente o contattare lo sviluppatore per assistenza.
Ma se non riesci ad accedere alla tua area di amministrazione di WordPress, dovrai annullare le modifiche tramite il File Manager o utilizzando FTP. Indipendentemente da quale scegli, vai alla cartella principale del tuo sito Web, in genere chiamata public_html.
Ora vai su wp-content → plugins . Rinomina questa cartella come preferisci, ad esempio plugins.bak , per disattivare tutti i plug-in contemporaneamente. Ancora una volta, se questo risolve il problema, allora sai che è stato causato da un plugin.
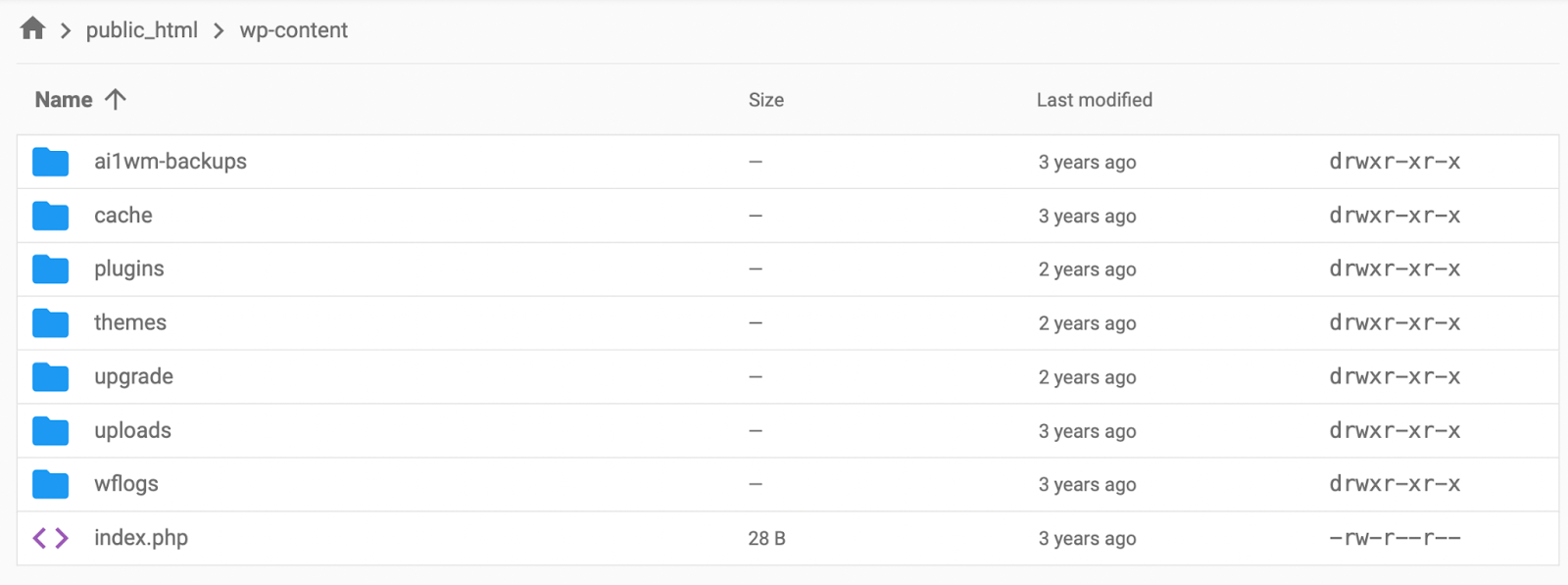
Rinominare la cartella nel suo stato originale. Quindi, disattiva ciascun plug-in uno per uno rinominandolo finché non trovi il colpevole. Ancora una volta, il passaggio successivo consiste nell'eliminare il plug-in, trovare un sostituto, ripristinare una versione precedente o contattare lo sviluppatore per assistenza.
Passaggio 4: passa a un tema predefinito
È possibile che un aggiornamento del tema possa entrare in conflitto con il core di WordPress o che si sia verificato un problema con il codice del tema in generale. Puoi determinarlo passando a un tema predefinito, come Twenty Twenty-Two .
Se riesci ad accedere alla dashboard di WordPress, vai su Aspetto → Temi .
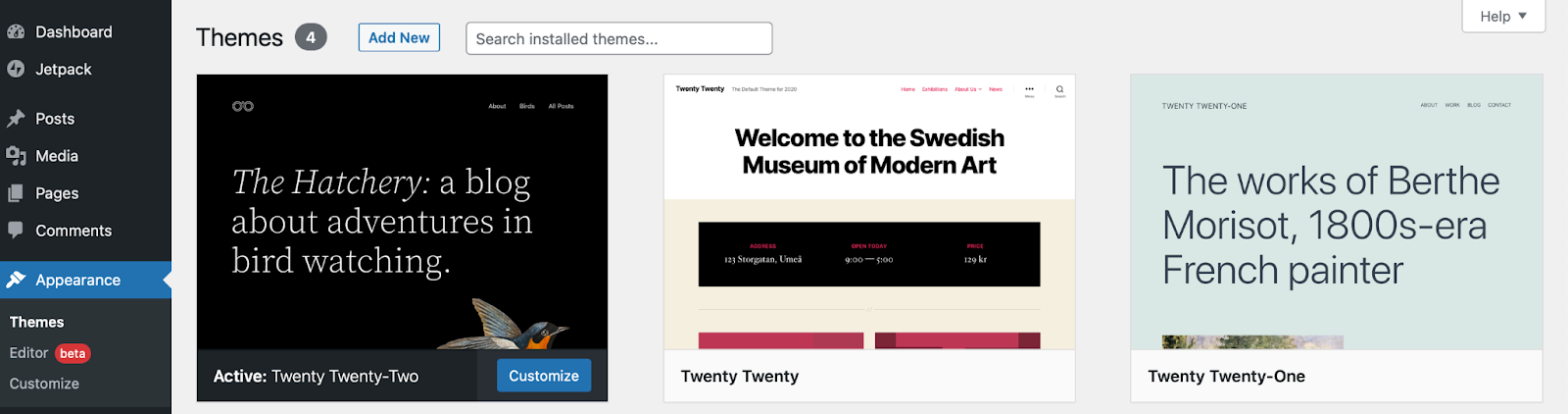
Trova un tema WordPress predefinito come Twenty Twenty-Two e premi Attiva. Se questo risolve il problema, potrebbe essere necessario ripristinare il tema originale, passare a un nuovo tema o contattare lo sviluppatore del tema per chiedere aiuto.
Se non riesci ad accedere alla dashboard di WordPress, dovrai utilizzare il file manager del tuo host o l'FTP per accedere ai file del tuo sito. Ancora una volta, dovrai individuare la tua cartella wp-content .
Apri la cartella dei temi al suo interno. Rinominare la directory per il tema corrente e attivo. Ciò costringerà WordPress ad attivare invece un tema predefinito. Se questo risolve il tuo problema, puoi attribuirlo al tuo tema!
Suggerimento professionale : puoi occuparti dei passaggi 3 e 4 tutti in una volta utilizzando il plug-in Health Check & Troubleshooting. Questo strumento ti consente persino di risolvere i problemi nel back-end mentre il tuo sito rimane attivo e visibile online!
Passaggio 5: installa una nuova versione di WordPress
Poiché una riga di codice errata o un file mancante possono causare il crash di WordPress, il caricamento di nuovi file core di WordPress può potenzialmente risolvere il problema. Inizia scaricando una nuova versione di WordPress.
Apri il file zip sul tuo computer e rimuovi la cartella wp-content e il file wp-config.php . È fondamentale non sostituirli perché contengono impostazioni, plug-in, temi e altri dati preziosi specifici del tuo sito web. Come sempre, è anche importante avere un backup a portata di mano prima di apportare modifiche importanti.
Ora connettiti al tuo sito tramite FTP e sostituisci il resto dei file WordPress. Una volta terminato il processo, carica il tuo sito e verifica se funziona. Se lo è, ottimo lavoro! Il problema è risolto.
Cosa fare se WordPress continua a bloccarsi
Ora dovresti avere una buona idea di come ripristinare il tuo sito dopo un arresto anomalo. Se WordPress continua a bloccarsi, ecco alcune cose da considerare:
Assicurati che siano disponibili backup regolari
Un sistema di backup e ripristino di WordPress facile da usare è l'unico strumento migliore che puoi avere dalla tua parte se il tuo sito ha problemi. Sebbene non risolverà la causa principale degli arresti anomali (a meno che i problemi non possano essere risolti ripristinando un backup pulito), renderà più semplice mantenere il tuo sito in esecuzione e risolvere i problemi fino a quando non ci sarà una soluzione.
Le soluzioni automatizzate come Jetpack VaultPress Backup sono ideali in questa situazione, perché anche uno sviluppatore esperto e attento può commettere errori durante l'esecuzione o il ripristino manuale dei backup.
Alcuni plugin di backup offrono backup settimanali o giornalieri. Ma se riscontri problemi frequenti o hai solo molte attività regolari sul tuo sito (commenti, vendite, nuovi post, ecc.), ti consigliamo di cercare una soluzione in tempo reale. Questo è ancora una volta il punto in cui Jetpack VaultPress Backup brilla: salva ogni modifica sul tuo sito e mantiene un registro dettagliato delle attività di WordPress in modo che tu possa ripristinare a un punto specifico nel tempo e non perdere mai il tuo lavoro.
I backup sono anche una parte essenziale di una buona sicurezza del sito WordPress: ti consentono di recuperare dagli attacchi e salvaguardare i tuoi file. Ma per ottenere il massimo da questo, i backup dovrebbero essere archiviati fuori sede, su un altro server rispetto a quello in cui è ospitato il tuo sito. In questo modo, se il server è compromesso, puoi comunque accedere ai tuoi backup e ripristinare una versione pulita del tuo sito. Jetpack VaultPress Backup archivia i file su un'infrastruttura sicura utilizzata da WordPress.com e dai client VIP di WordPress. In altre parole, è veloce, affidabile e sicuro.
Infine, i backup sono ottimi, ma se non riesci a ripristinarne uno facilmente, non è una soluzione completa. Assicurati di testare il processo di ripristino del sistema di backup scelto. Jetpack VaultPress Backup può ripristinare il tuo sito (anche se è completamente inattivo), in appena un clic o due.
Aggiorna il software in un ambiente di staging
È importante aggiornare il core di WordPress, insieme ai temi e ai plug-in, ogni volta che sono disponibili nuove versioni. Questi aggiornamenti spesso includono patch per problemi di sicurezza e garantiscono anche la compatibilità con altri software sul tuo sito.
Ma il modo migliore e più sicuro per farlo è utilizzare un ambiente di staging. Questa è essenzialmente una copia del tuo sito che non è pubblicamente accessibile al tuo pubblico. Puoi testare aggiornamenti, modifiche al codice e altro senza influire sul tuo sito live. Quindi, puoi facilmente inviare tali modifiche dal vivo quando sai che sono al sicuro.
Alcuni provider di hosting, come Bluehost, offrono lo staging come parte dei loro piani. Ma se il tuo host non lo fa, puoi sempre usare un plugin come WP Staging.
Limita i privilegi dell'utente
Sii selettivo quando si tratta di concedere l'accesso al tuo sito WordPress, in particolare con ruoli utente che consentono alle persone di apportare modifiche importanti. Ad esempio, gli amministratori hanno autorizzazioni complete e possono fare qualsiasi cosa sul tuo sito. In generale, è meglio avere un solo amministratore: tu! - ma se decidi di averne di più, assicurati che siano fidati ed esperti.
Dopotutto, se qualcuno ha pieno accesso al tuo sito web, può usarlo per scopi nefasti, eseguire azioni che non desideri e persino rimuovere completamente il sito.
Quindi prenditi del tempo per capire le autorizzazioni fornite con ogni tipo di ruolo utente di WordPress. Quindi, assegna solo le autorizzazioni minime necessarie a ciascuna persona per svolgere il proprio lavoro. E se smettono di lavorare con te, rimuovi il loro account.
Puoi modificare i privilegi utente in WordPress andando su Utenti → Tutti gli utenti .
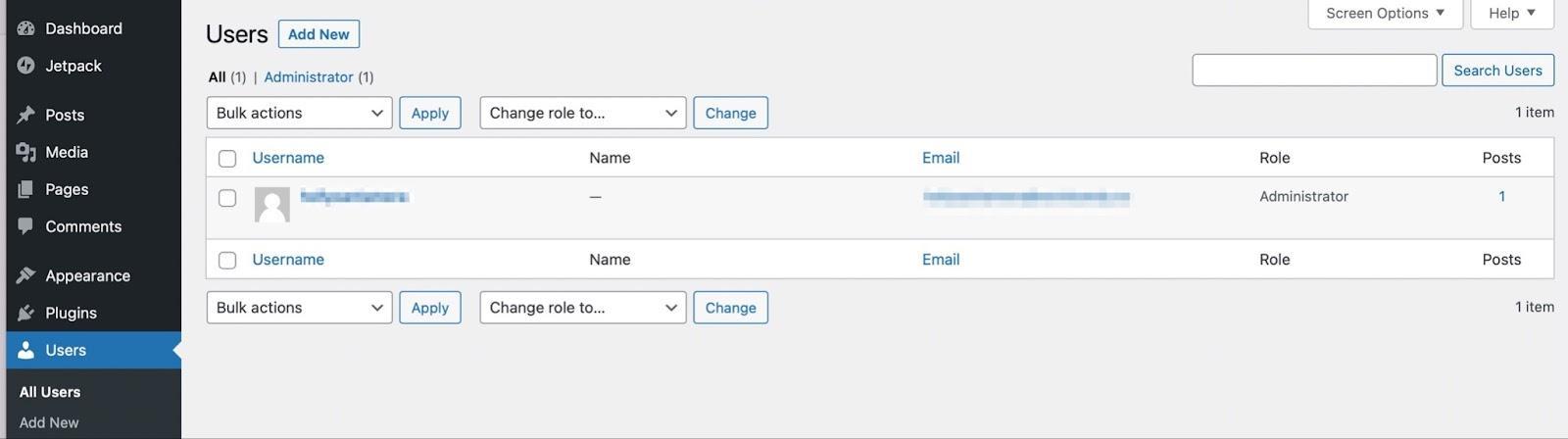
Qui puoi aggiungere nuovi utenti, modificare gli utenti esistenti e cambiare i ruoli degli utenti facendo clic su ogni singolo account.
Controlla il browser e il computer
Se il tuo sito continua a non funzionare solo per te, è possibile che ci sia un problema con il tuo computer o browser. In questo caso, il primo passaggio dovrebbe essere l'eliminazione della cache del browser. Questo ti assicurerà di vedere l'ultima versione del tuo sito.
Le istruzioni per questo dipenderanno dal browser che stai utilizzando. Ma diamo un'occhiata a come farlo in Google Chrome.
Nel tuo browser, fai clic su Cronologia → Mostra cronologia completa. Quindi, scegli Cancella dati di navigazione nel menu a sinistra. Seleziona la casella accanto a Immagini e file memorizzati nella cache e fai clic sul pulsante Cancella dati .
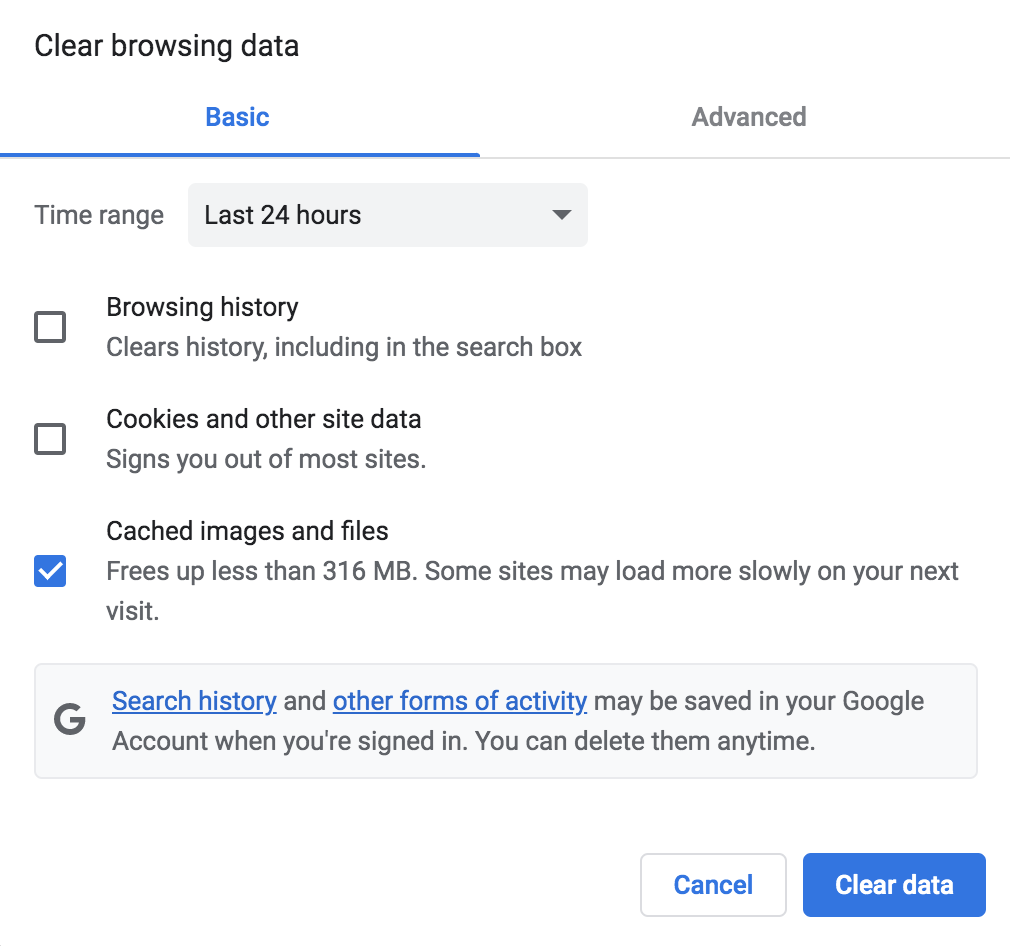
Se i problemi persistono, potrebbe essere necessario aggiornare anche la versione del browser che hai installato. Ancora una volta, controlla con il tuo fornitore specifico per le istruzioni.
Parla con il tuo provider di hosting
Se il tuo sito non funziona regolarmente, vale la pena cercare l'aiuto del tuo host. È possibile che la causa sia un server configurato in modo errato, mancanza di risorse o versione software obsoleta (come PHP). Possono aiutarti a identificare e risolvere questi tipi di problemi.
Potrebbe essere necessario aggiornare il tuo piano se stai utilizzando più risorse di quelle assegnate al tuo sito o addirittura cambiare completamente provider di hosting. Consulta il nostro elenco di host WordPress consigliati per indicazioni.
Usa un registro delle attività
Abbiamo parlato di un registro delle attività alcune volte in questo post, e questo perché è incredibilmente utile quando si tratta di identificare i problemi. Con un buon registro delle attività di WordPress, puoi vedere cosa succede subito prima che il tuo sito si interrompa ogni volta.
Ad esempio, forse hai abilitato gli aggiornamenti automatici di WordPress e il tuo sito Web si blocca ogni volta che si aggiorna un plug-in specifico. Questo è un segno che dovrai cambiare plug-in, disattivare gli aggiornamenti automatici per quello strumento specifico o contattare il suo sviluppatore.
O forse inizi a notare attività che non hai autorizzato. Quindi, potrebbe essersi verificata una violazione della sicurezza sul tuo sito che dovrai bloccare.
Il registro delle attività di Jetpack è l'opzione migliore per WordPress perché si integra perfettamente. Ti mostra tutte le informazioni che devi sapere, inclusa ogni azione intrapresa, la sua data e ora e l'utente che l'ha eseguita. Funziona anche con Jetpack VaultPress Backup, quindi puoi ripristinare un backup subito prima che si verificasse una determinata azione.
Ripristina e ripristina WordPress dopo un arresto anomalo
Quando lavori sul tuo sito Web WordPress, piccoli errori possono causare un arresto anomalo. Fortunatamente, ci sono molti modi rapidi per recuperare. Identificando la causa del problema, puoi ripristinare il funzionamento del tuo sito in pochissimo tempo.
Per ricapitolare, ecco cinque passaggi per recuperare e ripristinare il tuo sito WordPress dopo un arresto anomalo:
- Ripristina un backup del tuo sito utilizzando un plug-in come Jetpack VaultPress Backup.
- Ripercorri i tuoi ultimi passi.
- Disattiva i plugin.
- Passa a un tema predefinito.
- Installa una nuova versione di WordPress.
Con Jetpack VaultPress Backup, non devi preoccuparti degli arresti anomali del sito Web poiché è facile ripristinare rapidamente il tuo sito. Meglio ancora, puoi eseguire il backup di tutti i file del tuo sito, inclusi i dati dei clienti e i file del database in tempo reale. Inizia oggi con Jetpack!
