Come risolvere "Questo sito sta riscontrando difficoltà tecniche" in WordPress
Pubblicato: 2022-05-03Nessuno vuole incorrere in problemi con il proprio sito WordPress. Può essere ancora più frustrante quando non sei sicuro di quale sia il problema o cosa lo stia causando. Questo è in genere il caso dell'errore "questo sito sta riscontrando difficoltà tecniche".
Se ti sei imbattuto in questo messaggio, niente panico. Ci sono una manciata di metodi che puoi usare per rimettere in funzione il tuo sito.
In questo post, spiegheremo perché potresti riscontrare questo errore sul tuo sito Web WordPress. Quindi, ti guideremo attraverso i metodi che puoi utilizzare per risolverlo. Ti mostreremo anche come evitare che accada di nuovo.
Perché potresti ricevere l'errore WordPress "questo sito sta riscontrando difficoltà tecniche"
Quando vedi il messaggio di errore di WordPress "questo sito sta riscontrando difficoltà tecniche", di solito significa che il tuo sito Web è inaccessibile sia sul front-end che sul back-end. A partire da WordPress 5.2, invece di ottenere il White Screen of Death (WSoD), ora vedrai questo messaggio quando riscontri errori PHP.
Quando i tuoi visitatori tentano di accedere al tuo sito, vedranno qualcosa del genere:
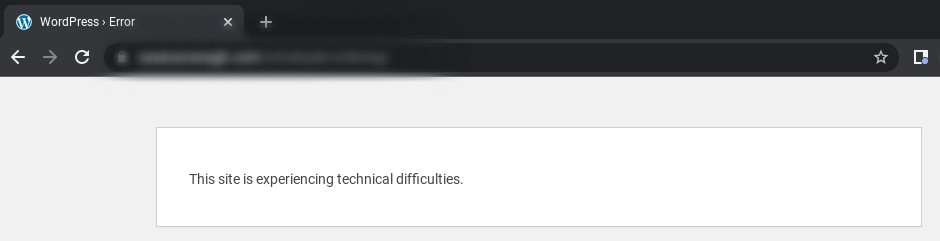
Da parte tua, la formulazione può variare. Ad esempio, il messaggio potrebbe essere: "Questo sito sta riscontrando difficoltà tecniche. Si prega di controllare la casella di posta elettronica dell'amministratore del sito per le istruzioni.
In tal caso, puoi controllare la tua e-mail per trovare informazioni su come procedere. Sfortunatamente, questo non è sempre il caso e potresti non ricevere alcuna guida.
La causa più comune di questo errore di WordPress è un conflitto con il tuo tema o plugin. Non tutti i plugin e i temi interagiscono correttamente. Se due estensioni contengono codice in conflitto, può causare un'ampia gamma di problemi.
Se visualizzi questo messaggio subito dopo aver installato o attivato un nuovo strumento sul tuo sito, è probabile che questa sia la causa dell'errore. Questo può accadere anche dopo aver aggiornato il core di WordPress.
C'è anche la possibilità che ci sia un problema con il tuo server, piuttosto che con il tuo sito web. In alternativa, potrebbe significare che un hacker ha infettato il tuo sito con malware.
Indipendentemente dalla causa alla base del messaggio di errore, l'importante è essere in grado di risolverlo il più rapidamente possibile. Fortunatamente, ci sono più soluzioni che puoi provare.
Questi vanno da semplici correzioni, come svuotare la cache o ripristinare un backup, a misure più tecniche e complicate, come l'aggiunta di codice ai file del tuo sito. Fortunatamente, ogni metodo è relativamente facile da eseguire con la guida giusta.
Come risolvere il problema "questo sito sta riscontrando difficoltà tecniche" in WordPress
Ora che abbiamo spiegato cosa significa questo errore e cosa potrebbe averlo causato, mettiamoci al lavoro per risolverlo. Di seguito sono riportati otto modi per risolvere il problema "questo sito sta riscontrando difficoltà tecniche" in WordPress.
1. Svuota la cache e aggiorna il tuo sito web
Ci sono buone probabilità che ci vorrà più che svuotare la cache per risolvere questo errore. Tuttavia, dato che ci vogliono solo pochi minuti, vale la pena provare.
Puoi svuotare la cache dalle impostazioni del tuo browser. Ad esempio, se utilizzi Google Chrome, puoi accedere ai tre punti verticali nell'angolo in alto a destra di una nuova scheda, quindi selezionare Altri strumenti → Cancella dati di navigazione .
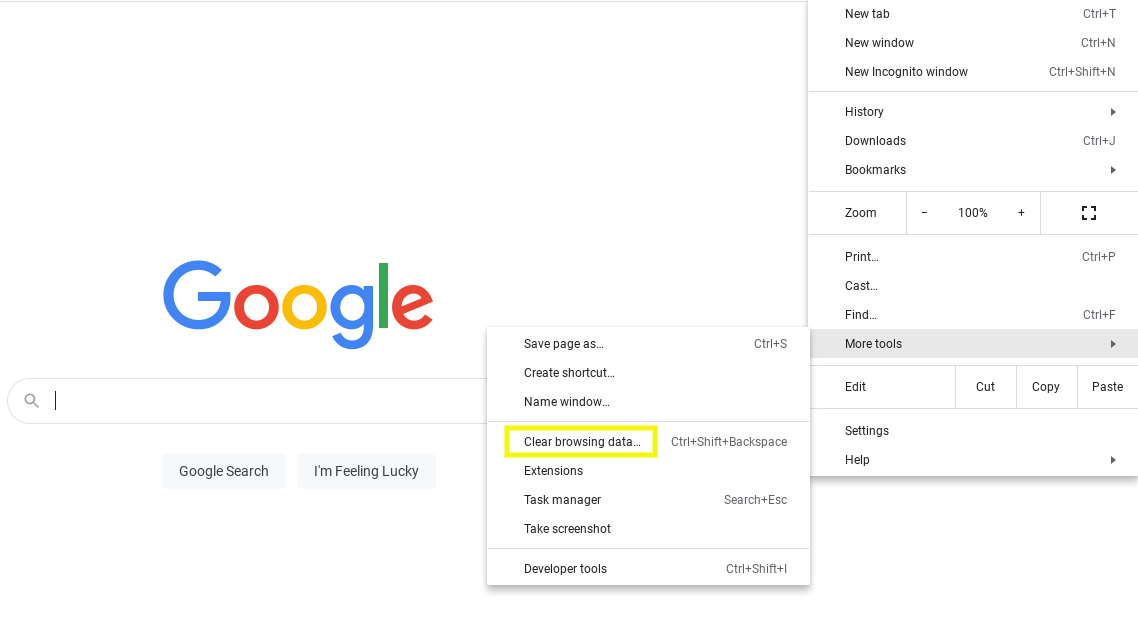
Nella scheda Base , assicurati che tutte e tre le opzioni siano selezionate, quindi fai clic sul pulsante Cancella dati . Ora torna al tuo sito WordPress e prova ad aggiornare la pagina.
2. Ripristina un backup del tuo sito
Il prossimo passo che puoi fare è ripristinare un backup del tuo sito. Il più delle volte, questo può aiutarti a sbarazzarti dell'errore di WordPress "questo sito sta riscontrando difficoltà tecniche". Tieni presente che, una volta che il tuo sito sarà di nuovo attivo e funzionante, dovrai dedicare un po' di tempo a capire cosa ha causato il problema.
Se hai recentemente aggiunto codice al tuo sito web o implementato un aggiornamento, questa modifica potrebbe essere il motivo per cui stai riscontrando questo errore. Il ripristino di una versione recente del tuo sito può riportarla com'era prima dell'implementazione del codice difettoso o in conflitto.
Esistono alcuni metodi manuali che puoi utilizzare per ripristinare un backup del tuo sito, ad esempio utilizzando un client FTP (File Transfer Protocol) o il cPanel nel tuo account di hosting. Tuttavia, il modo più rapido per farlo è utilizzare un plug-in come Jetpack Backup.
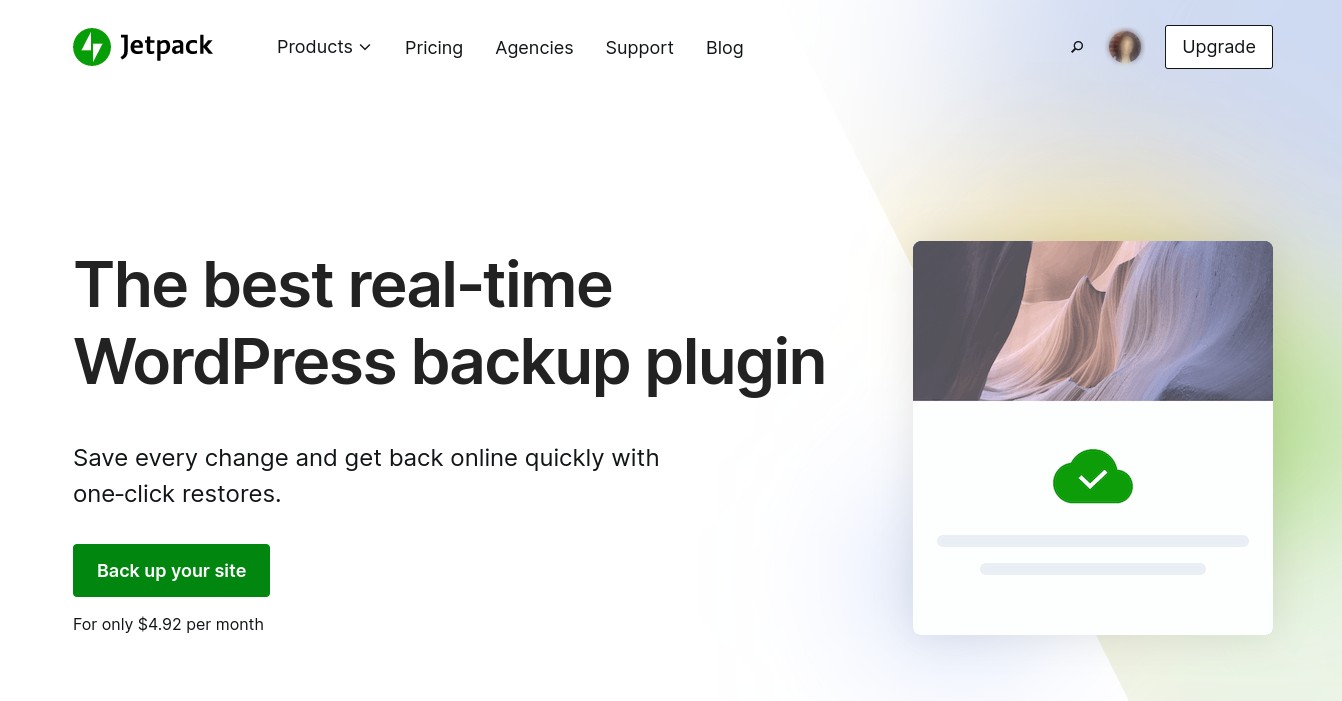
Questo potente strumento semplifica la creazione di una copia sicura del tuo sito, inclusi file e database. Ti consente inoltre di ripristinare i tuoi backup in pochi clic. Puoi utilizzare Jetpack Backup anche se non sei in grado di accedere alla dashboard, come di solito accade con l'errore di WordPress "questo sito sta riscontrando difficoltà tecniche".
Dopo aver installato e attivato il plug-in, puoi collegarlo a un account WordPress.com. Una volta effettuato l'accesso, puoi visualizzare un elenco di backup che hai creato finora. Vedrai anche le opzioni per scaricarli o ripristinarli e potrai visualizzare un registro delle attività per tenere traccia delle modifiche al sito.
3. Attiva la modalità di debug di WordPress
Se non hai un backup da ripristinare, ci sono alcuni altri approcci tecnici che puoi adottare. Per saperne di più sull'errore e sulla sua causa, puoi provare ad abilitare la modalità di debug di WordPress.
Questa funzione di risoluzione dei problemi integrata può aiutarti a diagnosticare il problema rivelando eventuali errori PHP sottostanti. Per attivarlo, dovrai modificare il tuo file wp-config.php . Puoi farlo tramite il tuo File Manager in cPanel o usando un client FTP come FileZilla.
Una volta connesso al tuo sito, vai a public_html , quindi individua e apri il file wp-config.php .
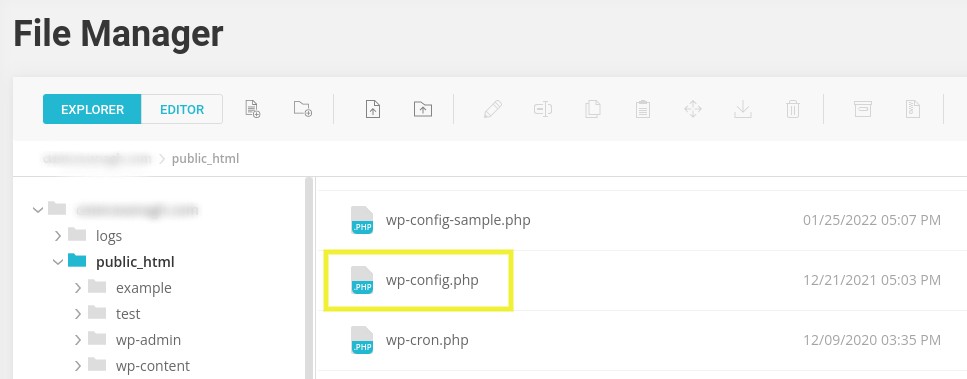
All'interno del file, dovrai aggiungere le seguenti righe di codice ovunque prima della riga "/* Questo è tutto, smetti di modificare! Buon blog. */”:
define('WP_DEBUG', true); define('WP_DEBUG_LOG', true); define( 'WP_DEBUG_DISPLAY', false );Quando hai finito, salva le modifiche. Quindi, torna al tuo sito WordPress per aggiornarlo.
Ora potresti visualizzare un messaggio simile a: "stdClass::$plugin in /www/WordPress/public_html/wp-contents/plugins/listen/class-wp.php on line 109". In questo caso, potresti essere in grado di restringere il problema a un plug-in e una riga di codice specifici. In alternativa, puoi visualizzare il tuo debug.log navigando nella cartella wp-content della directory principale del tuo sito.
4. Controlla il registro delle attività di WordPress
Se l'attivazione della modalità di debug non ti ha fornito errori identificabili che potrebbero causare il problema "questo sito sta riscontrando difficoltà tecniche", puoi anche controllare il registro delle attività di WordPress. Il modo più semplice per tenere traccia dell'attività del tuo sito e visualizzare i log è utilizzare un plug-in.
Come accennato in precedenza, puoi farlo con il registro delle attività di Jetpack. Per accedere a questa funzione, puoi accedere al tuo account WordPress.com e accedere a I miei siti , quindi accedere a Jetpack → Registro attività .
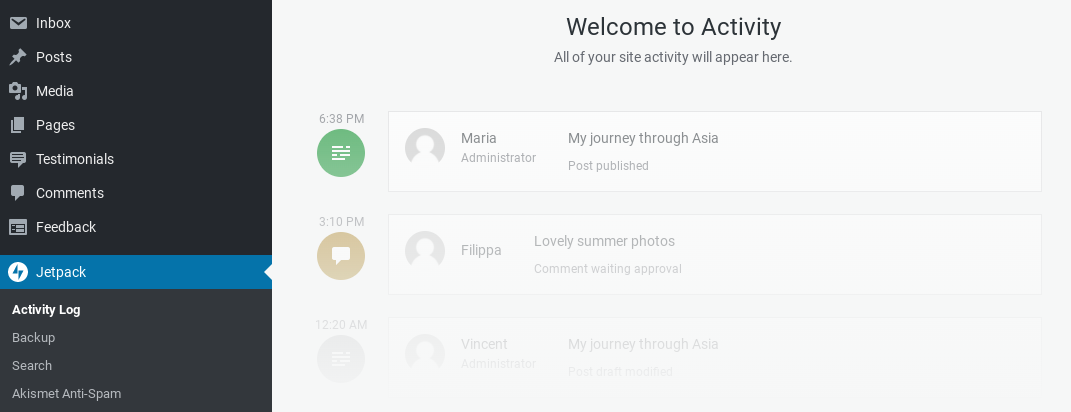
Il piano gratuito ti consente di vedere i 20 eventi più recenti, mentre i piani premium lo estendono a tutti gli eventi dell'ultimo anno, a seconda di quello che scegli.
Un'altra opzione potrebbe essere quella di passare attraverso il tuo pannello di hosting. Il processo di accesso e visualizzazione di questo registro varia a seconda del tuo host web. Pertanto, è meglio consultare il proprio provider di hosting per istruzioni specifiche.
5. Aggiorna la tua versione PHP
Un altro motivo per cui potresti riscontrare questo messaggio di errore è se stai eseguendo una versione obsoleta di PHP. WordPress attualmente consiglia PHP 7.4, quindi gli sviluppatori web hanno iniziato a utilizzare le nuove funzioni disponibili con PHP 7.
Pertanto, se hai a che fare con un errore in un file di registro, potrebbe essere dovuto a una vecchia funzione PHP obsoleta. Inoltre, tieni presente che qualsiasi versione di PHP precedente alla 5.6 non funzionerà più.

Per controllare l'attuale versione PHP del tuo sito WordPress, accedi alla dashboard dell'hosting cPanel e vai allo strumento Seleziona versione PHP .
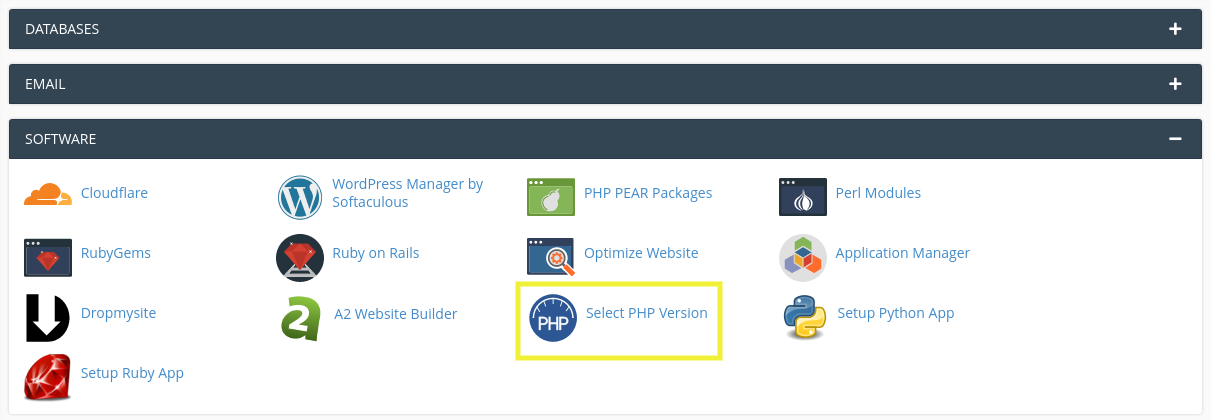
Nella schermata successiva, puoi vedere qual è la tua versione attuale. Puoi sceglierne uno nuovo dal menu a tendina.
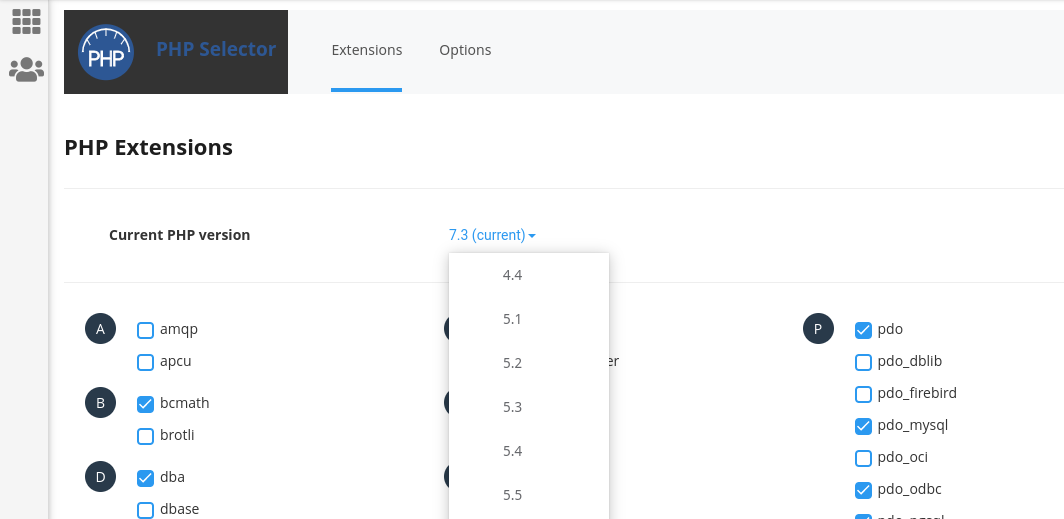
I passaggi per visualizzare e aggiornare la tua versione di PHP variano a seconda dell'host web che utilizzi. Se non sei sicuro di come procedere, ti consigliamo di contattarli per supporto o indicazioni più specifiche.
Aumentare il limite di memoria PHP
Vale la pena notare che, sebbene non sia una causa comune di questo specifico errore di WordPress, è possibile che il problema riguardi il limite di memoria PHP. Questo limite viene assegnato per impostazione predefinita quando crei per la prima volta un'installazione di WordPress.
Se hai molti file di grandi dimensioni sul tuo sito Web, come immagini e video, potresti superare il limite di memoria PHP. Questo a sua volta può causare problemi ed errori. Fortunatamente, è possibile aumentare il limite di memoria PHP.
Per fare ciò, vai al tuo file wp-config.php tramite FTP o File Manager. Quindi, fai clic per aprire il file e cerca la seguente riga di codice:
define('WP_MEMORY_LIMIT', '32M');Puoi cambiare il "32" in qualcosa di più alto, come:
define('WP_MEMORY_LIMIT', '128M');Quando hai finito, salva il file. Quindi, prova ad aggiornare il tuo sito.
6. Crea un sito di staging
Prima di iniziare la risoluzione dei problemi relativi a plug-in e temi, potresti voler creare un sito di staging. Questo è essenzialmente un ambiente di test sicuro che puoi utilizzare per creare un clone del tuo sito per provare diverse soluzioni.
Questo può aiutare a ridurre al minimo le possibilità di incasinare un file o un codice che potrebbe finire per peggiorare le cose. Invece, puoi risolvere l'errore in tutta tranquillità, sapendo che il tuo sito live rimarrà intatto finché non saprai cosa sta succedendo.
Ci sono una manciata di metodi che puoi usare per creare un sito di staging. Un'opzione è creare un ambiente di test tramite il tuo provider di hosting. Molti host famosi includono strutture di staging nei loro piani.
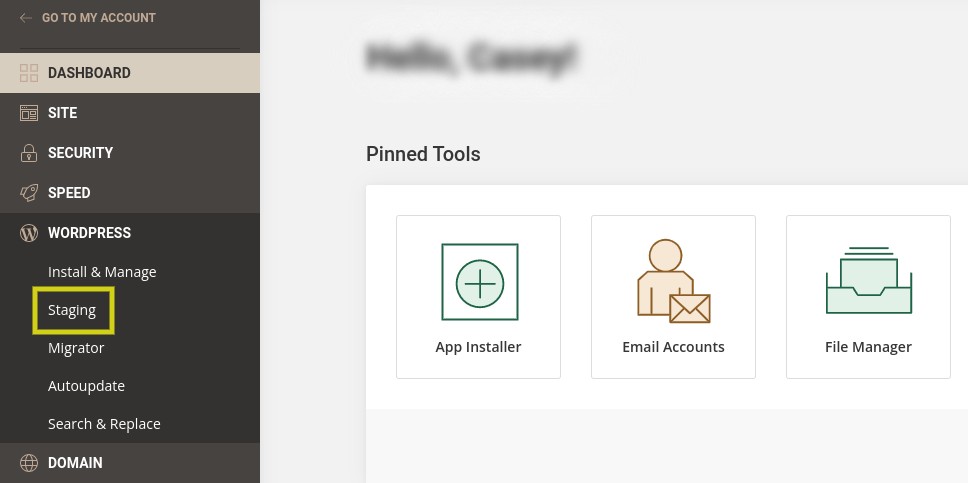
In genere, sarai in grado di trovare questa funzione (se disponibile) dalla dashboard del tuo pannello di controllo in WordPress o Strumenti . Un'altra opzione sarebbe quella di avviare manualmente un sito di staging. Per una procedura dettagliata più dettagliata, puoi consultare questa guida alla creazione di un sito di staging per WordPress.
7. Risoluzione dei problemi relativi ai conflitti di tema
Se continui a visualizzare il messaggio "questo sito sta riscontrando difficoltà tecniche" in WordPress, non preoccuparti. Abbiamo qualche altro metodo da provare. Questi richiederanno un po' più di tempo e lavoro, ma possono aiutarti ad arrivare alla radice del problema.
Innanzitutto, vorrai vedere se il tuo tema potrebbe essere la colpa. Sfortunatamente, se non riesci ad accedere alla tua area di amministrazione di WordPress, non sarai in grado di cambiare tema attraverso la tua dashboard.
Dovrai invece accedere ai file del tuo sito tramite FTP o File Manager. Dopo esserti connesso al tuo sito, vai a public_html → wp-content → temi e individua la cartella del tuo tema corrente.
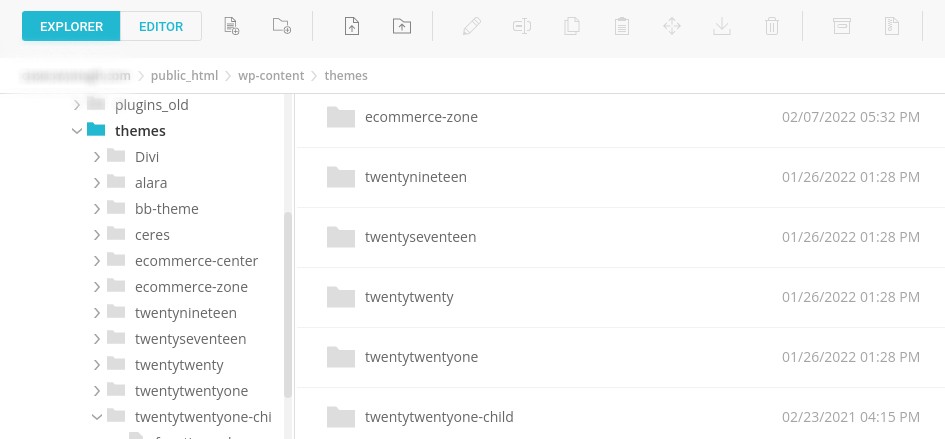
Quindi, ti consigliamo di rinominare questa cartella. Questo disattiverà automaticamente il tuo tema e ne attiverà uno predefinito, come Twenty Nineteen o Twenty Twenty (supponendo che questi temi siano installati sul tuo sito). Puoi fare clic con il pulsante destro del mouse sulla cartella, quindi cambiare il nome in qualcosa come ventuno-vecchio .
Quindi, vai alla pagina di errore di WordPress e aggiornala. Se vedi ancora il messaggio di errore, puoi escludere che il tuo tema sia il colpevole. Ricorda di modificare il nome della cartella del tema riportandolo a quello che era originariamente per riattivarlo.
D'altra parte, se il messaggio di errore è scomparso, saprai che si è verificato un problema con il tuo tema precedente che deve essere risolto. In tal caso, potresti prendere in considerazione l'idea di cambiare tema in modo permanente o di contattare lo sviluppatore.
8. Risoluzione dei problemi per i conflitti dei plug-in
Se il tuo tema non era il problema, il passaggio successivo per la risoluzione dei problemi consiste nel controllare i tuoi plug-in. Questo sarà lo stesso processo del tuo tema, solo con la tua cartella dei plugin.
Per iniziare, vai a public_html → wp-content → plugins . Quindi, fai clic con il pulsante destro del mouse sulla cartella del plug-in e seleziona Rinomina . Puoi chiamarlo "plugin-old" o qualcosa di simile.
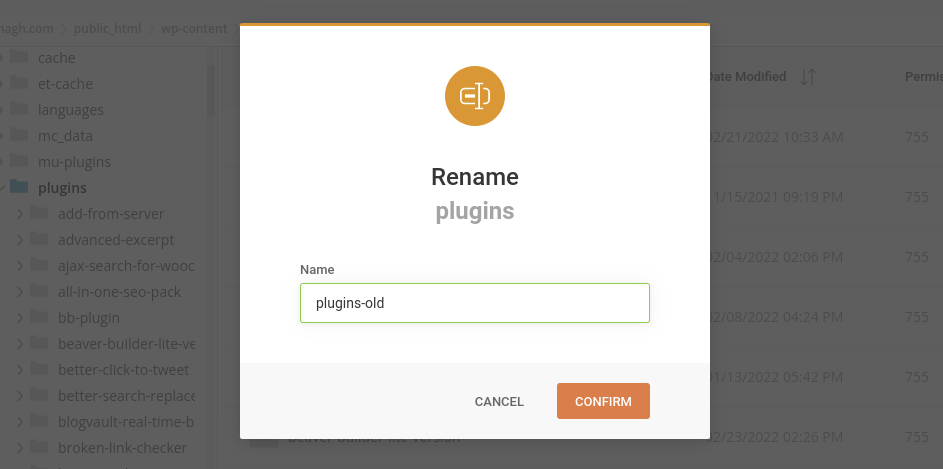
Questo disattiverà (temporaneamente) tutti i tuoi plugin. Quindi, aggiorna la tua pagina WordPress per determinare se il messaggio "questo sito sta riscontrando difficoltà tecniche" è ancora visualizzato. Se non c'è più, ora sai che il problema è con uno dei tuoi plugin.
Il prossimo passo è capire quale plugin sta causando l'errore. Per fare ciò, dovrai attivare ogni plugin uno alla volta, aggiornando la pagina tra ciascuno per vedere se l'errore si ripresenta. Una volta trovato il colpevole, puoi trovare un plug-in alternativo o contattare lo sviluppatore per assistenza.
Come evitare "questo sito sta riscontrando difficoltà tecniche" in futuro
Si spera che a questo punto tu abbia risolto con successo questo errore di WordPress. Sfortunatamente, questo problema potrebbe ripresentarsi in futuro.
Pertanto, è importante eseguire backup regolari del tuo sito. In questo modo, se e quando qualcosa va storto, avrai una versione recente del tuo sito da ripristinare.
Questo può anche garantire che i tuoi visitatori non raggiungano un sito non disponibile mentre stai risolvendo il problema. Puoi creare un sito di staging per identificare e risolvere il problema senza causare interruzioni alla tua attività.
La creazione manuale di backup su base regolare può richiedere molto tempo. Pertanto, dovresti utilizzare uno strumento automatizzato come Jetpack Backup.
Come discusso in precedenza, questo potente plug-in può aiutarti a semplificare il processo di backup e ripristino del tuo sito web. Inoltre, puoi utilizzare il registro delle attività per monitorare il tuo sito e identificare facilmente eventuali modifiche recenti che potrebbero aver causato problemi.
Inoltre, vorrai assicurarti che qualsiasi nuovo strumento che desideri aggiungere al tuo sito sia compatibile con la tua attuale versione di PHP. Puoi farlo utilizzando il plug-in Verifica compatibilità PHP.
Questo strumento funziona con qualsiasi plugin o tema WordPress. Puoi usarlo per assicurarti che non ci siano estensioni dannose sul tuo sito che potrebbero entrare in conflitto con il codice PHP.
Infine, vorrai mantenere aggiornato il tuo sito WordPress. Ciò include l'aggiornamento all'ultima versione di PHP.
I siti obsoleti sono soggetti a un'ampia gamma di problemi, comprese le violazioni dei dati. Rimanere aggiornato sugli ultimi aggiornamenti e versioni può aiutare a salvaguardare il tuo sito e ridurre al minimo i conflitti tra plugin e temi.
Come proteggere il tuo sito WordPress da errori tecnici
Eseguire un aggiornamento sul tuo sito Web solo per ricevere un messaggio di errore può essere spaventoso. Ciò è particolarmente vero quando è vago, come "questo sito sta riscontrando difficoltà tecniche". Fortunatamente, ci sono molti passaggi che puoi eseguire per risolverlo.
Uno dei modi più rapidi per risolvere questo problema è ripristinare un backup del tuo sito. Puoi anche attivare la modalità di debug e risolvere i problemi relativi a plugin e temi per trovare quello che causa il problema. Inoltre, puoi controllare la tua versione corrente di PHP e aggiornarla (se necessario).
L'esecuzione di backup regolari del sito può aiutarti a risolvere i problemi in futuro in modo più efficiente. Puoi utilizzare Jetpack Backup per automatizzare il processo, assicurandoti al contempo di avere sempre un backup recente del tuo sito da ripristinare in caso di problemi.
