Come velocizzare il tuo sito WordPress utilizzando la compressione GZIP
Pubblicato: 2023-03-16Quando si tratta di fornire una forte esperienza utente sul tuo sito web, le prestazioni sono fondamentali. Se il caricamento del tuo sito richiede molto tempo, è probabile che si verifichi un aumento degli utenti "rimbalzati" prima ancora che abbiano avuto la possibilità di sperimentarlo correttamente. Questo è il motivo per cui l'ottimizzazione del tuo sito per la velocità è così importante.
Sebbene ci siano molti modi per ridurre al minimo i tempi di caricamento del tuo sito, una delle opzioni meno conosciute (ma comunque utili) è la compressione GZIP. Questo comprime i file del tuo sito per renderli più veloci da trasferire, il che aiuta a ridurre i tempi di caricamento.
In questo articolo, ti presenterò le basi della compressione GZIP e come funziona. Quindi ti mostrerò come implementarlo sul tuo sito WordPress. Andiamo!
- Perché i tempi di caricamento del tuo sito sono importanti
- Un'introduzione alla compressione GZIP
- Come utilizzare la compressione GZIP sui tuoi siti WordPress (in 3 passaggi)
- Conclusione
Perché il tuo sito sta caricando
I tempi sono importanti
Prima di entrare nello specifico di come la compressione GZIP può aiutarti a velocizzare il tuo sito, diamo prima un'occhiata alla sua importanza. Infatti, se hai trascorso un po' di tempo online, dovresti già essere intimamente consapevole dell'effetto che i tempi di caricamento lenti possono avere su un sito web.
Infatti, quasi la metà degli utenti di Internet si aspetta che un sito si carichi in soli due secondi o meno. Ogni secondo successivo porterà a un abbandono della pagina esponenzialmente più elevato, che a sua volta potrebbe influire negativamente sui tassi di conversione. Pertanto, assicurarsi che il tuo sito non lasci i visitatori in attesa dovrebbe essere una priorità assoluta.
Fortunatamente, ci sono molte cose che puoi fare per ottimizzare la velocità del tuo sito. Alcuni di quelli più comunemente discussi includono la compressione delle immagini, l'utilizzo di una rete di distribuzione dei contenuti (CDN) e l'implementazione della memorizzazione nella cache. Tuttavia, un metodo spesso trascurato (ma altrettanto prezioso) è la compressione GZIP. Diamo un'occhiata più da vicino a cos'è e come funziona.
Un'introduzione a GZIP
Compressione
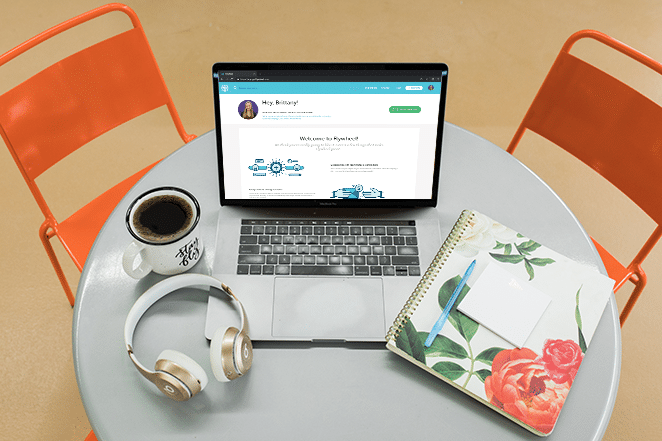
Fondamentalmente, GZIP è simile ad altri tipi di compressione, come i file ZIP e RAR. Fondamentalmente, comprime i file del tuo sito per renderli significativamente più piccoli e quindi più veloci da inviare. I file vengono quindi decompressi dal dispositivo dell'utente finale.
Questo non solo aiuta a ridurre i tempi di caricamento del sito, ma può anche aiutarti a mantenere basso l'utilizzo della larghezza di banda. Poiché è necessario trasferire meno dati, metti meno a dura prova il tuo server. Poiché la compressione GZIP può essere vasta, è un aspetto molto importante per ridurre i tempi di caricamento.
La compressione GZIP è solitamente abilitata a livello di server, quindi controlla se la tua è già attivata. Tuttavia, in caso contrario, dovrai metterti al lavoro!
Come utilizzare la compressione GZIP sul tuo sito WordPress (in 3 passaggi)
Il modo più semplice per implementare la compressione GZIP con WordPress è semplicemente utilizzare un host web che lo offra immediatamente. Ad esempio, WP Engine abilita la compressione GZIP per impostazione predefinita per tutti i siti WordPress, oltre a una soluzione di memorizzazione nella cache integrata e CDN . Ciò garantisce che il tuo sito funzioni sempre bene, senza che tu debba preoccuparti di implementare queste soluzioni da solo.
Tuttavia, se il tuo host non fornisce questa funzione, dovrai prendere in mano la situazione. Come è comune con WordPress, ci sono plugin che offrono la compressione GZIP come parte del loro set di funzionalità, come WP Fastest Cache. Tuttavia, se non vuoi fare affidamento su un plug-in, esiste anche un metodo manuale che puoi utilizzare.
1. Apri il file .htaccess del tuo sito
Per impostare manualmente la compressione GZIP, dovrai modificare il file .htaccess del tuo sito. Questo è responsabile di molte importanti funzioni che alimentano il tuo sito WordPress, incluso il modo in cui interagisce con il tuo server.
Prima di continuare, ti consiglio di creare un backup del tuo sito. Dato che .htaccess è un file core di WordPress, avere un backup pronto ti aiuterà a salvaguardarti nel caso in cui accada il peggio, anche per modifiche relativamente minori come questa.
Una volta che sei pronto, ti consigliamo di accedere al server del tuo sito utilizzando File Transfer Protocol (FTP). Raccomando FileZilla gratuito e open source e potresti anche voler rispolverare le tue abilità. Dovrai accedere utilizzando le credenziali FTP fornite dal tuo host web e, una volta entrato, vedrai la seguente schermata:
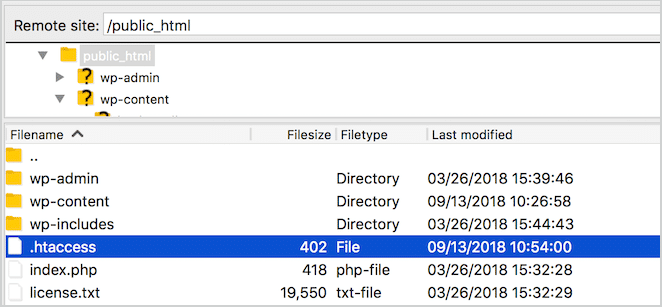
Dovresti essere in grado di vedere il tuo file .htaccess nella directory principale del tuo sito (di solito chiamata public_html , ma potrebbe anche essere il nome del tuo sito, o www ). Fai clic destro su di esso e seleziona Visualizza/Modifica per aprire il file nel tuo editor di testo predefinito:

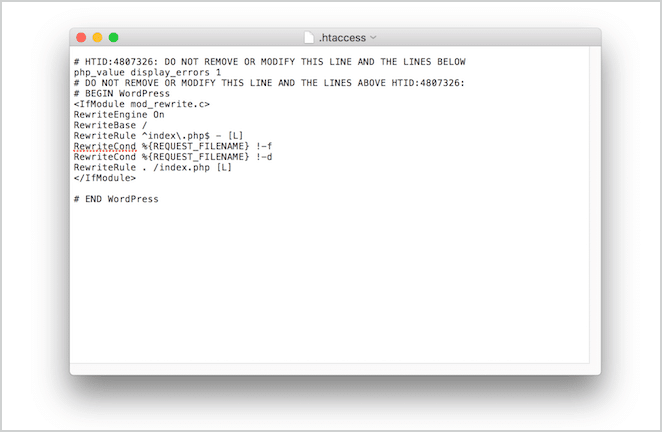
Successivamente, aggiungeremo il codice a questo file.
2. Modificare il file per abilitare la compressione GZIP
Ora dovrai aggiungere alcune righe di codice per dire al tuo server di comprimere e consegnare i file del tuo sito web come GZIP.
Dovrai aggiungere una nuova riga sopra # END WordPress e incollare il seguente codice:
<IfModule mod_deflate.c> AddOutputFilterByType DEFLATE text/html AddOutputFilterByType DEFLATE text/css AddOutputFilterByType DEFLATE text/javascript AddOutputFilterByType DEFLATE text/xml AddOutputFilterByType DEFLATE text/plain AddOutputFilterByType DEFLATE image/x-icon AddOutputFilterByType DEFLATE image/svg+xml AddOutputFilterByType DEFLATE application/rss+xml AddOutputFilterByType DEFLATE application/javascript AddOutputFilterByType DEFLATE application/x-javascript AddOutputFilterByType DEFLATE application/xml AddOutputFilterByType DEFLATE application/xhtml+xml AddOutputFilterByType DEFLATE application/x-font AddOutputFilterByType DEFLATE application/x-font-truetype AddOutputFilterByType DEFLATE application/x-font-ttf AddOutputFilterByType DEFLATE application/x-font-otf AddOutputFilterByType DEFLATE application/x-font-opentype AddOutputFilterByType DEFLATE application/vnd.ms-fontobject AddOutputFilterByType DEFLATE font/ttf AddOutputFilterByType DEFLATE font/otf AddOutputFilterByType DEFLATE font/opentype # For Older Browsers Which Can't Handle Compression BrowserMatch ^Mozilla/4 gzip-only-text/html BrowserMatch ^Mozilla/4\.0[678] no-gzip BrowserMatch \bMSIE !no-gzip !gzip-only-text/html </IfModule>Quanto sopra dovrebbe funzionare per la maggior parte dei server. Tuttavia, in caso contrario (discuteremo come testarlo nella prossima sezione), dovrebbe funzionare invece il seguente frammento di codice:
<ifModule mod_gzip.c> mod_gzip_on Yes mod_gzip_dechunk Yes mod_gzip_item_include file \.(html?|txt|css|js|php|pl)$ mod_gzip_item_include mime ^application/x-javascript.* mod_gzip_item_include mime ^text/.* mod_gzip_item_exclude rspheader ^Content-Encoding:.*gzip.* mod_gzip_item_exclude mime ^image/.* mod_gzip_item_include handler ^cgi-script$ </ifModule> Al termine, salva il file .htaccess . FileZilla ti chiederà se desideri sostituire il file sul tuo sito con la nuova versione, quindi seleziona Sì quando richiesto.
3. Verifica se la compressione GZIP è implementata correttamente
A questo punto, dovrai verificare se il tuo sito ora utilizza la compressione GZIP come hai indicato. Ne ho già parlato brevemente in precedenza in questo articolo, ed è in realtà il passaggio più semplice del processo. Per farlo, puoi utilizzare un sito come Check GZIP compression:
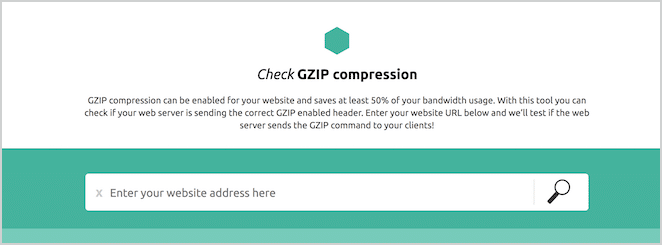
Tutto quello che devi fare è inserire l'URL del tuo sito e fare clic sull'icona della lente di ingrandimento . Il sito verificherà quindi se i tuoi file vengono consegnati tramite GZIP e restituirà i risultati. Se tutto va bene, vedrai il seguente messaggio:
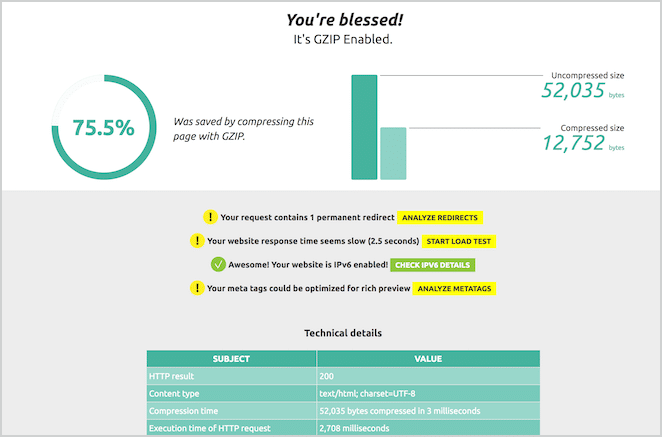
Tuttavia, se i risultati indicano che il tuo sito non utilizza GZIP, ci sono tre percorsi da seguire. Uno è sostituire i frammenti come descritto in precedenza. In alternativa, potrebbe essere necessario attendere un po' prima che le modifiche diventino attive o addirittura eliminare la cache del sito.
Se il problema persiste, ricontrolla il codice nel tuo file .htaccess per eventuali errori. Se sei ancora perplesso, il mio consiglio è di contattare il team di supporto del tuo host web per ulteriore assistenza.
Conclusione
Quando si tratta di ottimizzare la velocità del tuo sito WordPress, la compressione GZIP è uno dei metodi meno discussi ma più utili disponibili. Comprimendo i file del tuo sito, puoi assicurarti che i tempi di caricamento rimangano bassi e che i tuoi utenti non subiscano inutili rallentamenti.
In questo articolo, abbiamo discusso di come abilitare la compressione GZIP sul tuo sito WordPress. Sebbene il semplice hosting del tuo sito su un server con la compressione già abilitata sia l'opzione più semplice, puoi anche utilizzare i seguenti passaggi per configurarlo da solo:
- Apri il file
.htaccessdel tuo sito. - Modifica il file per abilitare la compressione GZIP.
- Verifica se la compressione GZIP è implementata correttamente.
Hai domande sulla compressione GZIP? Fatecelo sapere nella sezione commenti qui sotto!
