Guida alla risoluzione dei problemi di WordPress: 16 suggerimenti per i non sviluppatori
Pubblicato: 2022-11-01La risoluzione dei problemi dei siti Web di WordPress non è mai divertente. In effetti, può essere una vera seccatura. E spesso lascia quei meno esperti di tecnologia che rimescolano in cerca di risposte. Oppure, li lascia correre per trovare un professionista da assumere. Ad ogni modo, i problemi del sito possono essere una vera prova, soprattutto se non sei uno sviluppatore.
Tuttavia, sapevi che in realtà ci sono molte cose che puoi fare per identificare e riparare i problemi del sito anche se non hai una conoscenza approfondita della programmazione o dello sviluppo web? È vero!
Questo è ciò che offriremo qui oggi: un elenco di 16 cose che puoi fare come non sviluppatore per risolvere i problemi più urgenti del tuo sito in WordPress.

1. Prova un browser diverso
Se accedi al tuo sito e qualcosa sembra danneggiato o non si carica correttamente, il tuo primo ordine del giorno è semplicemente provare a utilizzare un browser diverso per accedervi. C'è sempre la possibilità che il problema sia specifico del browser e non sia effettivamente indicativo di un problema più grande con il tuo sito.
Prova ad accedere al tuo sito in ciascuno dei browser più diffusi per vedere se il problema persiste. Dovresti provare a utilizzare anche un dispositivo diverso, come il tuo telefono o tablet, per vedere se il problema è correlato solo al tuo dispositivo principale.
Se determini che il problema è causato dal tuo browser, almeno hai un problema più specifico da ricercare. Ad esempio, browser diversi a volte elaborano lo stesso CSS in modi diversi e l'aggiunta di una regola di fallback per quel caso può eliminare il problema. Nella risoluzione dei problemi di WordPress, la conoscenza è potere.
2. Svuota la cache e i cookie del tuo browser
Se hai provato ad accedere al tuo sito con browser diversi e il problema persiste, il passaggio successivo consiste nello svuotare la cache e i cookie del browser. È possibile che ci sia semplicemente un problema con le informazioni memorizzate relative al tuo sito, motivo per cui la cancellazione di questi dati a volte può risolvere le cose.
Il processo di svuotamento della cache e dei cookie varia a seconda di ciò che stai utilizzando. Ad esempio, in Google Chrome, lo faresti andando su Chrome > Impostazioni e quindi selezionando Privacy e sicurezza sul lato sinistro.
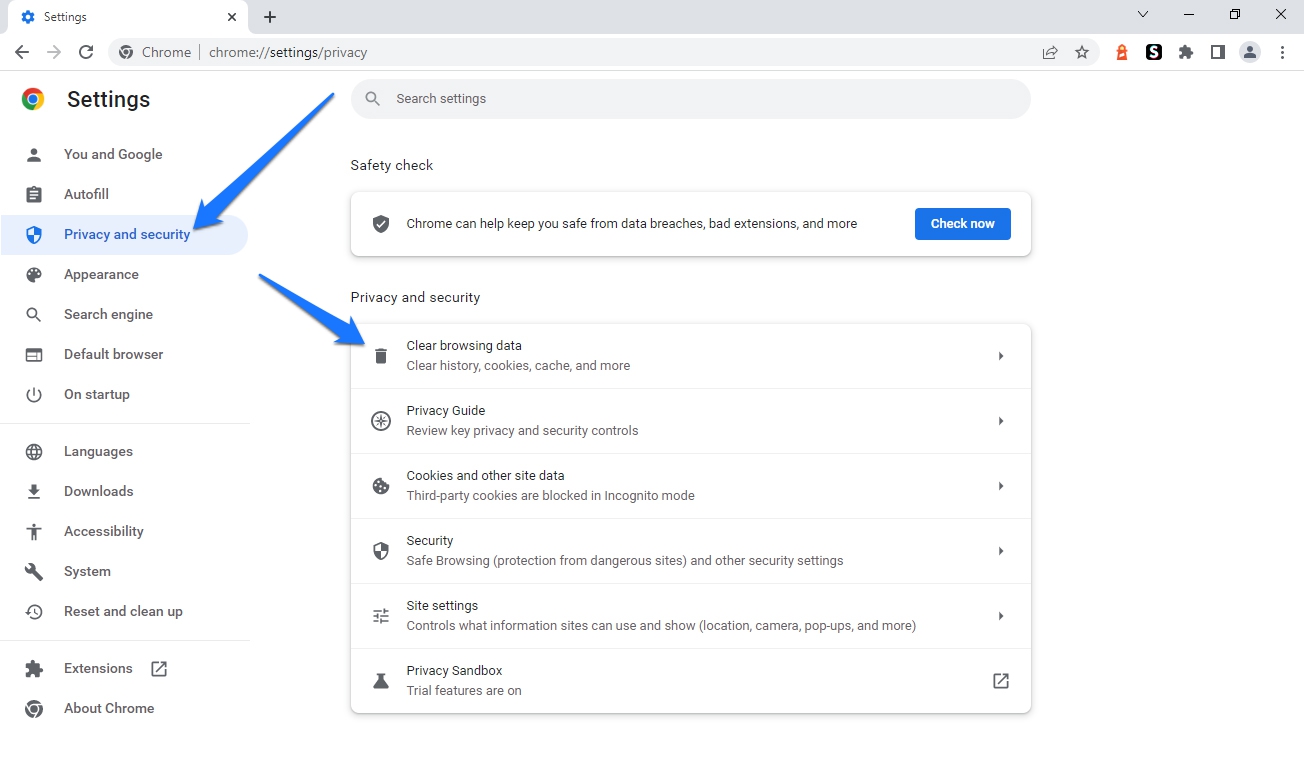
Quindi, trova l'opzione che legge Cancella dati di navigazione . Verrà visualizzata una finestra di dialogo da cui è possibile selezionare o deselezionare le opzioni per cancellare la cronologia di navigazione, i cookie e altri dati del sito, nonché immagini e file memorizzati nella cache. Puoi anche impostare l'intervallo di tempo per il quale eliminare i dati. Dopo aver effettuato la selezione che desideri effettuare, fai clic su Cancella dati per completare il processo.
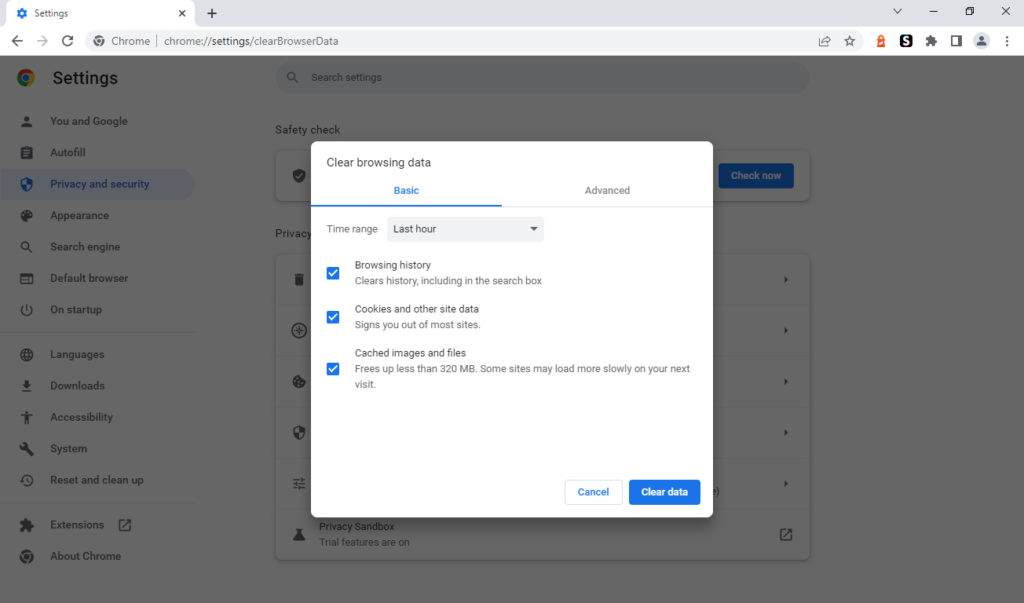
3. Controlla il tuo sito in modalità di navigazione in incognito
Se hai ancora problemi dopo aver svuotato la cache e svuotato i cookie, prova a controllare il tuo sito in modalità di navigazione in incognito. Questa è una modalità di navigazione speciale che non salva alcun cookie o dati memorizzati nella cache sul tuo computer. In quanto tale, può essere utile per la risoluzione dei problemi del sito Web.
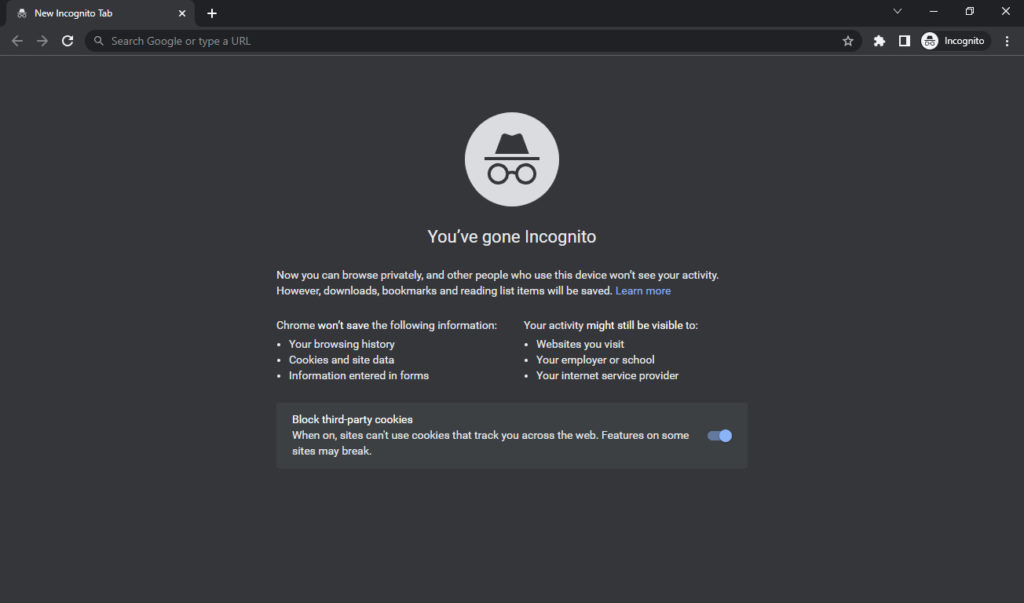
Anche in questo caso, il processo per l'apertura di una finestra di navigazione in incognito varia a seconda del browser. In Google Chrome, puoi farlo andando su File > Nuova finestra di navigazione in incognito .
4. Svuota la cache del tuo sito web
Il passaggio successivo nella risoluzione dei problemi sul tuo sito Web WordPress, oltre a svuotare la cache del browser, è svuotare anche la cache del sito.
Il processo per questo è generalmente abbastanza semplice. Ad esempio, se hai installato un plug-in di memorizzazione nella cache come W3 Total Cache, puoi svuotare la cache facendo clic su Prestazioni nella parte superiore della dashboard del tuo sito, quindi selezionando Elimina tutte le cache .
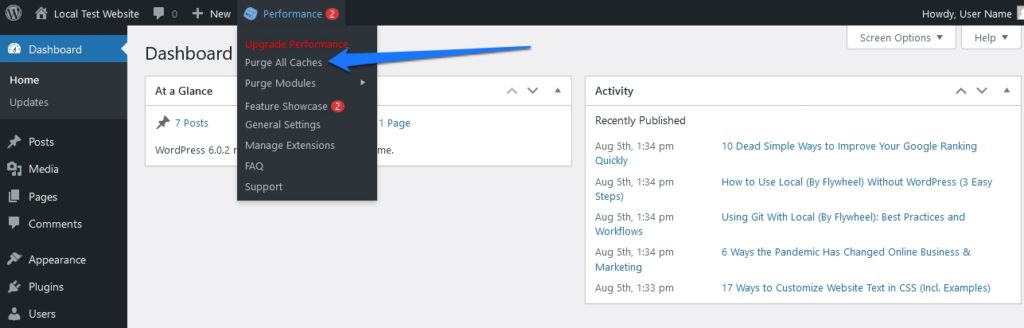
Altri plugin di memorizzazione nella cache offrono modi simili per farlo.
5. Usa una VPN per controllare il tuo sito
Una VPN, o rete privata virtuale, crittografa il tuo traffico e lo instrada attraverso un server in una posizione a tua scelta. Questo può essere utile per la risoluzione dei problemi del sito Web perché ti consente di verificare se il problema è specifico per la tua posizione o indirizzo IP.
Se hai problemi ad accedere al tuo sito, prova a connetterti a un server VPN in una posizione diversa e quindi a caricare di nuovo il tuo sito. Se sembra a posto quando lo fai, è probabile che il problema sia correlato alla tua posizione e non al tuo sito web stesso. Alcune VPN da considerare di utilizzare includono ExpressVPN, NordVPN, CyberGhost VPN e IPVanish. Puoi anche provare le estensioni del browser ZenMate gratuite.
6. Eseguire un backup del sito
Finora, tutti i suggerimenti per la risoluzione dei problemi di WordPress sono stati abbastanza non invasivi. Questo sta per cambiare. Tuttavia, prima di iniziare ad apportare modifiche al tuo sito, è sempre una buona idea creare un backup. In questo modo, se qualcosa va storto, puoi sempre ripristinare il tuo sito allo stato precedente.
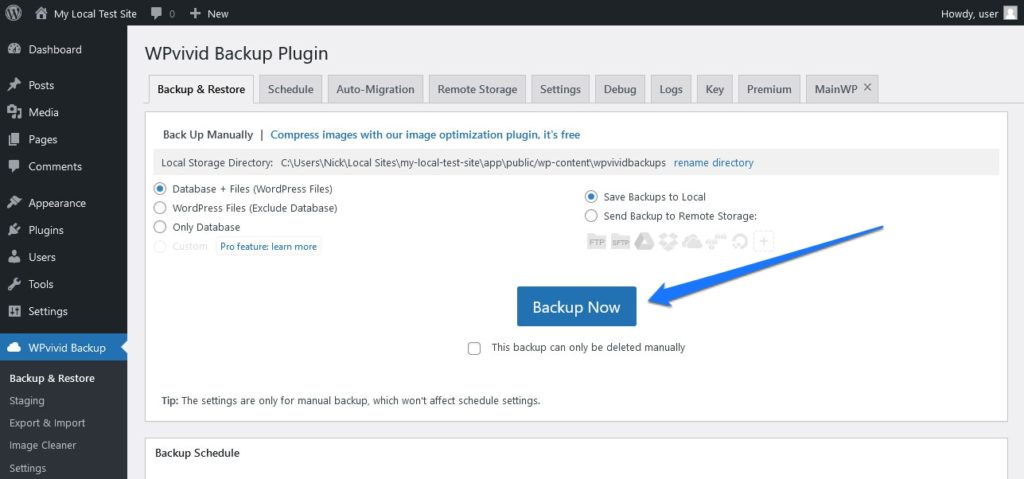
Il modo in cui crei un backup dipenderà dalla configurazione dell'hosting. Se stai utilizzando un provider di hosting condiviso, potresti essere in grado di creare un backup direttamente dal tuo pannello di controllo. Se hai un VPS o un server dedicato, probabilmente dovrai creare un backup manualmente usando qualcosa come SSH.
Spesso puoi anche utilizzare un plug-in di WordPress per configurare ed eseguire backup. Alcune opzioni da considerare includono UpdraftPlus, WP Time Capsule e BackWPup.
7. Disattiva e valuta i plugin
I plugin di WordPress sono spesso una necessità per i proprietari di siti per l'aggiunta di funzionalità e funzionalità. Tuttavia, a volte possono entrare in conflitto tra loro o con il core di WordPress, causando problemi.
Se riscontri problemi con il tuo sito WordPress, disattivare tutti i plug-in e quindi verificare se il problema persiste è una tattica di risoluzione dei problemi comune. Per fare ciò, puoi andare su Plugin mentre sei connesso alla dashboard di WordPress.
Quindi, fai clic sulla casella di controllo nella parte superiore dell'elenco dei plug-in per selezionare tutti i plug-in installati. Quindi fai clic sul menu a discesa direttamente sopra di esso e seleziona Disattiva . Infine, fare clic Fai domanda per apportare questa modifica.
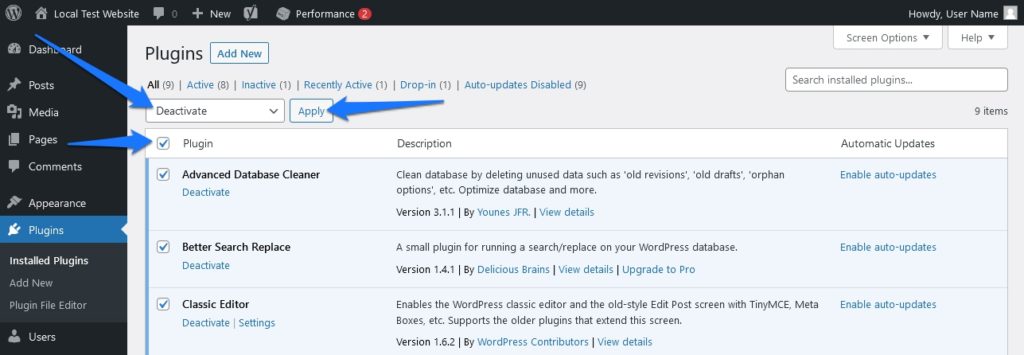
In realtà è meglio farlo su una versione di sviluppo o staging del tuo sito, non la versione live. Se non disponi di un ambiente di staging, puoi crearne uno utilizzando un plug-in come WP Staging o uno strumento come Local.
A volte è l'interazione tra due diversi plugin che può causare il problema. Per capirlo, dovrai esaminare i tuoi plug-in uno per uno e attivarli, testando il tuo sito tra ogni plug-in.
Se riscontri problemi, metti in pausa e quindi inizia a disattivare tutti gli altri plug-in tranne quello che ha appena causato il problema. Se così facendo si rimuove il problema, saprai che si tratta di un conflitto di plug-in, non solo di un singolo plug-in con una codifica scadente o qualcosa del genere.
8. Passa a un tema WordPress predefinito
Oltre ai plugin, anche i temi WordPress possono causare problemi. Se stai utilizzando un tema personalizzato, prova a passare a uno dei temi predefiniti di WordPress, come Twenty Twenty-Two, quindi controlla se il problema persiste.
Puoi cambiare il tuo tema andando su Aspetto nella dashboard di WordPress e quindi selezionando Temi . Da lì, puoi attivare uno dei temi WordPress predefiniti. Se è già installato, trova il tema predefinito nell'elenco dei temi e fai clic su Attiva .
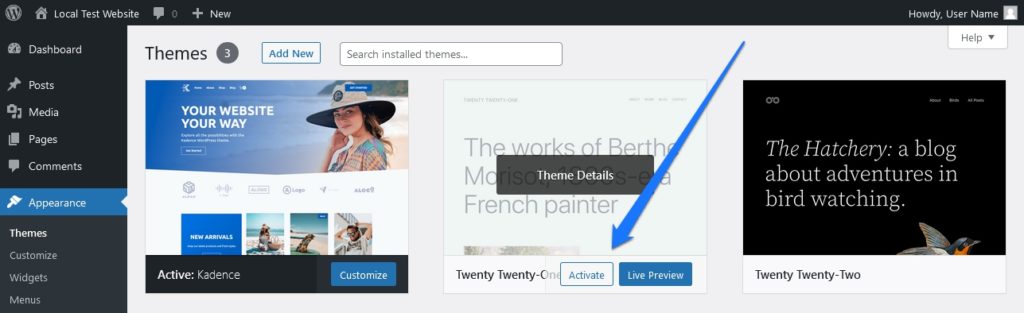
Se non è installato, fai clic su Aggiungi nuovo e cerca un tema predefinito (i loro nomi iniziano tutti con Twenty ) e fai clic su Installa . Una volta completato il processo di installazione, fare clic su Attiva .

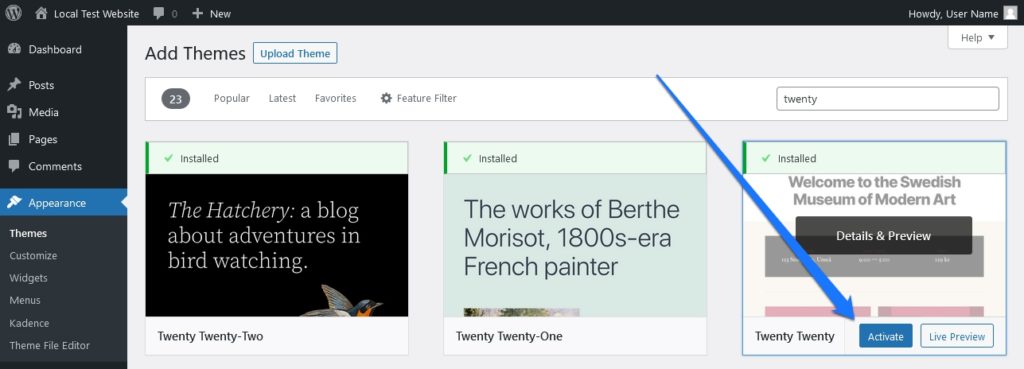
9. Aggiorna plugin e temi
Il tuo prossimo corso di attività è aggiornare sia i plugin che i temi. Spesso, gli sviluppatori di plugin e temi rilasceranno aggiornamenti per correggere bug o problemi di compatibilità. Pertanto, è sempre una buona idea assicurarsi di utilizzare l'ultima versione.
Per aggiornare i tuoi plugin di WordPress, puoi andare al menu Plugin nella dashboard di WordPress e quindi selezionare Aggiorna nel menu a discesa Azioni in blocco.
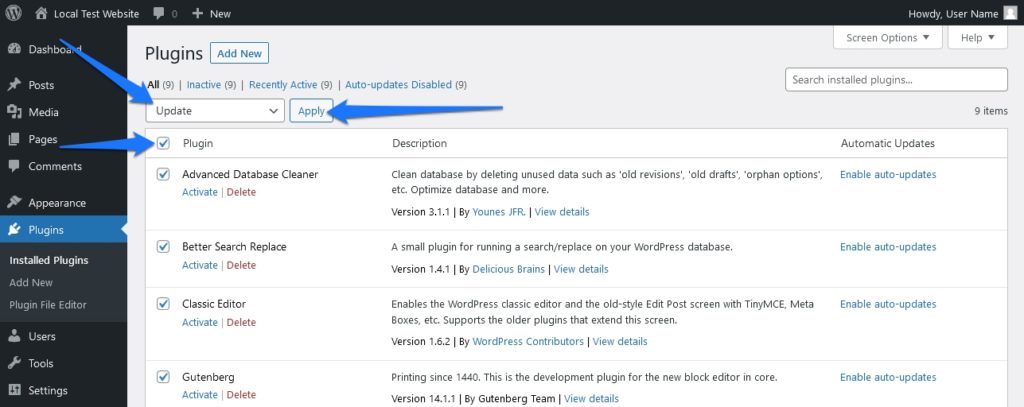
Puoi anche scegliere di aggiornare i plug-in individualmente cercando il banner giallo nella parte inferiore di ciascun plug-in nell'elenco, quindi facendo clic su Aggiorna ora pulsante.
L'aggiornamento dei temi WordPress funziona in modo simile. Puoi andare alla sezione Aspetto nella dashboard e quindi selezionare Temi . Da lì, puoi fare clic sul collegamento Aggiorna ora accanto a tutti i temi che hanno aggiornamenti disponibili.
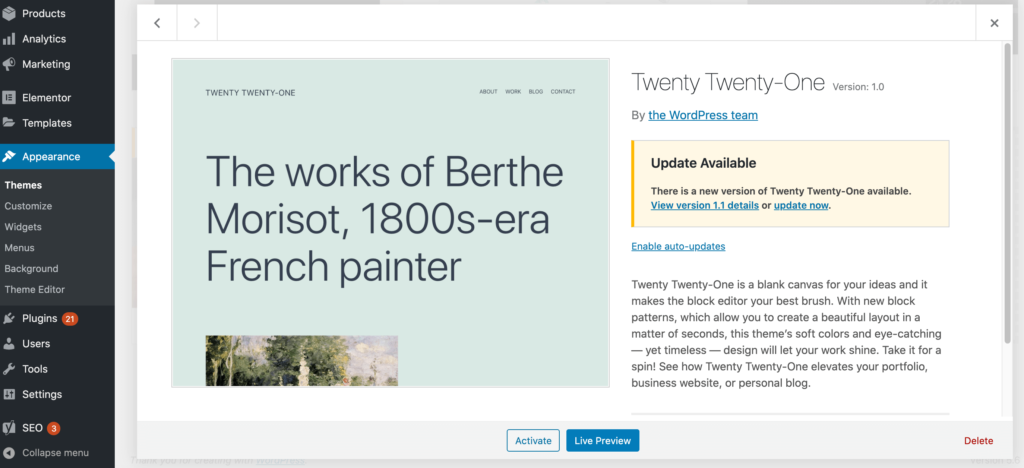
10. Installa il plug-in Query Monitor
Se vuoi diventare un po' più tecnico, puoi provare a installare il plug-in Query Monitor. Questo plugin ti consente di tenere traccia di tutti gli eventi jQuery AJAX sul tuo sito in tempo reale. Questo può essere utile per la risoluzione dei problemi perché ti consente di vedere quali richieste stanno causando errori sul tuo sito WordPress.
Per installare il plug-in Query Monitor, puoi scaricarlo dal repository dei plug-in di WordPress. Una volta installato e attivato, puoi andare al nuovo link che appare nella parte superiore della dashboard di WordPress: in genere appare come X.XXs XXMB X.XXs XXXQ .
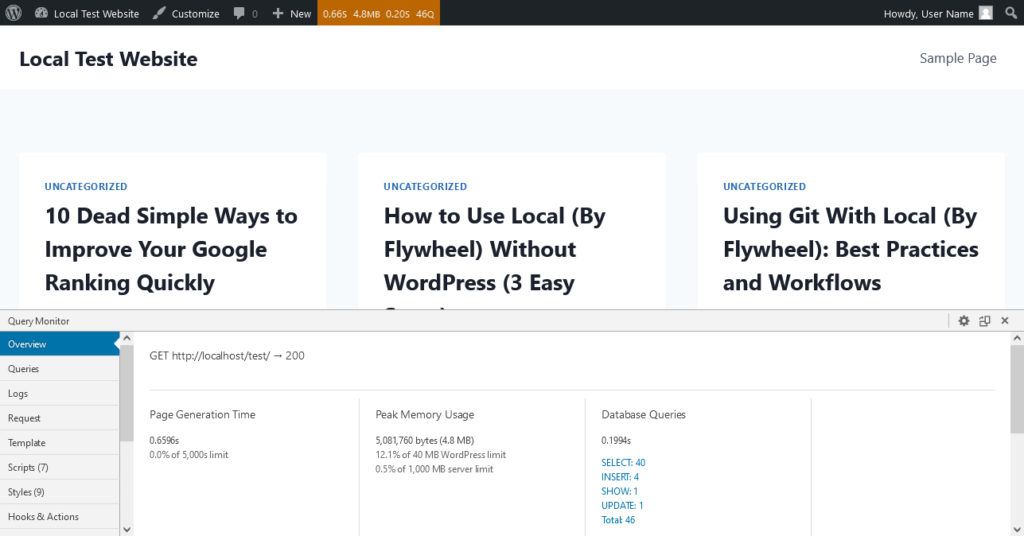
Facendo clic su questo apparirà una piccola finestra nella parte inferiore del browser che mostra varie informazioni sulle prestazioni del tuo sito. Presta molta attenzione agli errori (contrassegnati in rosso) e alle categorie con numeri accanto. Questo in genere indica un fattore del tuo sito che potrebbe richiedere qualche miglioramento.
11. Elimina il tuo file .htaccess
Il prossimo passo nel processo di risoluzione dei problemi è eliminare il tuo File .htaccess . Questo file viene utilizzato da WordPress per gestire permalink e reindirizzamenti. A volte, può danneggiarsi, causando problemi al tuo sito.
Questo file viene rigenerato automaticamente, quindi non devi preoccuparti di perdere dati quando lo elimini. Tuttavia, prima di farlo, dovrai assicurarti doppiamente che il tuo sito Web sia stato sottoposto a backup in anticipo. Allo stesso modo, aggiorna anche i permalink del tuo sito.
Per aggiornare i permalink, puoi andare su Impostazioni nella dashboard di WordPress e quindi selezionare Permalink .
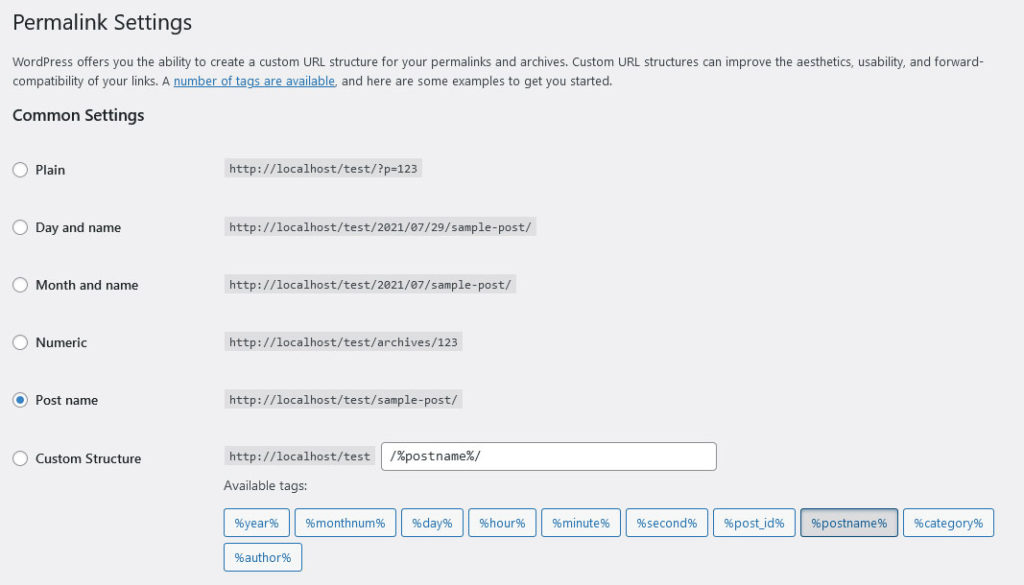
In realtà non è necessario fare nulla in questa pagina (e regolare le impostazioni qui potrebbe essere incredibilmente dannoso). Invece, fai semplicemente clic sul pulsante Salva modifiche nella parte inferiore della pagina. Questo aggiornerà i tuoi permalink e ti aiuterà a garantire che tutto funzioni correttamente sul tuo sito.
Se lo hai fatto e il problema non è scomparso, accedi al tuo sito tramite FTP ed elimina il .htaccess file.
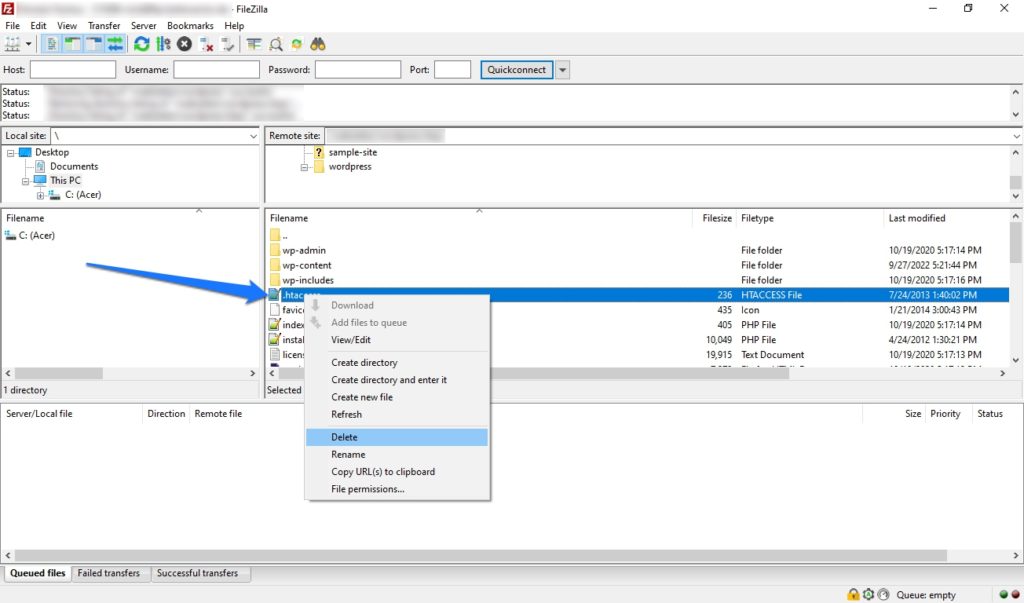
Trattare con FTP è sempre una prospettiva spaventosa per i non sviluppatori, ma in realtà è piuttosto facile. Per eliminare .htaccess , prima apri un client FTP (Filezilla è popolare). Prima di accedere, dovrai rendere visibili i file nascosti, poiché .htaccess è spesso nascosto alla vista. Per fare ciò, vai su Server nel menu in alto quindi fare clic su Forza la visualizzazione dei file nascosti .
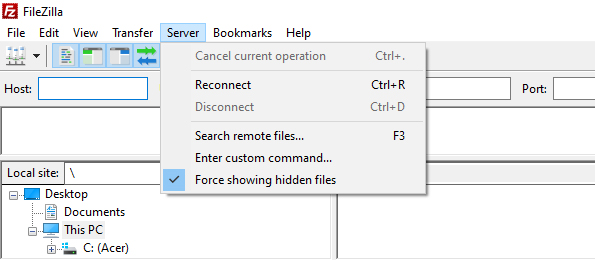
Collegati al tuo sito normalmente. Quindi trova il File .htaccess all'interno della cartella principale. Una volta individuato, elimina semplicemente il file, quindi chiudi il client FTP. WordPress genererà automaticamente un nuovo file .htaccess per te.
12. Controlla le tue impostazioni DNS
Un altro consiglio da provare è controllare le impostazioni DNS. DNS, o Domain Name System, è ciò che dice ai browser dove trovare il tuo sito web. Se si verifica un problema con le impostazioni DNS, il tuo sito potrebbe non essere accessibile.
Per controllare le tue impostazioni DNS, puoi utilizzare uno strumento come WhatsMyDNS. Inserisci semplicemente il tuo nome di dominio e quindi seleziona Cerca .
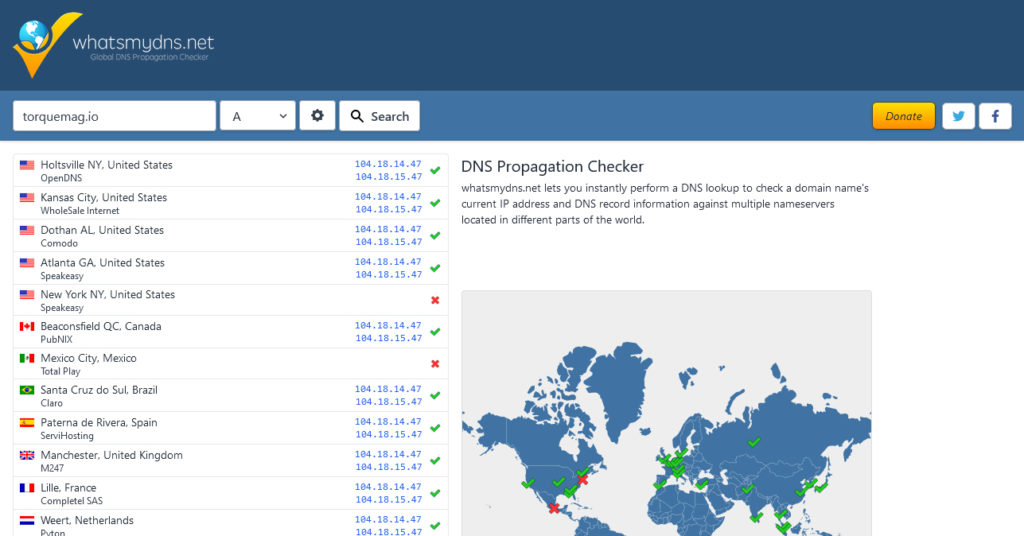
Lo strumento eseguirà un controllo per vedere se ci sono problemi DNS e fornirà indicazioni su come risolverlo, questo di solito comporterà il contatto del tuo provider di hosting.
13. Controlla l'assistenza clienti o i forum per plug-in/temi
Se i problemi persistono, il passaggio successivo consiste nel controllare l'assistenza clienti o i forum per il plug-in o il tema che causa il problema.
Ad esempio, se stai utilizzando un plug-in WordPress, puoi andare alla pagina del plug-in nel repository dei plug-in di WordPress e vedere se ci sono forum di supporto.
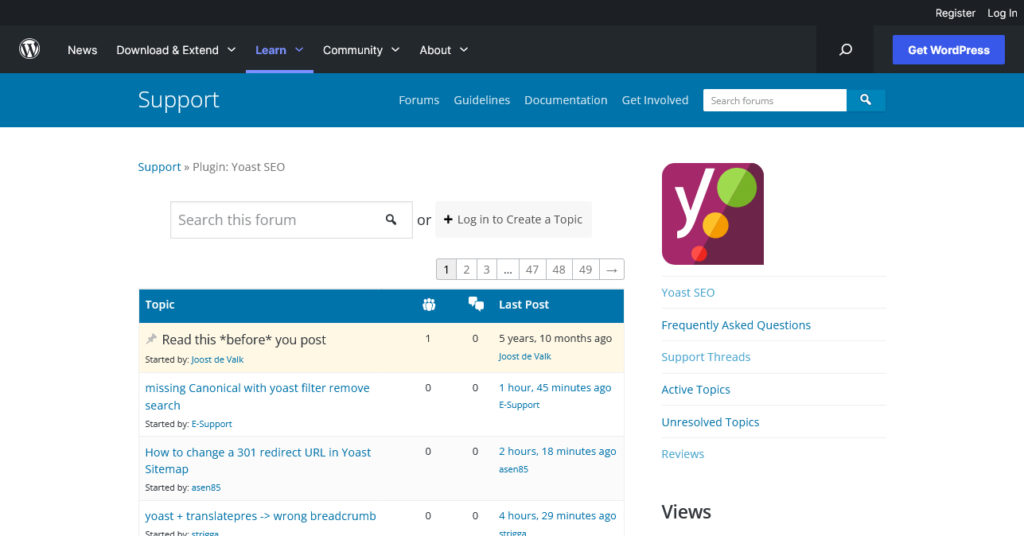
Puoi anche eseguire una ricerca su Google per "supporto [nome plug-in]" o "supporto [nome del tema]". Questo dovrebbe far apparire qualsiasi forum di assistenza clienti o documentazione che potrebbe essere utile.
14. Contatta direttamente gli sviluppatori per ulteriore assistenza
Se hai provato tutti i passaggi di risoluzione dei problemi precedenti e l'installazione di WordPress continua a riscontrare problemi, il passaggio successivo consiste nel contattare direttamente gli sviluppatori per ulteriore assistenza.
Se il colpevole è un plugin o un tema, cerca le informazioni di contatto dello sviluppatore e contattalo. Spesso, i produttori di plug-in hanno un sistema di ticket di supporto, un modulo di contatto, una chat dal vivo o qualche altro metodo per mettersi in contatto con domande relative al supporto.
15. Consulta il tuo provider di hosting web
A volte è colpa del tuo provider di hosting web e/o può offrire la massima assistenza. Potrebbero essere in grado di aiutarti a capire cosa sta succedendo e come risolverlo, soprattutto se è correlato a un problema di prestazioni del sito, tempi di caricamento lenti o errori del server.
Per entrare in contatto con il tuo provider di hosting web, di solito puoi trovare le sue informazioni di contatto nel pannello di controllo o nella dashboard del tuo account di hosting.
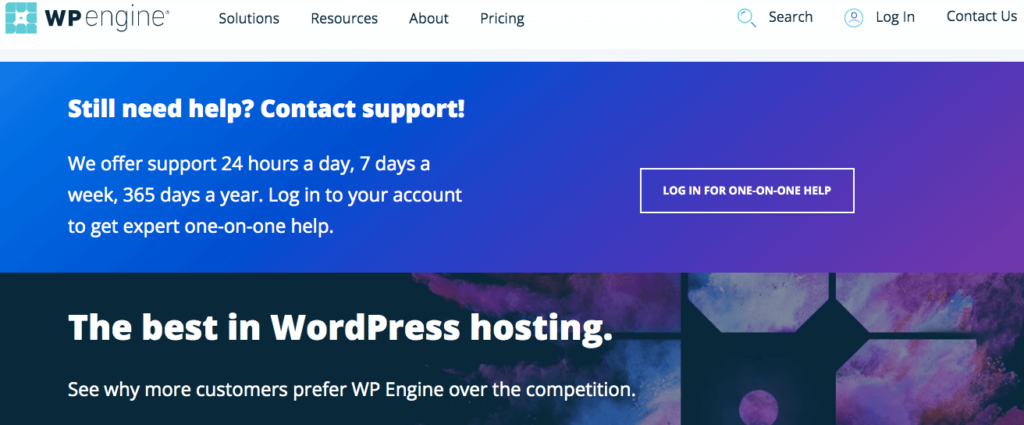
16. Consulta un professionista
Se sei riuscito a esaminare i passaggi di risoluzione dei problemi precedenti e continui a riscontrare problemi, il passaggio successivo consiste nel consultare uno sviluppatore o un'agenzia professionale per ulteriore assistenza.
Saranno in grado di aiutarti a capire cosa sta succedendo e come risolverlo. E per lo meno, sarai in grado di dire di averci dato una vera possibilità prima di cercare assistenza!
Non devi essere uno sviluppatore per la risoluzione dei problemi di WordPress
La risoluzione dei problemi del sito Web può essere una vera seccatura, soprattutto se non si dispone del know-how tecnico. Tuttavia, seguendo i suggerimenti di cui sopra, dovresti essere in grado di risolvere i problemi più comuni del sito Web senza dover coinvolgere un professionista.
Se tutto il resto fallisce, puoi sempre assumere un professionista che ti aiuti. Buona fortuna!
Quali altri suggerimenti per la risoluzione dei problemi hai per gli utenti di tutti i giorni per controllare i loro siti WordPress per problemi? Si prega di condividere nei commenti qui sotto!
