Risoluzione dei problemi di WordPress – Guida ai problemi di base di WordPress e alle loro soluzioni
Pubblicato: 2018-03-01
Ultimo aggiornamento - 2 febbraio 2022
Caricamento lento del sito Web, messaggi di errore e avvisi che ci passano sopra la testa, pulsanti e pagine che non rispondono e superamento del tempo di esecuzione. Questi sono alcuni dei problemi più comuni che affrontiamo sul nostro sito WordPress. A volte è difficile persino capire quale o dove sia il problema!
Dal momento che non tutti sono un Wizard di WordPress, inizi a trovare uno sviluppatore che possa aiutarti a risolvere questi problemi. In questo articolo, discuterò alcuni trucchi di base per la risoluzione dei problemi di WordPress che ti aiuteranno a rilevare e risolvere i problemi, da solo.
I problemi
Il primo passo per risolvere qualsiasi problema è capire il problema e poi trovarne la causa. Il problema più comune affrontato è il caricamento lento dei siti web. È perché hai installato un nuovo plugin? oa causa di un aggiornamento del plugin? Se è così, il problema è risolto immediatamente. Ma ricorda, un aggiornamento del plug-in può causare un nuovo problema o può risolvere un problema esistente sul tuo sito. Tuttavia, è sempre meglio rimanere aggiornati e verificare la compatibilità dei tuoi plugin con le ultime versioni di WordPress.
Un altro errore esasperante è il famigerato schermo bianco della morte. Confuso e cercando di passare alle pagine precedenti e successive del tuo sito web. Il tema o qualche plugin è la causa del problema?
Se il tuo sito WordPress è integrato con WooCommerce, potresti aver riscontrato messaggi di errore di manutenzione. Inoltre, il caricamento di Checkout potrebbe richiedere troppo tempo. Questo potrebbe aver portato al crash del tuo sito web!
Basta con i problemi, vediamo ora come trovare la causa dei problemi e risolverli.
Trovare la causa del problema
Dovresti controllare i file del tuo tema? o plugin installati/aggiornati di recente? Come si fa a trovare la causa del problema?
Non preoccuparti, il seguente diagramma di flusso ti aiuterà a capire il giusto approccio per trovare la causa del problema.
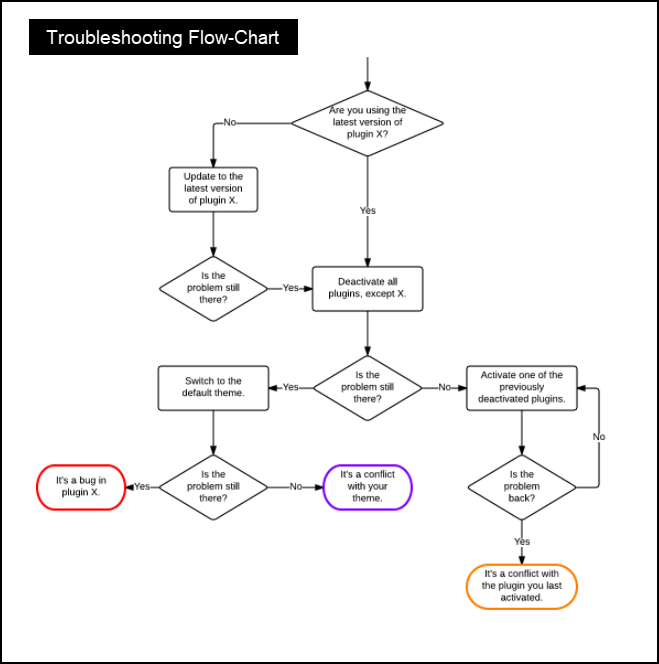
Se segui il processo del diagramma di flusso sopra, potresti finire con una delle tre conclusioni:
- Bug nel plugin.
- Conflitto con il tema del tuo sito web.
- Conflitto con l'ultimo plugin che hai attivato.
Quando affronti i problemi di cui sopra, puoi provare a contattare i rispettivi autori/sviluppatori di plugin per risolverli.
Risoluzione dei problemi
È tempo di prendere in mano la questione.
Una volta trovata la causa del problema, puoi provare a seguire i metodi per la risoluzione dei problemi del tuo sito WordPress.
I) Disattiva i plugin:
La prima linea di difesa è disattivare tutti i tuoi plugin. Ci sono due modi in cui puoi disattivare i plugin:
- Dalla dashboard dei plugin di WordPress: questo metodo è praticabile quando sei in grado di accedere al sito. Il processo è semplice. Nel menu della barra laterale di WordPress, fai clic su Plugin > Plugin installati . Fare clic sul sottomenu Attivo e disattivare tutti i plugin attivati.
Di seguito è mostrato uno screenshot di esempio.
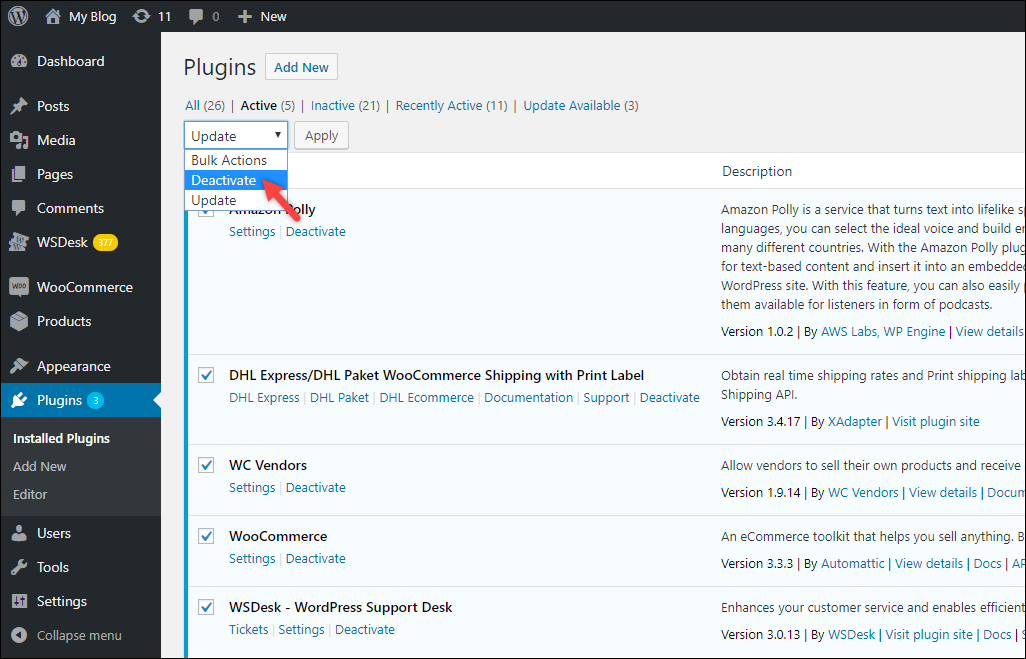
2. Utilizzo di phpMyAdmin: a volte non riesci ad accedere al tuo sito (dashboard di amministrazione di WordPress). In tali scenari, puoi utilizzare il tuo strumento client di gestione del database, come phpMyAdmin, per disattivare i plug-in.
Ecco come dovresti farlo -
- Accedi alla dashboard di phpMyAdmin e fai clic sul nome del database del tuo sito web.
Di seguito è mostrato uno screenshot di esempio.
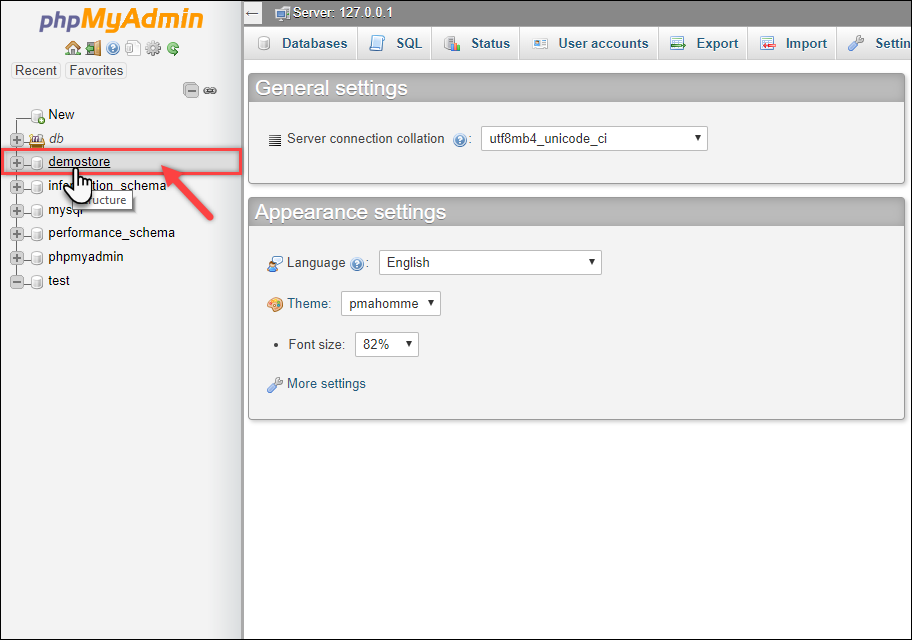
- Le tabelle del database vengono visualizzate con il prefisso “ wp_” . Dall'elenco delle tabelle, fai clic sulla tabella wp_options come mostrato nella schermata seguente.
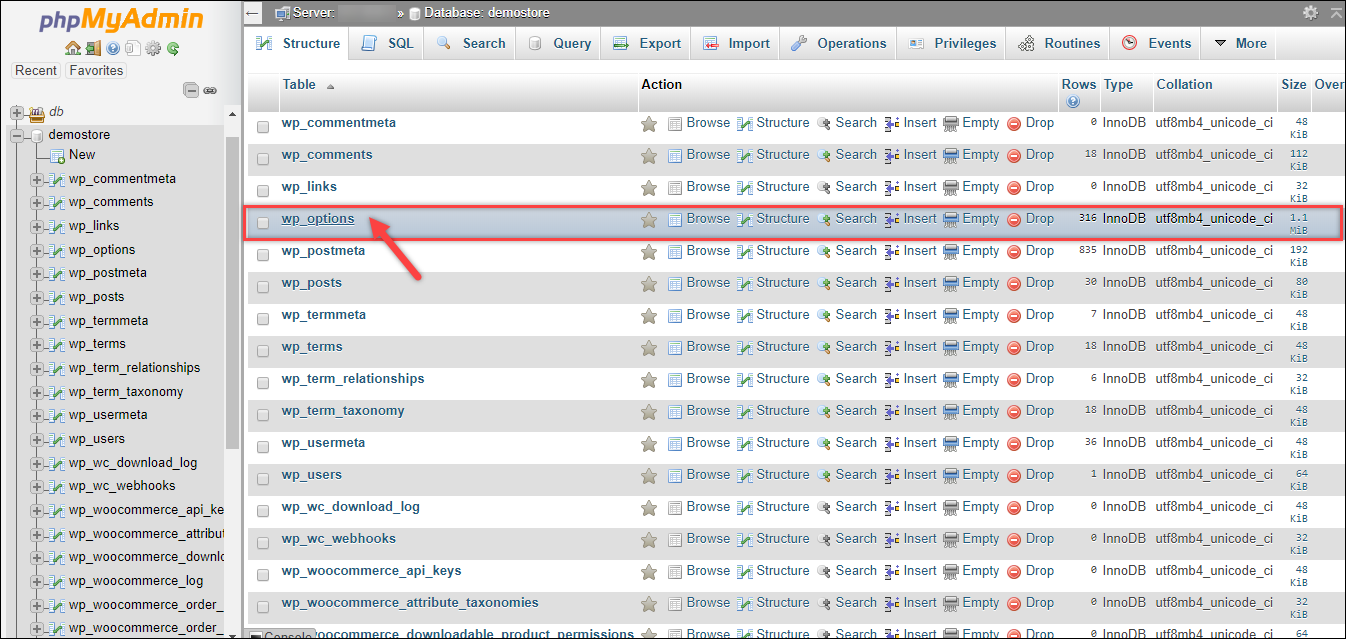
- Successivamente, verranno visualizzate le righe della tabella wp_options. Nella colonna option_name , trova active_plugins riga . Questa riga contiene le informazioni sui plugin attivati sul tuo sito WordPress. Di conseguenza, puoi anche inserire la query di ricerca nel campo di testo Filtra righe .
Una volta trovata la riga richiesta, fai clic sulla rispettiva opzione Modifica , come mostrato nello screenshot qui sotto.
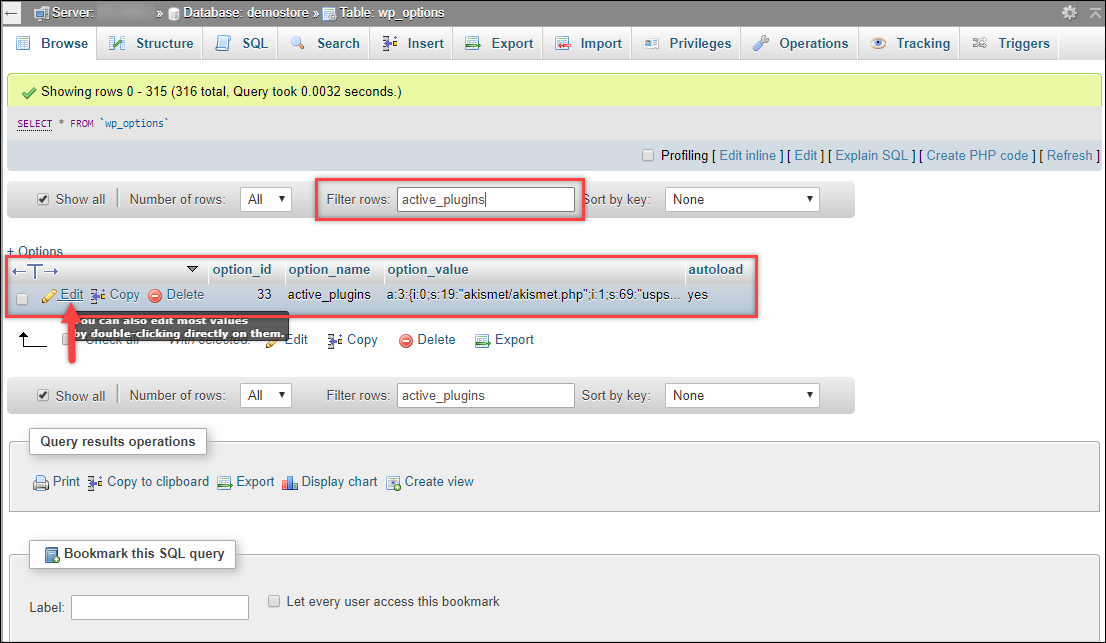
- Puoi notare il nome di tutti i plugin attivati sul tuo sito. La schermata seguente mostra i plugin attivati sul nostro sito demo.
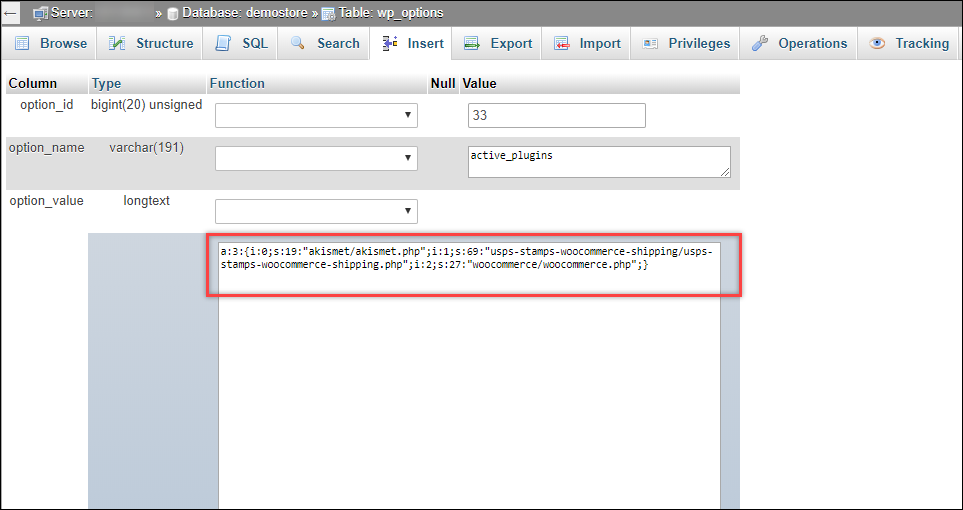
Sostituisci il valore completo option_field con a:0:{} e fai clic sul pulsante Vai per procedere, come mostrato nella schermata seguente.

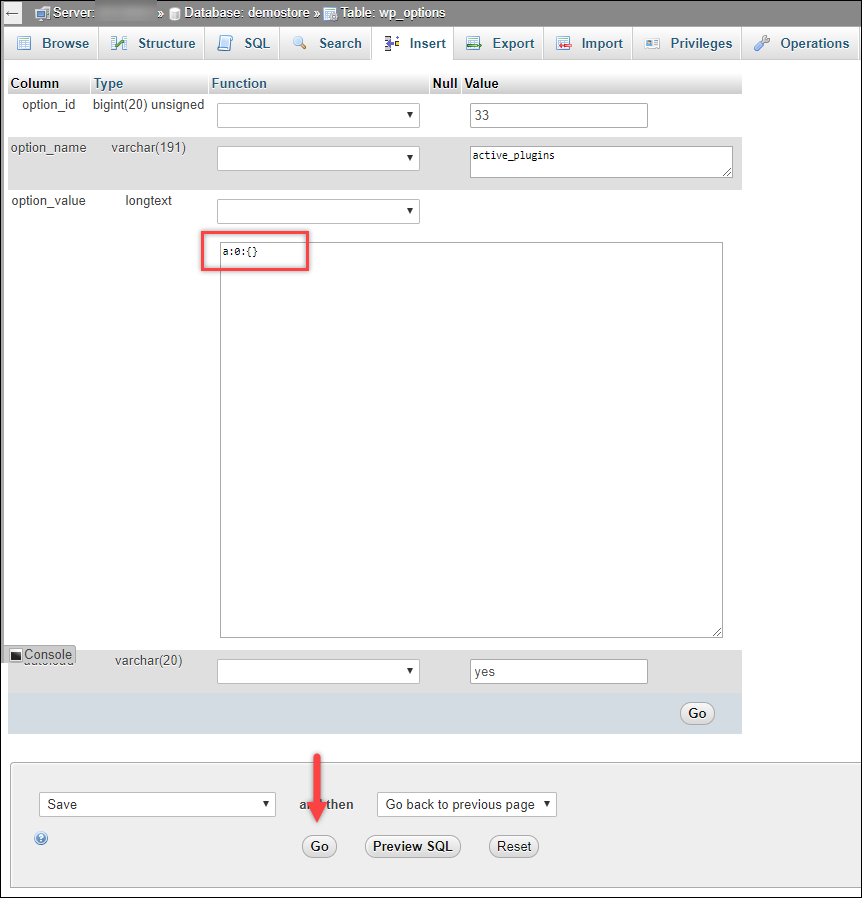
Tutti i plugin attivati saranno ora disattivati. Puoi provare ad accedere al tuo sito WordPress. Successivamente, puoi provare ad attivare un plug-in alla volta per trovare il vero colpevole.
Suggerimento: una volta trovato il plug-in problematico, verifica la presenza di un aggiornamento. Come accennato in precedenza in questo articolo, è sempre una buona idea mantenere una versione aggiornata del plug-in e verificarne anche la compatibilità. Se il problema persiste, contatta lo sviluppatore del plug-in per la correzione
II) Elimina il plugin difettoso:
Se hai trovato il plugin difettoso, ma non sei in grado di accedervi o disattivarlo, puoi considerare di eliminare la cartella del plugin stesso. Questo metodo è adatto anche quando non sei in grado di accedere al tuo sito.
Esistono due metodi per eliminare le cartelle dal tuo sito:
- Utilizzo del software client FTP
- Utilizzo del comando ssh nella console Git Bash.
Puoi utilizzare software client FTP come FileZilla o Cyberduck. Sebbene questi strumenti forniscano semplici passaggi per eliminare le cartelle, non è un metodo adatto. Una buona pratica è eliminare le cartelle usando Git Bash.
Quindi, come si eliminano le cartelle dal tuo sito Web WordPress?
- Scarica l'ultima versione di Git dal sito Web di origine (consulta la sua documentazione per l'installazione e la configurazione).
- Apri la console Git Bash. Immettere il numero di porta, l'indirizzo host e le credenziali di accesso.
- Inserisci il seguente comando per cambiare percorso e accedere alla cartella dei plugin del tuo sito WordPress. Ad esempio, se il nome del tuo sito Web è example.com, inserisci il seguente comando (dopo il segno $) –
$ cd /var/www/example.com/wp-contents/pluginsUna dimostrazione di esempio è mostrata nello screenshot qui sotto.

- Quindi, inserisci il comando $ ls (L e S minuscole) per elencare tutte le cartelle nella cartella dei plugin . Nota la posizione corrente a cui stai accedendo, prima del segno $.
Fare riferimento allo screenshot seguente.

Le cartelle elencate mostrano tutti i plugin che sono installati sul nostro sito, sia attivati che disattivati.
- Per questa dimostrazione, eliminiamo il plug-in del gateway di pagamento Amazon, la cui cartella è intitolata payments-gateway-amazon-woocommerce .
Per questo, inserisci il seguente comando (dopo il segno $) per eliminare la cartella:
$ sudo rm -R payments-gateway-amazon-woocommerce/Se la cartella viene eliminata correttamente, non ci saranno messaggi di errore e ti verrà mostrata la riga di comando successiva. Quindi, inserisci il comando $ ls per visualizzare le cartelle correnti della cartella principale, plugins . Puoi notare che la cartella eliminata non sarà elencata, come mostrato nello screenshot qui sotto.
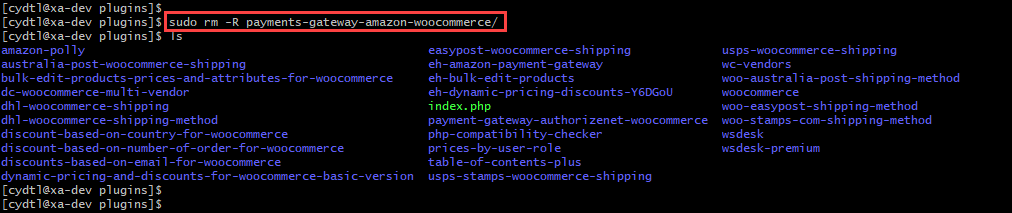
III) Passa al tema predefinito di WordPress:
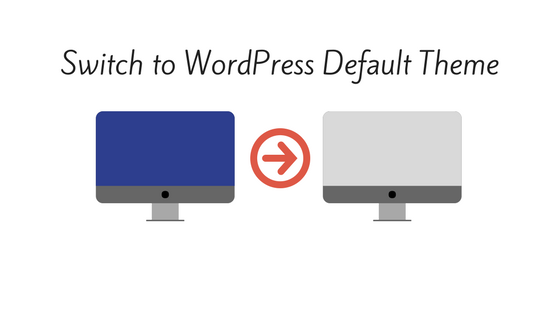
Potrebbero esserci possibilità che il plug-in difettoso non sia compatibile con il tuo tema corrente. Puoi provare a cambiare il tema del tuo sito Web su quello predefinito. Puoi passare a quest'ultimo tema quando gli sviluppatori del plugin risolvono il problema di compatibilità.
Mentre gli sviluppatori potrebbero risolvere il problema nella prossima versione del plug-in e rilasciarlo a te, ci sono alcuni sviluppatori esperti che si impegnano per assicurarsi che il loro plug-in sia compatibile (o possa essere facilmente personalizzato) con i temi popolari. Ecco un caso.
Quindi, per essere più sicuri, quali sono le misure preventive che puoi adottare?
- Esegui backup regolari: senza dubbio, i backup regolari ti aiutano a tornare all'ultima condizione di lavoro. Ciò assicurerebbe anche che i tuoi dati siano al sicuro. E un modo più efficiente è passare ai backup automatici. Leggi questo articolo per sapere come gestire i backup automatici di WordPress.
- Usa plug-in di memorizzazione nella cache: i plug-in di memorizzazione nella cache memorizzerebbero le tue pagine Web e i post del blog come file statici. È molto più facile caricare queste pagine statiche che creare ogni volta una nuova pagina HTML dinamica. Di conseguenza, il tuo server non verrà caricato con molte richieste di elaborazione. La ridondanza e il tempo di caricamento sul tuo sito WordPress possono essere migliorati abbastanza bene in questo modo. Ecco come puoi migliorare le prestazioni del tuo sito con il plug-in di memorizzazione nella cache di WordPress.
- Passa a un servizio di hosting migliore: il servizio di hosting che scegli per il tuo sito WordPress ha un ruolo importante da svolgere nelle prestazioni e nel traffico del tuo sito. Peggio ancora, se gestisci un negozio WooCommerce, avrà un impatto diretto sulle vendite e sull'esperienza del cliente. Quindi è necessario considerare vari fattori per la scelta di un hosting WordPress.
Tutto sommato, ecco la nostra regola in 10 punti per le migliori soluzioni di sicurezza WordPress.
Leggi anche, errori comuni commessi dagli aspiranti blogger.
