Errore di aggiornamento di WordPress non riuscito: come risolverlo
Pubblicato: 2021-06-05Viene visualizzato il messaggio di errore "Aggiornamento WordPress non riuscito" durante l'aggiornamento del sito? Gli errori durante l'aggiornamento e la pubblicazione in WordPress possono essere molto fastidiosi. Ecco perché abbiamo messo insieme questa guida che ti mostrerà come affrontare i possibili motivi e metodi per correggere l'errore di aggiornamento fallito di WordPress.
WordPress ha funzionalità di aggiornamento automatico che semplificano il processo di aggiornamento. Se abiliti gli aggiornamenti automatici, il tuo sito installerà automaticamente tutte le nuove versioni, ad esempio dalla 5.7.1 alla 5.7.2, in background. Per qualsiasi aggiornamento importante, ricevi una notifica che ti chiede di aggiornare WordPress e in pochi clic puoi aggiornare il tuo sito all'ultima versione.
Come probabilmente saprai, mantenere aggiornato il tuo sito è davvero importante. Ogni nuova versione contiene correzioni di bug cruciali, ottimizzazioni e nuove funzionalità. Tuttavia, a volte l'aggiornamento non riesce e viene visualizzato l'errore di aggiornamento non riuscito di WordPress. In tal caso, rimarrai bloccato con la versione corrente e perderai le ultime funzionalità.
Ora diamo un'occhiata a come correggere l'errore di aggiornamento fallito di WordPress .
Identificazione della causa dell'errore di aggiornamento fallito di WordPress
Per risolvere il problema di aggiornamento non riuscito, devi prima identificare la causa principale dell'errore. A seconda del motivo dell'errore, puoi applicare diverse correzioni.
Se dai un'occhiata al messaggio di errore di aggiornamento fallito di WordPress, indica la possibile causa. Ad esempio, supponiamo che la tua versione attuale di WordPress sia 5.7.1 e desideri aggiornare alla 5.7.2, ma l'aggiornamento non riesce. Il messaggio di errore che riceverai sarà qualcosa del genere:
Download dell'aggiornamento da http://wordpress.org/wordpress-5.7.2.zip... Decompressione dell'aggiornamento... Verifica dei file decompressi... Installazione dell'ultima versione... Impossibile copiare il file.: /httpdocs/wordpress/wp-admin/js/list table.dev.js Installazione fallita
Se controlli la riga 5, indica che WordPress non è in grado di copiare il file menzionato. Allo stesso modo, potresti ricevere un messaggio di errore che contiene il possibile motivo dell'errore di aggiornamento.
Come correggere l'errore di aggiornamento fallito di WordPress
Diversi motivi possono causare l'errore di aggiornamento di WordPress non riuscito. In questa sezione, daremo un'occhiata a diverse soluzioni:
- Elimina il file .maintenance
- Permessi sui file
- Disattiva la modalità provvisoria
- Aggiungi i dettagli FTP al file wp-config
- Aggiorna WordPress manualmente
Diamo un'occhiata a ciascuna di queste soluzioni che possono aiutarti a risolvere il problema di aggiornamento fallito di WordPress.
1. Eliminare il file .maintenance
Di solito, dopo un aggiornamento di WordPress fallito, vieni bloccato fuori dal tuo sito. Ciò significa che non avrai più accesso alla dashboard di amministrazione di WP o a qualsiasi pagina del tuo sito web. L'utente finale che visita il tuo sito vedrà un messaggio che dice "Brevemente non disponibile per la manutenzione programmata. Ricontrolla tra un minuto."
Questo accade perché durante il processo di aggiornamento WordPress mette il sito in modalità manutenzione. Ora, poiché l'aggiornamento non è riuscito, rimane in modalità di manutenzione. Queste informazioni sono memorizzate nel file .maintenance (ricorda che il nome del file inizia con un "punto") nella directory di WordPress.
Per risolvere questo problema, tutto ciò che devi fare è trovare la directory principale del tuo sito ed eliminare il file .maintenance. Per questo, hai bisogno dell'accesso FTP alla directory principale del tuo sito WordPress, che puoi ottenere tramite il pannello di controllo del server o utilizzando un client FTP come FileZilla.
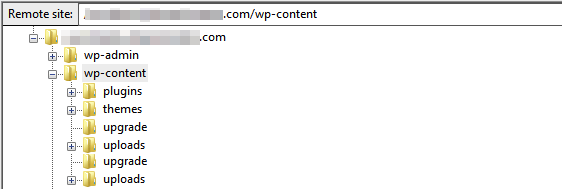
Dopo aver rimosso il file .maintenance , avrai nuovamente accesso al tuo sito web. È quindi possibile accedere e controllare il messaggio di errore che ha causato il fallimento dell'aggiornamento.
2. Autorizzazioni dei file
Un altro motivo che potrebbe causare l'errore di aggiornamento di WordPress non riuscito è quando il server non è in grado di creare un file temporaneo richiesto durante l'aggiornamento nella directory /upgrade/ . Per creare il file temporaneo, il server ha bisogno dell'autorizzazione per scrivere in quella directory.
Per risolvere questo problema, devi reindirizzare nuovamente alla directory principale di WordPress. Nella directory principale, individua la directory /upgrade/ e concedi i permessi di scrittura su di essa. Puoi concedergli le autorizzazioni 755 (CHMOD) richieste o utilizzare le autorizzazioni 777 complete per un breve periodo.
Dopo aver assegnato alla directory le autorizzazioni file appropriate, puoi provare ad aggiornare nuovamente il tuo sito. Se l'aggiornamento automatico continua a non riuscire, eliminare la directory /upgrade/ , ricrearla e concedergli le autorizzazioni richieste. Successivamente, avvia nuovamente l'aggiornamento e dovrebbe funzionare.
Tieni presente che se concedi alla directory /upgrade/ i permessi 777 completi, dovresti ripristinarli con i permessi 755 rigidi dopo l'aggiornamento. Consentire autorizzazioni 777 complete al server non è una pratica consigliata, quindi dovresti mantenerle il più brevi possibile.
3. Disattiva la modalità provvisoria
La disattivazione della modalità provvisoria potrebbe aiutarti con il problema con l'aggiornamento di WordPress non riuscito. Tuttavia, la modalità provvisoria è deprecata a partire dalla versione PHP 5.3.0 e rimossa nella versione 5.4, come da manuale PHP. Il manuale afferma:
Questa funzione è stata DEPRECATA a partire da PHP 5.3.0 e RIMOSSA a partire da PHP 5.4.0.
Se stai lavorando con una versione precedente di PHP, potresti voler disattivare la modalità provvisoria in quanto potrebbe risolvere alcuni problemi che ostacolano l'aggiornamento. Puoi disattivare la modalità provvisoria tramite il pannello di controllo del server o modificare il file php.ini tramite un client FTP. Basta aprire il file php.ini in un editor e modificare la riga
modalità_sicura = attiva
a
modalità_sicura=disattivata
Successivamente, riavvia Apache e accedi al tuo sito. Dovresti essere in grado di aggiornare WordPress senza problemi.
4. Aggiungi i dettagli FTP al file wp-config
A volte l'aggiornamento potrebbe non riuscire in WordPress perché le tue credenziali FTP non sono aggiornate. Ciò potrebbe accadere perché il tuo sito è stato spostato di recente o perché hai aggiornato cose come password, autorizzazioni e così via.
In questi casi, puoi fornire a WordPress le credenziali aggiornate manualmente modificando il file wp-config .
Innanzitutto, assicurati di avere con te le credenziali FTP corrette. Quindi, vai al file wp-config tramite cPanel o un client FTP.
Apri il file wp-config con un editor di testo come Blocco note e incolla le seguenti righe nel file appena sopra la riga che dice "/ * Questo è tutto, smetti di modificare! Buon blog. */” .
define('FS_METHOD', 'ftpext');
define('FTP_HOST', 'ftp.website.com');
define('UTENTE_FTP', 'nome utente');
define('FTP_PASS', 'password');NOTA : devi sostituire FTP_HOST, FTP_USER e FTP_PASS rispettivamente con il tuo sito web, nome utente e password.
Infine, riprova e dovresti essere in grado di aggiornare WordPress.
5. Aggiorna manualmente WordPress
Ricevi ancora l'errore di aggiornamento fallito di WordPress anche dopo aver provato tutti i metodi sopra? In tal caso, un aggiornamento manuale potrebbe essere la soluzione migliore.
Anche se è un po' tecnico, non è così complesso come potrebbe sembrare. WordPress ha messo a punto una guida dettagliata su come aggiornarlo manualmente per chi non sa come procedere. Se segui correttamente tutte le istruzioni, non avrai problemi ad aggiornare il tuo sito.
Vale la pena notare che non dovrai applicare manualmente tutti gli aggiornamenti futuri in questo modo. Una volta terminato questo aggiornamento, tutti gli aggiornamenti futuri verranno applicati automaticamente, come dovrebbero.
Seguendo i metodi spiegati sopra, sarai in grado di correggere l'errore di aggiornamento fallito di WordPress.
Tuttavia, questo non è l'unico problema comune che potresti riscontrare. Vediamo come correggere l'errore di pubblicazione non riuscita in WordPress.
BONUS: come correggere l'errore di pubblicazione di WordPress non riuscito
Un altro errore comune è la pubblicazione di WordPress non riuscita o l'errore di aggiornamento di WordPress. Questo errore si verifica quando WordPress non è in grado di pubblicare o aggiornare un post o una pagina. L'errore è abbastanza comune e provoca molta frustrazione tra gli utenti.

Perché si verifica l'errore di pubblicazione non riuscita?
Nella maggior parte dei casi, l'errore di aggiornamento di WordPress non riuscito è causato da problemi con l' API REST . Questa API gestisce le richieste che vengono inviate e ricevute dal database di WordPress, quindi quando fallisce può causare problemi al tuo sito.
E quali sono le cause dei problemi dell'API REST? Potrebbero esserci diversi motivi, ma i più comuni sono problemi di connettività, conflitti con plug-in o temi o problemi con servizi di terze parti.
Come puoi immaginare, questo errore può essere piuttosto fastidioso in quanto non sarai in grado di aggiornare nulla o aggiungere nuovi post sul tuo sito web. Di seguito, abbiamo compilato un elenco di soluzioni che ti aiuteranno a correggere l'errore di pubblicazione non riuscita in WordPress.
1. Controllare la connessione Internet e l'URL del sito
Nella maggior parte dei casi, WordPress non è riuscito a pubblicare qualcosa a causa di un problema di connettività. Se la tua connessione Internet è debole o persa, potresti non essere in grado di pubblicare o aggiornare un post/pagina e WordPress mostrerà un messaggio di errore. Ecco perché dovresti assicurarti di avere una connessione Internet stabile e funzionante.
Anche se in realtà non è una soluzione, vale la pena menzionarlo perché è il motivo più comune che causa il problema di pubblicazione.
D'altra parte, se la tua connessione Internet funziona correttamente, dovresti controllare il tuo WordPress e gli URL del sito. Puoi farlo andando alla dashboard di amministrazione di WP e navigando su Impostazioni> Generali. Assicurati che sia l'URL di WordPress che l'URL del sito siano corretti, altrimenti possono creare problemi.
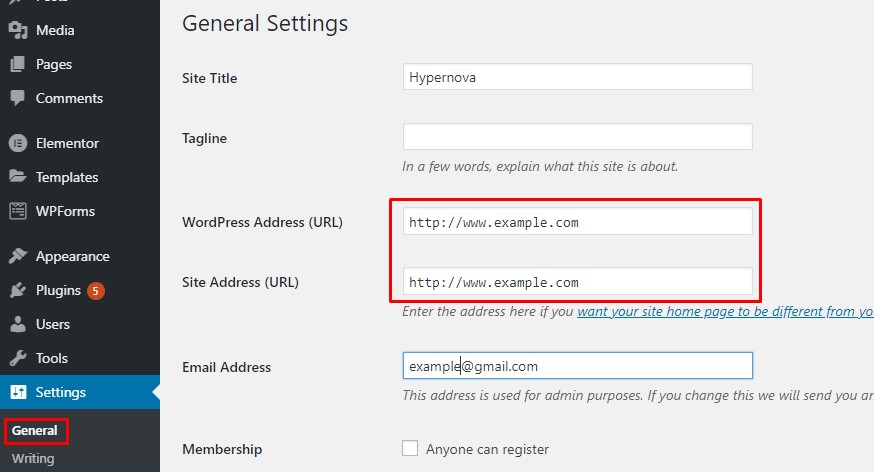
Se non hai problemi di connessione e gli URL sono corretti ma continui a riscontrare l'errore di pubblicazione non riuscita, è il momento di risolvere altri problemi.
2. Verifica lo stato dell'API REST utilizzando l'integrità del sito
Come accennato in precedenza, l'API REST è un modo in cui WordPress e altre applicazioni come l'editor di blocchi comunicano con il server. I problemi con l'API REST possono creare problemi durante la pubblicazione o l'aggiornamento di qualcosa.
Il primo passaggio per risolvere questo problema è assicurarsi che l'API REST funzioni correttamente. Un modo per identificare se l'API REST è bloccata è tramite lo strumento integrato di WordPress Site Health. Mostra consigli ed eventuali problemi che potrebbero richiedere l'attenzione dell'utente.
Per controllare l'integrità del sito, vai semplicemente al dashboard di amministrazione di WP e vai su Strumenti> Integrità del sito.
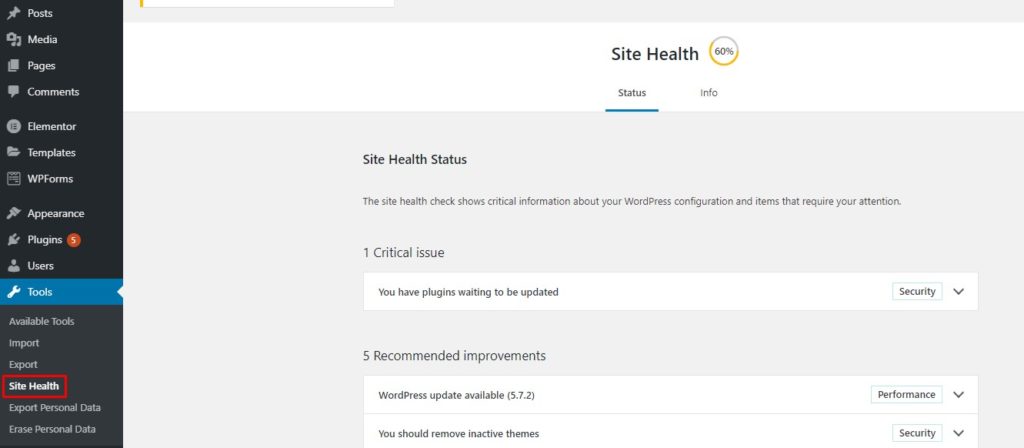
Se si verifica un problema con l'API REST, lo vedrai nella sezione dei miglioramenti consigliati come "L'API REST ha riscontrato un risultato imprevisto". Se espandi il messaggio, vedrai i dettagli o almeno un suggerimento sulla causa effettiva della chiamata API REST non riuscita. Una volta identificata la causa, è possibile adottare misure di conseguenza per riattivare l'API REST.
3. Disabilita tutti i plugin
Se non ricevi suggerimenti pratici e non riesci a individuare la causa di una chiamata API REST non riuscita, puoi provare a disabilitare tutti i plug-in e vedere se ciò risolve il problema. L'idea alla base di questo è che uno dei plug-in sul tuo sito potrebbe interferire con le chiamate API.
Esistono diversi modi per disattivare i plug-in in blocco. Se non sei sicuro di come farlo, consulta la nostra guida. Il modo più semplice è selezionare tutti i plugin dalla dashboard di WordPress e disattivarli utilizzando le azioni collettive.
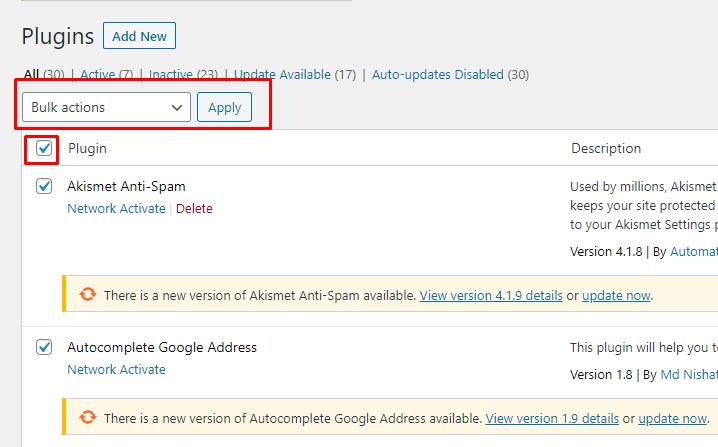
Se dopo aver disabilitato tutti i plugin sei in grado di pubblicare o aggiornare i tuoi post/pagine, indicherà che uno dei plugin sta causando il problema. Quindi, inizia ad attivarli uno per uno e ad aggiornare un post fino a trovare il plug-in che sta creando i problemi.
Una volta identificato il plug-in, puoi contattare il loro team di supporto per assistenza.
4. Entrare in modalità debug
Se nessuna delle soluzioni di cui sopra ha funzionato, dovresti provare a risolvere i problemi con la modalità di debug di WordPress. Questa modalità registrerà tutte le risposte PHP nel file debug.log nella directory wp-content . È quindi possibile esaminare il file di registro per identificare gli errori che bloccano le chiamate dell'API REST e adottare misure correttive.
Per abilitare la modalità di debug, dovrai modificare il file wp-config tramite il tuo cPanel o un client FTP. Apri il file wp-config utilizzando un editor di testo come Blocco note e aggiungi le seguenti righe di codice appena sopra la riga che dice "/* Questo è tutto, smetti di modificare! Buon blog. */”
// Abilita la modalità WP_DEBUG define( 'WP_DEBUG', vero);
// Abilita la registrazione del debug nel file debug.log
define( 'WP_DEBUG_LOG', vero);
Tieni presente che dovresti usare la modalità di debug solo come strumento di risoluzione dei problemi. Dopo aver risolto l'errore, assicurati di rimuovere queste righe dal file wp-config per disabilitare la modalità di debug.
5. Soluzione alternativa: torna all'editor classico
Se nessuna delle soluzioni ha funzionato per te o non ti senti a tuo agio nella modifica dei file principali di WordPress, puoi provare a tornare all'editor classico. L'errore di pubblicazione non riuscita di WordPress è principalmente associato al nuovo editor di blocchi (Guttenberg) poiché si basa sulle chiamate API per comunicare con WordPress.
Se torni all'editor classico, non dovresti più affrontare l'errore di pubblicazione non riuscita. Quindi, finché non risolvi l'errore, tornare all'editor classico può essere una rapida soluzione temporanea.
Per installare l'editor classico, vai al dashboard di amministrazione di WP e vai a Plugin> Aggiungi nuovo. Cerca l'editor classico, fai clic sul pulsante Installa e quindi attivalo.
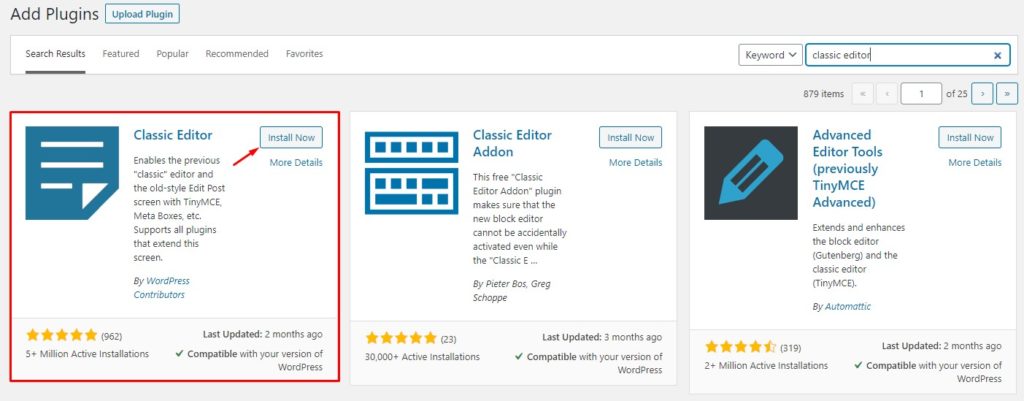
Questo è tutto! Questi sono tutti i metodi possibili che ti aiuteranno a correggere l'errore di pubblicazione non riuscita di WordPress.
Conclusione
Tutto sommato, gli aggiornamenti di WordPress sono molto importanti in quanto includono correzioni di bug cruciali, ottimizzazioni e funzionalità extra. Non essere in grado di aggiornare il tuo WordPress può causare molti problemi e perderesti funzionalità importanti.
In questa guida, abbiamo esaminato diverse soluzioni per correggere l'errore di aggiornamento fallito di WordPress. Inoltre, abbiamo compreso cosa potrebbe causare l'errore di pubblicazione non riuscita e abbiamo spiegato diverse soluzioni a seconda della causa principale del problema.
In sintesi, in questo post abbiamo visto:
- Cinque metodi per correggere l'errore di aggiornamento di WordPress non riuscito
- Eliminazione del file .maintenance
- Dare i permessi di file appropriati
- Disattivazione della modalità provvisoria
- Aggiunta di dettagli FTP al file wp-config
- Aggiornamento manuale di WordPress se tutto il resto fallisce
- Cinque metodi per correggere l'errore di pubblicazione di WordPress non riuscito
- Controllo delle connessioni Internet e degli URL dei siti
- Verifica dello stato dell'API REST utilizzando lo stato del sito di WordPress
- Disabilitare tutti i plugin e poi riabilitarli uno per uno
- Ispezione del file debug.log accedendo alla modalità di debug
- Tornare all'Editor classico come soluzione temporanea
Se stai cercando maggiori informazioni per risolvere i problemi più comuni in WordPress, dai un'occhiata alle seguenti guide:
- Come correggere l'errore "Link che hai seguito è scaduto" in WordPress
- Impara a correggere l'errore di tempo massimo di esecuzione superato in WordPress
- L'accesso a WordPress non funziona? Come sistemarlo
Hai già affrontato qualcuno di questi problemi? Qual è stata la tua esperienza e come l'hai risolta? Fatecelo sapere nella sezione commenti qui sotto.
