5 migliori plugin video WordPress da aggiungere al tuo sito web
Pubblicato: 2022-05-23
Sono allegato ai video online. Leggere frammenti di testo normale su un sito Web mi sembra un lavoro ingrato.
A volte permetto alla mia mente di vagare mentre leggo qualcosa su Internet e finirò per perdere interi paragrafi.
Quindi, quando c'è un video sulla pagina, voglio davvero ringraziare e forse anche abbracciare il proprietario del sito web. "Grazie, sei così dolce e premuroso." Questo è quello che direi loro.
So di non essere l'unico. In effetti, oltre il 72% degli utenti di Internet preferisce i video ai messaggi di testo per imparare qualcosa.
Il motivo per cui la maggior parte di noi ama i video online è abbastanza semplice: i video sono molto più facili da digerire. Fanno un ottimo lavoro, persino perfetto, nell'affrontare argomenti complessi. E questo è ciò che li rende un'aggiunta ideale a un sito web.
Oggi, non solo i siti di notizie hanno video. Ogni sito Web di un marchio professionale ha sempre un'introduzione o un breve video dimostrativo del prodotto sulla sua home page. Nel settore alimentare e delle bevande, il video marketing dei ristoranti può aiutare i proprietari a ottenere più portata e visibilità online.
Non solo mirano a fornire a un visitatore una visione rapida e coinvolgente del proprio marchio, ma vogliono anche offrire loro un'esperienza utente solida.
Se vuoi aggiungere video al tuo sito Web WordPress per coinvolgere i visitatori con una breve capacità di attenzione come me, devi utilizzare i plug-in video.
Abbiamo elencato per te alcuni dei migliori plugin video per WordPress.
Elenco dei plugin video di WordPress
Non esiste un plug-in video WordPress valido per tutti. Il migliore è sempre quello che può soddisfare le tue esigenze e soddisfare le tue preferenze.
Ma questi plugin di seguito sono ottime opzioni per aggiungere il tuo video al tuo sito web.
# 1. Galleria Envira 
Con Envira Gallery, non è necessario assumere uno sviluppatore per creare una galleria di video WordPress.
Questo plugin è facile da usare e ti consente di creare una galleria video personalizzata in pochi minuti. La cosa migliore di questo plug-in video è che funziona alla grande con i migliori costruttori di pagine là fuori.
Puoi usarlo per creare una galleria di qualsiasi dimensione e i tuoi video staranno benissimo su qualsiasi dispositivo.
Ecco altre caratteristiche chiave che possono farti innamorare di questo plugin:
- Mobile friendly,
- Generatore di trascinamento della selezione,
- Integrazioni con i social media, correzione delle immagini e integrazione del negozio WooCommerce,
- Blocchi Guttenberg per WordPress 5.0,
- Filigrana,
- Condivisione social per Facebook, Twitter e Pinterest.
Prezzo : a partire da $ 29/anno.
#2. Vetrina di YouTube

YouTube Showcase è un popolare plug-in video di WordPress che ti consente di aggiungere video da YouTube al tuo sito web.
È facile da usare e ha un'interfaccia intuitiva. Puoi aggiungere video inserendo l'URL del video. Dal momento che è progettato per semplicità, è un'ottima opzione per te se desideri aggiungere video al tuo sito Web senza problemi.
Questo plugin ti consente anche di personalizzare il player, così puoi abbinarlo al design del tuo sito web . Inoltre, puoi controllare ciò che appare sullo schermo del video nascondendo i controlli del lettore, la barra delle informazioni e il titolo.
Questo plug-in video include anche alcune fantastiche funzionalità come:
- Supporto per widget,
- CSS personalizzato,
- Possibilità di nascondere i controlli del giocatore,
- Opzione di riproduzione continua,
- Opzioni di riproduzione automatica e loop,
- Supporto per codici brevi,
- Opzione di qualità delle miniature dei video.
Prezzo : a partire da $ 99,99/anno. È disponibile anche una versione gratuita.
#3. Modula

Modula è un altro fantastico plug-in video per WordPress che ti consente di creare bellissime gallerie video personalizzate, uniche e reattive.
Con questo plug-in, puoi facilmente aggiungere video da YouTube, Vimeo o video self-hosted. Puoi anche controllare il layout e il design della tua galleria di video. Puoi praticamente aggiungere qualsiasi video alla tua pagina WordPress senza bisogno di competenze di codifica.
Questo plug-in video è ottimizzato per i dispositivi mobili e reattivo, quindi i tuoi video avranno un bell'aspetto su qualsiasi dispositivo.
Diamo un'occhiata alle sue caratteristiche principali:
- Reattivo e ottimizzato per i dispositivi mobili,
- Estensione video,
- Supporto video self-hosted,
- Enorme libreria di componenti aggiuntivi gratuiti,
- Filigrana,
- Protezione della password.
Prezzo : a partire da $ 39/anno.
#4. Il tuo canale

YourChannel fornisce un modo rapido per creare o curare i video di YouTube. Con questo plug-in video, puoi mostrare i tuoi video di YouTube e persino le playlist sul tuo sito web.
Puoi utilizzare questo plugin per creare una galleria di video o anche aggiungere un singolo video al tuo post o alla tua pagina. Questo plugin è perfetto se desideri incorporare video di YouTube in WordPress senza dover copiare e incollare il codice di incorporamento.
Questo plugin video ha un'interfaccia intuitiva che lo rende facile da usare. Inoltre, viene fornito con alcune fantastiche funzionalità come:
- Supporto per lo streaming live di YouTube,
- supporto RTL,
- Traduzione,
- opzione di riproduzione automatica,
- Semplici istruzioni per lo shortcode nell'editor dei post,
- Sistema di cache per il caricamento veloce.
Prezzo : a partire da $ 29/anno. Versione gratuita inclusa.
#5. Pacchetto video
Precedentemente noto come Video Embed & Thumbnail Generator, Videopack è un popolare plug-in video WordPress che ti consente di incorporare video da YouTube, Vimeo e altri siti di video.
Questo plugin può anche generare miniature per i tuoi video, quindi non devi preoccuparti di crearli tu stesso. È facile da usare e ti consente di personalizzare l'aspetto della tua galleria di video. Per non parlare del fatto che puoi utilizzare il plug-in per creare una galleria di video popup.
Videopack permette inoltre di:
- Aggiungi video al tuo post o pagina,
- Personalizza l'aspetto della tua galleria video,
- Crea una galleria video popup,
- Seleziona automaticamente quello più vicino alla dimensione del lettore o una risoluzione a tua scelta,
- codici brevi,
- Aggiungi pubblicità ai tuoi video.
Ora, se stai usando Block Editor, dovresti essere consapevole che Videopack non è compatibile con esso.
Prezzo : a partire da $ 5,99/anno.
Come lavorare con Modula per creare gallerie video WordPress
Modula potrebbe essere uno dei plugin per gallerie di WordPress più popolari in circolazione. Quindi, ti mostreremo come usarlo per creare una galleria di video in WordPress.
Innanzitutto, devi installare e attivare il plugin Modula. 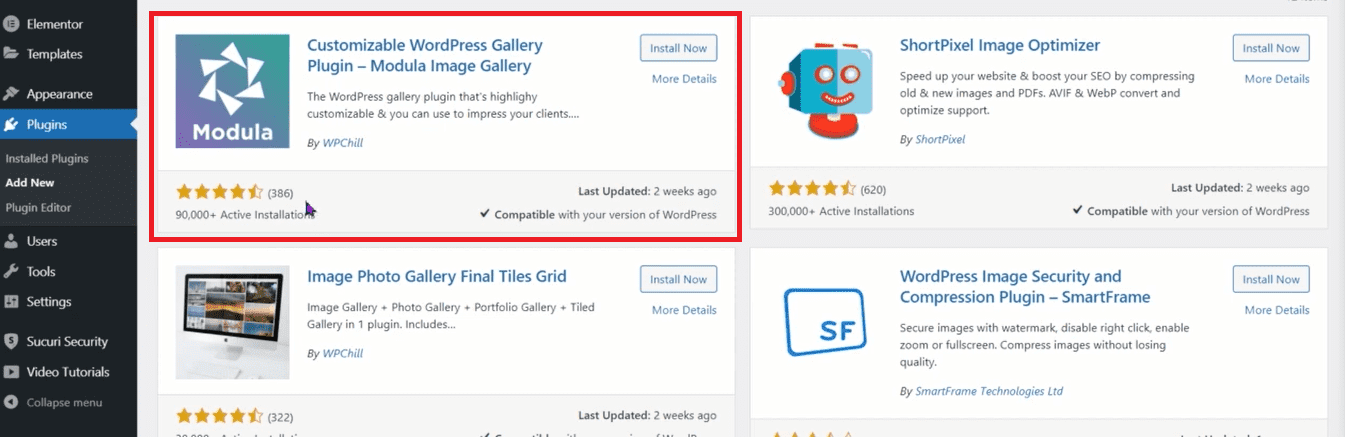
Dopo aver installato e attivato il plug-in, è necessario fare clic sul pulsante Aggiungi nuova galleria nella pagina Gallerie. 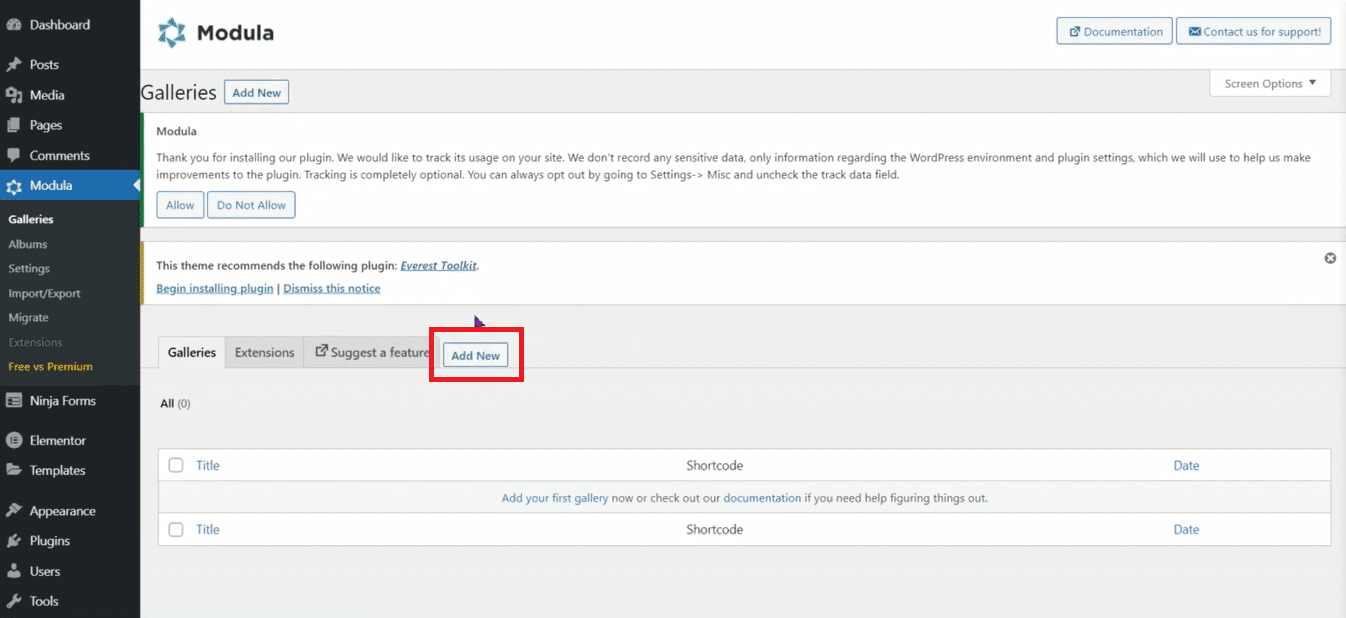
Questo ti porterà alla schermata delle impostazioni della galleria in cui devi inserire i dettagli della tua galleria di video. Puoi iniziare ad aggiungere i tuoi video selezionando "Carica un file" o "Seleziona dalla libreria". Puoi anche trascinare e rilasciare i tuoi file.
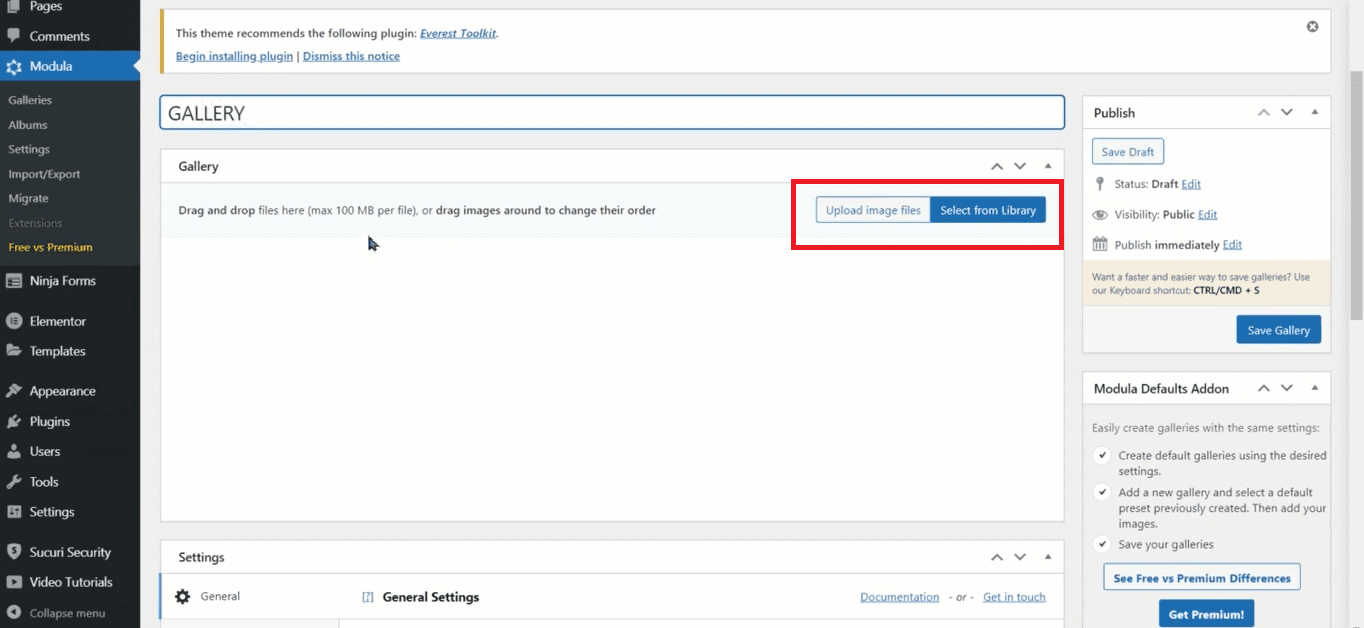
Ed ecco alcune altre impostazioni: 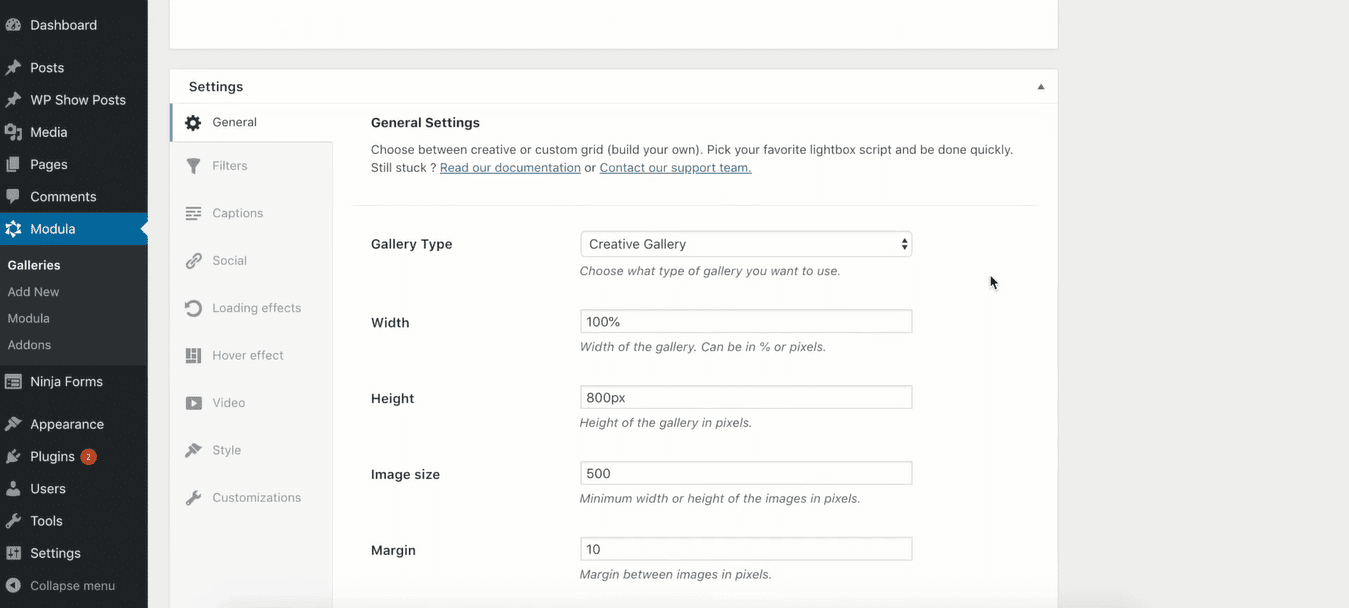
Nella scheda Generale, devi fornire un nome per la tua galleria e selezionare il tipo di galleria che desideri creare.
Nel frattempo, nella scheda Video, devi inserire l'URL del video che desideri aggiungere e selezionare una miniatura. Puoi anche scegliere di nascondere i controlli del lettore, la barra delle informazioni e il titolo. 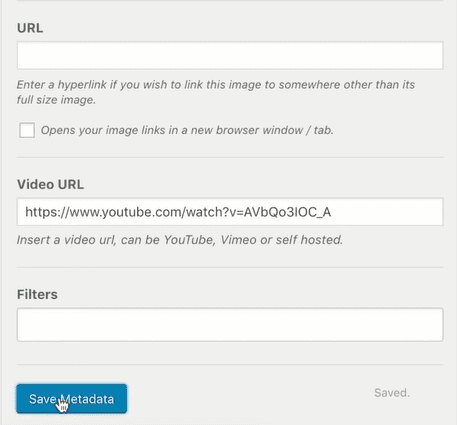
Una volta terminata la configurazione delle impostazioni, fare clic sul pulsante Salva galleria per salvare le modifiche.
Ora puoi aggiungere la tua galleria a qualsiasi post o pagina sul tuo sito WordPress utilizzando lo shortcode visualizzato sul lato destro dello schermo.
Ecco anche un video tutorial:
https://www.youtube.com/watch?v=NxrTXQNExh4
Come scegliere i giusti plugin video per WordPress
Ancora una volta, non tutti i plugin sono adatti a tutti. Ricorda che il miglior plug-in video WordPress per te potrebbe non essere il migliore per qualcun altro.
Quindi, prima di iniziare a sceglierne uno, è sempre meglio considerare questi punti:
- Le tue esigenze e preferenze,
- Le funzionalità offerte dal plugin,
- Facilità d'uso,
- Servizio Clienti,
- Recensioni dei prodotti,
- C'è della documentazione offerta?
- Quando è stato aggiornato l'ultima volta il plugin?
- Il plug-in funziona con l'editor di WordPress predefinito (aka Block Editor alias Gutenberg Editor)?,
- Prezzo.
Ora, il fatto è che con WordPress potresti finire per usare tonnellate di plugin. Ognuno di loro finirà per rallentare il tuo sito web. E non è una buona cosa. La velocità della pagina è fondamentale per un sito. In un mondo veloce, con tempi di attenzione brevi, la velocità di caricamento della pagina può creare o distruggere il tuo sito.
Questo è il motivo per cui consiglierei di utilizzare i page builder. Hanno tonnellate di funzionalità che possono facilmente sostituire molti dei plugin disponibili. Diamo un'occhiata a un esempio.
Come gestire i video all'interno di Kubio WordPress Builder
Ti mostrerò come utilizzare i video sul tuo sito utilizzando Kubio. Kubio è un costruttore basato su blocchi. Funziona sulla base dell'ultima esperienza di WordPress, alias Gutenberg. Kubio è compatibile con qualsiasi tema WordPress disponibile, ma funziona meglio con temi basati su blocchi.
In fin dei conti, se si avvia un sito da zero, con Kubio il tema diventa quasi irrilevante. Questo accade perché Kubio ti dà così tanta libertà di progettazione!
Prima di iniziare a lavorare con i video in Kubio, dovresti prima capire come funziona la nuova esperienza in WordPress.

Tutto in WordPress ora è un blocco: paragrafi, immagini, video, tabelle e altro ancora.
Quando sei all'interno di una pagina in WordPress dovresti cercare i segni "+". 
Quando si fa clic su un tale segno, si aprirà un inseritore di blocchi. Puoi iniziare a digitare il nome di un blocco e quindi selezionarlo per inserirlo. Quelli neri sono i blocchi predefiniti di WordPress, mentre quelli blu-verdi sono quelli di Kubio.
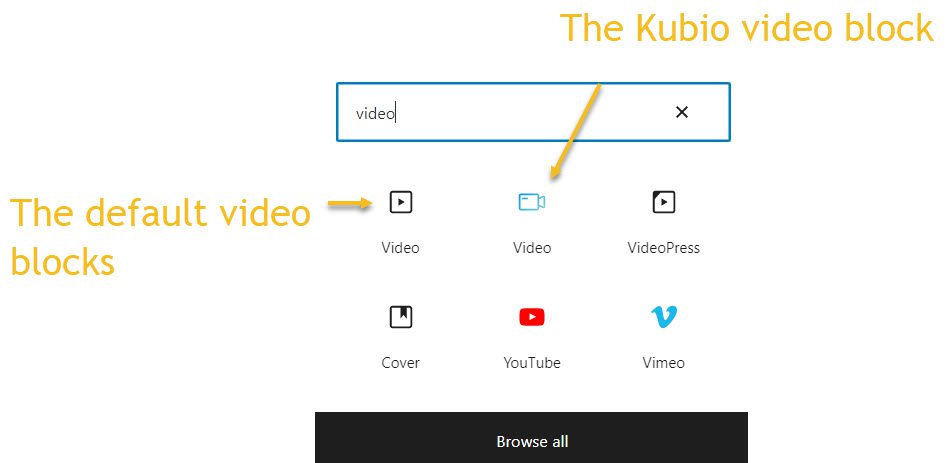
Come utilizzare i blocchi video in WordPress e Kubio
Ora, nel momento in cui aggiungi un blocco, noterai una barra degli strumenti sopra di esso con diverse opzioni che possono variare da blocco a blocco. Si riferiscono principalmente allo spostamento del blocco, alla copia o alla rimozione. Nel caso del blocco video puoi solo aggiungere un video e questo è tutto. Non sono disponibili altre opzioni di stile. Ed è per questo che avresti bisogno di un plug-in per alcuni progetti più avanzati.
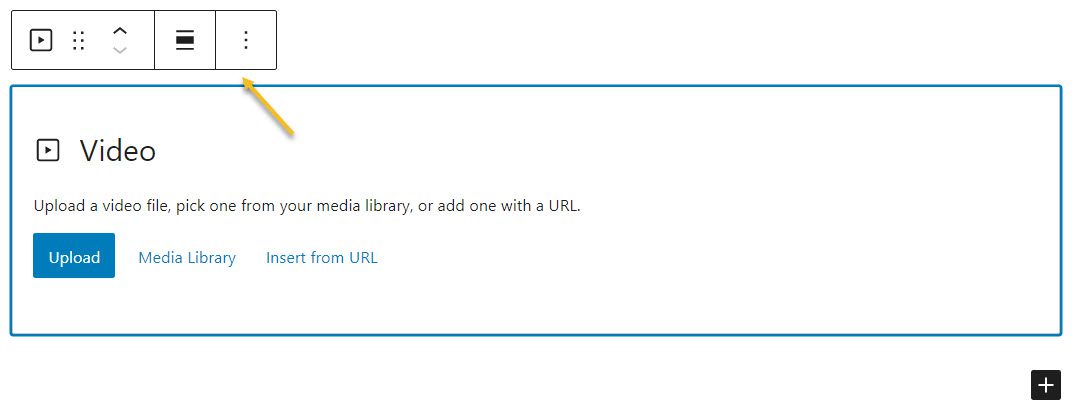
Ma vediamo cosa succede quando aggiungi il blocco video Kubio:
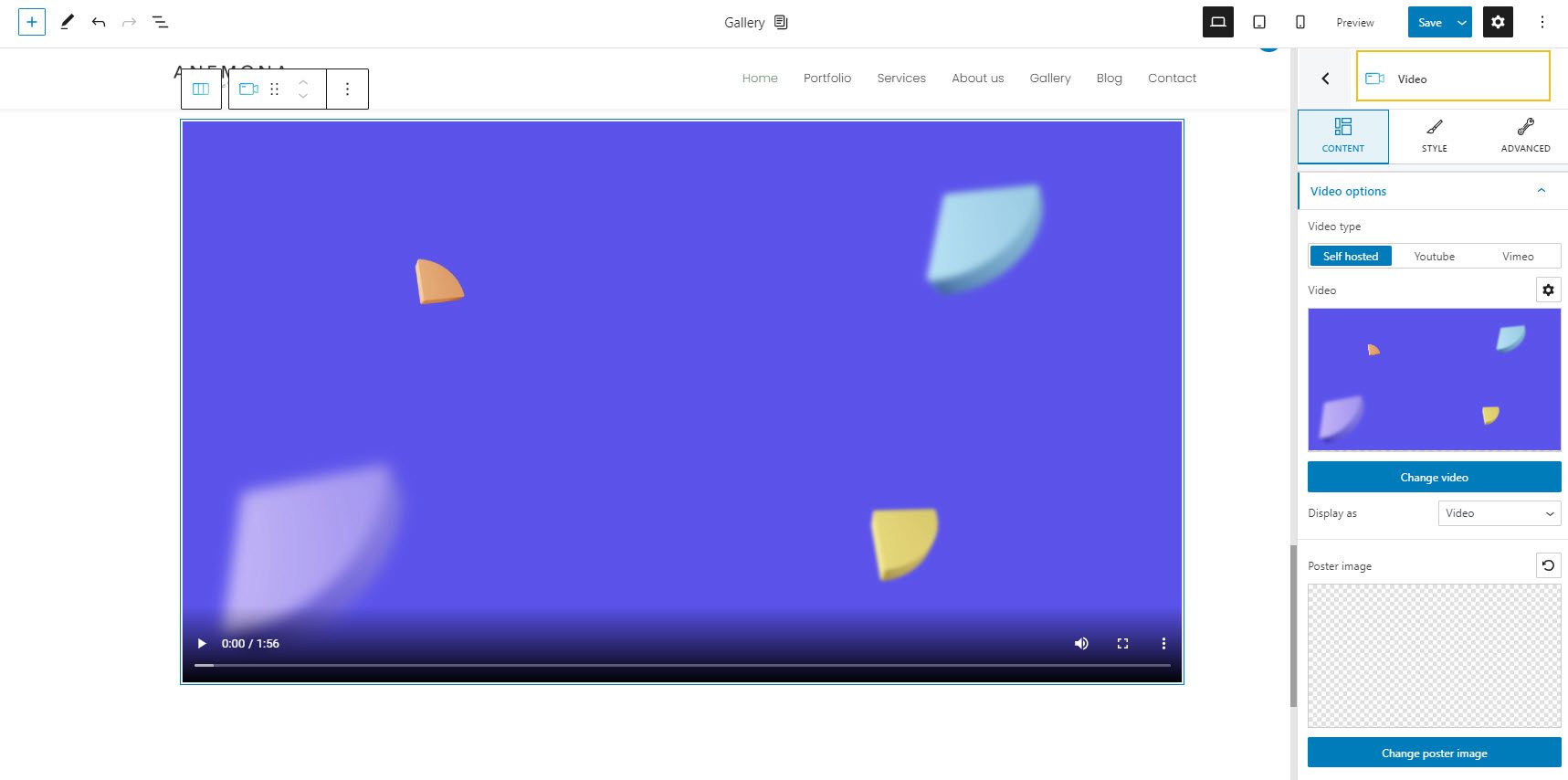
Posiziona un video predefinito sulla pagina, che puoi sostituire dal pannello di modifica dei blocchi sulla destra.
Ora, il pannello di modifica dei blocchi ti consente di eseguire tonnellate di personalizzazioni. Ha tre livelli: Contenuto, Stile e Avanzate.
A livello di Contenuto puoi:
- Seleziona il tuo tipo di video (self-hosted, Youtube, Vimeo);
- Decidi gli orari di inizio e fine del video;
- Decidi se vuoi che il tuo video venga riprodotto automaticamente, disattivato o riprodotto in loop;
- Decidi se mostrare o meno i controlli video.
A livello di stile puoi impostare:
- Le proporzioni del video;
- L'ombra del riquadro del video;
Ecco le modifiche avanzate ai blocchi video disponibili:
- Sfondo. Qui puoi apportare modifiche al colore e al tipo di sfondo.
- Confine e ombre. Qui puoi aggiungere bordi con un colore, raggio e spessore diversi al tuo blocco video Gutenberg. Inoltre, puoi aggiungere le ombre dei riquadri. Hai il pieno controllo sulla posizione, la sfocatura, la diffusione e il colore dell'ombra del riquadro.
- reattivo. Qui puoi decidere se il blocco video si nasconderà o meno su desktop, tablet o cellulare.
- Varie. A questo livello puoi impostare lo z-index del tuo blocco (ordinare verticalmente gli elementi che si sovrappongono), impostare se l'elemento trabocca o meno (visualizzare il contenuto del blocco che scorre dal suo contenitore nell'area circostante) , aggiungi ancoraggi HTML e classi CSS.
Qui puoi trovare maggiori informazioni sulla modifica dei blocchi video in Kubio.
Ora, andiamo un po' più in profondità.
Come aggiungere uno sfondo video con Kubio
Supponiamo che tu voglia aggiungere uno sfondo video a una sezione, una riga o una colonna.
Ogni blocco, sezione, colonna o riga può essere modificato all'interno del pannello di modifica del blocco sulla destra.
Gli sfondi possono essere modificati in Stile o Avanzate .
Ora, cambiamo l'immagine di sfondo di questa colonna qui (sul lato sinistro) con un video.
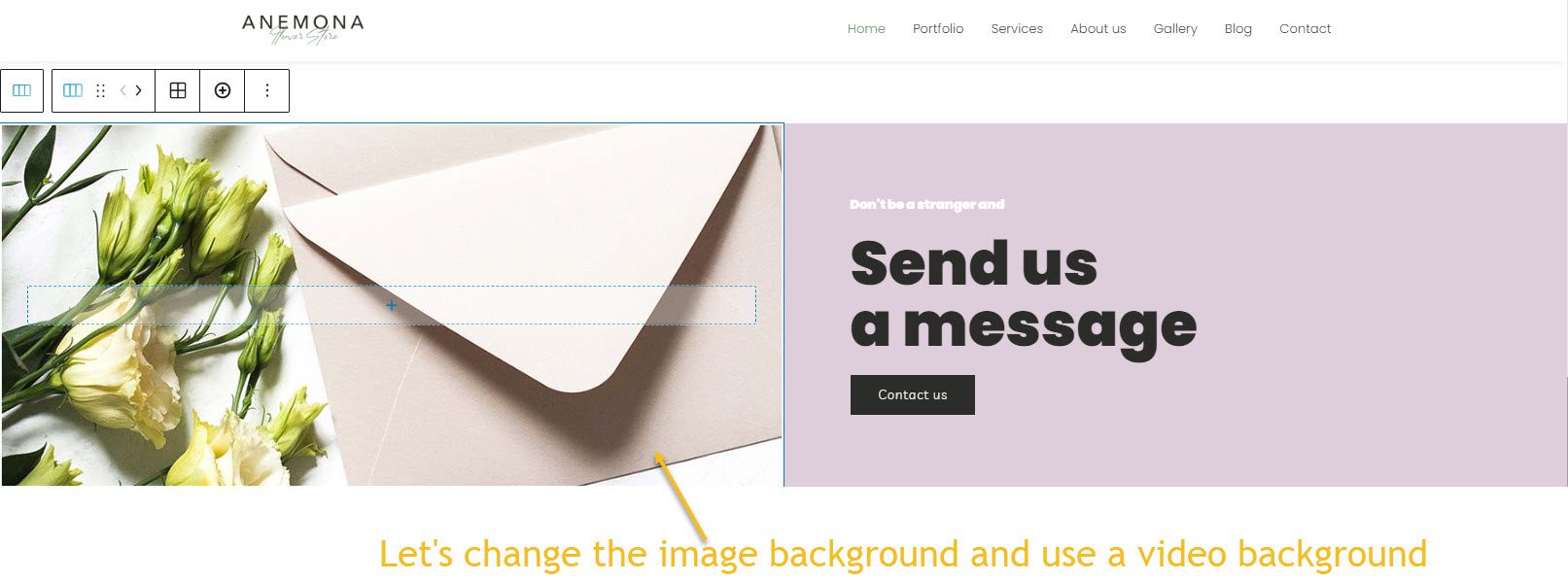
Andiamo su Stile -> Sfondo -> Tipo di sfondo e passiamo da Immagine a Video.
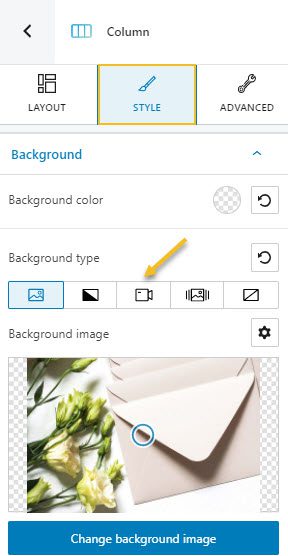
Carichiamo un video ospitato autonomamente o incolliamo un collegamento. Usa l'opzione Esterno per incollare un link da Youtube.
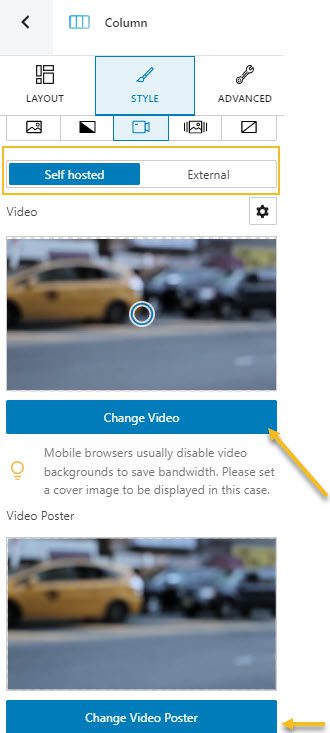
Successivamente puoi aggiungere un poster video.
Ed ecco il nostro video di sfondo:
Sorgente video
Abbastanza pulito, vero?
Creazione di gallerie video con Kubio
Possiamo farlo in 3 modi:
- Aggiunta di blocchi video alle colonne
In Kubio puoi facilmente aggiungere sezioni vuote se vai in fondo a una pagina e seleziona "Aggiungi sezione vuota".

Ora ti viene chiesto di scegliere di quante colonne hai bisogno. Andiamo con tre.
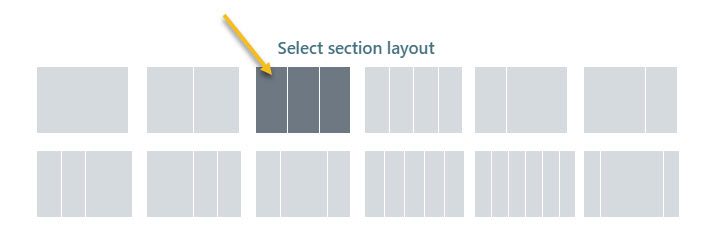
Otterremo questo:

Facciamo clic su ciascun segno "+" e aggiungiamo il blocco video Kubio.
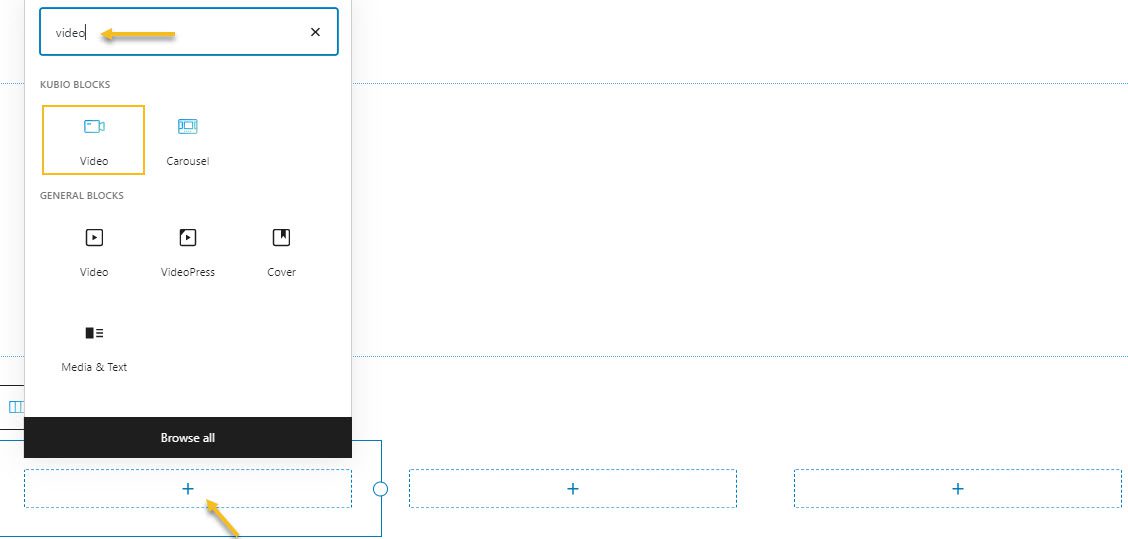
Possiamo aggiungere le ombre del riquadro usando l'opzione Stile del blocco video o aggiungere uno sfondo di sezione, dall'opzione Stile della sezione.
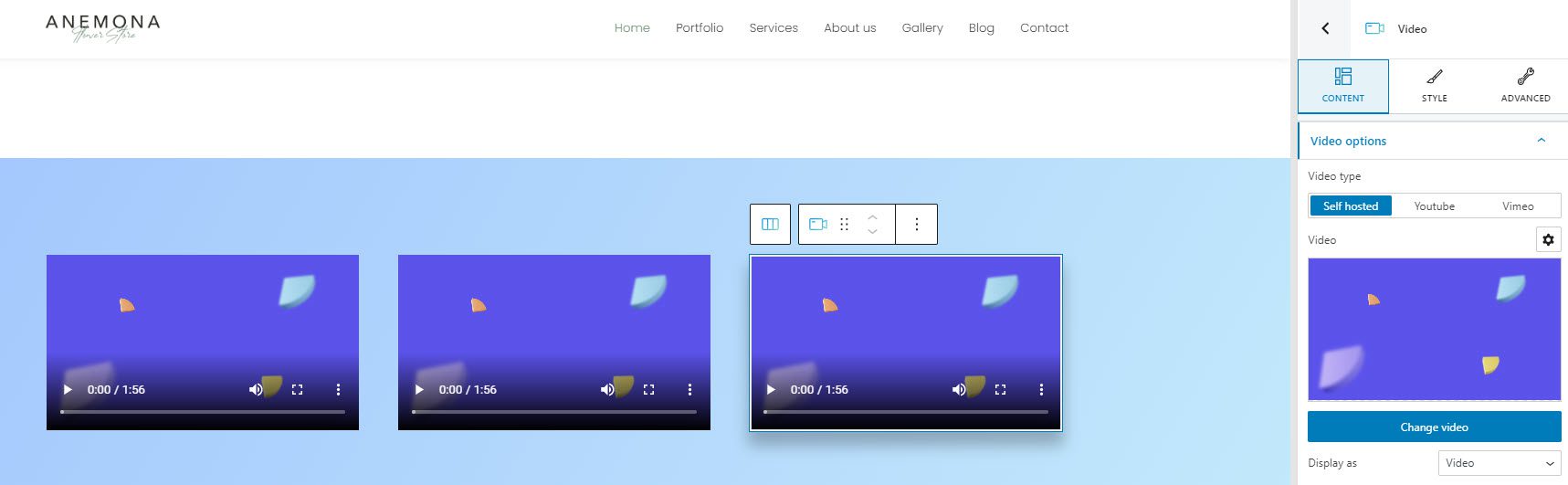
Ora sostituirò i video predefiniti e li configurerò per la riproduzione automatica e il loop. Puoi anche aggiungere facilmente poster video. Tutto accade sotto l'opzione Stile nel pannello di modifica dei blocchi.
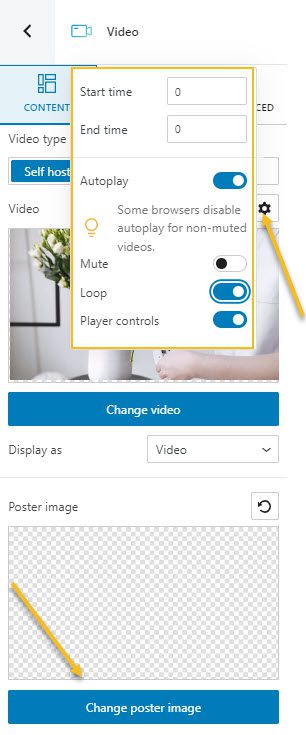
Premiamo "Anteprima" in alto a destra e diamo un'occhiata al risultato:
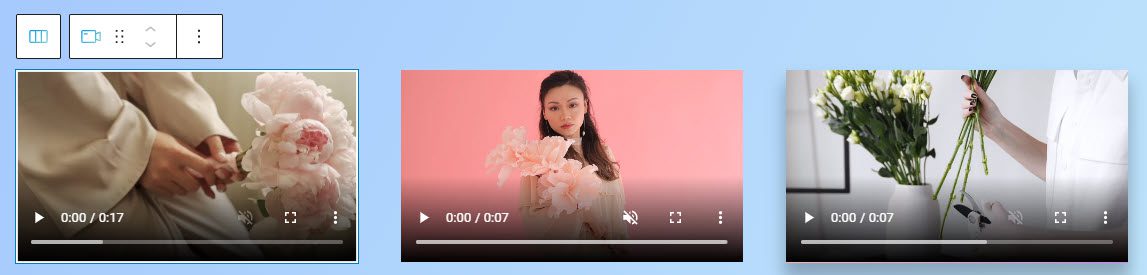
Successivamente puoi rendere la sezione a tutta larghezza, modificare le dimensioni dei video, la spaziatura tra di loro... Tutta questa magia sarà gestita nel pannello di modifica dei blocchi sul lato destro.
Aggiunta di video agli slider utilizzando Kubio
Ora, diciamo che vogliamo qualcosa di più dinamico. Forse vogliamo un dispositivo di scorrimento con video e forse del testo in alto. Come possiamo farlo?
Bene, usiamo il blocco di scorrimento Kubio.
Aggiungerò una nuova sezione con una singola colonna nella parte inferiore della pagina e aggiungerò il blocco di scorrimento dal segno "+".
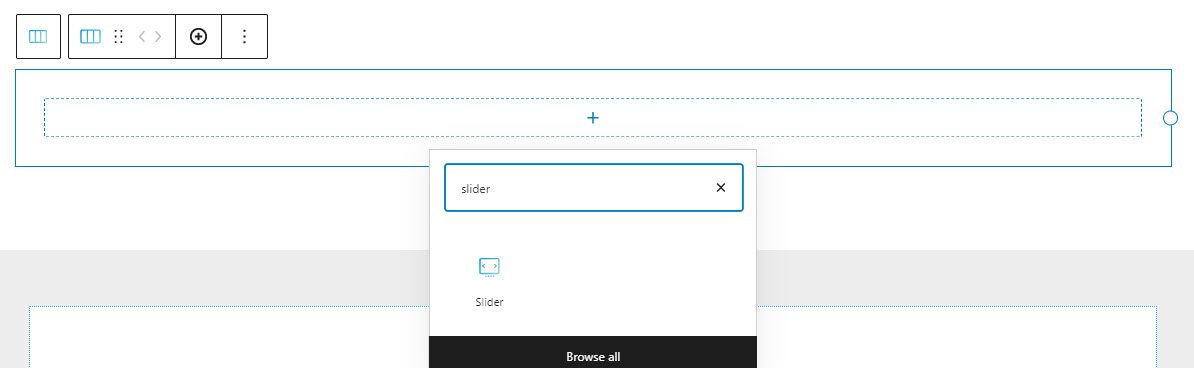
Ora, il dispositivo di scorrimento predefinito ha diverse diapositive con design diversi.
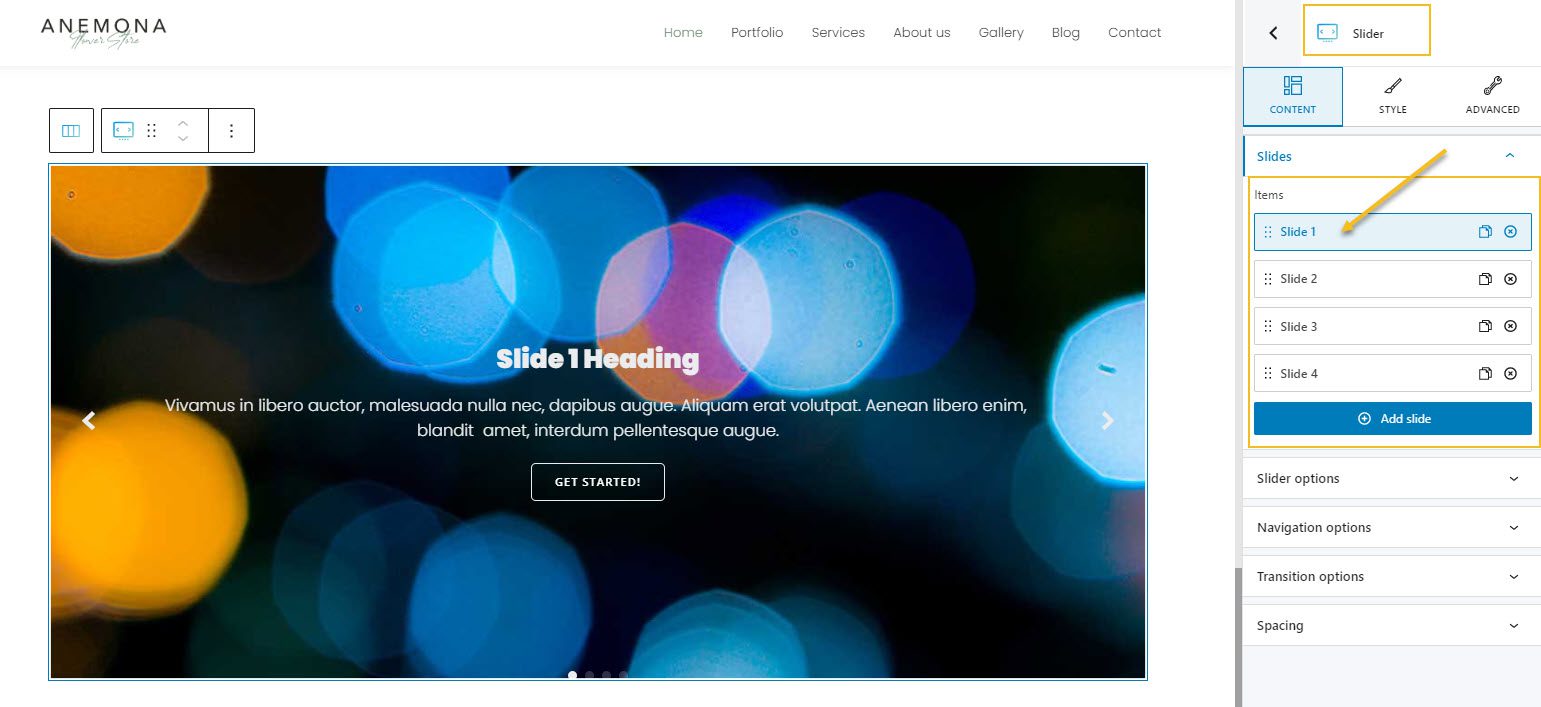
Mi piace il primo design della diapositiva.
Dal pannello di modifica dei blocchi a destra, all'interno dei Contenuti, possiamo aggiungere o rimuovere le diapositive. Eliminiamo le diapositive da 2 a 4 utilizzando cliccando sul segno “x”.
Ora cambierò lo sfondo della prima diapositiva da un'immagine a un video. Ciò significa che dobbiamo selezionare la diapositiva. Lo faremo facendo clic su di esso direttamente nella tela. Hai notato come il pannello di modifica dei blocchi è cambiato da "Slider" a "Slide"?
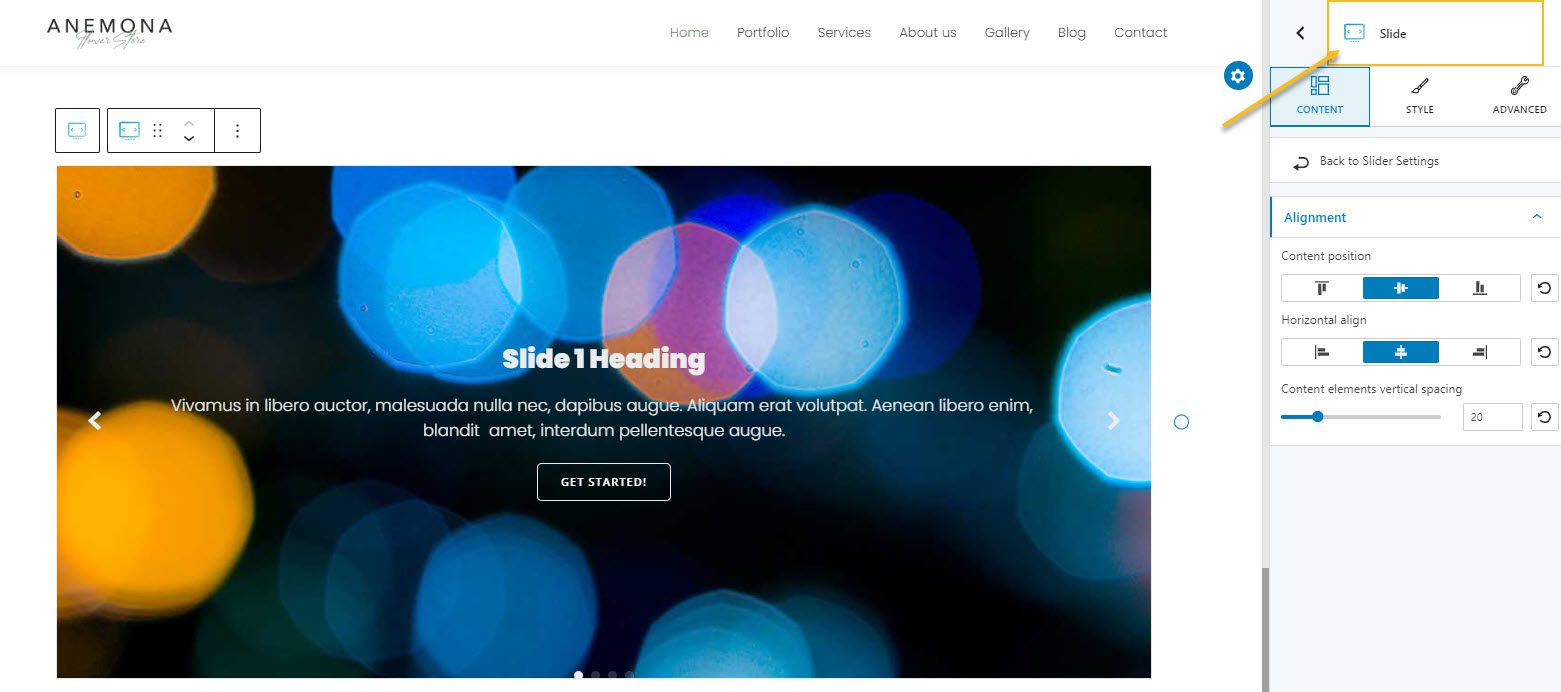
Ciò significa che sia lo slider che le diapositive possono essere personalizzati separatamente nel pannello di modifica dei blocchi.
Ora, dal livello Stile, cambiamo lo sfondo in video e carichiamo un video o incolliamo un collegamento esterno.
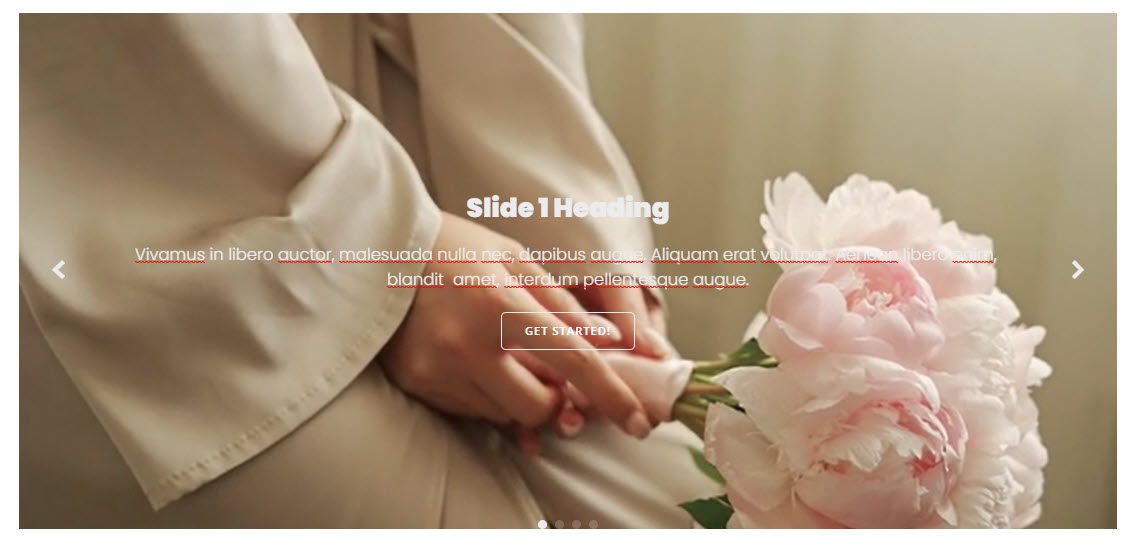
Ora, noti che abbiamo un'intestazione, un paragrafo e un pulsante. Ogni elemento è infatti un blocco. Quando fai clic su di essi potrai personalizzarli dal pannello di modifica dei blocchi sulla destra, ma anche eliminarli. Puoi usare il tasto "Elimina" dalla tastiera per questo, o l'opzione "Rimuovi blocco" dalla barra degli strumenti che abbiamo menzionato un po' prima.
Ora, il testo non è visibile su questo sfondo, aggiungiamo una sovrapposizione per risolvere il problema. Ciò significa che dobbiamo andare su "Stile" nel pannello di modifica dei blocchi della diapositiva e attivare "Sovrapposizione sfondo".
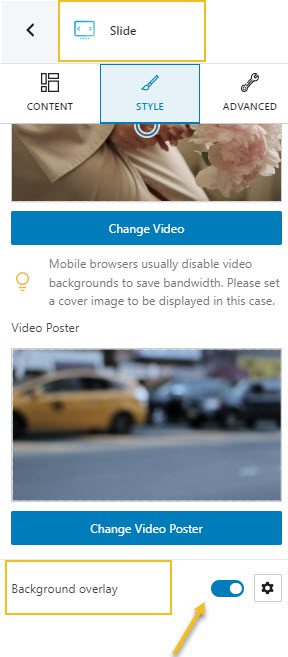
Dall'icona delle impostazioni possiamo regolare l'opacità della sovrapposizione, il suo colore e altro.
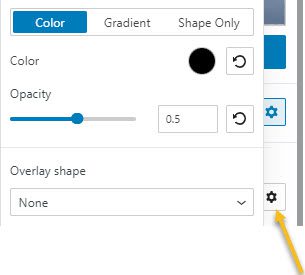
Successivamente, possiamo personalizzare i punti o le frecce del dispositivo di scorrimento per migliorare la navigazione tra le diapositive del dispositivo di scorrimento. I punti e le frecce sono anche blocchi che puoi personalizzare come meglio credi.
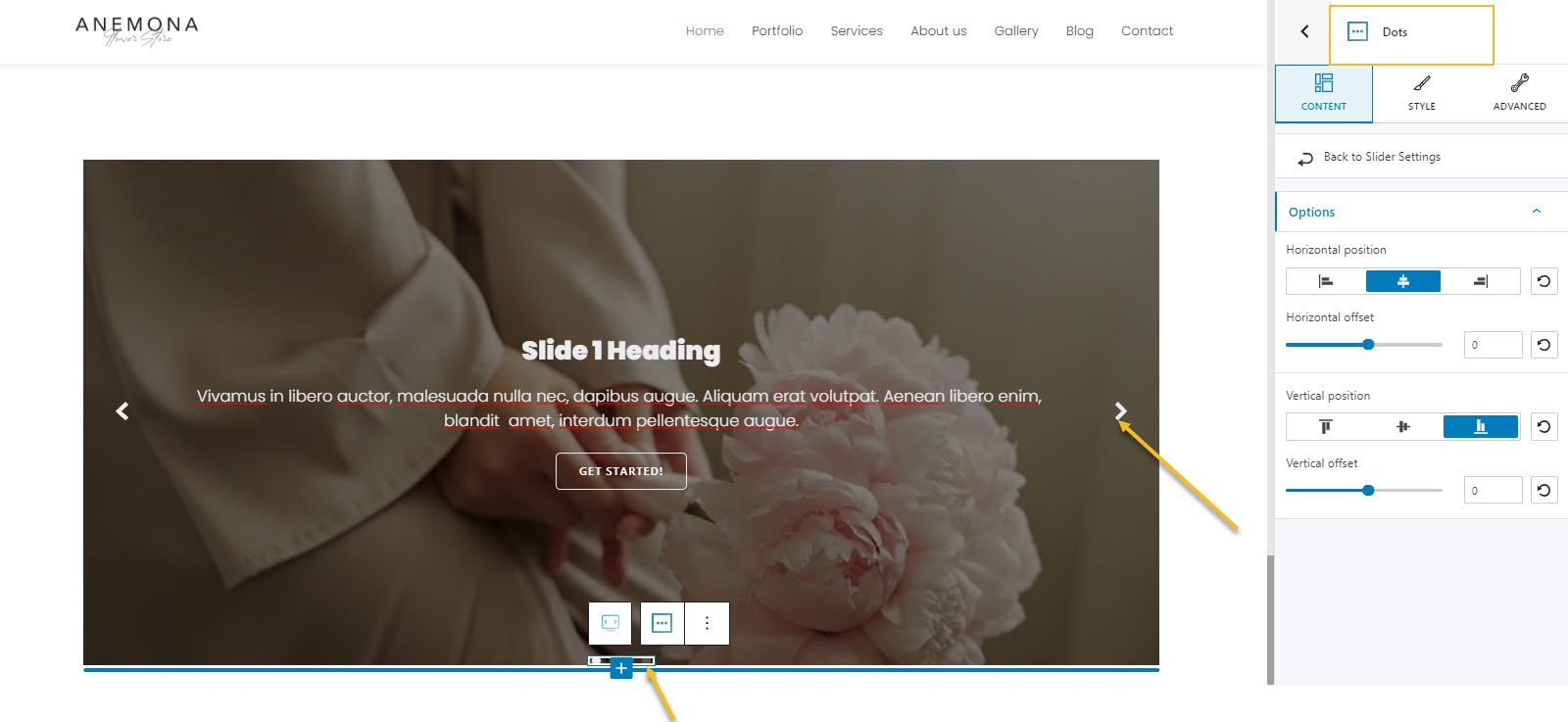
Ora, quando il design è chiaro, possiamo facilmente duplicare la nostra diapositiva e aggiungere il contenuto che desideriamo. Vai avanti e cambia il testo e i video.
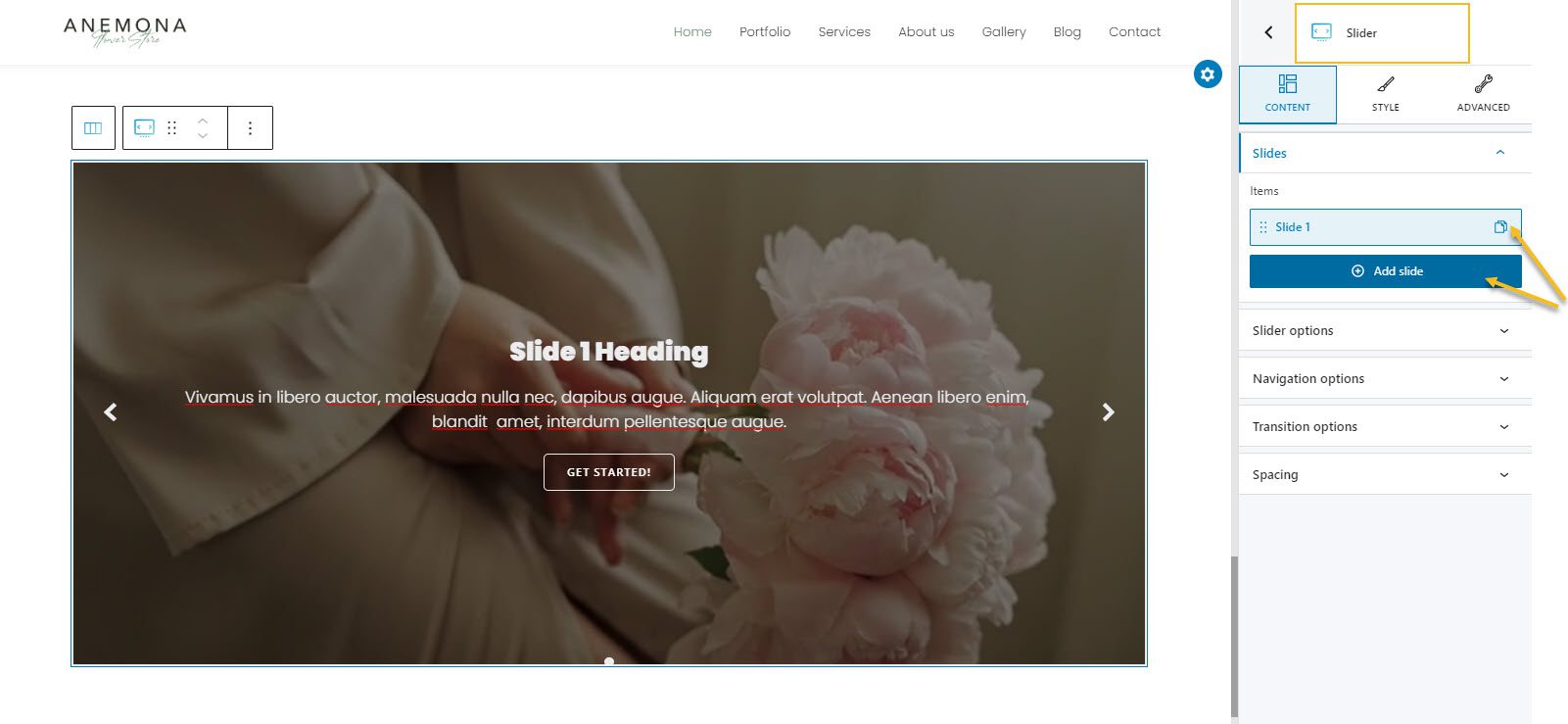
Questo è il modo in cui otteniamo un bel video slider con sovrapposizioni e testo in alto. Bello, vero?
Ora puoi applicare la stessa logica quando usi il blocco del carosello Kubio. Ma ti lascio giocare con esso. Puoi iniziare installando Kubio e godendolo gratuitamente.
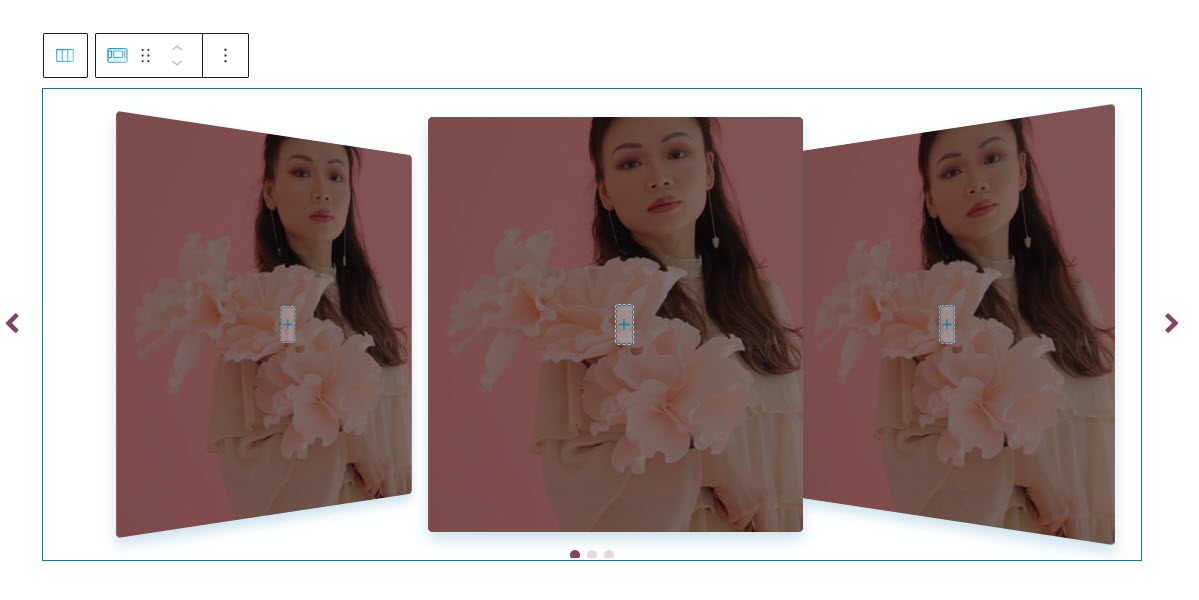
Conclusione
Come puoi vedere, sono disponibili molti fantastici plug-in video per WordPress. Ognuno ha le sue caratteristiche e vantaggi unici. Scegli il plugin più adatto alle tue esigenze e inizia oggi stesso ad aggiungere video al tuo sito WordPress.
Ora, se ti è piaciuto questo articolo e vuoi saperne di più su come progettare un sito Web WordPress , assicurati di iscriverti al nostro canale Youtube e seguici su Twitter e Facebook !
