Come risolvere lo schermo bianco della morte di WordPress
Pubblicato: 2022-06-16WordPress è generalmente uno dei sistemi di gestione dei contenuti più stabili disponibili. Ampiamente popolare tra sviluppatori e aziende, si stima che ovunque dal 44% al 65% di tutti i siti Web siano basati su di esso. Nonostante ciò, ci sono momenti in cui potrebbe sorgere un problema. Uno degli errori più sconvolgenti e irritanti che possono accadere è lo schermo bianco della morte (WSoD) di WordPress. Quando quello schermo bianco alza la sua brutta testa, potrebbe non esserci alcun messaggio per aiutarti a identificare il problema. Il che è brutto.
Se questo è mai successo a uno dei tuoi siti Web, probabilmente stai rabbrividendo al pensiero mentre leggi questo. Anche noi lo abbiamo sperimentato di tanto in tanto. Di conseguenza, potrebbero essere state pronunciate maledizioni. Tuttavia, non c'è bisogno di farsi prendere dal panico. In questo post, ti aiuteremo a mantenere la tua sanità mentale - e i soldi fuori dal tuo barattolo di parolacce - mostrandoti diverse soluzioni per correggere questo fastidioso problema in pochi passaggi facili da seguire.
Cos'è la schermata bianca della morte di WordPress?
In breve, è almeno una seccatura. Un giorno il tuo sito va avanti, funziona come dovrebbe, e poi dal nulla mostra ai tuoi visitatori uno schermo bianco molto sconveniente.
Nella maggior parte dei casi, non sarai in grado di accedere al tuo pannello di amministrazione quando si verifica il WSoD. Sul front-end, potresti visualizzare o meno un messaggio di errore. Inoltre, alcuni browser (come Chrome) potrebbero darti un messaggio di errore HTTP 500, ma questo non ti aiuta ancora a risolvere la crisi. A volte potrebbero esserci errori più comuni che visualizzeranno un messaggio di errore per te.
Con il lancio di WordPress 5.2 e la protezione integrata da errori fatali, WordPress può talvolta determinare il problema che causa il WSoD. Ci sono alcuni casi in cui vedrai il temuto e vago messaggio di difficoltà tecniche.
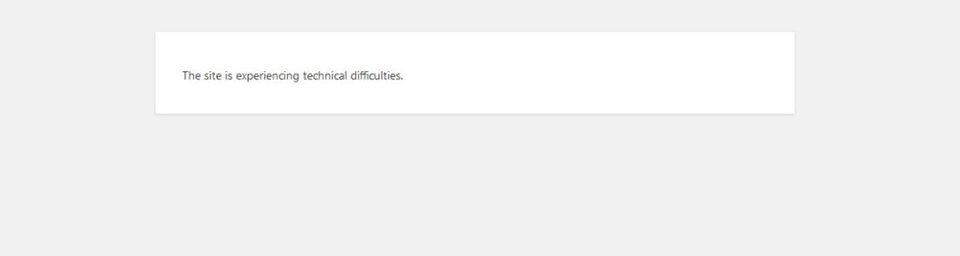
Altre volte, potresti visualizzare il messaggio di errore critico visualizzato.
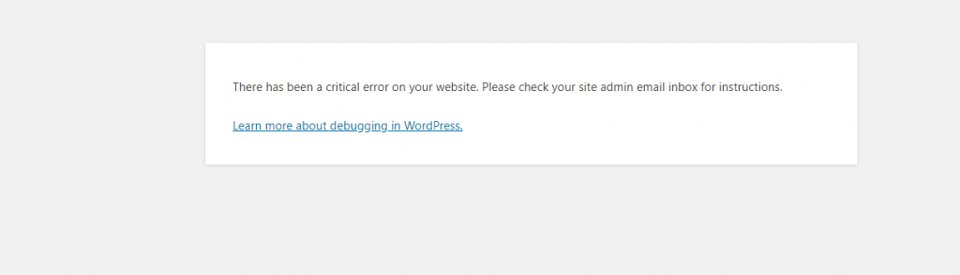
Se WordPress rileva il problema con il tuo sito, riceverai un'e-mail con un collegamento che identificherà il problema, consentendoti di risolverlo facilmente. Basta controllare l'e-mail dell'amministratore. Tuttavia, con lo schermo bianco, non ottieni altro che frustrazione. Uffa. Cercheremo di alleviare il più possibile ciò con questo post.
Quali sono le cause dello schermo bianco della morte?
Fortunatamente, ci sono alcuni motivi comuni per cui potresti vedere la schermata bianca della morte di WordPress:
- Memoria insufficiente per il tuo sito. Fondamentalmente, questo significa che uno script ha esaurito la memoria assegnata al tuo sito.
- Plugin incompatibilità . Ad esempio, quando i tuoi file principali di WordPress vengono aggiornati, un plug-in potrebbe non essere aggiornato per essere eseguito sull'ultima versione di WordPress e gli scontri di codice possono causare la schermata bianca della morte.
- I conflitti tra i temi sono simili alle incompatibilità dei plugin.
- I problemi di memorizzazione nella cache possono portare il tuo sito inattivo e, invece di visualizzare le versioni memorizzate del tuo sito, visualizzare il WSoD.
- I problemi di hosting sono comuni, il che significa che puoi fare poco da solo se non inserire un ticket di supporto.
- Pagine singole o post possono visualizzare il WSoD a causa di frammenti di codice , immagini danneggiate , malware o qualsiasi numero di altri problemi una tantum che non influiranno sull'intero sito.
Qualunque sia la ragione, ci sono alcune semplici soluzioni per aiutarti a risolvere il problema e ripristinare il funzionamento del tuo sito in pochissimo tempo. Ti guideremo attraverso i passaggi per correggere i motivi più comuni per cui il tuo sito potrebbe subire lo schermo bianco della morte, il che ti farà sentire come una superstar di WordPress e alla fine della giornata più informato. Facciamo rock and roll.
6 modi per risolvere la schermata bianca della morte di WordPress
Prima di iniziare a implementare uno di questi passaggi, assicurati che l'errore del tuo sito non sia causato da un problema di hosting. Il modo più semplice per sapere è se hai più di un sito Web sullo stesso piano di hosting. Se gli altri tuoi siti vengono visualizzati correttamente, probabilmente non avrai problemi con il tuo hosting.
Inoltre, se hai solo un sito e anche una sezione del tuo sito viene visualizzata correttamente, probabilmente hai a che fare con un problema del sito, piuttosto che con la tua piattaforma di hosting. Dopo aver determinato se hai un problema di hosting o un vero problema con il sito, inizia a passare attraverso le soluzioni che descriviamo di seguito. Se hai un problema di hosting, la soluzione migliore è inserire immediatamente un ticket di supporto.
1. Aumentare il limite di memoria del tuo sito
Come accennato in precedenza, uno script che utilizza troppa memoria è solitamente il colpevole della schermata bianca della morte di WordPress. Per correggere questo problema, utilizzeremo FTP per modificare il limite di memoria nel file wp-config.php. Puoi aggiungere una riga di codice per dire a WordPress di aumentare il limite di memoria.
define( 'WP_MEMORY_LIMIT', '256M' );
Per fare questo FTP, torna su FileZilla. Passare alla directory principale /public-html/ e individuare il file wp-config.php . Fare clic con il pulsante destro del mouse su view/edit , quindi aggiungere il codice al file. Quindi, fai clic su Salva . Come consigliato in precedenza, scarica una copia del tuo wp-config.php prima di modificare il file in modo da avere un backup.
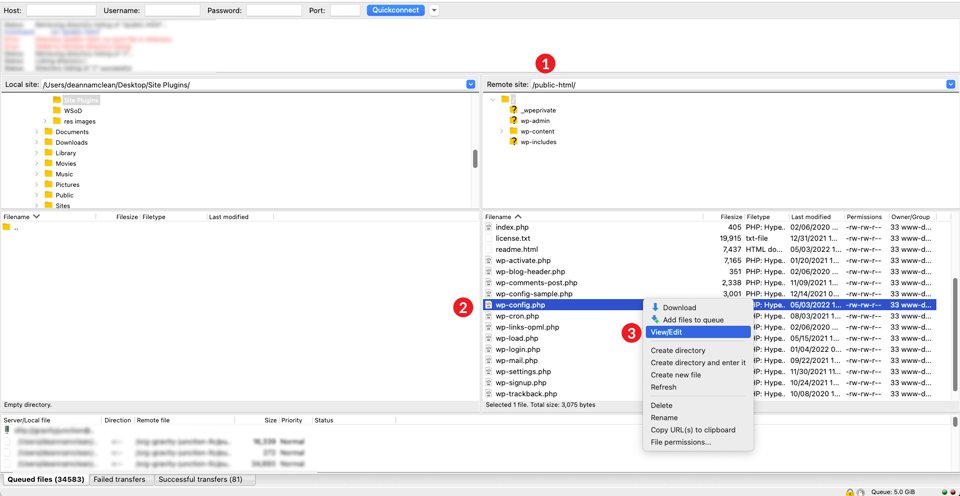
Una volta apportate queste modifiche, visualizza il tuo sito. Se si è caricato correttamente, datti un cinque perché sei una rockstar. In caso contrario, fai un respiro profondo e passa alla prossima soluzione possibile.
2. Verifica di un problema con il plug-in
Il primo passo è disabilitare tutti i tuoi plugin per determinare se uno di essi è diventato canaglia. Se sei abbastanza fortunato da avere ancora accesso alla dashboard di amministrazione, puoi disabilitare i tuoi plug-in lì.
Passa alla dashboard di amministrazione di WordPress. In P lugin , seleziona Disattiva dal menu a discesa, fai clic sulla casella di controllo per selezionare tutti i tuoi plug-in, quindi fai clic sul pulsante Applica . Quindi, controlla il front-end del tuo sito in una nuova scheda o finestra privata (in incognito su Chrome). Se è visibile senza un WSoD, hai stabilito che un plugin è la causa dei tuoi guai.
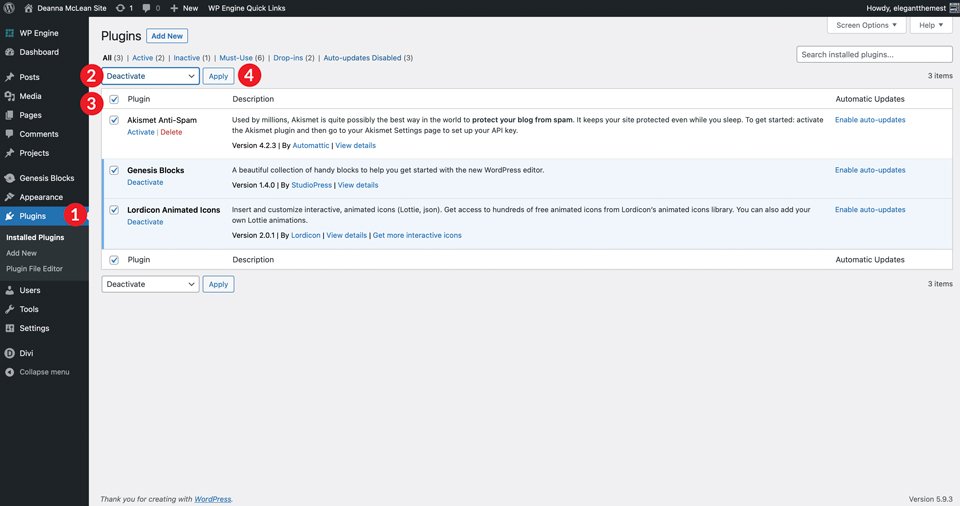
Da lì, ti consigliamo di riattivare ogni plug-in individualmente e ricaricare in una nuova finestra privata per inchiodare quale è il colpevole. Una volta trovato il plug-in difettoso, dovrai tenerlo disabilitato affinché il tuo sito funzioni normalmente. Spesso puoi attendere un aggiornamento e riattivarlo in seguito.
Se ciò non è possibile per un motivo o per l'altro, probabilmente vorrai scegliere un plug-in diverso per sostituire quello che non funziona più. Questo non dovrebbe essere un problema considerando che di solito ci sono diversi plugin che servono allo stesso scopo e risolvono gli stessi problemi.
Cosa succede se non riesci ad accedere alla dashboard di WordPress?
In questo caso, dovrai fare la stessa cosa che abbiamo menzionato sopra, ma usando FTP. Per questo esempio, useremo FileZilla per rinominare manualmente la nostra cartella dei plugin per disabilitarli.
Apri FileZilla e accedi al tuo sito con le tue credenziali. Per fare ciò, fai clic su file , quindi su Gestione sito . Usa le credenziali SFTP per il tuo sito (fornite dal tuo host) per accedere. Se aggiungi il tuo sito a FileZilla per la prima volta, ti consigliamo di creare una nuova connessione. Per fare ciò, assegna un Nome al tuo sito, fai clic su Nuovo sito , quindi inserisci l'indirizzo e la porta dell'host . Quindi, inserisci il tuo nome utente e password . Infine, fai clic sul pulsante Connetti .
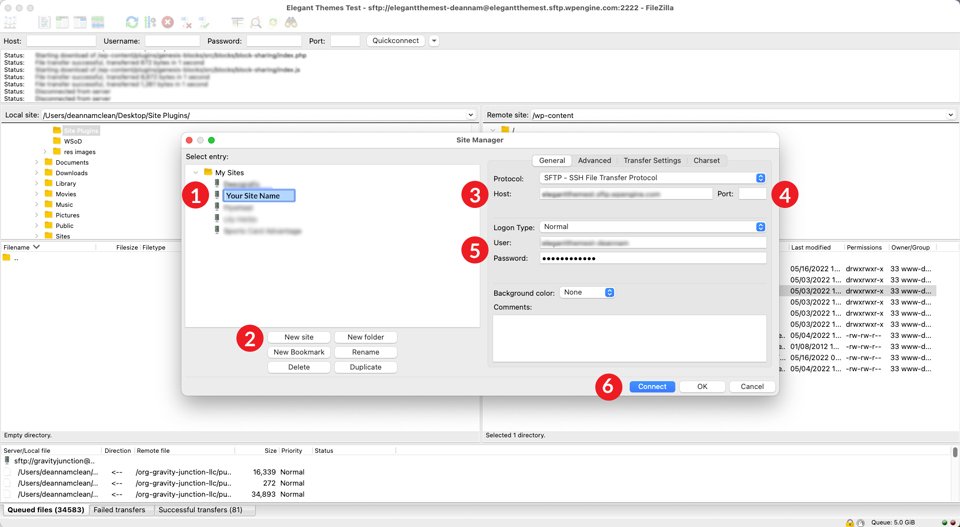
Una volta stabilita la connessione, vai alla tua cartella /public-html//wp-content/plugins/ nella colonna di destra dell'interfaccia di FileZilla. Consigliamo vivamente di scaricare i plug-in sul desktop o in un'altra cartella del computer prima di apportare modifiche.
Per questo tutorial, creeremo una nuova cartella e la chiameremo plugin del sito . Fare clic sulla cartella in cui si desidera salvare i file, quindi fare clic con il pulsante destro del mouse sulla cartella dei plug -in, quindi fare clic su Download .
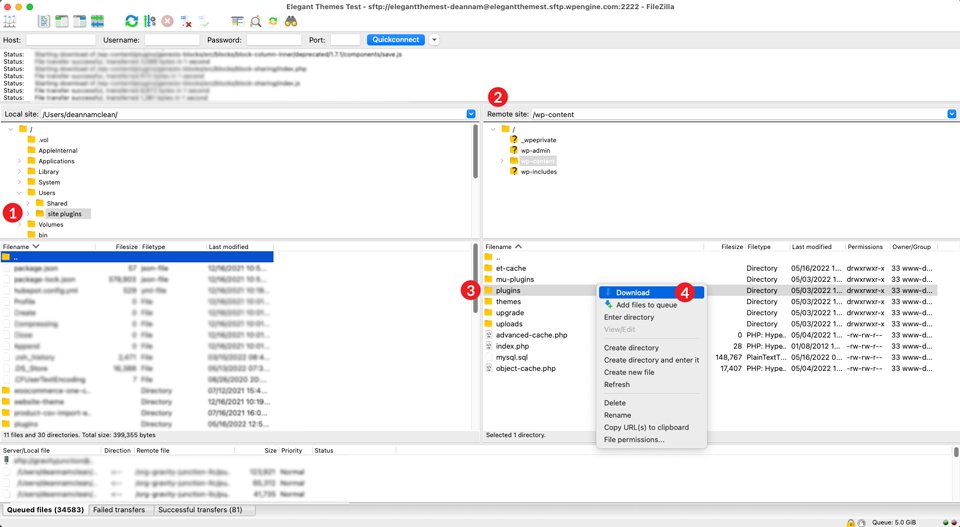
Successivamente, rinominerai la cartella dei plug-in. Può essere qualsiasi cosa tu voglia, ma per questo esempio chiameremo la cartella badplugins . Per rinominare la cartella, fai clic con il pulsante destro del mouse sulla cartella dei plug-in per visualizzare il menu, quindi fai clic su rinomina . Questo induce WordPress a credere che non ci siano plugin installati sul tuo sito. Subdolo.
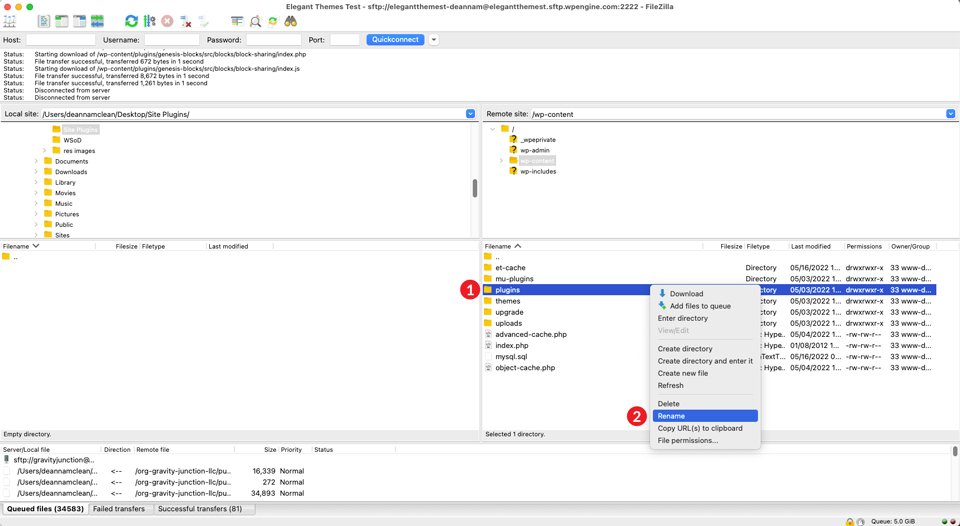
Controlla i tuoi singoli plugin
Per vedere se la ridenominazione della cartella dei plug-in ha risolto il problema, torna al front-end del tuo sito per vedere se viene visualizzato correttamente. Se lo è, allora sì! Hai risolto il mistero. È un problema di plugin. Il passaggio successivo consiste nel rinominare nuovamente la cartella dei plug -in. Questa volta torniamo al suo nome originale: plugins .
Successivamente, farai clic all'interno della cartella dei plug-in e ripeterai i passaggi precedenti. Tuttavia, questa volta rinominerai ciascuna cartella dei plug-in individualmente . Inizia con il primo, quindi visualizza il front-end del tuo sito. Ripeti questi passaggi finché non trovi il plug-in problematico.
Se questo passaggio non ha risolto il tuo problema, dovrai passare al prossimo problema possibile. Nessun problema: ti metteremo in funzione in pochissimo tempo.
3. Modifica del tema WordPress
Se l'aumento della memoria e la risoluzione dei problemi dei plug-in non hanno risolto il problema, la prossima cosa da guardare è il tema. A volte il tuo tema può essere la radice del tuo problema, specialmente dopo un aggiornamento principale di WordPress o un aggiornamento del tema.
Per farlo nel modo giusto, ti consigliamo di utilizzare FTP. Prima di apportare modifiche alla cartella dei temi tramite FTP, è importante scaricare il tema corrente . In questo modo, se il tuo problema non è il tuo tema, puoi ripristinarlo senza decine di dolore e sofferenza.
Torna su FileZilla e vai a public-html/wp-content/themes . Fai clic con il pulsante destro del mouse sulla cartella del tema attiva del tuo sito, quindi fai clic su Scarica . Una volta completato il download, conferma che i tuoi file si trovano sul tuo computer locale, quindi elimina la cartella del tema dalla directory. Per quanto spaventoso possa sembrare, va benissimo. Questo è il motivo per cui l'abbiamo scaricato.
È importante notare che ti assicuri di avere un altro tema installato sul tuo sito, come TwentyTwenty. Quando elimini il tema attivo, WordPress cercherà e attiverà un tema predefinito nella directory dei temi. Se non ne hai uno installato, puoi installarne uno manualmente tramite FTP.

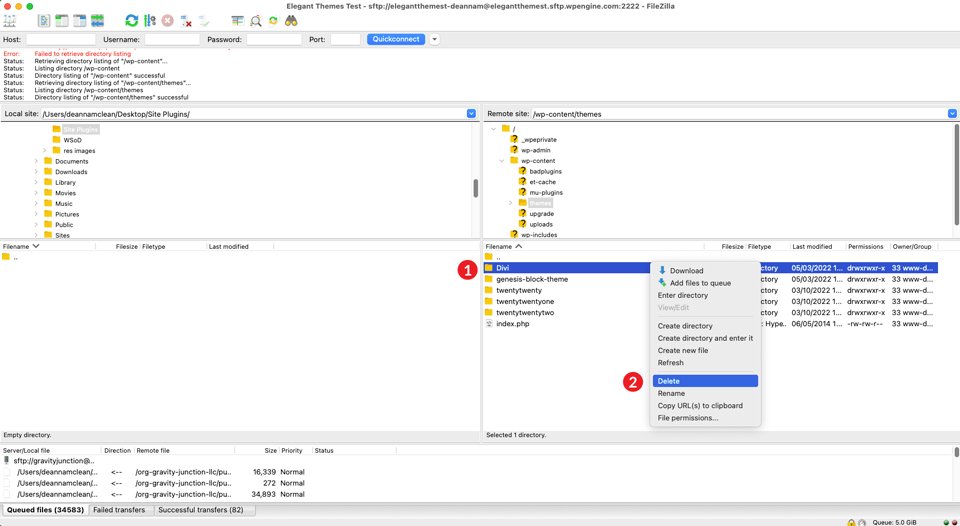
Dai un'occhiata al tuo file functions.php
Quindi, dai un'occhiata al front-end del tuo sito. Se è di nuovo attivo e funzionante con il tema predefinito attivo, ti consigliamo di guardare al tuo file functions.php come il potenziale colpevole. A volte potrebbero esserci alcune righe di codice in più, o qualcosa di semplice come un punto e virgola mancante, che fa arrabbiare WordPress. Come regola generale, non è una buona idea aggiungere nulla al tuo file functions.php principale . Se scegli di aggiungere codice personalizzato, ti consigliamo di utilizzare un tema figlio.
Se la modifica del tema non ha risolto il problema e il file functions.php sembra essere in ordine, dovrai caricare nuovamente il tema nella cartella wp-content/themes . Per farlo tramite FileZilla, fai clic su File nel menu principale. Quindi, fai clic su Importa . Quando viene visualizzata la finestra di dialogo, vai al punto in cui hai salvato il tema attivo e fai clic su Apri .
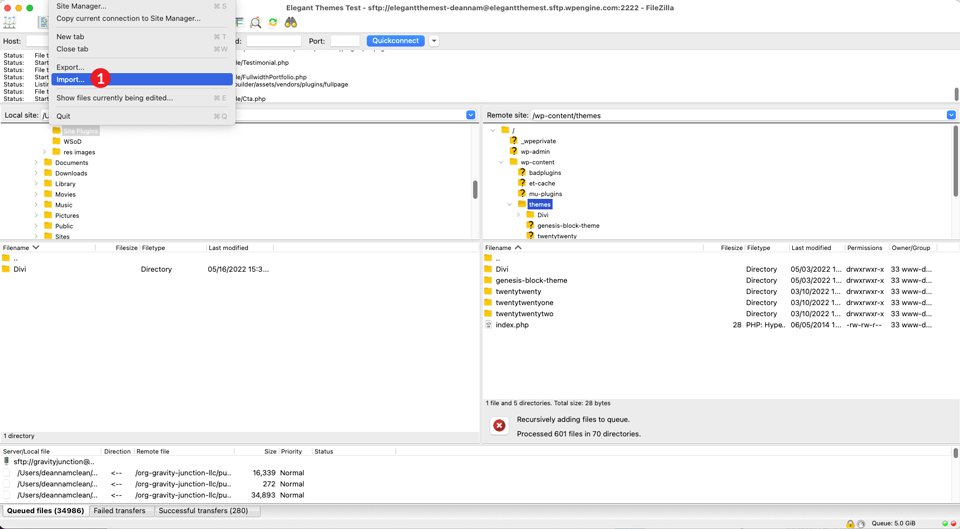
4. Utilizzo della modalità di debug di WordPress
Se i passaggi precedenti non hanno isolato il problema, il passaggio successivo consiste nell'abilitare la modalità di debug. L'attivazione di questa funzionalità ti consentirà di visualizzare un registro degli errori per il tuo sito web. Usando FileZilla, vai alla tua cartella principale, /public-html/ e individua il tuo file wp-config.php. Fare clic con il pulsante destro del mouse per modificarlo e cercare la seguente riga di codice:
define( 'WP_DEBUG', false );
Successivamente, cambierai false in true . Inoltre, aggiungerai un'altra riga di codice direttamente sotto di essa. L'aggiunta di questa riga creerà un file debug.log nella cartella /public-html/. Il tuo codice ora apparirà così:
define( 'WP_DEBUG', true); define( 'WP_DEBUG_LOG', true );
Salva il tuo file, quindi aggiorna il tuo sito live. Ora invece di vedere la schermata bianca che ti tormenta, potrebbero esserci errori e avvisi visibili sulla pagina. Anche se non hai errori visibili, potresti voler controllare il tuo file debug.log. Troverai potenziali problemi che richiedono la tua attenzione lì.
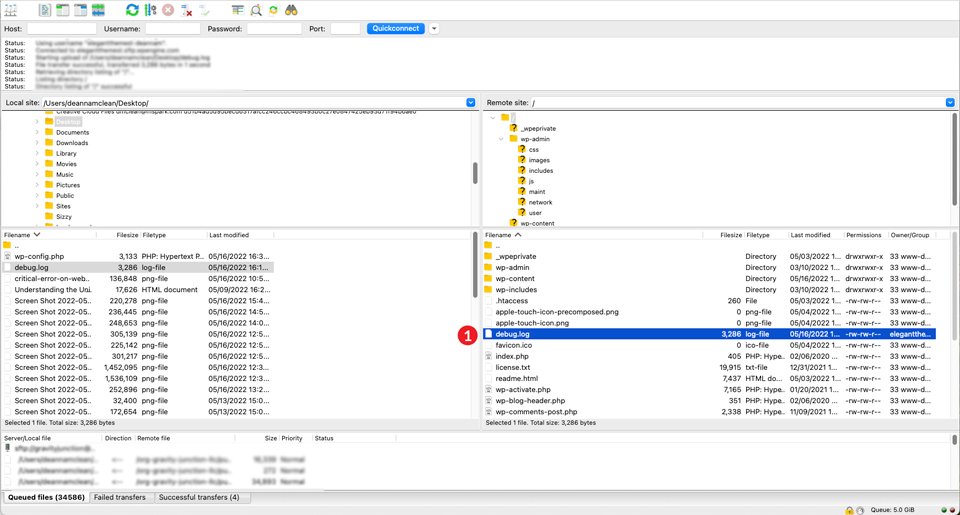
Per accedere al registro di debug, vai su FileZilla e vai alla cartella /wp-content/ . Scorri fino a trovare il file debug.log . Fare clic con il tasto destro su di esso e fare clic su visualizza/modifica .
5. Svuotare la cache
Un'ulteriore soluzione per correggere la schermata bianca della morte di WordPress è svuotare la cache. Ci sono tre modi in cui puoi realizzarlo. Utilizzando un plug-in di memorizzazione nella cache, nel browser o svuotando la cache lato server. In qualsiasi modo tu scelga, durante il processo di risoluzione dei problemi dovresti considerare di svuotare la cache.
Che cos'è la memorizzazione nella cache?
La memorizzazione nella cache funziona memorizzando una copia dei file in una posizione temporanea, in modo che sia possibile accedervi più rapidamente, con tempi di caricamento più rapidi. Per spiegare al meglio cos'è la memorizzazione nella cache, utilizziamo un esempio del mondo reale per dimostrare come funziona.
Diciamo che stai cucinando la cena. La tua stufa è dall'altra parte della stanza rispetto al tuo frigorifero. Se devi correre al frigorifero ogni volta che hai bisogno di un ingrediente, rallenterà il processo facendo potenzialmente arrabbiare le persone per cui stai cucinando. Immagina invece di avere tutti gli ingredienti necessari per preparare la cena proprio accanto ai fornelli sul bancone. Avendo tutto più vicino a te, il tempo necessario per cenare in tavola si riduce, rendendo così più felice la tua gente.
Ecco come funziona la cache. Abbiamo anche un'analisi completa del processo che puoi controllare.
Cancella la cache del browser
A volte svuotare la cache nel browser è tutto ciò che serve per riparare il WSoD. È una soluzione semplice, ma spesso trascurata durante la risoluzione di eventuali problemi che potresti riscontrare sul tuo sito web. Per questo esempio utilizzeremo Chrome. Su un Mac, mentre visualizzi il tuo sito dal front-end, fai clic su Chrome nell'angolo in alto a sinistra, quindi seleziona Cancella dati di navigazione . (Per gli utenti Windows, puoi accedere al menu con i puntini di sospensione, selezionare Impostazioni , accedere a Privacy e sicurezza , quindi Cancella dati di navigazione .)
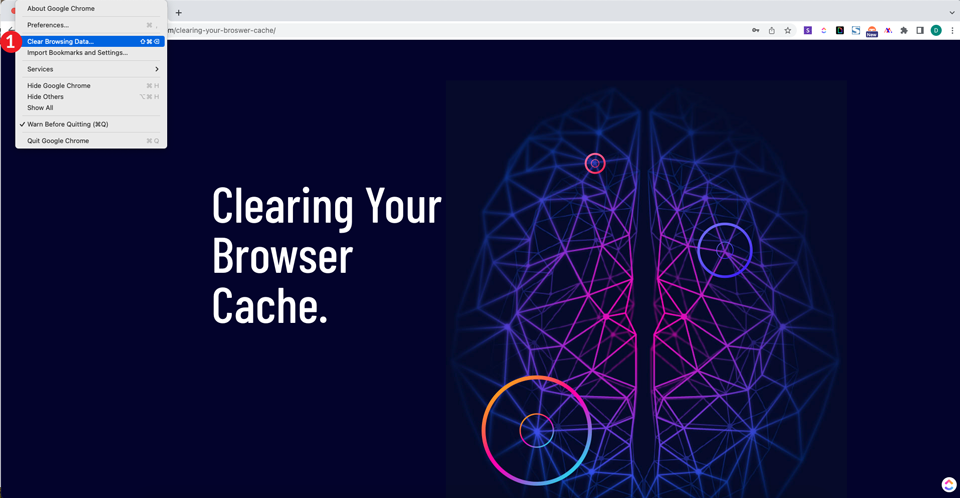
Quando viene visualizzato il popup, seleziona Tutti gli orari dal menu a discesa dell'intervallo di tempo, quindi assicurati che B cronologia delle righe , Cookie e altri dati del sito e Immagini e file memorizzati nella cache siano selezionati. Infine, fai clic sul pulsante Cancella dati . Ciò cancella tutta la cronologia di navigazione, i cookie e le immagini e i file memorizzati, senza reimpostare le password memorizzate che potresti avere.
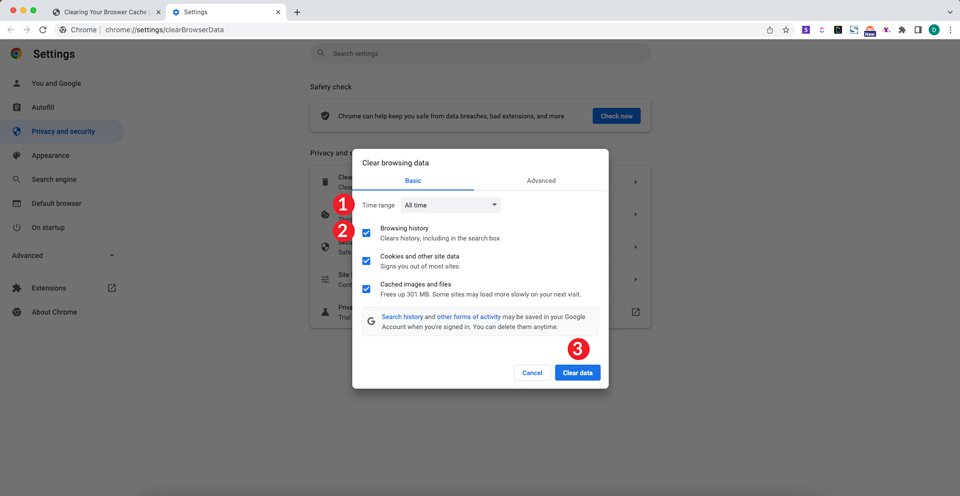
Quindi, apri una finestra privata e digita l'URL del tuo sito. Se il tuo sito è visibile, hai risolto il tuo problema. In caso contrario, prova a utilizzare un plug-in di memorizzazione nella cache per svuotare la cache del tuo sito WordPress.
Utilizzo di un plug-in di memorizzazione nella cache
Nei casi in cui hai accesso al tuo pannello di amministrazione wp e stai utilizzando un plug-in di memorizzazione nella cache come WP Rocket, W3 Total Cache o altri, potrebbe essere possibile correggere la schermata bianca della morte di WordPress svuotando la cache. Per questo esempio, useremo W3 Total Cache.
Passa a Prestazioni nella dashboard di wp-admin. Quindi, fai clic su Impostazioni generali . Qui puoi svuotare la cache per pagine, JavaScript e CSS, database, oggetti, browser e CDN se ne hai uno abilitato. Quando sei pronto per svuotare le cache, fai clic sul pulsante Salva impostazioni ed elimina cache per ciascuna sezione che desideri svuotare.
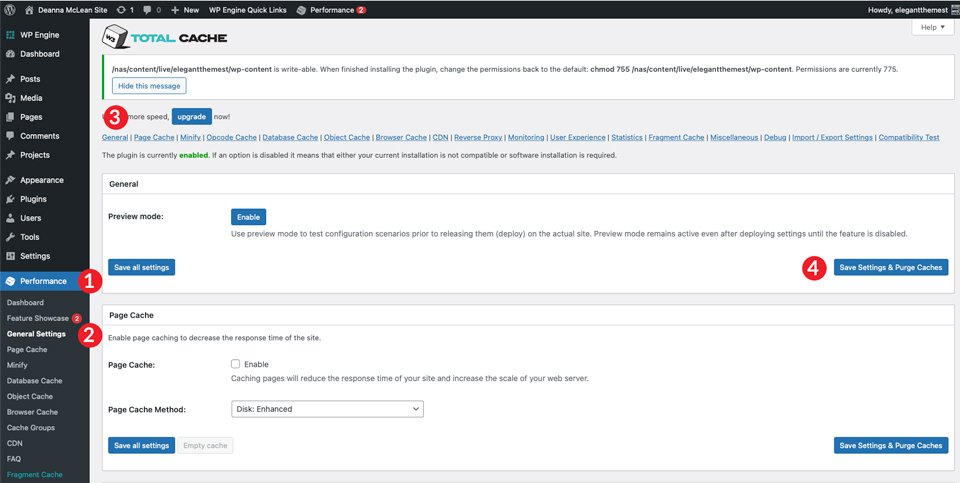
Ripeti i passaggi sopra menzionati per visualizzare il tuo sito e verificare se il tuo problema è stato risolto.
Svuota la cache di hosting di WordPress
La maggior parte dei provider di hosting WordPress include la possibilità di svuotare la cache del tuo server. Aziende come Flywheel, Cloudways, Pressable e SiteGround forniscono tutte questo servizio. Svuotare la cache del tuo server può risolvere il problema per te in pochi semplici clic.
Ad esempio, svuotare la cache in Flywheel si ottiene facendo clic sulla scheda Avanzate nella dashboard di Flywheel, quindi sul pulsante Svuota cache .
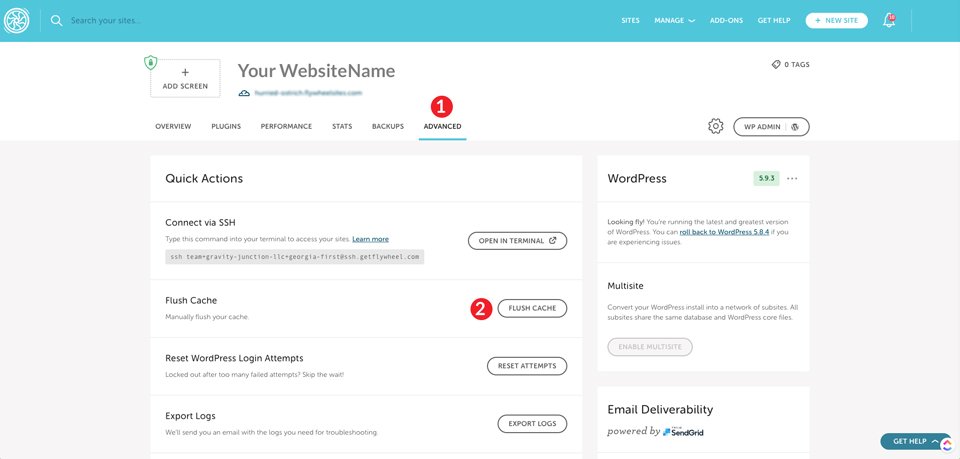
In WP Engine, svuotare la cache è altrettanto semplice. Dall'elenco dei siti, fai clic sul sito per cui devi svuotare la cache. Quindi, fai clic su Memorizzazione nella cache . Infine, fai clic sul pulsante Cancella tutte le cache .
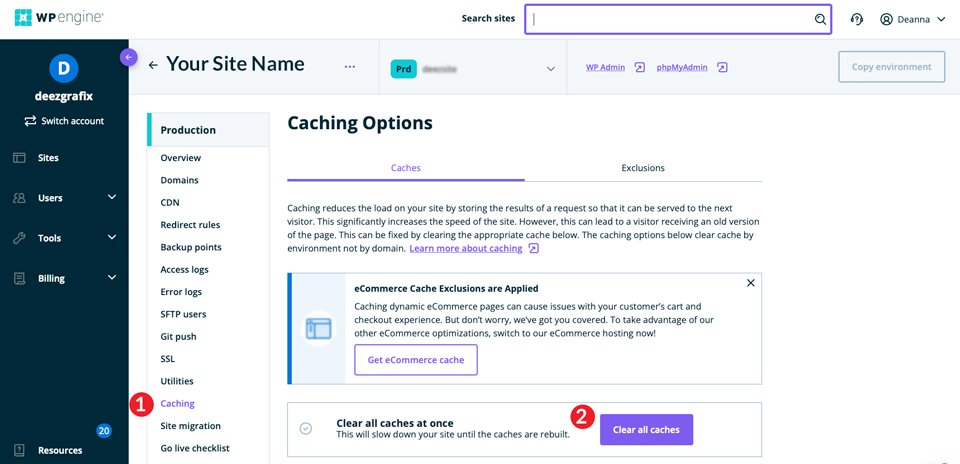
Indipendentemente dal provider con cui ospiti, è probabile che svuotare la cache di WordPress sia un compito semplice che puoi eseguire da solo in pochi passaggi.
6. Correzione di un lungo post sul blog
Ora, in alcune situazioni, la maggior parte del tuo sito potrebbe essere visualizzata correttamente ad eccezione di un post qua e là. Abbiamo una soluzione anche per quel problema. Per applicare questa correzione, dovrai tornare su FileZilla e modificare il tuo file wp-config.php . Come accennato in precedenza, è buona norma scaricare il file sul computer locale prima di apportare modifiche.
Il codice che useremo dirà a WordPress di aumentare il limite di elaborazione del testo PHP per il tuo sito. I limiti di caratteri variano in base a come è configurato il server del tuo host, quindi vogliamo inserire un numero elevato qui per coprire le nostre basi. Detto questo, non vogliamo aumentare troppo il limite.
La prima riga nel codice seguente aumenta il limite di ricorsione. La ricorsione è un processo in PHP che fa appello a se stesso. Deve esserci una funzione di fine, altrimenti la ricorsione continuerà a chiamarsi per sempre fino a quando il tuo server non avrà esaurito la memoria. Se vedi la schermata bianca della morte su un post o una pagina lunghi, è probabile che il tuo limite di ricorsione sia impostato su un valore troppo basso.
La seconda riga consente di aumentare il limite di backtrack PCRE . Il backtracking è fondamentalmente un algoritmo PHP utilizzato per risolvere i problemi. Analizzerà le possibili soluzioni finché non trova quella corretta, in base alle soluzioni programmate. L'impostazione di questo numero troppo basso potrebbe causare un problema irrisolto, che potrebbe causare quel fastidioso schermo bianco. Simile al limite di ricorsione, l'impostazione di un limite di backtrack elevato potrebbe potenzialmente esaurire la memoria del sistema.
Alla soluzione.
Implementazione della correzione
Dopo aver scaricato il file wp-config.php sul tuo computer, fai clic con il pulsante destro del mouse su di esso e seleziona view/edit . Il passaggio successivo consiste nell'input di queste due righe di codice. Ti suggeriamo di commentare il tuo codice per aiutare a distinguere la differenza tra codice standard e personalizzato nel tuo file.
//* Sorry, I'm long-winded *//
ini_set('pcre.recursion_limit',20000000);
ini_set('pcre.backtrack_limit',10000000);
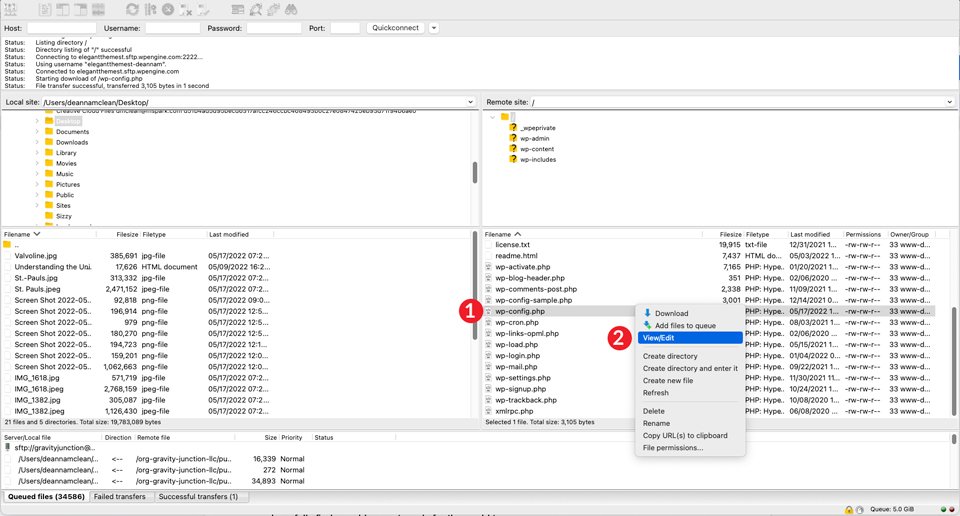
Infine, fai clic su Salva per completare le modifiche. Una volta aggiornato il tuo post sul blog, si spera che troverai il tuo post sul blog pronto per essere visto dal mondo.
Se tutto il resto fallisce, torna al tuo host
Se hai seguito i passaggi descritti nel nostro articolo, è probabile che il tuo problema con la schermata bianca della morte di WordPress sia stato risolto. Detto questo, alcuni di voi potrebbero avere ancora lo stesso problema. Cosa dovresti fare ora?
In questo caso, contattare il tuo provider di hosting sarà una buona idea. La maggior parte delle società di hosting WordPress disponibili offre opzioni di assistenza clienti stellari con i loro piani. Cloudways e SiteGround sono entrambi noti per avere eccellenti piattaforme di supporto e sono felici di aiutarti con i problemi più comuni di WordPress.
La schermata della morte di WordPress non deve essere spaventosa
Sappiamo che l'errore WSoD può essere spaventoso e frustrante. Indipendentemente dal fatto che la causa della tua schermata bianca della morte sia un plug-in, un tema, un limite di memoria o una memorizzazione nella cache, abbiamo delineato alcune possibili soluzioni per risolverlo. È probabile che tu abbia raggiunto la fine di questo articolo con un sito Web completamente funzionante. Usando FTP, alcune righe di PHP e le capacità di risoluzione dei problemi appena scoperte, hai gli strumenti per avere il tuo sito web attivo e funzionante, bello da vedere e sentirsi bene.
Hai mai sperimentato la schermata bianca della morte di WordPress? Se sì, quali passaggi hai fatto per correggerlo? Facci sapere lasciando un commento qui sotto.
