Come correggere l'errore della schermata bianca della morte di WordPress (WSoD)
Pubblicato: 2023-01-10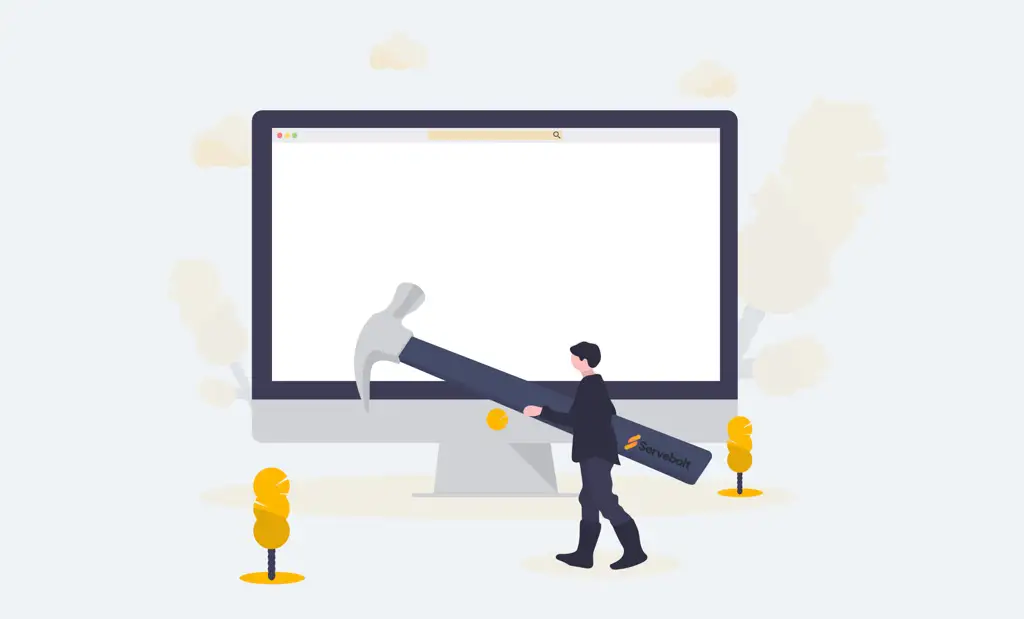
Caricare il tuo sito WordPress solo per essere accolto da una pagina bianca vuota è frustrante. Questo è comunemente indicato come l' errore della schermata bianca della morte di WordPress .
In questa guida, ti illustreremo come arrivare in fondo a ciò che sta causando l'errore sul tuo sito in modo specifico e esattamente come risolverlo:
- Perché vedo lo schermo bianco della morte su WordPress?
- Passo #1 - Inizia cancellando la cache del tuo sito
- Passo #2 - Controlla i log degli errori PHP
- Passaggio 3: identificare gli errori utilizzando la modalità di debug
- Passaggio n. 4: aumenta il limite di memoria di WordPress e PHP
- Passaggio n. 5: ricorda le ultime modifiche apportate
- Passo #6 - Disabilitare i plugin
- Passo #7 - Ripristina un backup del sito
- Opzione di debug: controlla potenziali problemi con il tuo tema
Perché vedo lo schermo bianco della morte su WordPress?
Incontrare l'errore White Screen of Death di WordPress è particolarmente frustrante perché, come suggerisce il nome, tutto ciò che vedi è uno schermo bianco. Nessuna informazione su quale potrebbe essere la causa e dove cercare.
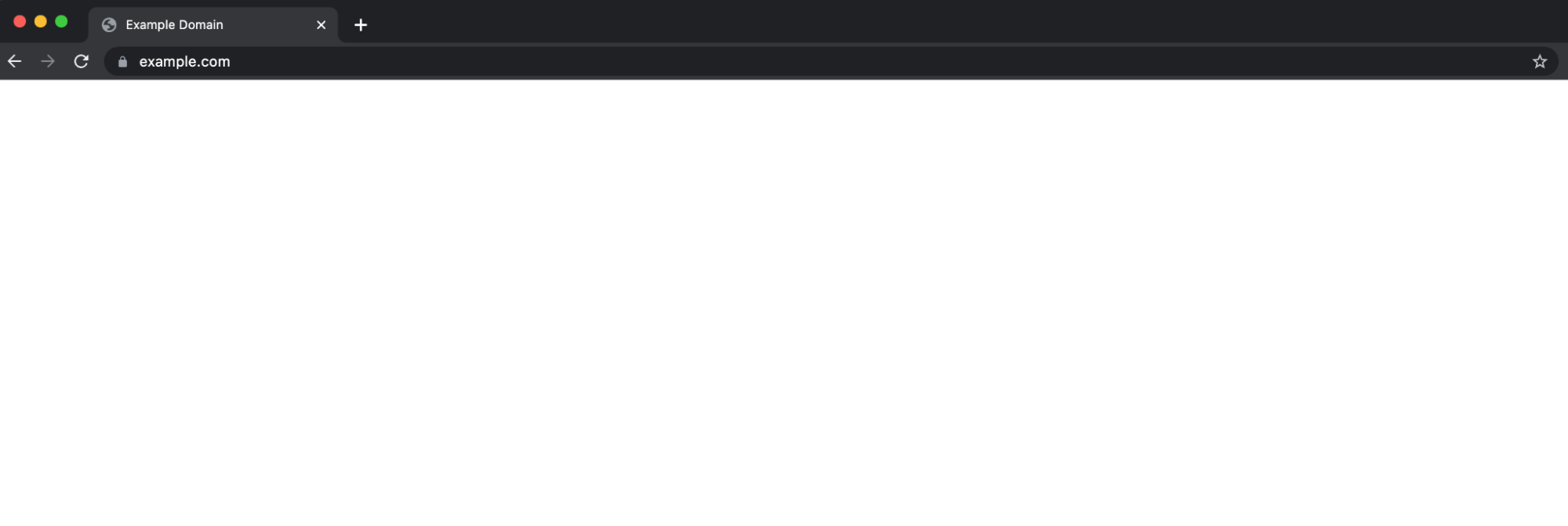
Prima di capire come identificare la causa dell'errore sul tuo sito e rimettere tutto in funzione, ecco un'analisi delle cause più comuni:
- Errori del codice PHP (spesso, un aggiornamento del plugin appena avvenuto)
- Esaurimento del limite di memoria PHP
Nota: è più probabile che si verifichino questi problemi con determinati provider di hosting WordPress, in base a come limitano le risorse e limitano i siti se uno script o un processo da un plug-in richiede improvvisamente più risorse. Se sembra che ciò accada fin troppo facilmente con il tuo provider di hosting, potrebbe essere il momento di considerare di passare a un provider di hosting WordPress migliore poiché è molto probabile che anche gli host che si bloccano facilmente portino il tuo sito offline se dovessi eseguire una grande campagna di marketing che indirizza una quantità significativa di traffico contemporaneamente, ecc.
Quindi, senza ulteriori indugi, diamo un'occhiata a come correggere l'errore WSoD sul tuo sito web:
Come risolvere la schermata bianca della morte di WordPress
Passaggio n. 1: inizia svuotando la cache del tuo sito (inclusi i plug-in di memorizzazione nella cache)
Se si tratta di un sito di produzione, è probabile che tu disponga della memorizzazione nella cache e, in caso contrario, probabilmente dovresti . Sebbene questo sia altamente raccomandato, può significare che non sei in grado di vedere cosa sta realmente accadendo sul tuo sito mentre stai guardando una versione che è stata memorizzata nella cache nel tuo browser o sul server.
Nota: questo include anche eventuali livelli aggiuntivi di memorizzazione nella cache che potresti avere. Ad esempio, plug-in di memorizzazione nella cache: assicurati di cancellarli oltre alla memorizzazione nella cache a livello di server.
Dopo aver svuotato la cache in WordPress, vorrai anche svuotare la cache del tuo browser.
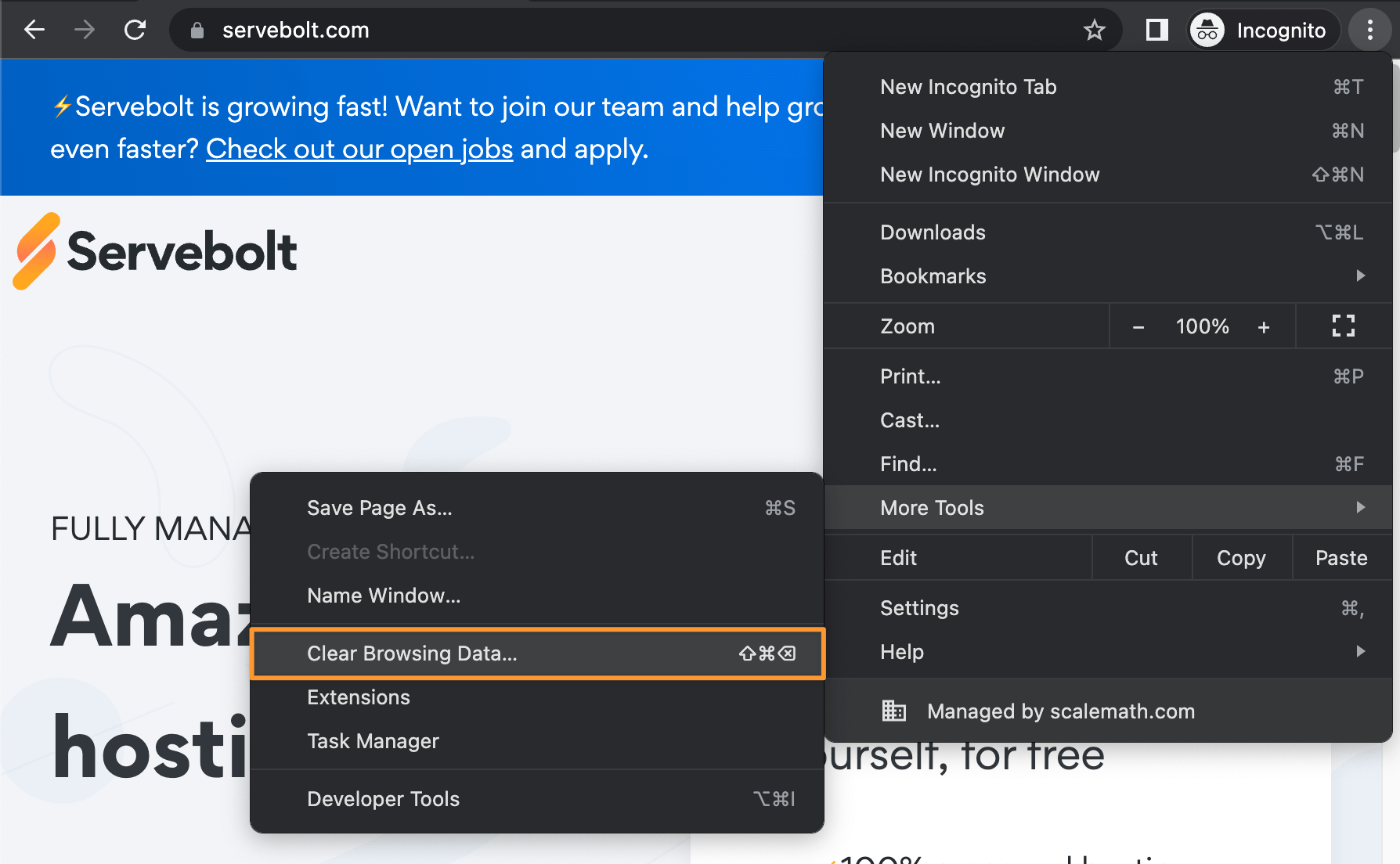
Se non riesci più ad accedere alla tua area di amministrazione di WordPress: è possibile cancellare la cache utilizzando WP-CLI. Dopo esserti connesso al tuo sito tramite SSH , per prima cosa accedi alla directory del tuo sito, per i siti su Servebolt (l'esempio è incluso nella riga 1 di seguito). Successivamente, svuota la cache ed eventualmente escludi l'attivazione di temi e plug-in quando lo fai:
cd ~/public
wp cache flush --skip-plugins --skip-themes
Al termine, prova ad accedere nuovamente al tuo sito per vedere se il problema persiste.
Se ancora non funziona, continua a leggere per altre potenziali soluzioni...
Passo #2 - Controlla i log degli errori PHP
Nota: se non ti senti a tuo agio nella lettura dei file di registro, vai al passaggio 3.
Il primo passo, dopo aver escluso la memorizzazione nella cache, è controllare i log degli errori PHP. Consigliamo sempre di controllare i log per impostazione predefinita perché sono il modo migliore per scoprire la vera fonte di un errore, problema o potenziale problema.
Ulteriori informazioni sulla visualizzazione e l'esame dei file di registro qui.
In questo modo, prima di implementare una qualsiasi delle potenziali correzioni nell'articolo, capirai perché (ad esempio, prima di verificare se l'aumento del limite di memoria risolverà il problema, ha senso sapere quale plug-in è in esecuzione che richiede un limite più alto) .
Lo scopo del controllo dei registri degli errori è di indirizzarti nella giusta direzione. Tuttavia, anche l'uso effettivo di ciò che scopri qui è, ovviamente, altrettanto importante! Significa che sia gli errori che gli avvisi sono i primi posti su cui focalizzare la tua attenzione, lavorando per risolverli (se non ti senti a tuo agio con questo, ti consigliamo di lavorare con uno sviluppatore).
Passaggio 3: identificare gli errori utilizzando la modalità di debug
La modalità "debug" integrata in WordPress può aiutarti a identificare eventuali errori sul server. Per abilitare la modalità di debug in WordPress, apri il tuo file wp-config.php e, poco prima dell'ultima riga, aggiungi il seguente codice:
// Enable WP_DEBUG mode
define( 'WP_DEBUG', true );
// Enable Debug logging to the /wp-content/debug.log file
define( 'WP_DEBUG_LOG', true );
Nota: abilitando la modalità WP_DEBUG verranno visualizzati tutti gli errori, gli avvisi e gli avvisi PHP. Questo può mostrare errori e messaggi di avviso per cose che non sono danneggiate ma che non seguono le convenzioni di sviluppo di WordPress (e/o PHP).
Ora, quando apri il sito web, potresti vedere errori o avvisi invece della schermata bianca. Quando abiliti il debug su WordPress, crea anche un file debug.log che puoi controllare per eventuali errori.
Questo è un file di registro che contiene informazioni su tutti gli errori o avvisi. Puoi trovarlo nella directory wp-content . Controlla il file di registro per identificare la causa del problema e risolverlo.
Ad esempio, se un plug-in sta causando il problema, l'errore verrà registrato nel file di debug. È quindi possibile disattivare quel plug-in specifico e segnalare il problema agli sviluppatori.
Una volta che hai finito, rimuovi semplicemente il codice dal tuo file wp-config.php per uscire dalla modalità di debug. Questo è uno dei modi migliori per identificare gli errori sui siti Web di WordPress, ma non sempre rileva tutti gli errori che si verificano sul tuo sito.
Assicurati di uscire dalla modalità di debug. Molti utenti lo lasciano acceso accidentalmente, il che si traduce in un peggioramento delle prestazioni del sito Web e in un aumento del consumo di risorse.
Passaggio n. 4: aumenta il limite di memoria di WordPress e PHP
Anche il limite di memoria impostato sul tuo server potrebbe essere la causa del problema. Ogni plug-in sul tuo sito esegue script diversi, consumando la memoria del server per l'esecuzione.
Oltre a questo, WordPress impone anche un limite di memoria per impedire ai plugin di eseguire processi inefficienti che rallentano il tuo sito. Detto questo, quando una sceneggiatura richiede più memoria di quella consentita, può causare lo schermo bianco della morte.
Ma prima di provare ad aumentare la memoria disponibile, potresti voler rivedere i registri per determinare esattamente cosa sta consumando tutta questa memoria. Aumentare alla cieca la memoria non è mai consigliato, quindi è importante esaminare prima attentamente i log.
Per risolvere questo problema, puoi aumentare la quantità di memoria disponibile per diversi plug-in. Accedi al tuo server utilizzando SFTP, quindi trova il file wp-config.php. Nella maggior parte dei casi, anche su Servebolt, sarà nella tua cartella pubblica .

Apri il file wp-config.php e aggiungi la seguente riga in fondo:
define( 'WP_MEMORY_LIMIT', '64M' );
Ciò consente a WordPress di allocare fino a 64 MB di memoria per gli script dei plug-in. In alcuni casi, questo potrebbe risolvere il problema. Se non lo risolve immediatamente, prova valori più grandi, come 125, 256 e 512. È possibile che il codice con prestazioni scadenti stia utilizzando molta più memoria del solito, quindi prenderà vita quando sarà disponibile più memoria.
Tieni presente che su Servebolt, a meno che tu non definisca i limiti, WordPress utilizzerà sempre la memoria massima disponibile. Pertanto, dovresti seguire questo passaggio solo se in precedenza hai limitato la memoria disponibile.
In alternativa, nel pannello di controllo di Servebolt, puoi anche impostare un limite di memoria PHP più elevato. Vai semplicemente alle impostazioni del tuo sito , dove puoi modificare il limite di memoria PHP per il tuo sito web, come mostrato di seguito.
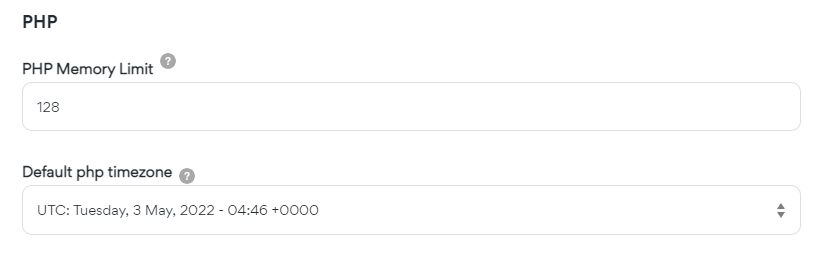
Passaggio n. 5: ricorda le ultime modifiche apportate
Pensa per un momento se hai apportato una modifica: installato e attivato un plug-in o modificato un'impostazione. La schermata bianca della morte di solito si verifica quando PHP va in crash (cioè non è correlato al server).
In quanto tale, ciò potrebbe significare che hai recentemente avviato un processo in un plug-in che ha causato ciò (ad esempio un plug-in di ottimizzazione delle immagini che ha un modo efficiente di elaborare grandi librerie multimediali, ecc.).
Potresti prendere in considerazione l'utilizzo di Git, in quanto rende molto più semplice tenere traccia delle modifiche e richiamare le iterazioni precedenti. Git memorizzerà tutte le modifiche apportate, consentendoti di richiamarle quando necessario.
Se sei in grado di identificare quale modifica hai apportato, è facile tornare indietro e prendere nota del fatto che l'abilitazione di tale impostazione non funziona (e non dovrebbe essere tentata di nuovo), fino a quando lo sviluppatore del plugin o del tema non è stato contattato per risolvere il problema.
Passo #6 - Disabilitare i plugin
Questo è un metodo leggermente più noioso e meno preferibile, motivo per cui è così basso. La risoluzione dei problemi di ciascun plug-in singolarmente è una seccatura, ma è possibile applicare azioni in blocco, come disattivare tutti i plug-in installati in una volta sola.
Se non riesci ad accedere all'area dashboard, dovrai connetterti al tuo sito utilizzando un client SFTP come FileZilla . Cerca la cartella wp-content e vedrai una directory chiamata "plugins".
Rinominalo in "plugins-deactivated" e salva le modifiche. WordPress non sarà più in grado di trovare la cartella per caricare i plugin sul tuo sito. Pertanto, li disattiverà automaticamente completamente. Questo perché WordPress cerca una cartella chiamata plugins se non riesce a trovare quella cartella, considera automaticamente tutti i plugin disattivati.
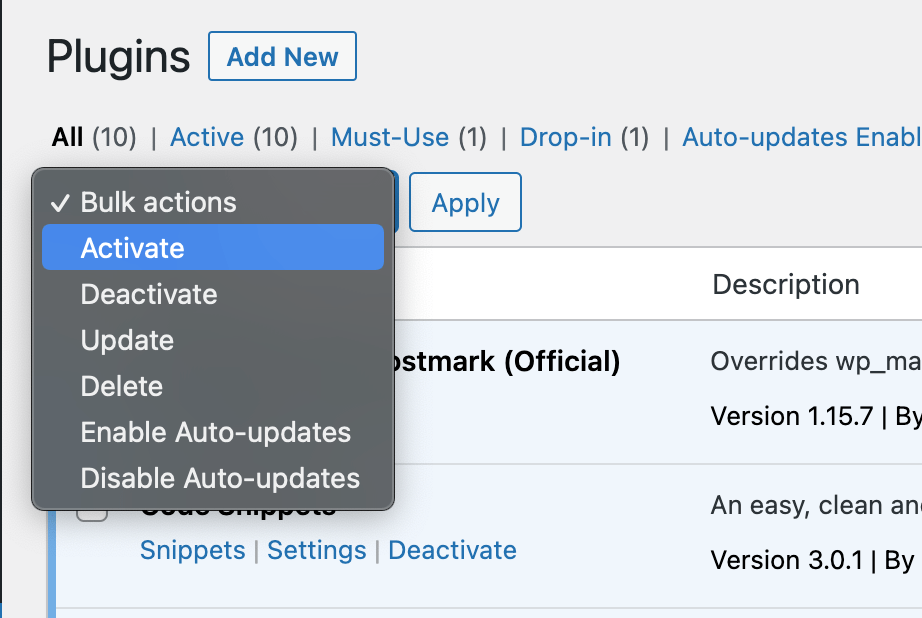
A quel punto, torna al tuo client FTP preferito e reimposta il nome della cartella su plugins . Ora sarai in grado di tornare nella tua area di amministrazione e iniziare ad attivare i plug-in uno per uno per isolare quelli problematici.
Passo #7 - Ripristina un backup del sito
Se nulla sembra funzionare, potresti considerare di ripristinare un backup del tuo sito. Ovviamente, è meglio creare un backup dei file correnti (anche se può sembrare irragionevole) nel caso in cui qualcosa vada storto con il backup.
Servebolt esegue backup giornalieri di tutti i file e database per i propri clienti. Puoi ripristinare un backup per il tuo sito semplicemente contattando Servebolt tramite la chat del sito. Il team ripristinerà il backup senza costi aggiuntivi.
I backup vengono archiviati per un massimo di 30 giorni, con un backup al giorno archiviato per gli ultimi 14 giorni e un paio di backup settimanali precedenti.
Opzione di debug: verifica la presenza di problemi con il tema
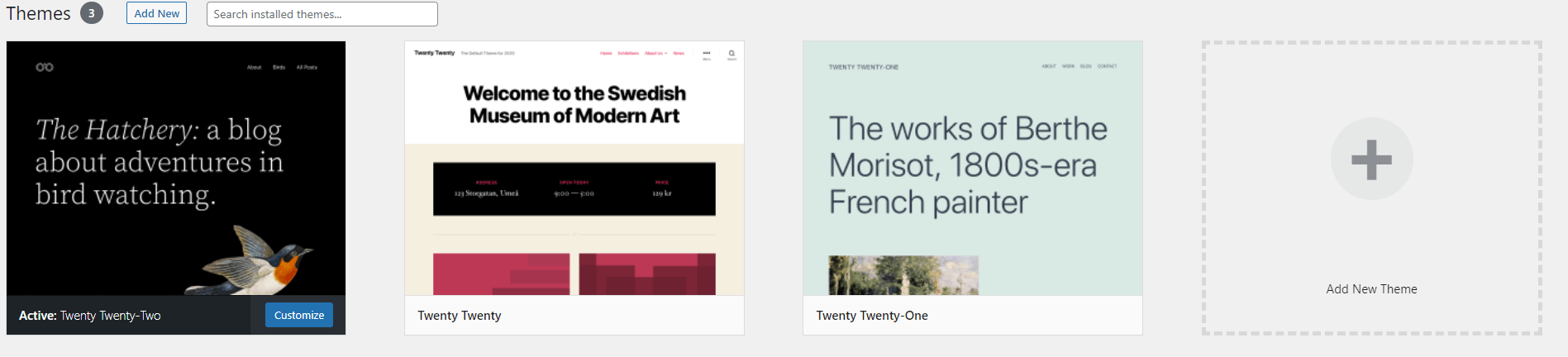
Il tema che usi sul tuo sito Web potrebbe anche portare alla schermata bianca della morte in alcuni casi. Potrebbe entrare in conflitto con un plug-in o alcuni file potrebbero essere stati danneggiati durante un aggiornamento. Potresti voler verificare la presenza di errori o sostituire il tema per verificare se questo risolve il problema. Come ultima risorsa, una buona soluzione temporanea può essere quella di passare al tema WordPress predefinito mentre continui a eseguire il debug.
Cosa succede se non riesco ad accedere alla dashboard di amministrazione?
Se ricevi la schermata bianca della morte quando provi ad accedere alla tua dashboard di amministrazione, ovviamente non sarà possibile cambiare il tema allo stesso modo.
Invece, puoi utilizzare SFTP per accedere ai file del sito.
Una volta effettuato l'accesso al sito, è sufficiente:
- Trova la cartella webroot, quindi vai alla directory wp-content.
- Da lì, cerca una cartella denominata "temi". Cerca all'interno il nome del tuo tema attivo.
- Quindi, aggiungi semplicemente il suffisso "_old" dopo il nome della directory del tema e salva le modifiche. WordPress disabiliterà il tema (e se hai un tema predefinito installato, passa a quel tema per impostazione predefinita).
- Prova ad accedere nuovamente al tuo sito web.
Se hai accesso SSH puoi cambiare il tema con un altro usando WP-CLI .
In questo esempio, viene cambiato nel tema Twenty Twenty-Two.
wp theme activate twentytwentytwo --skip-plugins --skip-themes
Nota: questo comando salta l'inizializzazione di plugin e temi quando si apporta questa modifica.
Se il tuo sito funziona di nuovo, saprai che il problema è causato dal tuo tema WordPress. A quel punto, sarebbe sicuramente il momento di segnalarlo allo sviluppatore del tuo tema in modo che sia in grado di lavorare su una correzione, se il tema è ancora mantenuto attivamente. In caso contrario, in genere si consiglia di passare a un altro tema WordPress.
Rapporto dopo l'azione: contatta il tuo supporto di hosting per adottare misure preventive
Mentre il nome dell'errore lo fa sicuramente sembrare molto più serio, ripristinare il funzionamento del tuo sito Web WordPress quando tutto ciò che vedi è uno schermo bianco è generalmente un errore semplice da correggere. Se stai ancora lottando per risolvere questo problema, il passaggio successivo sarebbe quello di contattare il team di supporto del provider di hosting WordPress e, se hai preso la saggia decisione di ospitare il tuo sito con noi, accedi semplicemente al tuo account Servebolt e chatta con noi in modo che possiamo aiutarti ad andare a fondo insieme.
Non usi ancora Servebolt, ma sei interessato a un hosting gestito empiricamente più veloce?
Prova WordPress su Servebolt oggi:
- Scalabilità: nei test del carico di lavoro dell'utente reale, Servebolt ha fornito tempi di risposta medi di 65 ms, tempi di risposta 4,9 volte più rapidi rispetto al secondo migliore.
- I tempi di caricamento globali più veloci: i tempi medi di caricamento della pagina a livello globale di 1,26 secondi collocano Servebolt in cima all'elenco dei risultati WebPageTest globali .
- La massima velocità di elaborazione: i server Servebolt forniscono una velocità del database senza precedenti, elaborando 2,44 volte più query al secondo rispetto alla media ed eseguendo PHP 2,6 volte più velocemente del secondo migliore!
- Sicurezza e tempo di attività perfetti: con un tempo di attività del 100% su tutti i monitor e una valutazione A+ sulla nostra implementazione SSL, puoi essere certo che il tuo sito è online e sicuro.
Tutto supportato dal nostro team di esperti e pronto a fare un giro sul tuo Bolt di prova gratuito oggi .
