Cosa sono i widget di WordPress e come aggiungerli al tuo sito
Pubblicato: 2022-10-20Quando crei un sito WordPress, è facile perdersi nei dettagli. Il sistema di gestione dei contenuti (CMS) offre così tante funzionalità e opzioni che può essere difficile decidere cosa è meglio per il tuo sito web.
Si parla molto di argomenti come quali pagine includere o come impostare un'intestazione e un menu del sito. Tuttavia, una caratteristica un po' meno discussa è il widget.
Per fortuna, questo è il fulcro del nostro articolo di oggi. Analizzeremo cosa sono i widget di WordPress, spiegheremo come funzionano e offriremo esempi su come impostare i widget su più aree del tuo sito web.
C'è molto da coprire, quindi iniziamo.
Cosa sono i widget di WordPress?
Un widget WordPress è una funzionalità di trascinamento della selezione che puoi posizionare quasi ovunque sul tuo sito Web WordPress.
I widget sono stati originariamente progettati per offrire agli utenti un maggiore controllo sul contenuto della barra laterale. Nel tempo, tuttavia, la community di WordPress ha trovato modi nuovi e migliorati per utilizzare i widget in un sito.
Ad esempio, la maggior parte dei temi WordPress ora è dotata di aree pronte per i widget che possono essere utilizzate per visualizzare tutti i tipi di informazioni utili.
Ciò include cose come feed di social media, moduli di attivazione e-mail, barre di ricerca e altro ancora. Puoi persino utilizzare i widget per creare menu di navigazione personalizzati in determinate aree del tuo sito.
In altre parole, i widget sono strumenti versatili che possono essere utilizzati in diversi modi per migliorare il design generale e la funzionalità di un sito Web WordPress.
Come funzionano i widget di WordPress?
Ora che sappiamo cos'è un widget WordPress, è il momento di dare un'occhiata a come funzionano.
Per la maggior parte, lavorare con i widget è un processo piuttosto semplice. Detto questo, ci sono alcune cose chiave che devi sapere prima di immergerti e aggiungere il tuo primo widget.
1. I widget richiedono un'area predisposta per i widget
Come accennato in precedenza, non tutti i temi WordPress sono dotati di aree pronte per i widget. Se vuoi usarli sul tuo sito, assicurati di controllare e vedere se il tuo tema ha posizioni pre-progettate per loro.
Se il tuo tema ha aree pronte per i widget, potrai trovarle navigando nella sezione Aspetto → Widget del tuo pannello di amministrazione di WordPress. Qui dovresti vedere un elenco di tutte le aree widget disponibili sul tuo sito, oltre a quelle attualmente popolate con contenuti.
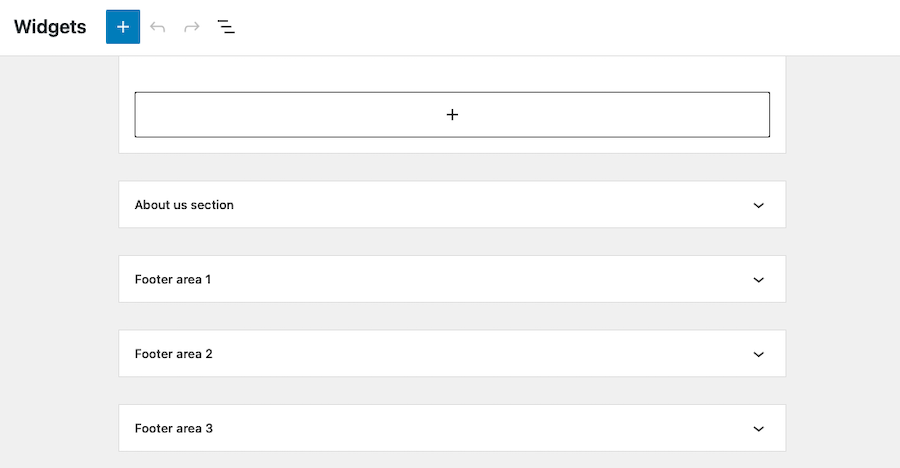
Se non vedi nessuna area widget elencata, è probabile che il tuo tema non le supporti. In tal caso, dovrai scegliere un tema diverso o esaminare l'installazione di un plug-in WordPress in grado di creare aree widget personalizzate per te.
2. Puoi aggiungere widget tramite la sezione Aspetto → Widget
L'area Aspetto → Widget della dashboard di WordPress è dove andrai ad aggiungere, rimuovere e gestire tutti i widget sul tuo sito.
Per aggiungere un nuovo widget, trascinalo semplicemente dall'elenco dei widget disponibili nella posizione desiderata. Dopo aver aggiunto un widget a un'area, puoi quindi configurarne le impostazioni in base alle tue esigenze.
Supponiamo che tu voglia aggiungere un widget per l'icona dei social media al tuo sito. Trascina e rilascia il blocco Social Icons dove vuoi, quindi fai clic sul widget per aprire il suo pannello delle impostazioni.
Apparirà sul lato destro della pagina e ti consentirà di scegliere per quali piattaforme di social media visualizzare i collegamenti, nonché quanti collegamenti mostrare, in quale ordine devono essere visualizzati e altro ancora.
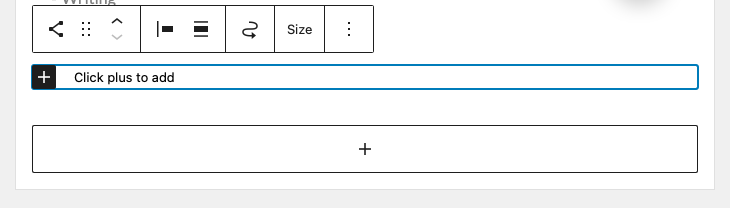
Alcuni widget avranno più impostazioni di altri. Ad esempio, un semplice widget di testo ti consentirà solo di aggiungere contenuti, mentre un widget più complesso, come il widget Jetpack Visualizza post di WordPress, ha le impostazioni per l'URL del blog, il numero di post che desideri visualizzare, se i collegamenti devono essere aperti in una nuova scheda, ecc.
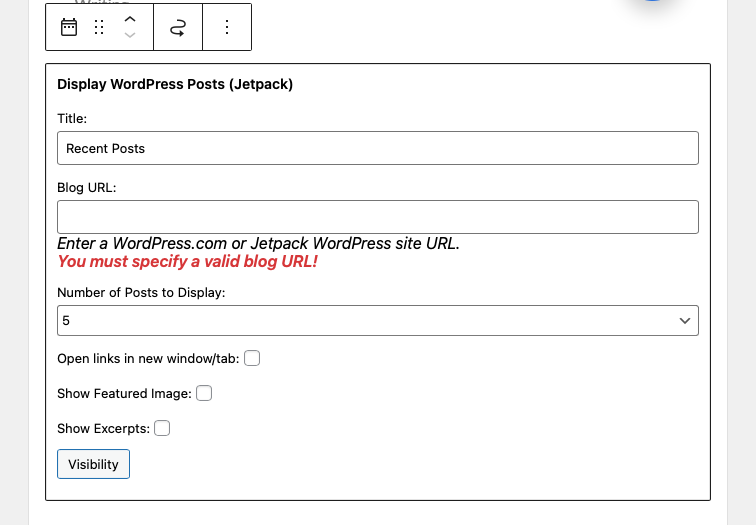
3. Puoi aggiungere widget a più aree
Ad esempio, se desideri visualizzare un widget di social media sia nella barra laterale che nel piè di pagina, puoi semplicemente aggiungerlo a entrambe le aree dalla sezione Aspetto → Widget .
Questo può essere utile se vuoi assicurarti che i tuoi contenuti siano visti da quante più persone possibile. Può anche essere utile a scopo di test, poiché puoi facilmente aggiungere e rimuovere widget da diverse aree del tuo sito senza influire sul resto dei tuoi contenuti.
Quali sono alcuni widget WordPress popolari?
Sono disponibili tutti i tipi di widget WordPress diversi, che vanno da semplici caselle di testo a complessi plug-in di social media. Se stai utilizzando un tema di blocco, puoi anche aggiungere qualsiasi blocco che desideri a un'area con widget.
Alcuni dei widget più popolari includono:
- Il widget delle icone dei social media : questo widget ti consente di visualizzare i collegamenti ai tuoi profili sui social media in vari modi.
- Widget del feed dei social media: un widget del feed dei social media ti consente di visualizzare un feed dei tuoi contenuti sui social media sul tuo sito web. Questo può essere utile per promuovere i tuoi ultimi post e interagire con il tuo pubblico.
- Una barra di ricerca: il widget della barra di ricerca consente ai visitatori di cercare rapidamente un contenuto specifico sul tuo sito. Ciò è particolarmente utile se hai un grande volume di post o pagine.
- Moduli di attivazione e-mail: un widget del modulo di attivazione e-mail ti consente di raccogliere gli indirizzi e-mail dei visitatori in modo da poterli aggiungere alla tua mailing list. Questo è un ottimo modo per far crescere la tua lista e promuovere i tuoi contenuti.
- Widget del calendario: un widget del calendario può essere utile per visualizzare eventi o scadenze sul tuo sito.
- Widget presentazione: un widget presentazione ti consente di visualizzare una serie di immagini in un carosello rotante. Questo è un ottimo modo per mostrare più immagini sul tuo sito.
- Widget feed RSS: un widget feed RSS ti consente di visualizzare i contenuti più recenti da un altro sito Web sul tuo sito. Questo è utile per mantenere i tuoi contenuti freschi e aggiornati.
- Widget meteo: è possibile utilizzare un widget meteo per visualizzare le condizioni meteorologiche correnti. Ciò è utile per i siti che dipendono dalle condizioni meteorologiche, come una stazione sciistica o un campo da golf.
Naturalmente, questo è solo un piccolo esempio dei tipi di widget disponibili. Esistono centinaia di plugin e temi diversi che offrono i propri widget personalizzati, quindi fai la dovuta diligenza nel trovare quelli che soddisfano meglio le tue esigenze.
Se stai utilizzando Jetpack, potrai accedere per impostazione predefinita a diversi widget e blocchi, tra cui:
- Incorpora per piattaforme e servizi social esterni come Facebook, Instagram, Twitter, Loom, Eventbrite Checkout e Pinterest.
- Widget di monetizzazione per accettare pagamenti, integrarsi con OpenTable e aggiungere pulsanti di pagamento.
- Widget di crescita per l'aggiunta di orari di lavoro, moduli di contatto, integrazioni Mailchimp e moduli di attivazione.
- Widget che ti consentono di aggiungere contenuti speciali come autori, statistiche del blog, media, GIF, mappe, valutazioni a stelle e gallerie affiancate.
Come e dove aggiungere i widget di WordPress
Ora che abbiamo coperto alcune delle nozioni di base, diamo un'occhiata a come puoi effettivamente aggiungere widget al tuo sito WordPress in dettaglio.
La sezione Aspetto → Widget è dove troverai tutte le aree widget disponibili sul tuo sito. Basta fare clic sul segno + nell'area widget designata e selezionare dai widget disponibili.
È importante notare, tuttavia, che poiché i widget non hanno funzionalità di salvataggio automatico o di revisione, è necessario eseguire sempre il backup del proprio sito WordPress prima di aggiungere nuovi widget o aggiornare quelli esistenti.
Ecco una breve carrellata di come aggiungere widget in vari punti di un sito Web WordPress. Tieni presente che queste istruzioni presuppongono che tu stia utilizzando l'editor blocchi sul tuo sito.
1. Nella barra laterale
Per aggiungere widget alla barra laterale, fai semplicemente clic su Aspetto → Widget , quindi fai clic sull'icona + e cerca il widget che desideri aggiungere.
In questo esempio, abbiamo aggiunto un widget orario lavorativo alla barra laterale.
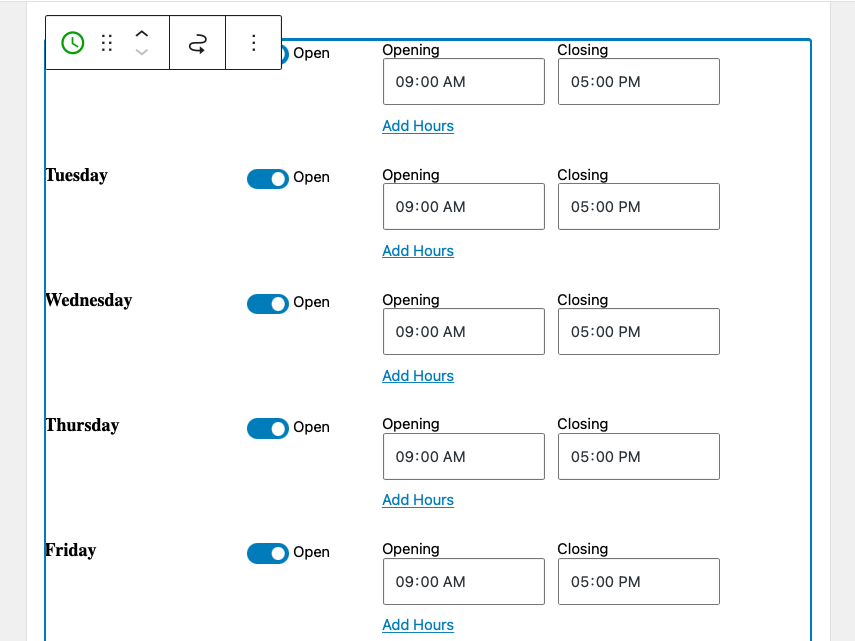
Per impostazione predefinita, questo widget apparirà su tutti i post e le pagine. Assicurati di fare clic su Aggiorna nella parte superiore dello schermo per salvare le modifiche.
2. Nella tua intestazione
Se il tuo tema include aree widget nell'intestazione, puoi aggiungere blocchi andando su Aspetto → Widget . Tutto quello che devi fare è individuare la sezione con widget che legge "Intestazione", quindi fare clic sul segno + al suo interno per cercare e selezionare un widget.
Oppure, se stai usando un tema a blocchi, puoi andare su Aspetto → Editor , aprire l'elenco Parti modello e fare clic su Intestazione . Quindi puoi trascinare e rilasciare i blocchi proprio come faresti altrove sul tuo sito.
3. Nel tuo piè di pagina
Se il tuo tema include aree widget nel piè di pagina, puoi aggiungere blocchi dalla sezione Aspetto → Widget . Basta fare clic sul segno + sotto "Piè di pagina", quindi selezionare il widget appropriato da inserire.
Oppure, se stai utilizzando un tema a blocchi, puoi andare su Aspetto → Editor , aprire l'elenco Parti modello e fare clic su Piè di pagina . Quindi puoi trascinare e rilasciare i blocchi proprio come faresti altrove sul tuo sito.
4. Su pagine o post specifici
Se desideri visualizzare in modo condizionale i widget di WordPress (ovvero mostrare o nascondere i widget in base a determinate condizioni), puoi farlo utilizzando Jetpack. Installa e attiva semplicemente il plug-in, quindi vai alla sezione Aspetto → Widget .
Inserisci il widget come faresti normalmente, quindi fai clic sull'icona a forma di ingranaggio sul lato destro dello schermo per accedere alle opzioni di personalizzazione.
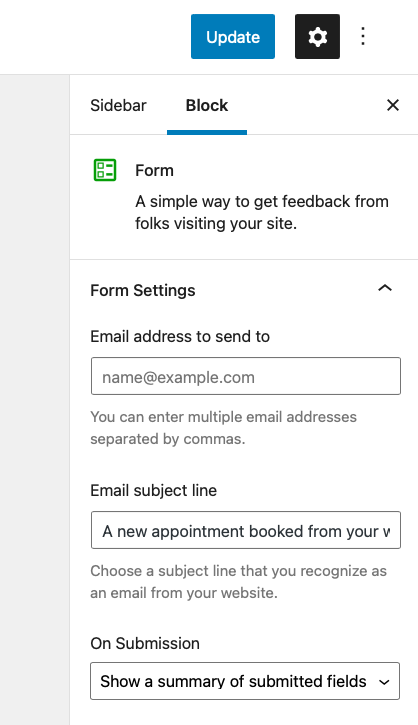
Da lì, scorri verso il basso fino alla sezione Avanzate . Fai clic sul menu a discesa, quindi seleziona il pulsante Aggiungi nuova regola .
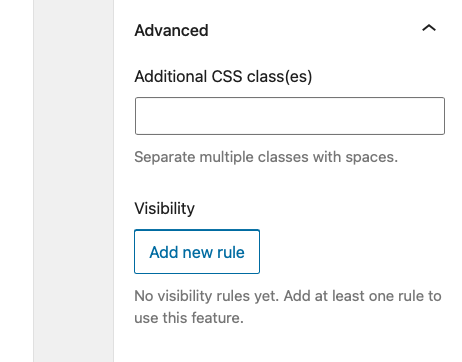
Da qui, puoi scegliere se desideri mostrare o nascondere questo widget e scegliere dove desideri applicare la regola.
Qui, abbiamo selezionato per Mostra widget nella pagina Servizi e solo quella pagina.
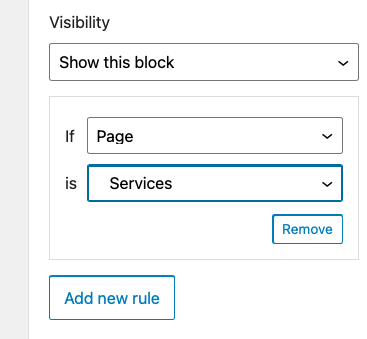
Come sempre, assicurati di fare clic sul pulsante Aggiorna nella parte superiore della schermata dei widget per salvare queste modifiche.
5. Su categorie o tag specifici
Funziona in modo simile al processo di impostazione delle preferenze per la visualizzazione del widget su determinate pagine o post.
Inserisci il widget dove desideri che appaia, quindi fai clic sull'icona a forma di ingranaggio e scorri verso il basso fino a Avanzate . Fare clic su Aggiungi nuova regola e selezionare Mostra questo blocco in Visibilità . Accanto a Se seleziona Categoria, quindi accanto a è, seleziona le pagine di categoria in cui desideri che appaia il widget.

Se desideri che il widget appaia in più categorie, dovrai impostare una nuova regola e ripetere questo processo per ciascuna. Se vuoi che appaia per la maggior parte delle categorie con l'esclusione solo di alcune, ti conviene selezionare Nascondi questo blocco , quindi scegliere la categoria per la quale desideri nascondere il widget.
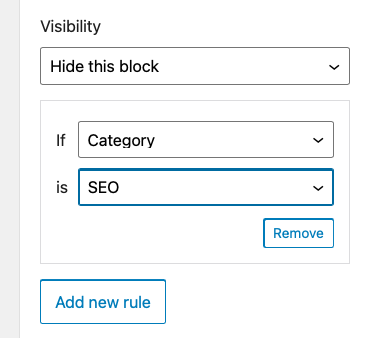
Il processo è identico per impostare le regole di visibilità per tag, data, autore e, se hai installato WooCommerce, tassonomia.
6. Solo per utenti registrati
Puoi impostare regole di visibilità su come e quando i widget vengono visualizzati anche per gli utenti che hanno effettuato l'accesso. Per fare ciò, eseguiresti le stesse attività descritte in precedenza: inserisci il widget, fai clic sull'icona a forma di ingranaggio, seleziona Avanzate → Aggiungi nuova regola .
Quindi scegli Mostra questo blocco e, accanto a Se, seleziona Utente. Accanto a È, seleziona Accesso .
Ciò può essere particolarmente utile se desideri fornire risorse di gestione e manutenzione del sito per i membri del tuo team mentre sono connessi o includere contenuti esclusivi per i membri del tuo programma.
7. Solo su dispositivi o dimensioni dello schermo specifici
Ci sono alcuni casi in cui la visualizzazione di widget (in particolare i widget della barra laterale) sarebbe invadente e generalmente di intralcio. Questo vale principalmente per dispositivi mobili come smartphone e tablet.
In questi casi, nascondere i widget su tutti i dispositivi mobili o scegliere di mostrarli solo su dispositivi con una determinata dimensione dello schermo è un ottimo modo per evitare questo problema.
Per fare ciò, avrai bisogno di un plugin. Opzioni widget è l'ideale per il lavoro.
Per installarlo, vai su Plugin → Aggiungi nuovo, quindi cerca "Opzioni widget". Installa il plug-in e fai clic su Attiva .
Quindi, vai su Aspetto → Widget e seleziona il widget per il quale desideri applicare regole speciali di visualizzazione delle dimensioni del dispositivo/schermo.
In questo caso, abbiamo selezionato il widget Cerca. Puoi vedere come il plug-in Opzioni widget ha aggiunto numerosi controlli di visibilità.
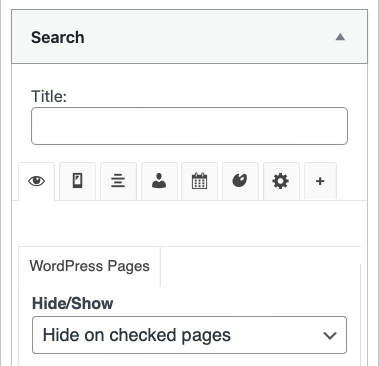
Qui, fai clic sulla scheda con l'icona del dispositivo. Seleziona su quali dispositivi desideri nascondere il widget e fai clic su Salva .
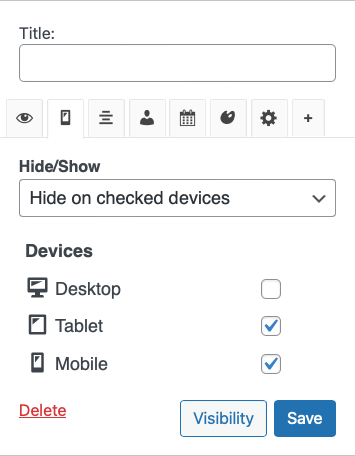
Come aggiungere una nuova area widget in WordPress
In alcuni casi, potresti voler aggiungere un'area widget completamente nuova al tuo sito WordPress. La prima cosa che devi fare è eseguire il backup del tuo sito prima di apportare modifiche. E dovresti anche lavorare con un tema figlio per evitare incidenti.
Successivamente, dovrai aggiungere una nuova area widget al tuo file functions.php . Puoi farlo aggiungendo il seguente codice, come dettagliato da Qode Magazine:
function register_custom_widget_area() { register_sidebar( array( 'id' => 'new-widget-area', 'name' => esc_html__( 'My new widget area', 'theme-domain' ), 'description' => esc_html__( 'A new widget area made for testing purposes', 'theme-domain' ), 'before_widget' => '<div class="widget %2$s">', 'after_widget' => '</div>', 'before_title' => '<div class="widget-title-holder"><h3 class="widget-title">', 'after_title' => '</h3></div>' ) ); } add_action( 'widgets_init', 'register_custom_widget_area' );Ora che hai registrato la tua nuova area in functions.php , puoi iniziare ad aggiungere widget dalla schermata Aspetto → Widget nella dashboard di WordPress.
Se stai utilizzando l'Editor blocchi, fai clic sul segno + sotto la nuova area dei widget e aggiungi i widget come faresti normalmente.
Dopo averlo fatto, dovrai comunque aggiungere un po' di codice aggiuntivo a uno dei file del tuo tema per far apparire la nuova area con widget sul tuo sito. Inserisci il seguente frammento di codice (sempre da Qode Magazine) nel file appropriato, ad esempio footer.php , sidebar.php , ecc:
<?php if ( is_active_sidebar( 'new-widget-area' ) ) : ?> <div class="new-widget-area"> <?php dynamic_sidebar( 'new-widget-area' ); ?> </div> <?php endif; ?>Come esportare e importare i widget di WordPress
In alcuni casi, potrebbe essere necessario esportare e importare i widget di WordPress. Ad esempio, potresti voler spostare i widget da un sito WordPress a un altro.
L'esportazione e l'importazione dei widget di WordPress è un processo semplice. Innanzitutto, è necessario installare e attivare un plug-in di assistenza. È possibile utilizzare il plug-in Opzioni widget discusso sopra per eseguire questa attività.
Vai su Impostazioni → Opzioni widget e fai clic su Abilita accanto a Importa ed esporta widget .
Quindi vai su Strumenti → Importa/Esporta widget .
Le opzioni presentate sono semplicissime. Puoi esportare i widget per poi caricarli su un altro sito o importare widget che hai già scaricato da un'altra parte.
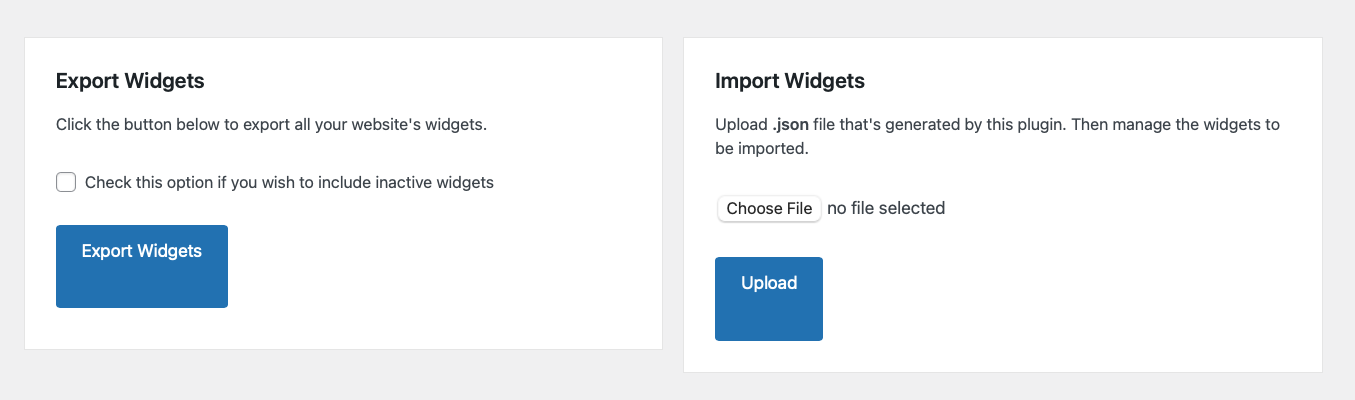
Seleziona i file che desideri caricare durante l'importazione. In alternativa, seleziona la posizione in cui desideri salvare i file esportati sul tuo computer. Questo è tutto ciò che c'è da fare.
Sono disponibili anche altri plugin che svolgono la stessa funzione, incluso il plugin Widget Importer & Exporter.
Come disabilitare i widget in WordPress
In alcuni casi, potrebbe essere necessario disabilitare i widget in WordPress. Ad esempio, potresti voler disabilitare il widget Post recenti se non pubblichi contenuti molto spesso.
La disabilitazione dei widget in WordPress richiede solo un paio di passaggi. Dopo aver effettuato l'accesso alla dashboard di WordPress, vai su Aspetto → Widget e fai clic su quello che desideri disabilitare. Se desideri eliminare del tutto il widget, inclusa qualsiasi personalizzazione o impostazione che hai configurato, fai clic sul widget e premi backspace o elimina sulla tastiera.
Se desideri mantenere le impostazioni che hai attribuito a questo widget, trascinalo facendo clic sull'icona di trascinamento e posizionandolo nella sezione Widget inattivi .
Domande frequenti sui widget di WordPress
Ora che hai imparato a utilizzare i widget di WordPress in modo efficace, rispondiamo ad alcune domande frequenti.
Perché i miei widget WordPress non vengono visualizzati?
Se i tuoi widget WordPress non vengono visualizzati, il motivo più probabile è che non hai aggiunto alcun widget alla barra laterale. Per risolvere questo problema, vai su Aspetto → Widget e aggiungi un elemento all'area con widget che desideri.
Un altro motivo per cui i tuoi widget WordPress potrebbero non essere visualizzati è perché il tuo tema non supporta i widget. In tal caso, devi passare a un tema WordPress pronto per i widget o aggiungere manualmente un'area widget al tuo sito come descritto sopra.
Perché i miei widget WordPress non si aggiornano?
Se stai aggiungendo nuovi widget o aggiornando quelli esistenti e le modifiche non si riflettono sul tuo sito web, la causa più probabile è la memorizzazione nella cache. La memorizzazione nella cache consente ai browser di fornire copie salvate del tuo sito Web ai visitatori di ritorno in modo che si carichi molto più velocemente. Tuttavia, ciò può occasionalmente causare ritardi temporanei nella visualizzazione degli aggiornamenti sul tuo sito.
Se stai utilizzando un plug-in di memorizzazione nella cache, devi svuotare la cache per vedere le modifiche sul tuo sito web. Se il problema persiste, potrebbe essere necessario controllare la cache del provider di hosting o svuotare la cache del browser.
Perché l'area dei widget non viene visualizzata nella dashboard dell'amministratore?
Se non vedi l'area dei widget nella dashboard di amministrazione di WordPress, è molto probabile che il tuo tema non supporti i widget. In tal caso, è necessario passare a un tema WordPress pronto per i widget.
Come posso modificare le dimensioni di un widget di WordPress?
La dimensione di un widget WordPress è determinata dal tema che stai utilizzando. Se desideri modificare le dimensioni di un widget, devi modificare il foglio di stile del tuo tema. Oppure puoi utilizzare un plug-in come Opzioni widget per impostare le dimensioni specifiche di ciascun widget.
Ma con un tema a blocchi, invece di modificare il codice del tuo tema, puoi utilizzare l'editor di WordPress per apportare modifiche al modello. Ad esempio, se hai un blocco Categorie di post nel tuo piè di pagina, puoi semplicemente aprire il modello del piè di pagina, quindi modificare le dimensioni per quel blocco specifico in pochi clic, senza bisogno di codice! In effetti, puoi controllare molti più aspetti con l'editor di WordPress che con le aree dei widget. Personalizza tutto, dal carattere e il colore di sfondo all'aspetto dei pulsanti.
Dove sono archiviati i widget nel database di WordPress?
I widget sono archiviati nella tabella wp_options sotto il nome widget_sidebars . Se desideri visualizzare tutti i widget attualmente attivi sul tuo sito Web, puoi utilizzare la seguente query SQL:
SELECT * FROM wp_options WHERE option_name LIKE '%widget%'Questa query mostrerà tutti i record della tabella wp_options che hanno la parola "widget" nel loro option_name .
I widget di WordPress rallentano il mio sito web?
No, i widget di WordPress non rallentano il tuo sito web. Tuttavia, se stai utilizzando molti widget, il tuo sito Web può sembrare disordinato e influire sull'esperienza dell'utente. Non lasciarti trasportare da widget eccessivi.
Qual è la differenza tra un widget e un plug-in?
Un plug-in WordPress è un software che puoi installare sul tuo sito Web per aggiungere nuove funzionalità e funzionalità. I widget sono piccoli blocchi di contenuto che puoi aggiungere alle barre laterali del tuo sito Web e ad altre aree pronte per i widget. A differenza dei plugin, i widget non devono essere installati e attivati. Tuttavia, puoi installare plug-in per aggiungere widget e blocchi aggiuntivi al tuo sito.
Widget WordPress vs blocchi: quali usare e quando?
I widget e i blocchi di WordPress sono due modi diversi per aggiungere contenuti e funzionalità al tuo sito web. I widget sono più vecchi e sono in circolazione dalla versione 2.2 di WordPress. I blocchi, invece, sono stati introdotti nella versione 5.0 di WordPress.
I widget sono piccoli contenuti che puoi aggiungere alle barre laterali del tuo sito Web e ad altre aree pronte per i widget. I blocchi sono simili ai widget in quanto aggiungono tipi specifici di contenuto al tuo sito. L'editor di widget basato su blocchi è stato introdotto per portare i blocchi in ancora più aree di WordPress, tra cui barra laterale, intestazione e piè di pagina.
Finché utilizzi un tema che supporta l'Editor blocchi, puoi utilizzare i blocchi ovunque. Non sei solo limitato alle aree con widget, ma puoi inserire un blocco in un'area con widget.
In molti casi in questo articolo, utilizziamo questi termini in modo intercambiabile.
Inizia con i widget di WordPress
Ci auguriamo che tu abbia trovato utile questo tutorial e che tu capisca cosa sono i widget di WordPress e come aggiungerli al tuo sito. Ci sono molti widget utili e divertenti da esplorare. Divertiti a creare un ottimo sito per i tuoi visitatori e ad esplorare possibilità illimitate con WordPress!
