WP Media Folder Review – Potente plugin per la libreria multimediale
Pubblicato: 2021-09-12La galleria multimediale predefinita di WordPress è fantastica e tutto, ma se possiedi un sito Web che utilizza molti contenuti multimediali, le cose potrebbero diventare un po' fastidiose. Se ti trovi spesso nella situazione in cui stai per pubblicare qualcosa e hai bisogno di un'immagine che sei sicuro di aver caricato in precedenza e inizi a cercarla vigorosamente tra mesi di file multimediali, allora il media predefinito di WordPress galleria è semplicemente troppo debole per te. Hai bisogno di qualcosa di meglio, qualcosa di più potente. Quello di cui hai bisogno è uno dei migliori plugin per librerie multimediali per WordPress: WP Media Folder.
Leggi anche: Come nascondere l'immagine in primo piano in Post WordPress
Questo potente strumento di gestione multimediale multifunzione ti consente di assumere il controllo di tutti i file multimediali che hai sul tuo sito Web WordPress. Non solo fa risparmiare tempo prezioso, ma ti impedisce anche di impazzire durante la ricerca di un file multimediale. Se non mi credi, continua a leggere mentre dimostro quanto penso molto al plug-in WP Media Folder.
Panoramica della cartella multimediale WP
Prima di entrare nei dettagli, parliamo in breve del plugin. Come accennato in precedenza, WP Media Folder è un plug-in di gestione multimediale premium che semplifica la gestione di tutti i tuoi contenuti multimediali con l'aiuto di cartelle e altro ancora. Questo è solo in superficie; il plug-in WP Media Folder è molto più di un semplice gestore multimediale glorificato. Ti aiuta anche con cose come:
- Trasferimento di file in blocco
- Trascina e rilascia il trasferimento multimediale
- Filtraggio e ordinamento avanzati
- Ricerca Avanzata
- Facile navigazione multimediale
- Importa file multimediali tramite FTP
- Caricamento multimediale
- Integrazione delle unità cloud (Google Drive, Dropbox e altro)
Ci sono molte più funzioni oltre a quella menzionata sopra. Entriamo nel dettaglio.
Come utilizzare la cartella multimediale WP?
Dopo aver installato e attivato il plug-in WP Media Folder su WordPress, sarai accolto con una procedura guidata di configurazione che ti aiuterà a configurare le funzionalità principali del plug-in. Esegue anche un controllo dell'ambiente che ti assicura di avere ciò di cui il plug-in ha bisogno per funzionare correttamente.
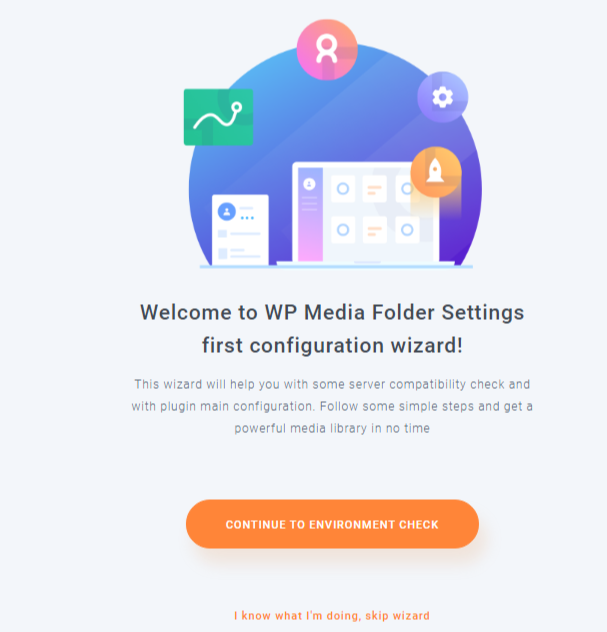
Tuttavia, questa procedura guidata non sarà sufficiente per impostare tutto secondo le tue preferenze. A breve entreremo nella pletora di impostazioni fornite con WP Media Folder; vediamo prima come funziona il plugin.
Libreria multimediale
Il plug-in WP Media Folder aggiorna la tua tradizionale galleria multimediale di WordPress e aggiunge un paio di utili funzionalità. Quando fai clic su Media nella dashboard di WordPress, verrai indirizzato alla tua nuovissima galleria multimediale aggiornata. A prima vista, noterai un paio di nuovi pulsanti.
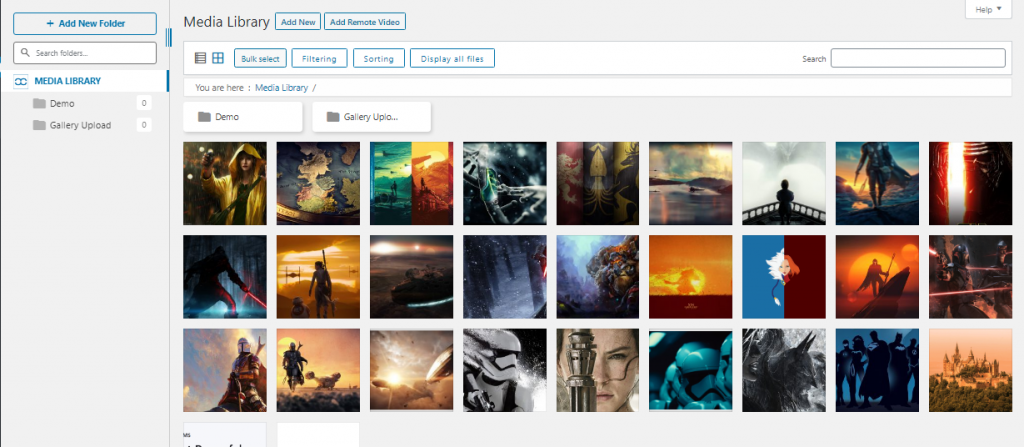
Sul lato sinistro, troverai un albero di file multimediali che ti consente di vedere le cartelle multimediali che hai attualmente. Probabilmente ci sarà solo un nome di cartella "Gallery Upload" quando installi e utilizzi il plug-in per la prima volta. Man mano che continui a utilizzare il plug-in e aggiungi altre cartelle per gestire il tuo file multimediale, questo albero verrà popolato con quelle cartelle.
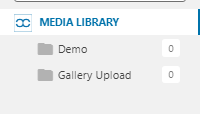
Troverai anche i pulsanti per aggiungere una nuova cartella, aggiungere un nuovo file multimediale e aggiungere un nuovo video remoto se lo hai abilitato nella procedura guidata di configurazione. Appena sotto i pulsanti "Aggiungi nuovo" ci sono i pulsanti per selezionare in blocco, filtrare, ordinare e visualizzare tutti i file.
Gestione dei media
Questo è ciò di cui tratta il plug-in WP Media Folder. Entriamo nelle funzionalità principali a partire dalla creazione delle cartelle.
Aggiunta di una nuova cartella multimediale
È il più semplice possibile. Tutto quello che devi fare è cliccare sul pulsante Aggiungi nuova cartella che si trova in alto a sinistra. Facendo clic in basso verrà visualizzato un popup in cui inserire il nome della nuova cartella e creare. La cartella che crei verrà mostrata nella Libreria multimediale situata sul lato sinistro.
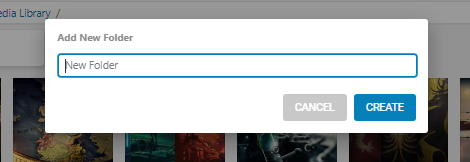
Selezione in blocco
Facendo clic sul pulsante di selezione collettiva verranno visualizzati 3 pulsanti aggiuntivi: Elimina permanentemente, Selezione cartelle multimediali e Annulla. Il pulsante Elimina permanentemente rimarrà inattivo finché non selezioni alcuni dei media nella tua galleria. Dopo aver selezionato un paio di file multimediali, puoi eliminarli o spostarli in un'altra cartella multimediale. Basta selezionare la cartella e fare clic su Applica .
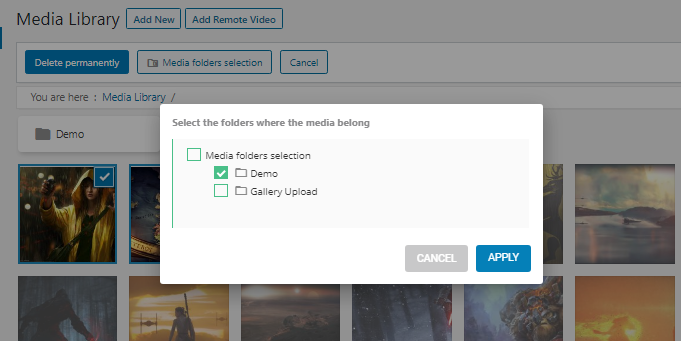
Filtraggio
La funzione di filtro fornita dal plug-in Wp Media Folder è piuttosto semplice e facile da usare. Consente di filtrare i media in base a tipo, data, dimensione e peso (si riferisce ai byte utilizzati dal supporto). Puoi anche scegliere di vedere solo il file multimediale che hai caricato. Ciò è particolarmente utile quando si hanno più autori. In alternativa, puoi scegliere di visualizzare tutti i file di tutti gli utenti. Oppure puoi cancellare i filtri.
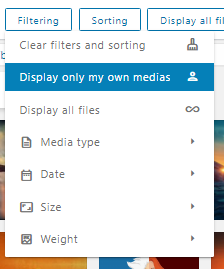
Ordinamento
Questa funzione è esattamente come ti aspetteresti. Ti consente di ordinare le cartelle multimediali in base a nome e ID o un metodo personalizzato. Puoi anche ordinare i singoli file multimediali in base alla data di caricamento, al titolo, alle dimensioni, al tipo di file o a un ordine personalizzato.
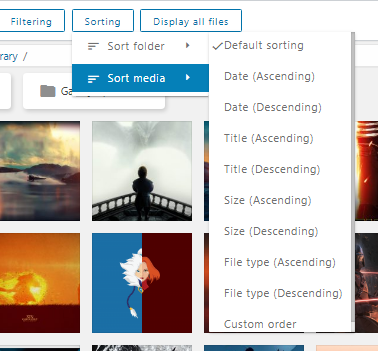
Colori delle cartelle
Se preferisci l'organizzazione visiva, questo sarà un piacere. WP Media Folder ti consente di codificare a colori le singole cartelle. Fare clic con il pulsante destro del mouse su una cartella in Libreria multimediale, quindi scegliere un colore. Ci sono 24 colori diversi e un'opzione per aggiungere colori personalizzati usando esadecimale.
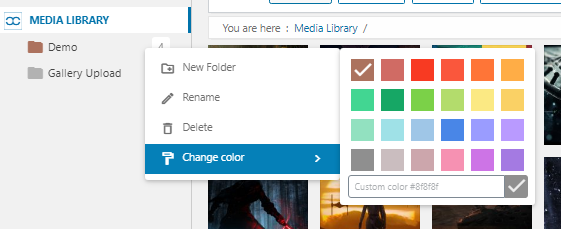
Spostamento di file
Come accennato in precedenza, puoi spostare i file selezionandoli in blocco e scegliendo una cartella. tuttavia, esiste un modo alternativo. Puoi trascinare e rilasciare i file nelle cartelle desiderate. Puoi farlo con singoli file o utilizzare la funzione di selezione in blocco.
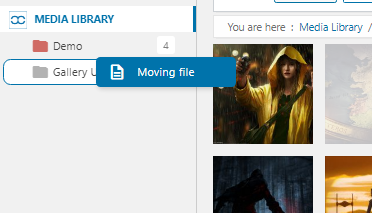
Aggiorna, sostituisci e duplica
L' aggiornamento e la sostituzione dei file multimediali esistenti è un gioco da ragazzi con WP Media Folder. È necessario abilitare l'opzione Sostituisci file affinché funzioni. Puoi semplicemente fare clic con il pulsante destro del mouse sull'immagine e fare clic su sostituisci. Assicurati che i file siano dello stesso formato. Ciò significa che se desideri sostituire un file png, assicurati che anche il file sostitutivo sia png. Questa funzione garantisce che nessun collegamento venga interrotto durante la sostituzione e sostituisce anche le miniature.
Il plug-in consente inoltre di duplicare facilmente qualsiasi file multimediale. Basta fare clic con il pulsante destro del mouse sui file e fare clic su duplica.
Utilizzo di file multimediali sui post
Il plug-in WP Media Folder non solo semplifica la gestione dei media, ma migliora anche l'esperienza di utilizzo dei media. Questo plugin per la gestione dei media si integra perfettamente con Gutenberg Editor e aggiunge anche due blocchi diversi. Tuttavia, se installi i suoi componenti aggiuntivi, otterrai 5 widget aggiuntivi che includono WPMF Gallery Addon, Google Drive, Dropbox, OneDrive e OneDrive Business.
Il widget WP Media Folder Gallery ti consente di aggiungere immagini direttamente da una cartella della galleria. Puoi scegliere di continuare a mostrare tutte le immagini nella cartella particolare o scegliere quelle che desideri.
Dai un'occhiata a come funziona il Gallery manager nel video qui sotto.
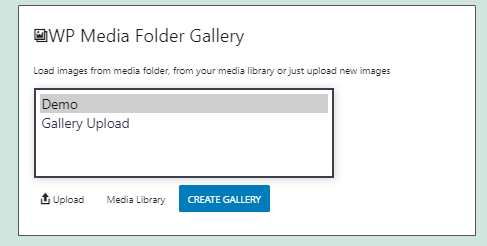
Il componente aggiuntivo WPMF Gallery è la versione aggiornata del widget WP Media Folder Gallery. Quando aggiungi il widget e fai clic su Seleziona o Crea galleria , si aprirà un popup contenente un paio di funzionalità. Queste funzionalità includono quelle usuali come l'aggiunta di una nuova galleria e la selezione da una galleria esistente. Tuttavia, questo componente aggiuntivo include una selezione di temi tra cui scegliere. Quando selezioni le immagini da una galleria o crei una nuova galleria, il plugin ti dà la possibilità di scegliere tra 6 diversi temi della galleria.

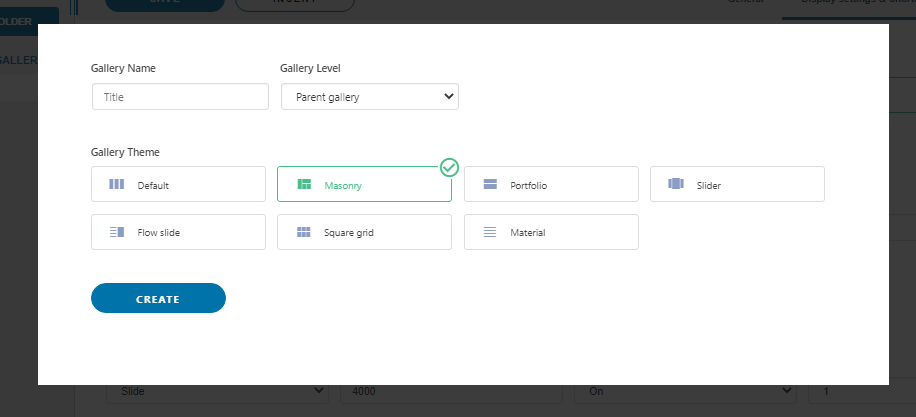
Inoltre, dopo la creazione della gallery, potrai modificarne i dettagli. A seconda del tema scelto, l'addon ti consente di modificare il numero di colonne, gli ordini dei media, le dimensioni della lightbox e tonnellate di altre opzioni specifiche del tema.
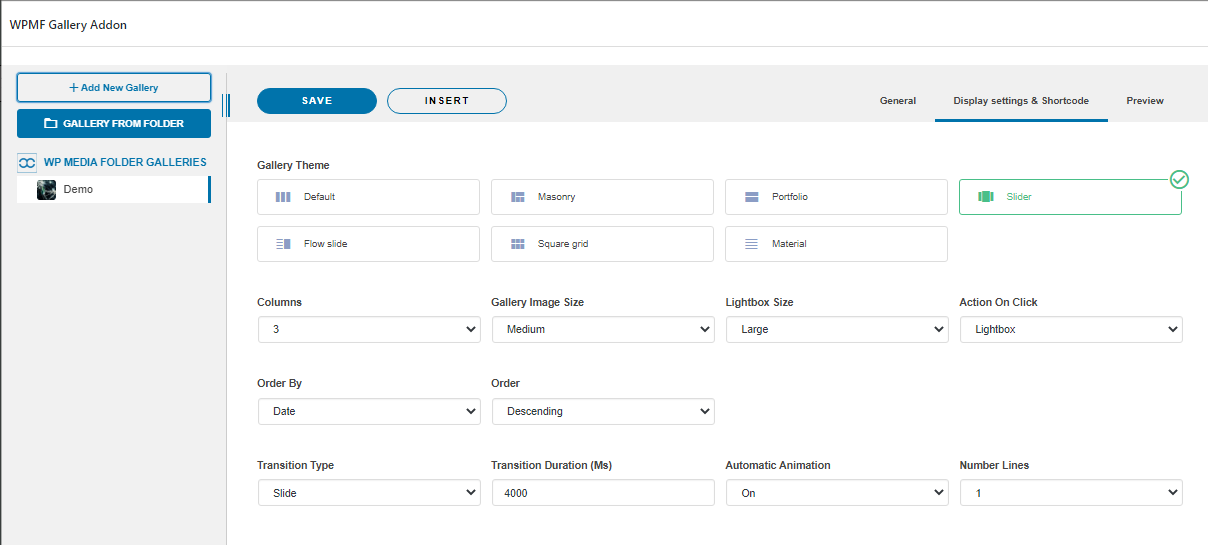
L'addon include anche un altro paio di funzionalità aggiuntive. Integra Google Drive, Dropbox, OneDrive e ti consente di incorporare PDF nei post. L'integrazione con il cloud necessita di un'ulteriore configurazione di cui parleremo presto.
Il plug-in WP Media Folder è compatibile con altri page builder che includono Elementor, DIVI, WooCommerce, Beaver Builder, WPBakery e altri.
Impostazioni
Ci sono molte impostazioni su cui puoi armeggiare. Tutte le impostazioni sono organizzate in modo ordinato nei rispettivi tag e visualizzate su un'interfaccia semplice ma elegante. Puoi accedere alle impostazioni del plug-in WP Media Folder dalla barra laterale di WordPress. È in Impostazioni> Cartella multimediale WP. Quando fai clic, vedrai una serie di diverse sottoimpostazioni a cui è possibile accedere utilizzando il titolo delle impostazioni situato sul lato sinistro.
Generale
Il primo è l'impostazione Generale . Viene fornito con 2 sottoimpostazioni: Impostazioni principali e Filtro multimediale. Le impostazioni principali riguardano la funzionalità generale del plugin. Qui puoi abilitare o disabilitare una serie di funzionalità di base come albero delle cartelle, filtri, video remoto, media scaricati e altro. Se non hai abilitato WP Media Folder sul frontend nella procedura guidata di configurazione, puoi farlo da qui. Puoi scegliere di caricare la gif al caricamento della pagina, abilitare i file duplicati e visualizzare l'ID cartella tra un paio di altre impostazioni.
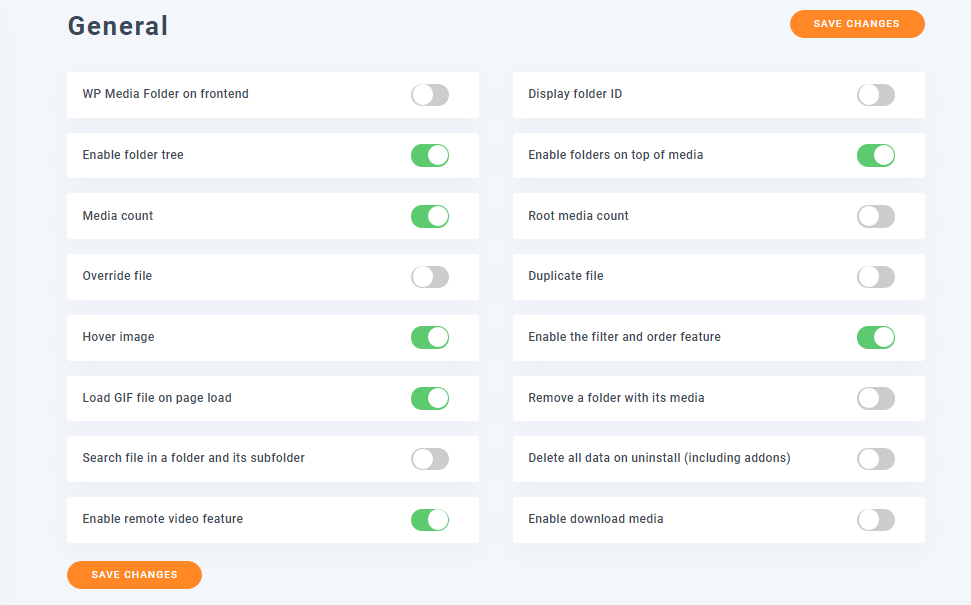
La scheda Filtraggio multimediale si occupa della dimensione e del peso dei file multimediali caricati. Qui puoi scegliere le dimensioni e i pesi dei filtri che desideri visualizzare nel filtro della galleria multimediale e nel menu di ordinamento. C'è anche un'opzione per aggiungere dimensioni e pesi personalizzati all'elenco.
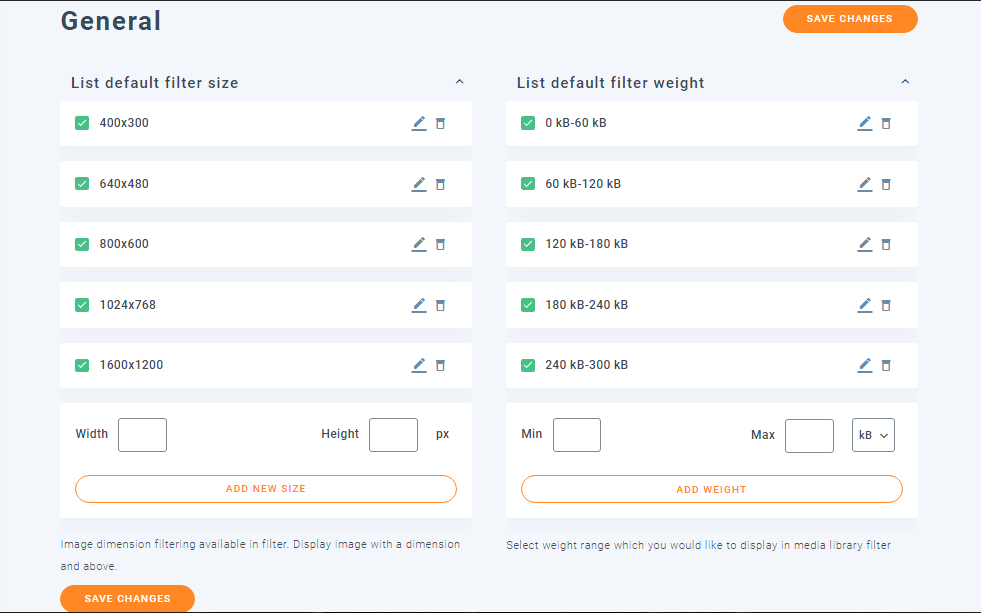
Caratteristiche della galleria
Le impostazioni delle funzionalità della galleria possono essere citate in giudizio per alterare e aggiornare la galleria di WordPress predefinita. La prima voce sono le caratteristiche della galleria. Se scegli di abilitare questa funzione, aggiornerà la galleria predefinita aggiungendo temi e altri parametri aggiuntivi. Puoi anche abilitare o disabilitare la funzione lightbox. Inoltre, ci sono opzioni per modificare la dimensione del filtro dell'elenco e lo spazio di riempimento sui temi Masonry e Portfolio.
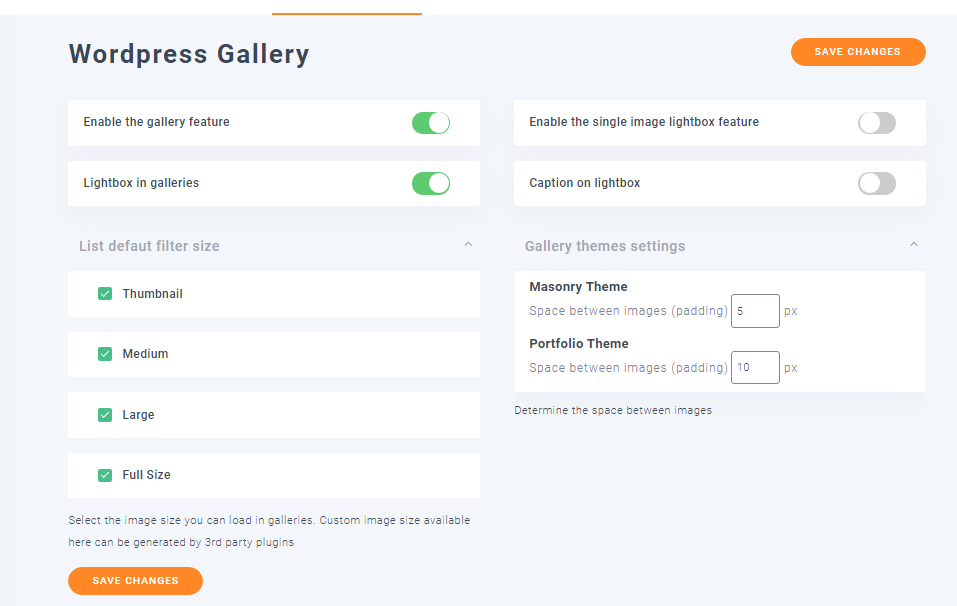
La sottoimpostazione Galleria di WordPress è dove modifichi i temi della galleria. Puoi modificare il numero di colonne, la dimensione dell'immagine, la dimensione della lightbox, l'azione del clic, l'ordine e altre impostazioni specifiche del tema qui.
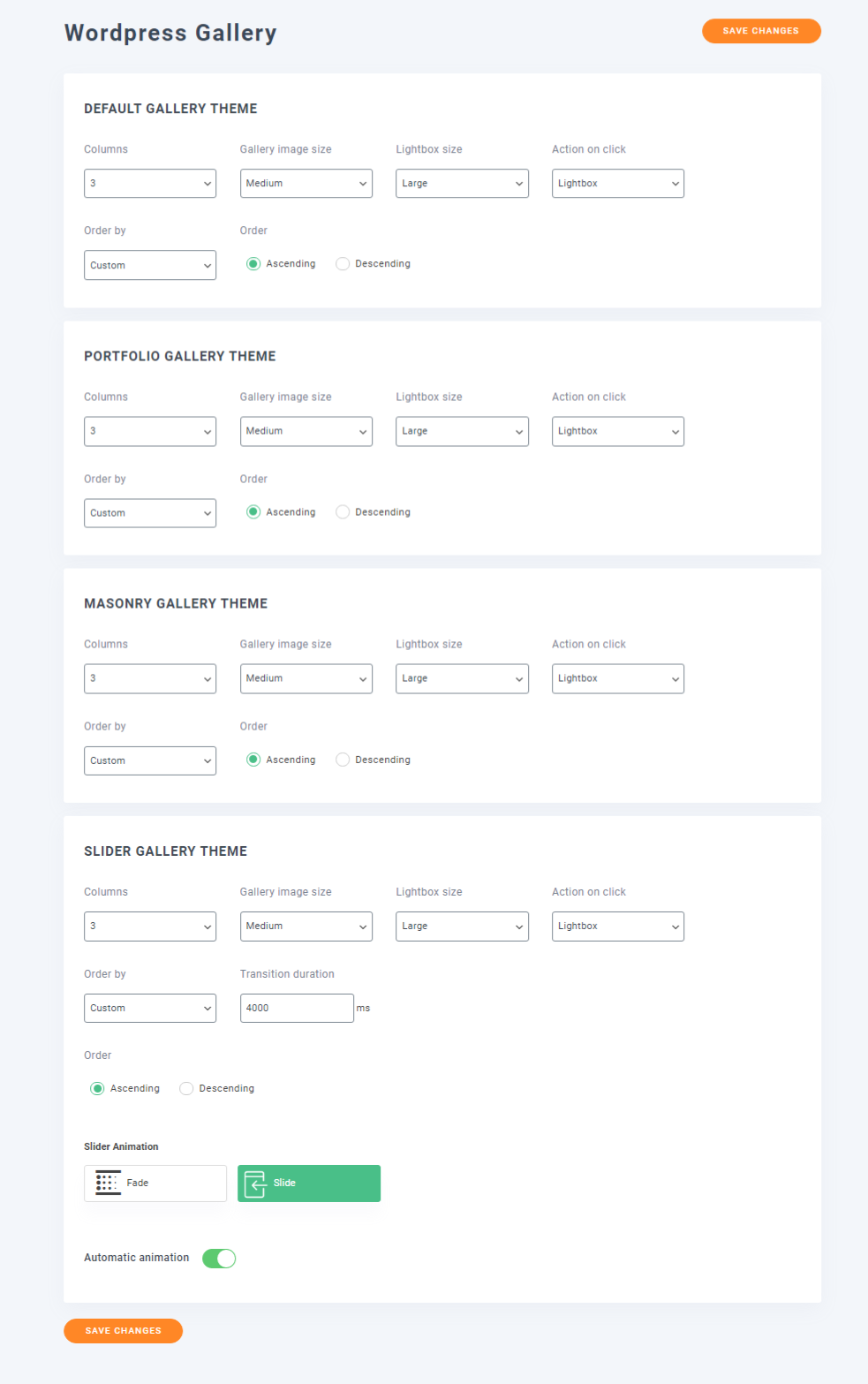
C'è anche una sezione shortcode in cui puoi creare shortcode della galleria specificando vari parametri.
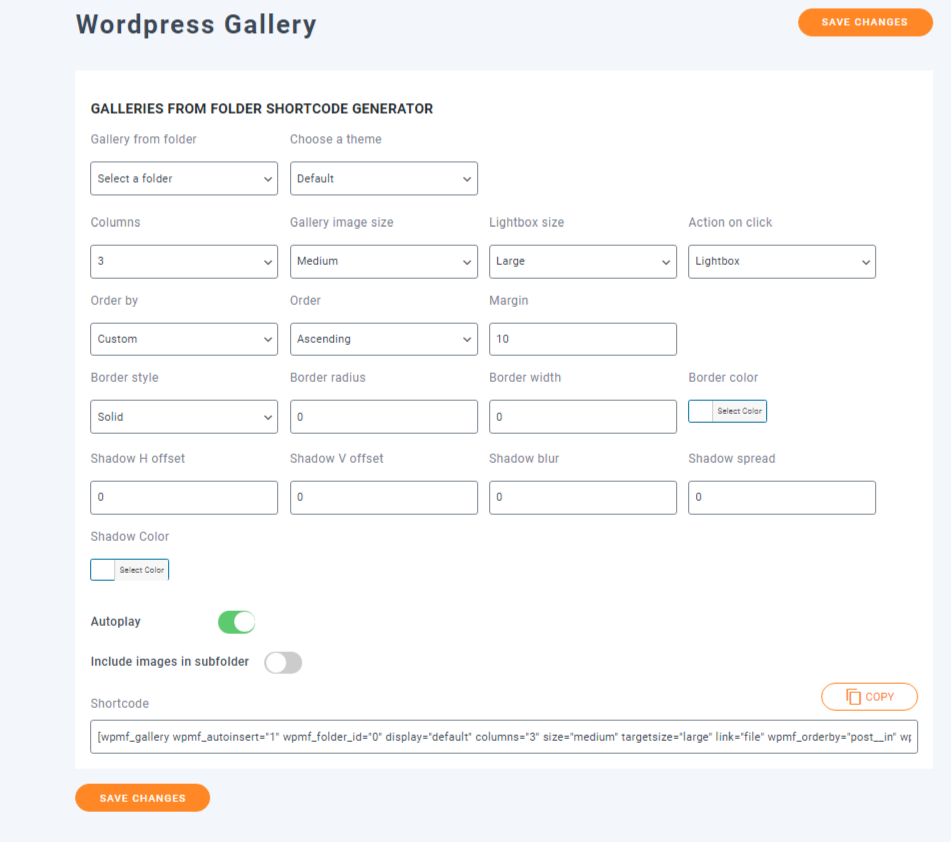
Addon Gallerie
Questa voce è per i componenti aggiuntivi. Ci sono 3 diverse sottoimpostazioni al suo interno e la prima ti consente di configurare i temi della galleria insieme al comportamento dell'immagine. Puoi modificare l'aspetto dei temi modificando il numero predefinito di colonne, visualizzare la dimensione dell'immagine, la dimensione della lightbox e altre opzioni specifiche del tema.
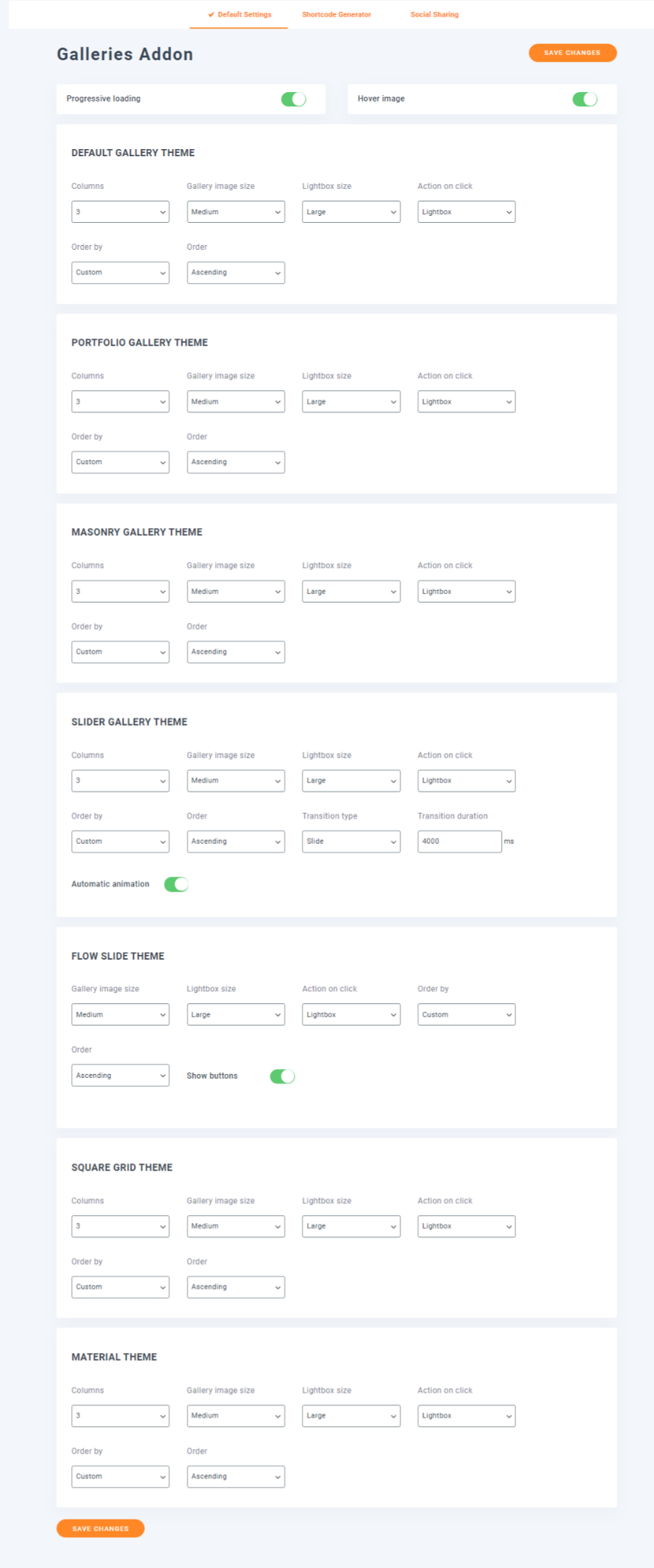
Il secondo serve per generare shortcode della galleria in base ai parametri forniti.
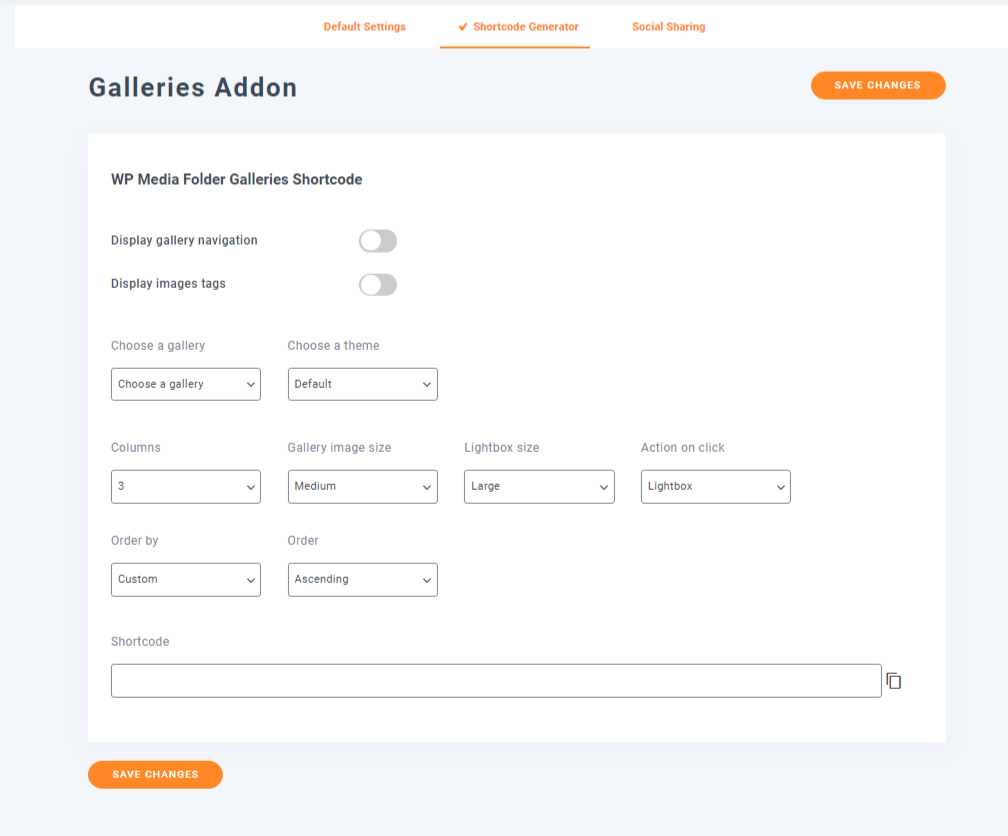
Il terzo è abilitare e configurare la condivisione social. Puoi aggiungere i link del tuo profilo Facebook, Twitter, Instagram e Pinterest.
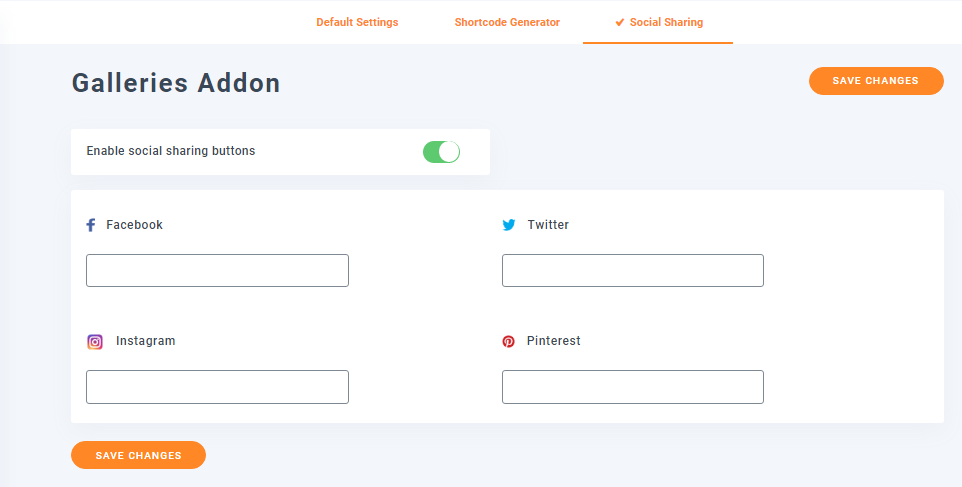
Accesso e progettazione
Qui è dove si configura l'accesso ai media e la progettazione dei file. In Accesso multimediale, puoi impostare la creazione automatica di cartelle in base ai ruoli o agli utenti. Ciò significa che puoi scegliere di consentire ad altri utenti di avere la propria cartella multimediale o ordinare i file caricati in base ai ruoli utente. Puoi anche 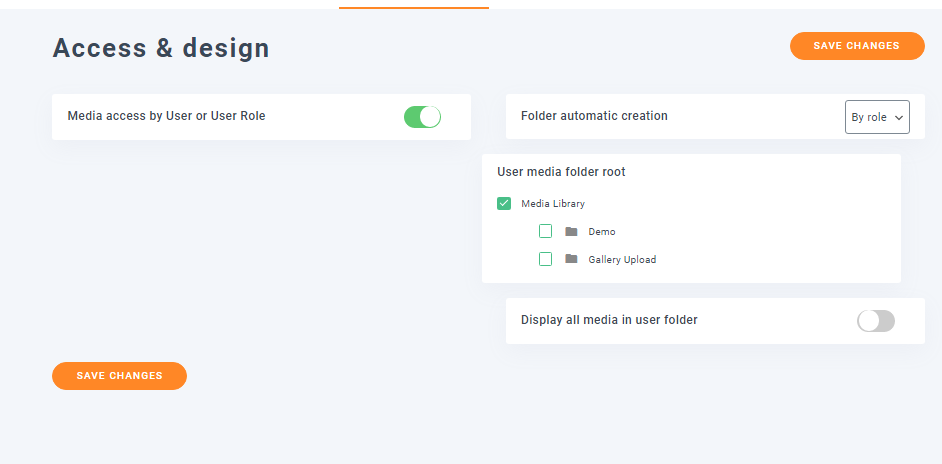 configurare la cartella multimediale principale e altro.
configurare la cartella multimediale principale e altro.
L'impostazione di File Design consente di abilitare il pulsante di download dei file multimediali. Questo converte tutti i collegamenti multimediali in un pulsante per consentire agli utenti di scaricare i file. Puoi anche configurare l'aspetto del pulsante di download. È possibile modificare il tema del colore, l'icona, il bordo, il margine e il riempimento delle icone.
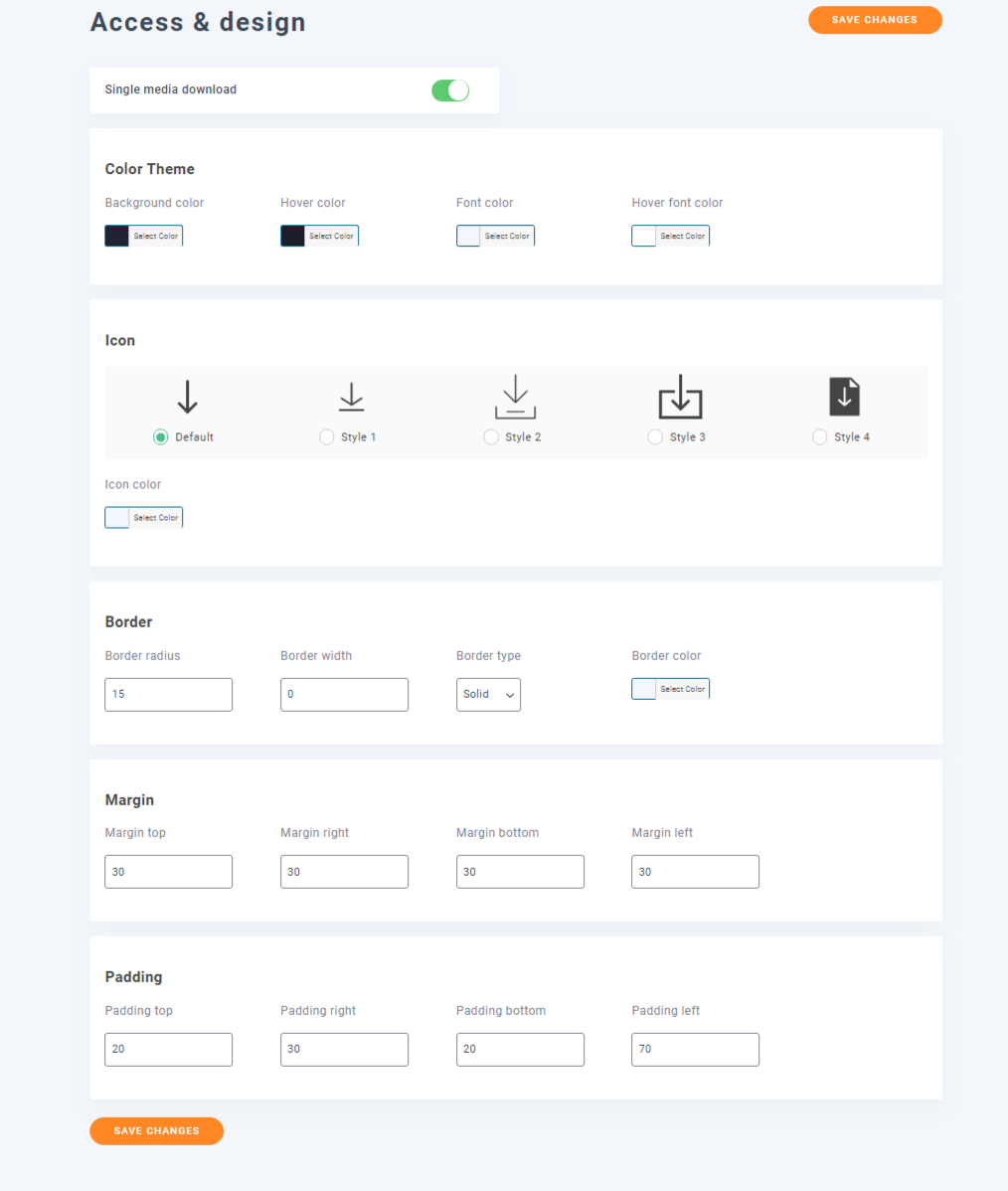
Sincronizzazione delle cartelle del server
L'opzione di sincronizzazione delle cartelle ti consente di sincronizzare le cartelle esterne e la libreria multimediale di WordPress quando abilitata. È possibile configurare il ritardo di sincronizzazione e scegliere le cartelle del server da sincronizzare.
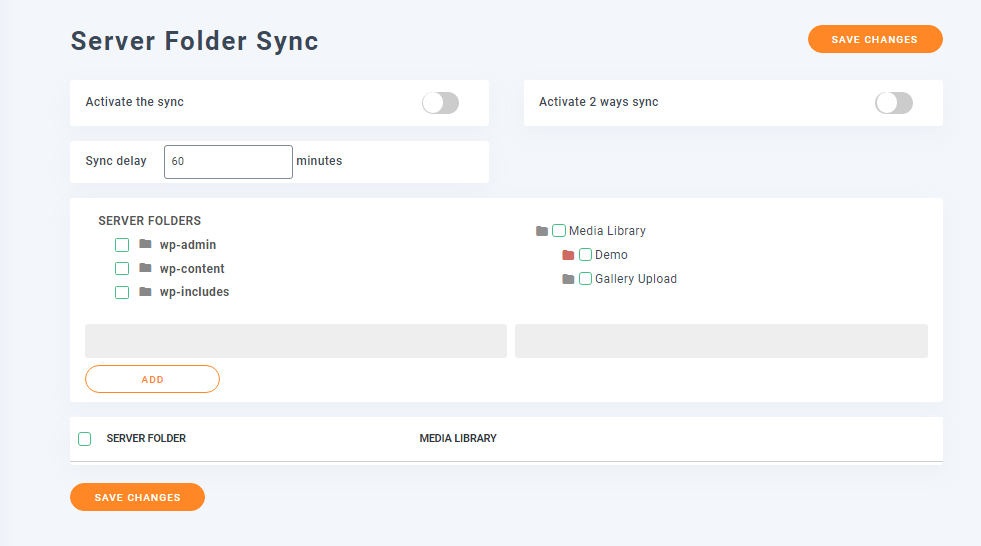
Nella scheda Filtri è presente una casella di testo in cui è possibile aggiungere o rimuovere i tipi di file multimediali dalla procedura di sincronizzazione. Se lo desideri, puoi scegliere di mantenere i metadati dei file multimediali durante la sincronizzazione.
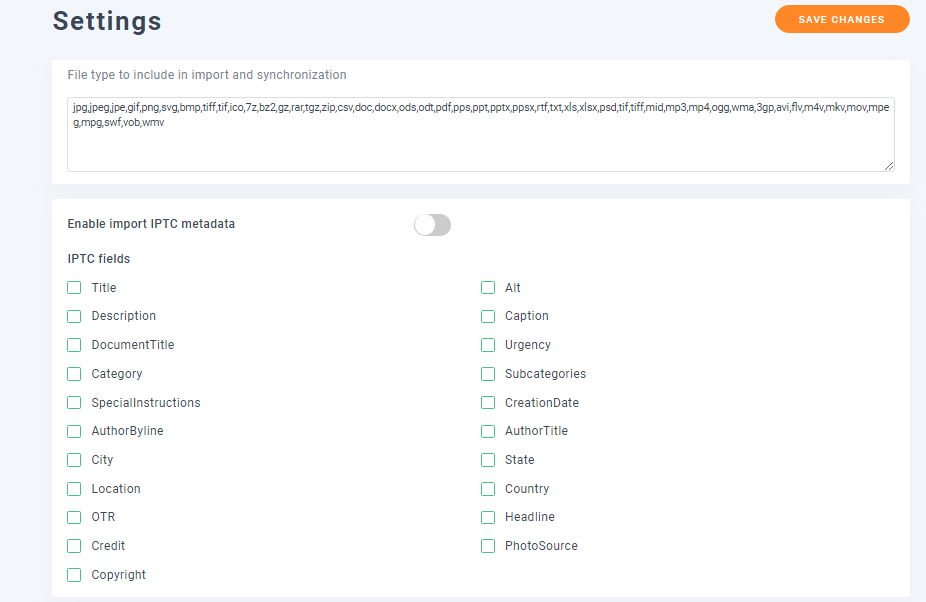
Nuvola
L'integrazione con il cloud viene fornita con componenti aggiuntivi e ti consente di migliorare la funzionalità complessiva della tua libreria multimediale. Puoi integrare Google Drive, Google Photo, Dropbox, OneDrive e Amazon S3.
Per Google Drive e Google Foto, è necessario configurare il tipo di unità, i tipi di collegamento multimediale, l'ID client Google e l'ID segreto client. Puoi trovare gli ID nella tua Console per gli sviluppatori di Google.
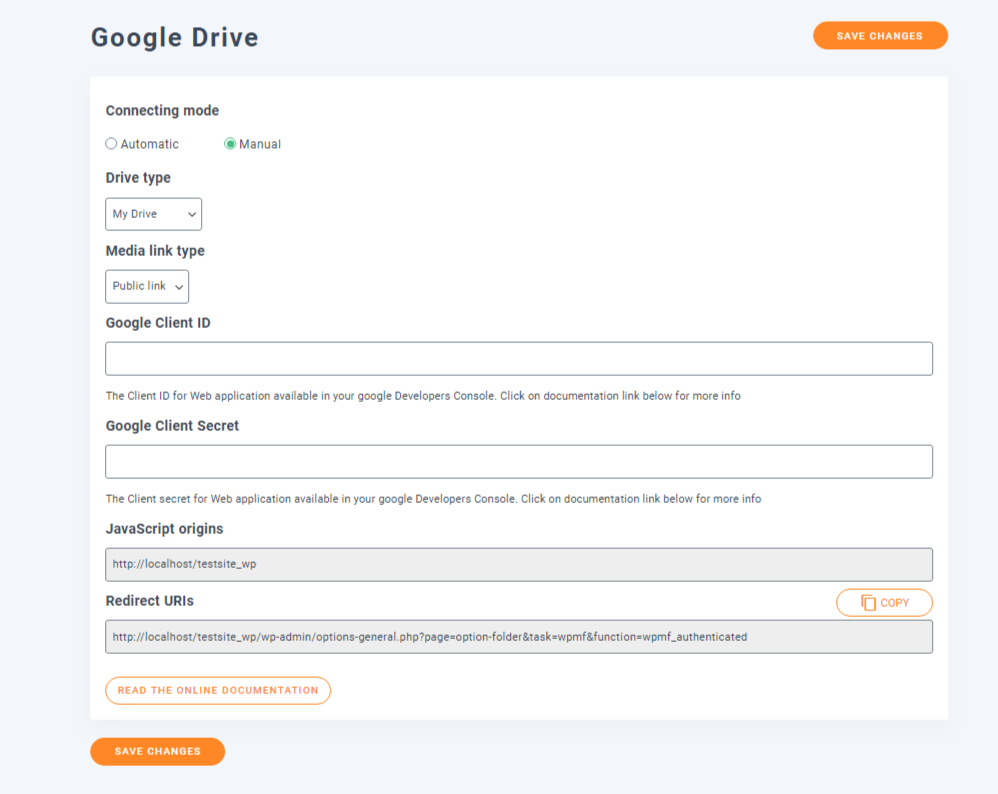
Per Dropbox, sono necessari la chiave dell'app, il segreto dell'app e il codice di autenticazione.
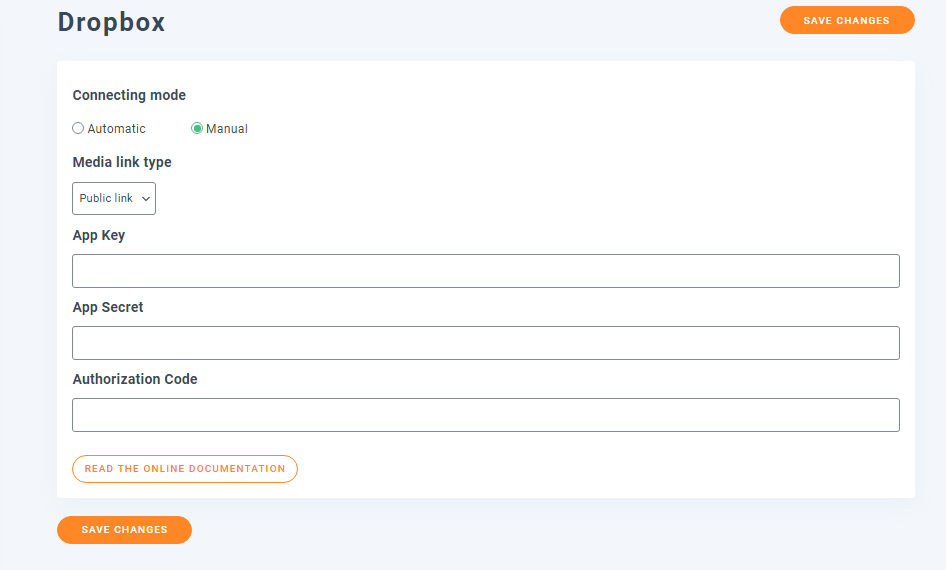
OneDrive è simile a Google Drive in termini di requisiti, quindi richiede Client ID e Secret.
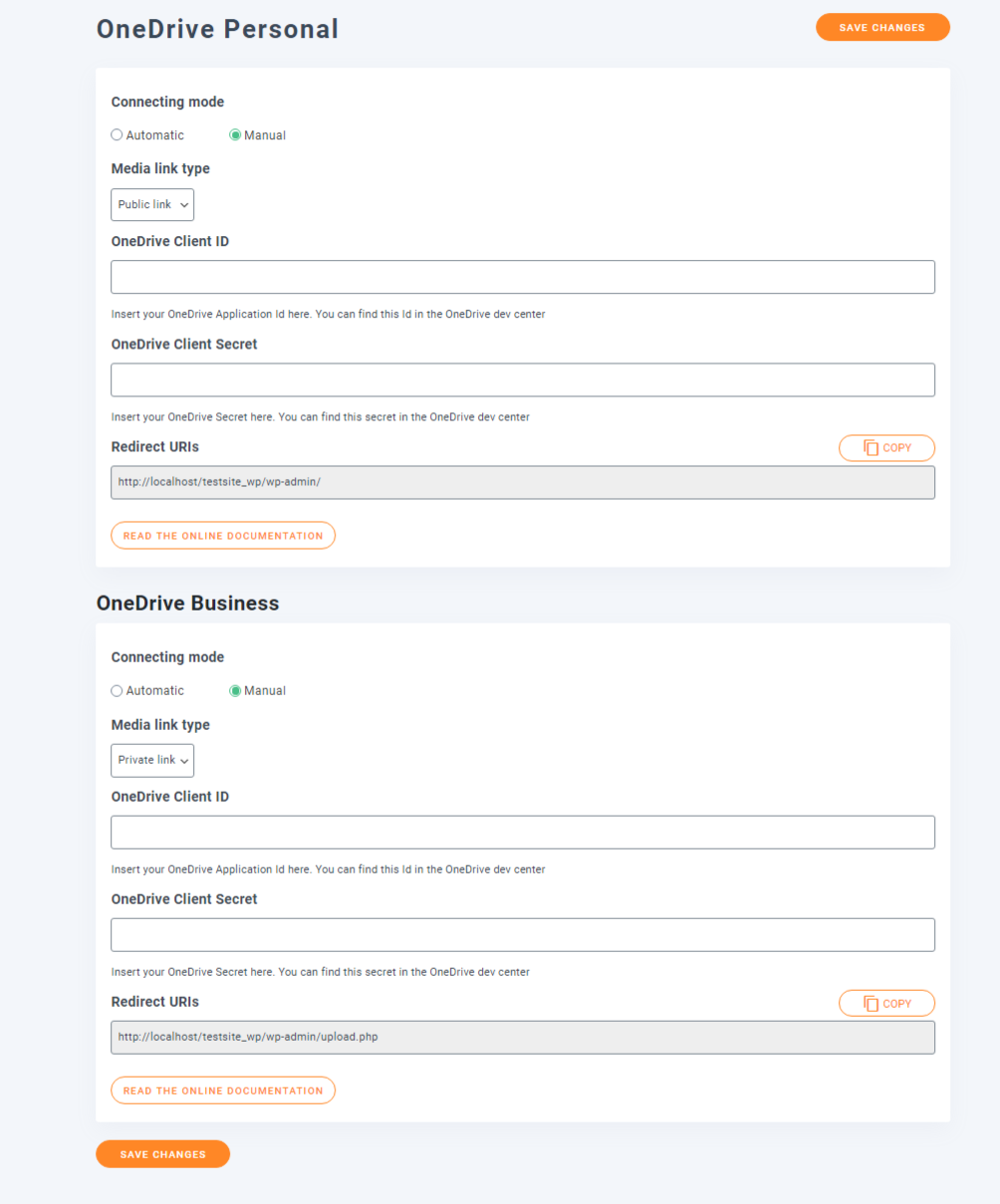
Amazon S3 viene fornito con un po' più di opzioni. Questa funzione ti consente di inviare una copia del supporto caricato al bucket Amazon e caricare le immagini front-end dal server Amazon. Questo è ciò che fa l'impostazione Sincronizzazione cartelle server, ma altro.
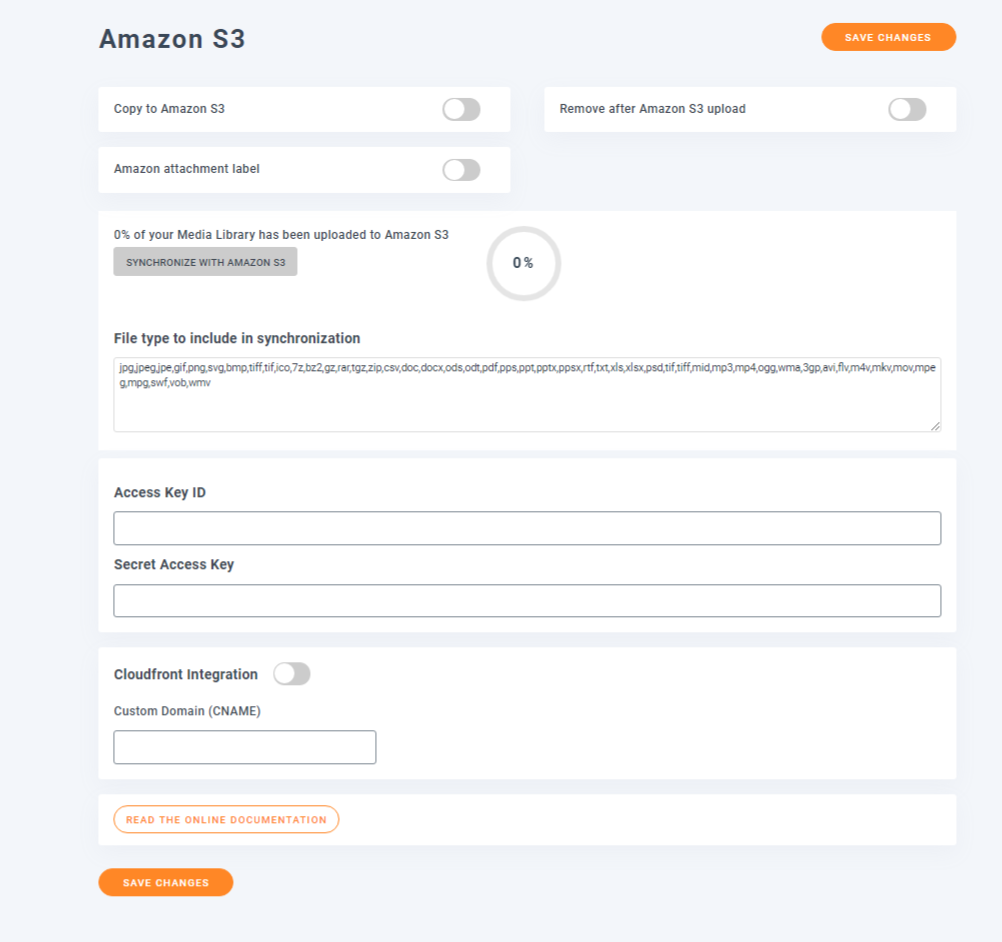
Puoi anche scegliere i metodi di sincronizzazione e il ritardo.
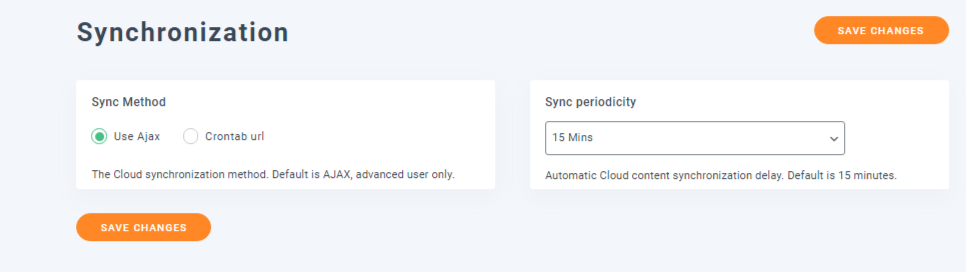
Altre impostazioni
Le impostazioni Rinomina e filigrana fanno esattamente quello che dicono di fare. Ti consente di rinominare i file multimediali durante il caricamento in base al modello specificato. Ci sono anche opzioni per formattare i titoli usando caratteri speciali e capitalizzare automaticamente i titoli. La sottoimpostazione Filigrana ha una serie di opzioni che puoi utilizzare per configurare la filigrana che aggiungi ai tuoi file multimediali.
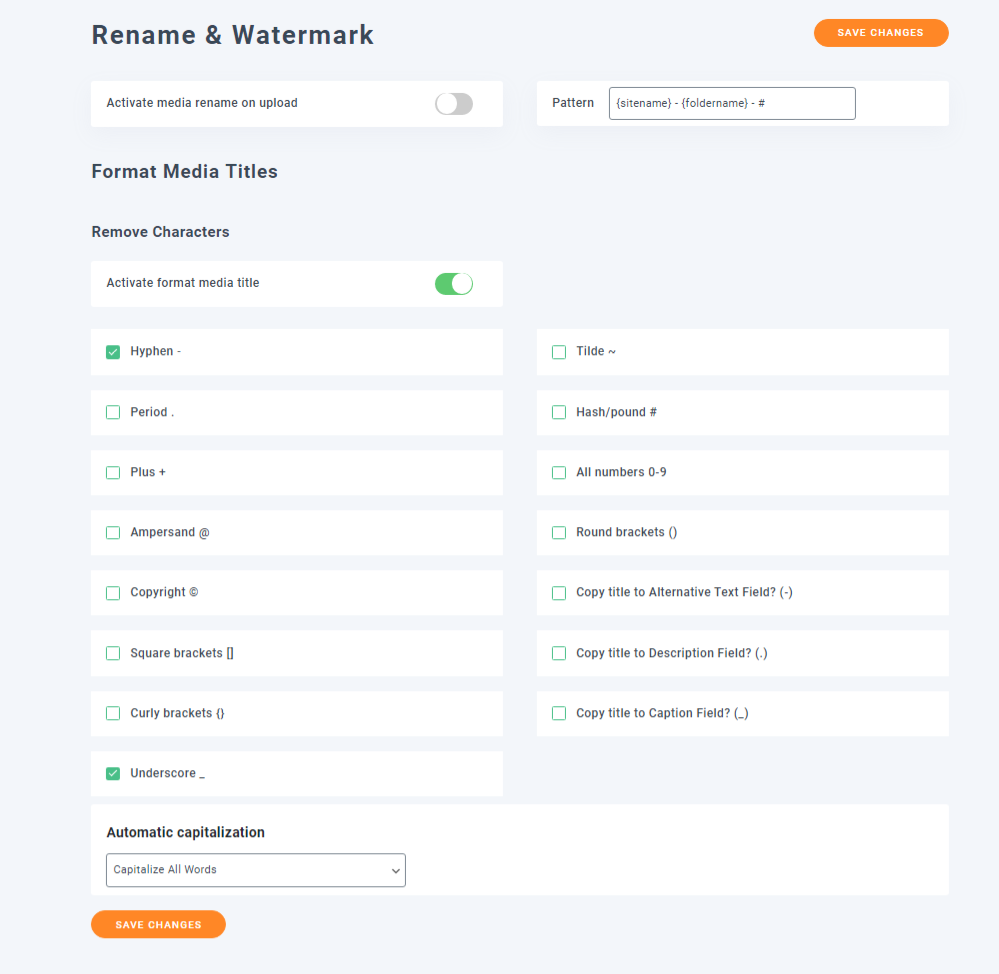
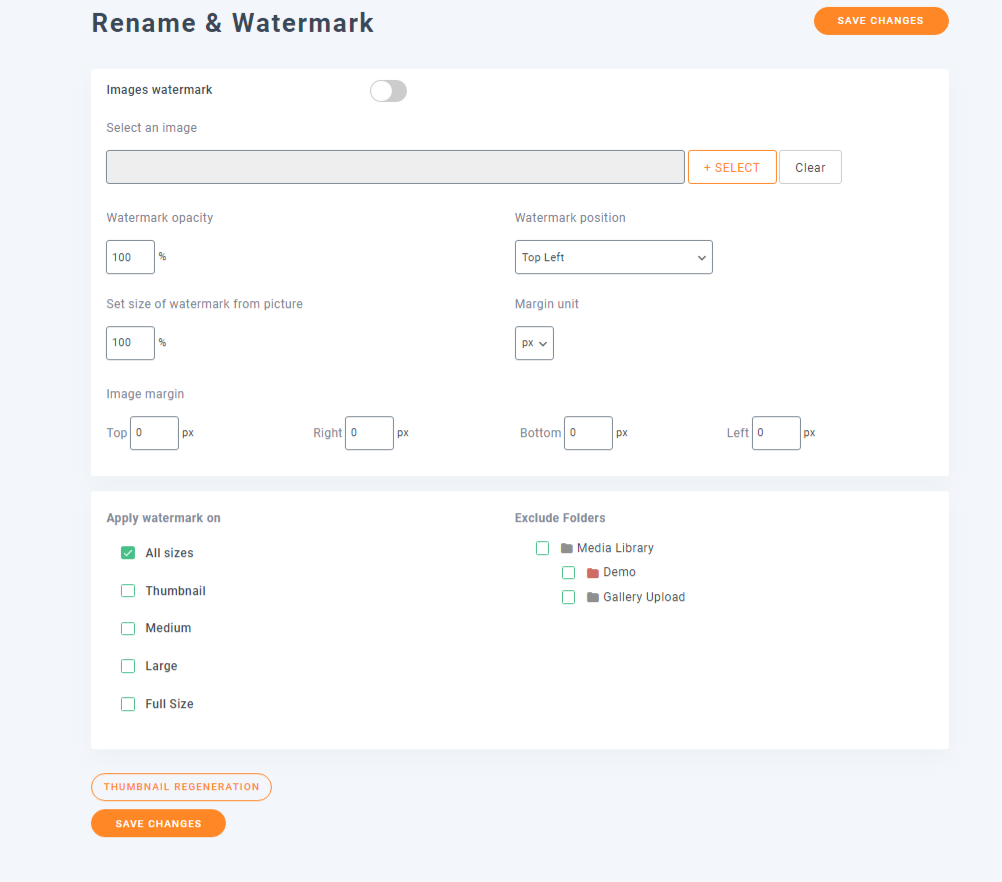
Le impostazioni Importa/Esporta consentono di importare ed esportare file e cartelle multimediali. Puoi anche importare cartelle del server.
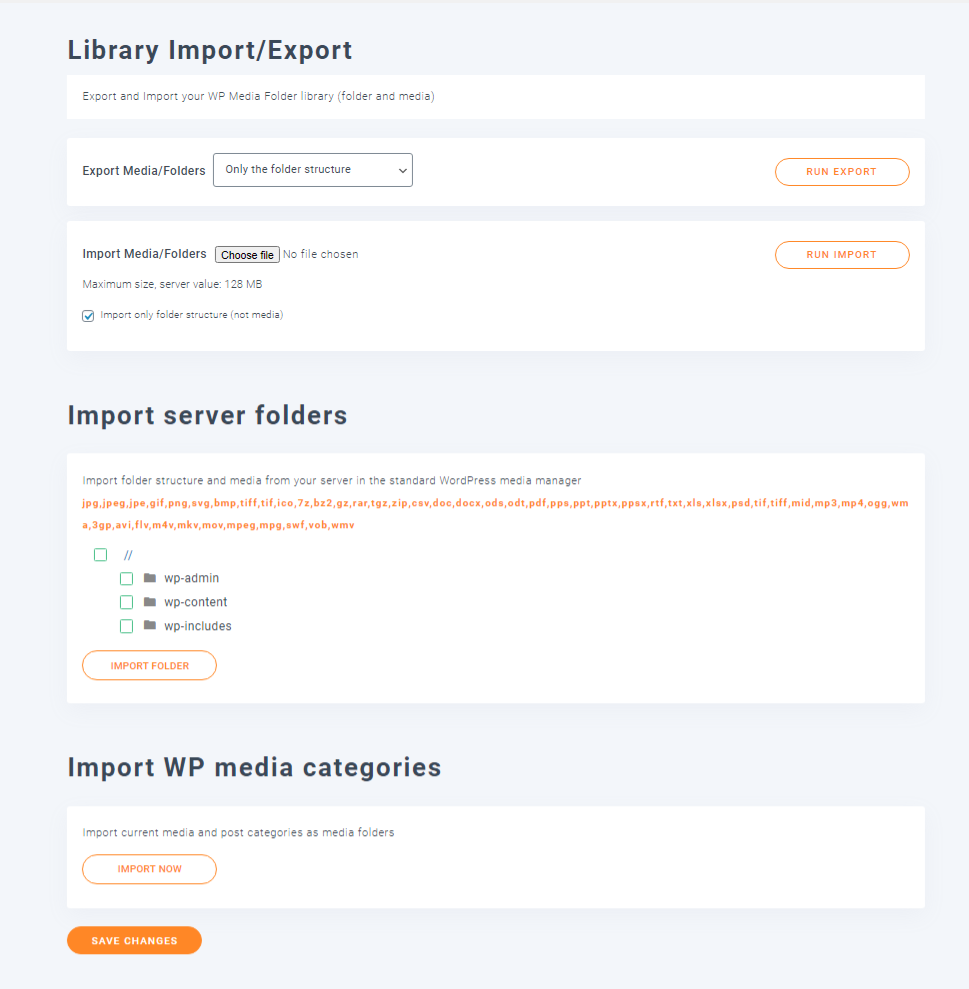
L'impostazione Rigenera Thumb ha un unico pulsante creato per un unico scopo: rigenerare le miniature delle immagini. Il tempo richiesto dipenderà dal numero di immagini che hai nella tua galleria di WordPress e puoi interrompere il processo in qualsiasi momento.

C'è anche un'opzione per la compressione delle immagini, ma è necessario installare il plug-in Riciclo immagini per attivarlo.
Piani tariffari
Il plug-in WP Media Folder è un plug-in molto utile e penso che tu l'abbia capito. Quindi, un plugin così utile sicuramente non sarà gratuito. Tuttavia, ciò non significa che debba essere costoso. Ci sono 3 piani tariffari e sono tutti convenienti.
Il piano Start costa $ 29 con 6 mesi di supporto e aggiornamento. Questo viene fornito solo con un plug-in principale. Il piano da $ 59 è quello che sceglierei in quanto è quello con tutte le funzionalità tra cui l'integrazione del cloud e il componente aggiuntivo della galleria. Tutti i piani vengono forniti con documentazione dettagliata e tutorial video nel caso in cui rimani bloccato.
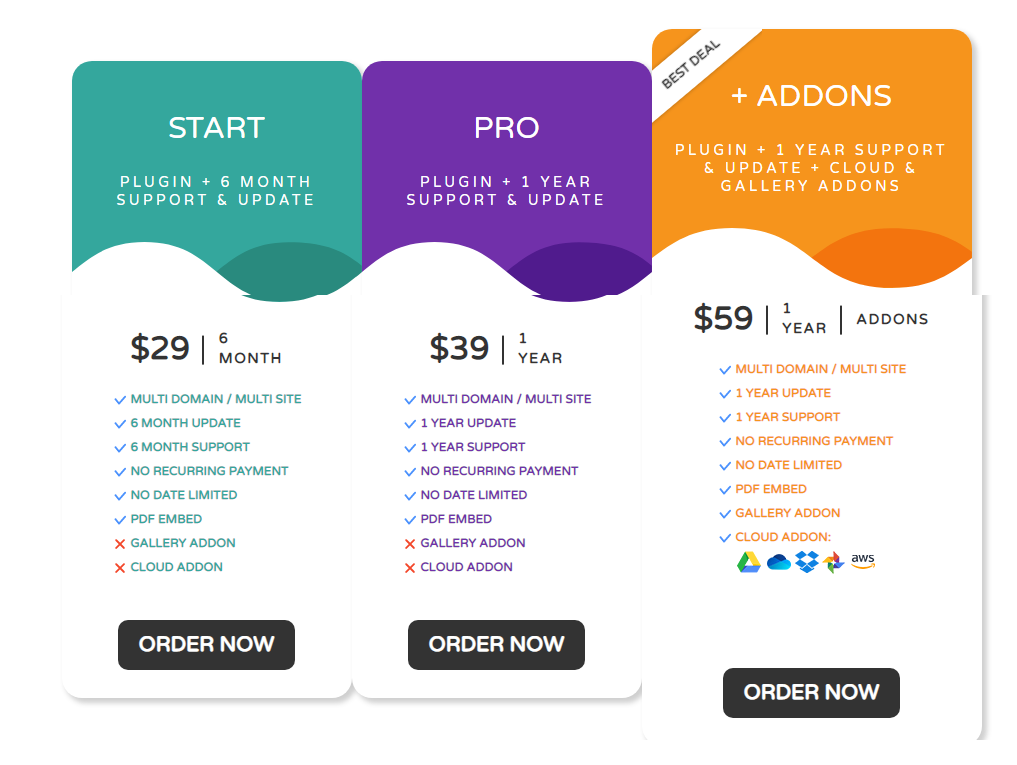
Conclusione: revisione della cartella multimediale WP
Non posso sottolineare abbastanza quanto sia utile il plug-in WP Media Folder + Addons. Con la possibilità di creare bellissime gallerie con pochi clic, per gestire l'intera libreria multimediale WP senza problemi, il plug-in WP Media Folder è uno strumento indispensabile se gestisci regolarmente tonnellate di immagini. È solo questione di tempo prima di essere sopraffatto da tutte quelle immagini se usi la galleria WP predefinita. E peggiorerà solo se ignori del tutto la tua galleria multimediale.
L'intero plugin è intuitivo, tutte le impostazioni hanno descrizioni su tutte le opzioni, funziona con tutti i più diffusi page builder e viene aggiornato regolarmente. Nel corso degli aggiornamenti, questo plugin ha solo dimostrato il suo valore come uno dei migliori plugin di gestione dei media per WordPress. Anche se non esiste una versione gratuita, non ti pentirai di averlo acquistato. Invece, probabilmente aggiornerai il tuo piano.
