La nostra guida alla struttura dei comandi WP-CLI
Pubblicato: 2022-06-29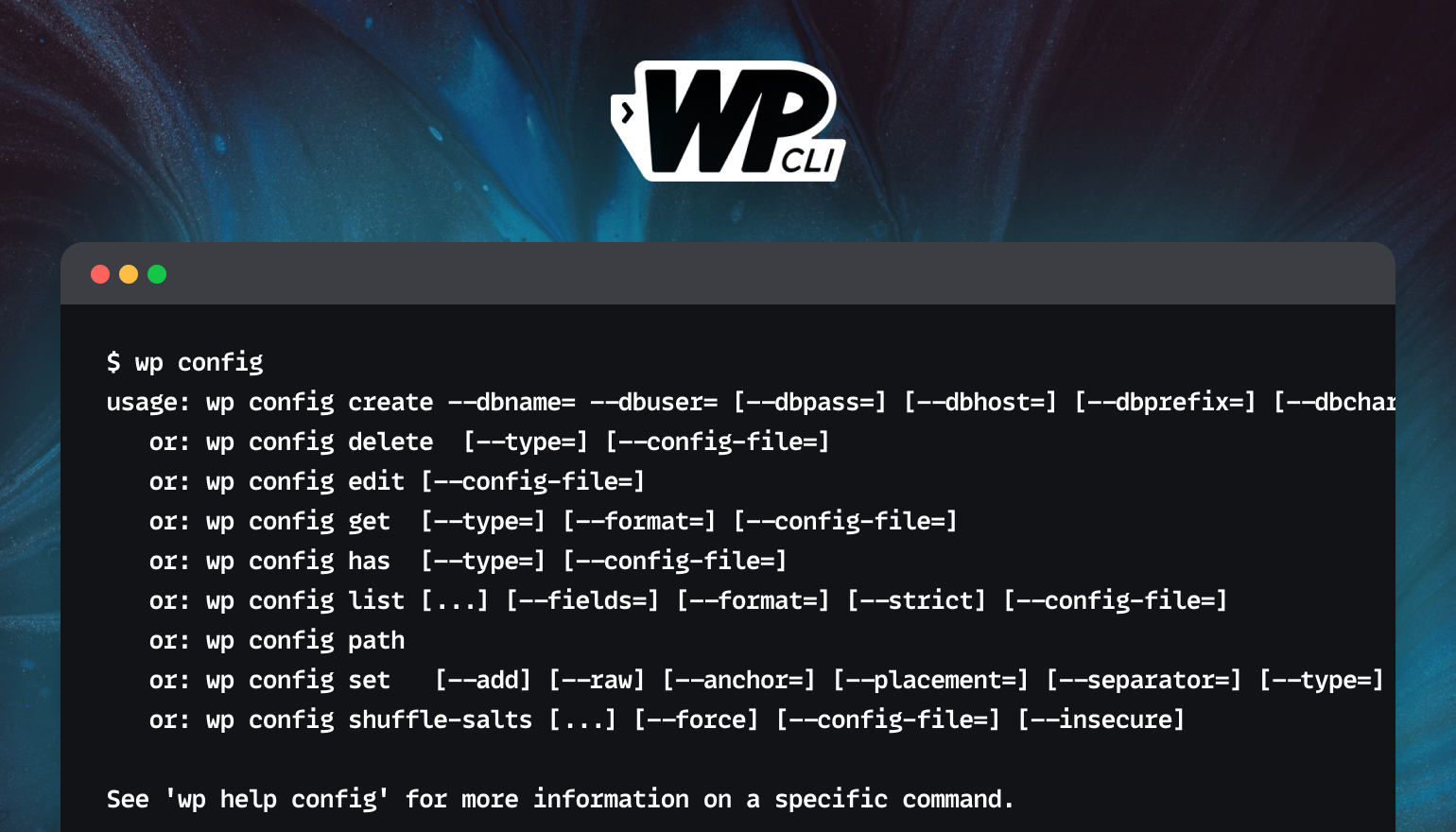
L'interfaccia della riga di comando di WordPress (WP-CLI) è uno strumento incredibile per migliorare il flusso di lavoro di sviluppo. Comprendere come sono strutturati i comandi è la chiave per utilizzare WP-CLI al massimo delle sue potenzialità. In questo articolo imparerai come strutturare i comandi WP-CLI, incluso come usare i comandi principali e secondari, nonché parametri e opzioni.
Prima di immergerti nella creazione di comandi, dovrai installare WP-CLI. Il metodo esatto varia in base al sistema operativo, ma la nostra guida all'installazione e alla configurazione di WP-CLI ha tutto ciò di cui hai bisogno.
Comandi e sottocomandi principali
Quasi tutti i comandi WP-CLI sono strutturati allo stesso modo. C'è un comando padre per ogni area di funzionalità più ampia, come wp core per lavorare con l'installazione principale di WordPress. Ciascuno di questi comandi principali può essere utilizzato con un numero di sottocomandi diversi e deve essere utilizzato con almeno uno.
I comandi dei genitori gettano le fondamenta
Nessun comando genitore farà nulla di utile da solo. Ad esempio, se provi a utilizzare wp config da solo, vedrai qualcosa del genere:
~$ configurazione wp utilizzo: wp config create --dbname=--dbuser= [--dbpass= ] [--dbhost= ] [--dbprefix= ] [--dbcharset= ] [--dbcollate= ] [--locale= ] [--extra-php] [--skip-salts] [--skip-check] [--force] [--config-file= ] [--non sicuro] oppure: wp config delete [--tipo= ] [--file-config= ] oppure: wp config edit [--config-file= ] oppure: wp config get [--tipo= ] [--formato= ] [--file-config= ] oppure: wp config ha [--tipo= ] [--file-config= ] oppure: elenco di configurazione wp [ ...] [--campi= ] [--formato= ] [--strict] [--config-file= ] oppure: percorso di configurazione wp oppure: set di configurazione wp [--add] [--raw] [--anchor= ] [--posizionamento= ] [--separatore= ] [--tipo= ] [--file-config= ] oppure: wp config shuffle-sales [ ...] [--force] [--config-file= ] [--non sicuro] Vedere 'wp help config' per ulteriori informazioni su un comando specifico.
Questo da solo ti dà alcuni buoni indizi su come useresti il comando wp config . Puoi ottenere una comprensione ancora migliore seguendo i suoi consigli e inserendo wp help config .
NOME configurazione wp DESCRIZIONE Genera e legge il file wp-config.php. SINOSSI configurazione wpSOTTOCOMANDI create Genera un file wp-config.php. delete Elimina una costante o una variabile specifica dal file wp-config.php. edit Avvia l'editor di sistema per modificare il file wp-config.php. get Ottiene il valore di una specifica costante o variabile definita nel file wp-config.php. has Controlla se esiste una costante o una variabile specifica nel file wp-config.php. list Elenca variabili, costanti e file include definiti nel file wp-config.php. percorso Ottiene il percorso del file wp-config.php. set Imposta il valore di una specifica costante o variabile definita nel file wp-config.php. shuffle-salts Aggiorna i sali definiti nel file wp-config.php. PARAMETRI GLOBALI --percorso=
Ci sono oltre 40 comandi principali in totale nell'installazione principale di WP-CLI. Alcuni plugin popolari, come WooCommerce e BuddyPress, aggiungono i propri comandi principali, quindi la tua installazione di WordPress potrebbe averne ancora di più. Nella maggior parte dei casi, puoi scoprire come utilizzare il comando immettendo wp help seguito dal nome del comando padre.
Capire un po' come sono raggruppati aiuta quando si impara a usare WP-CLI. Vale la pena notare che i comandi WP-CLI usano quasi sempre nomi singolari nei comandi. Ad esempio, il comando padre per la gestione degli utenti è denominato wp user anziché "utenti wp". Finché lo ricordi, scoprirai che il tuo intuito è spesso corretto. Il comando per la gestione dei commenti è, infatti, wp comment e wp cron è il comando che useresti per gestire le pianificazioni e gli eventi di WP-Cron.
Di seguito puoi trovare un cheat sheet con alcuni dei comandi principali più comunemente usati.
| Comando | Descrizione |
|---|---|
| nucleo wp | Lavorare con le installazioni di WordPress. |
| configurazione wp | Generazione e lettura di wp-config.php. |
| plugin wp | Gestione dei plugin. |
| tema wp | Gestione dei temi. |
| utente wp | Gestione degli utenti. |
| wp media | Lavorare con immagini e altri file multimediali |
| aiuto wp | Aiuto generale. Seguilo con un comando per informazioni più specifiche. |
| opzione wp | Impostazione delle opzioni del sito, inclusi plugin e opzioni di WordPress. |
| sito wp | Gestione dei siti in un'installazione multisito. |
I sottocomandi danno la direzione
Come accennato in precedenza, nessuno di questi comandi funziona davvero da solo. Dobbiamo anche specificare un sottocomando se vogliamo arrivare da qualche parte. Consiglio vivamente di impostare il completamento della scheda. Ciò ti consentirà di visualizzare facilmente i sottocomandi. Ad esempio, usando il completamento della scheda possiamo vedere i sottocomandi per il plugin :
$ wp plugin [TAB] activate get list toggle auto-updates install path uninstall deactivate is-active search update delete is-installed status verify-checksumsPremendo invio senza specificare il sottocomando verrà richiesto a WP-CLI di presentare ulteriore aiuto:
$ wp plugin usage: wp plugin activate [<plugin>...] [--all] [--network] or: wp plugin auto-updates <command> or: wp plugin deactivate [<plugin>...] [--uninstall] [--all] [--network] or: wp plugin delete [<plugin>...] [--all] or: wp plugin get <plugin> [--field=<field>] [--fields=<fields>] [--format=<format>] or: wp plugin install <plugin|zip|url>... [--version=<version>] [--force] [--activate] [--activate-network] [--insecure] .... Notare una differenza nel modo in cui i parametri sono presentati nel testo della guida sopra? Alcuni sono racchiusi in < > segni, altri sono preceduti da doppi trattini -- . Non è una coincidenza; sono diversi tipi di parametri. Torneremo su questo tra un po'.
È bello lavorare con WP-CLI, in quanto sarà spesso in grado di dirti qualcosa in più su ogni sottocomando e sui parametri che si aspetta. Questo è molto coerente in tutti i comandi WP-CLI integrati. Ogni volta che non riesci a digitare un comando completo con tutti i parametri previsti, ti dirà di più su cosa si aspettava.
WP-CLI Cheat Sheet dei comandi popolari
Il cheat sheet qui sotto mostra alcuni dei sottocomandi più comuni e i comandi principali con cui vanno. Ci sono molti, molti più sottocomandi disponibili rispetto a quelli elencati qui. Alcuni comandi principali, come wp comment , hanno ben più di una dozzina di sottocomandi, mentre altri, come wp cron , ne hanno solo alcuni.
WP Core
| COMANDO | DESCRIZIONE |
|---|---|
| download di core wp | Scarica i file core di WordPress. |
| installazione di base di wp | Installa WordPress. |
| aggiornamento del core wp | Aggiorna WordPress a una versione più recente. |
Configurazione WP
| COMANDO | DESCRIZIONE |
|---|---|
| wp config creare | Crea un nuovo file `wp-config.php`. |
| modifica configurazione wp | Avvia l'editor di sistema per modificare il file di configurazione. |
| aggiornamento del core wp | Mostra le variabili, le costanti e i file include definiti nel file `wp-config.php`. |
Tema WP
| COMANDO | DESCRIZIONE |
|---|---|
| installazione del tema wp | Installa il tema. |
| tema wp attivato | Attiva il tema. |
| aggiornamenti automatici del tema wp | Gestisce gli aggiornamenti automatici. |
| tema wp disattivato | Disattiva il tema selezionato. |
Plugin WP
| COMANDO | DESCRIZIONE |
|---|---|
| installazione del plugin wp | Installa il tema. |
| plug-in wp attivato | Attiva il plugin. |
| aggiornamenti automatici del plugin wp | Gestisce gli aggiornamenti automatici. |
| plugin wp disattivato | Disattiva il plugin selezionato. |
Parametri e interruttori
Oltre a un comando padre e un sottocomando, la maggior parte dei comandi necessita di almeno un parametro per poter fare qualcosa di utile. Ad esempio, se vuoi installare un plugin devi specificare quale plugin installare. Naturalmente lo stesso vale per l'attivazione o l'eliminazione di un plugin.

Esistono essenzialmente tre tipi di parametri che utilizzerai con WP-CLI: parametri ordinati, parametri denominati e opzioni.
Parametri ordinati
Se un comando necessita di più di un parametro regolare, devono sempre essere ordinati correttamente affinché il comando funzioni. Questo è il motivo per cui sono chiamati parametri ordinati . Sono sempre separati da un unico spazio. Se il valore del parametro stesso contiene spazi, deve essere racchiuso tra virgolette.
Nel testo della guida di un comando, i parametri ordinati sono racchiusi tra < e > . Nel seguente esempio di tentativo di utilizzare wp post get senza alcun parametro, vediamo che id è un parametro ordinato perché è racchiuso tra < e > .
$ wp post get usage: wp post get <id> [--field=<field>] [--fields=<fields>] [--format=<format>]Parametri denominati
WP-CLI funziona molto anche con parametri denominati . Questi possono essere dati in qualsiasi ordine. Un parametro denominato è riconosciuto dai doppi trattini prima del nome e dalla presenza di un segno di uguale tra il nome e il valore.
Ad esempio, guardando il testo della guida per wp post get sopra, vediamo che i parametri del format e dei fields sono preceduti dai doppi trattini. È così che sappiamo che sono parametri denominati per questo comando.
Ordinare davvero non importa:
# This will get the the title field for post id 1 in JSON format $ wp post get 1 --fields=title --format=json # This is the same command, order of named parameters doesn't matter: $ wp post get 1 --format=json --fields=title # This is also exactly the same, you can put named parameters before the ordered ones: $ wp post get --format=json --fields=title 1Interruttori
Esistono anche parametri denominati che vengono utilizzati solo per indicare valori di tipo true/false. Questi sono chiamati switch e non necessitano di un valore specificato. Se li aggiungi alla riga di comando, significano "vero". Se li ometti, sono "falsi".
Forse questo è meglio spiegato con alcuni esempi:
# Passing "hello-dolly" as regular ordered parameter $ wp plugin activate hello-dolly # Passing a regular ordered parameter with spaces requires quotes $ wp plugin search "WP Offload Media" # Passing the value 'json' to the named parameter 'format' $ wp plugin list --format=json # Setting the 'quiet' switch to true $ wp plugin activate hello-dolly --quietNon così complicato, eh? Questa è praticamente la norma tra gli strumenti da riga di comando. Ma aggiungiamo un altro piccolo dettaglio.
Argomenti denominati globali
Gli argomenti con nome possono essere globali, nel senso che molti comandi WP-CLI li utilizzano e hanno sempre lo stesso comportamento quando vengono utilizzati.
Altri argomenti denominati hanno senso solo per un comando specifico. Questo tipo di argomento denominato è essenzialmente solo un parametro denominato. Negli esempi precedenti il parametro --quiet è globale perché influisce su tutti i comandi allo stesso modo. Ma il parametro --format non è considerato globale perché non ha senso per tutti i comandi.
Come utilizzare i comandi WP-CLI
Ad esempio, diamo un'occhiata a come utilizzare wp-plugin per installare e attivare un plugin per WordPress. Insieme alla gestione degli utenti, questa è una delle prime aree che i nuovi utenti di WP-CLI vogliono conoscere. Anche se non sei particolarmente interessato a gestire i plugin dalla riga di comando, vale la pena leggere questa sezione per prepararti a lavorare con WP-CLI.
L'installazione di un nuovo plugin dal repository di WordPress è molto semplice. È necessario un comando padre ( wp plugin ), un sottocomando ( install ) e un parametro ordinato (lo slug ufficiale del plug-in) per installare il plug-in. L'attivazione del plugin utilizza un comando simile, ma con un sottocomando diverso ( activate ).
Metti tutto insieme e dovresti vedere qualcosa del genere:
# Installing a plugin $ wp plugin install hello-dolly Installing Hello Dolly (1.7.2) Downloading installation package from https://downloads.wordpress.org/plugin/hello-dolly.1.7.2.zip... The authenticity of hello-dolly.1.7.2.zip could not be verified as no signature was found. Unpacking the package... Installing the plugin... Plugin installed successfully. Success: Installed 1 of 1 plugins. $ wp plugin activate hello-dolly Plugin 'hello-dolly' activated. Success: Activated 1 of 1 plugins.Come puoi vedere, l'installazione e l'attivazione di un plug-in sono due cose separate in WP-CLI, proprio come quando installi un plug-in utilizzando l'interfaccia web. Ma l'installazione e l'attivazione diretta di un plug-in è così comune che WP-CLI ha un modo per fare entrambe le cose contemporaneamente:
# Installing AND activating a plugin in one go $ wp plugin install --activate hello-dolly Una parte difficile è trovare lo slug giusto per il plugin che desideri. Tutti i plugin sono identificati dal loro slug ufficiale, ma in molti casi lo slug non è nemmeno lontanamente simile al nome ufficiale del plugin. Il popolarissimo plugin Yoast SEO ha lo slug wordpress-seo . Lo slug per il nostro plugin WP Offload Media è amazon-s3-and-cloudfront .
Gli slug vengono assegnati quando i plugin vengono accettati per la prima volta nel repository dei plugin di WordPress e sono gli unici identificatori univoci. Anche se il nome del plugin cambia, lo slug rimane lo stesso. Puoi sempre andare alla pagina Web del repository del plug-in, cercare il plug-in e guardare il percorso nell'URL:
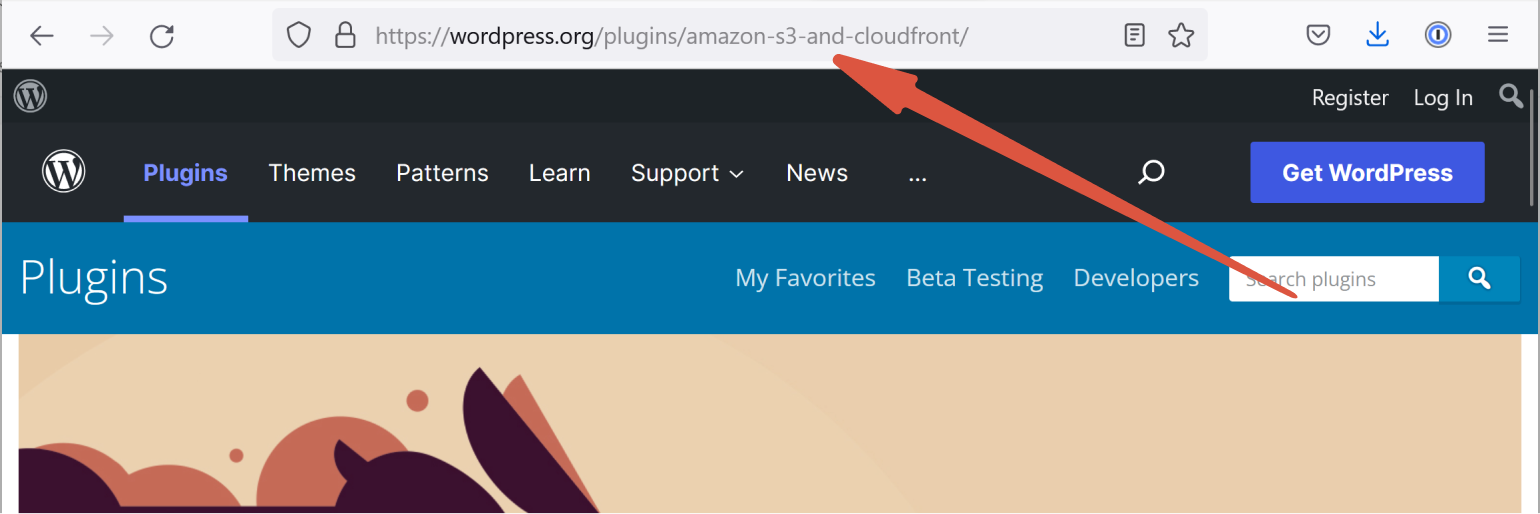
Funziona, ma manca di finezza e ti porta fuori dal tuo terminale. Ecco il modo corretto per farlo utilizzando il sottocomando di search di WP-CLI:
wp plugin search "wp offload media" --per-page=1 --fields=name,slug Success: Showing 1 of 66 plugins. +-----------------------------------------------------------------------+--------------------------+ | name | slug | +-----------------------------------------------------------------------+--------------------------+ | WP Offload Media Lite for Amazon S3, DigitalOcean Spaces, and Google | amazon-s3-and-cloudfront | | Cloud Storage | | +-----------------------------------------------------------------------+--------------------------+ Se desideri saperne di più sulla gestione dei plug-in, ci addentreremo in tutti gli aspetti essenziali del comando del wp plugin in un post successivo su WP-CLI. Per ora lo stiamo solo usando come un modo per dimostrare l'uso dei parametri.
Avvolgendo
Il più grande vantaggio che vedrai dall'integrazione di WP-CLI nel tuo flusso di lavoro di sviluppo è probabilmente la velocità con cui ti consente di lavorare. Praticamente tutto ciò che puoi fare dall'amministratore di WordPress può essere realizzato in meno tempo utilizzando la riga di comando.
Una volta che conosci le basi, puoi portare WP-CLI ancora di più con il nostro elenco di pacchetti WP-CLI di cui non possiamo fare a meno.
Comprendere come sono strutturati comandi, sottocomandi e parametri è la chiave per familiarizzare con WP-CLI. La mia intenzione è di fornirti le conoscenze di base necessarie per iniziare a sperimentare da solo. Se hai domande su come strutturare i comandi, i parametri o qualsiasi altra cosa relativa a WP-CLI WP-CLI, faccelo sapere nei commenti.
