Automazione completa per le voci di WPForms: salva, visualizza nel frontend, invia a MailChimp e altro.
Pubblicato: 2022-04-05Vuoi eseguire azioni con le informazioni inviate dall'utente in WPForms?
WPForms lite (plugin gratuito) non salva l'intero modulo nel database, quindi non è possibile salvare e "Visualizza voci" nella versione gratuita.
Per accedere, gestire e rivedere i dettagli che i tuoi utenti condividono con te, devi eseguire l'aggiornamento al plug-in a pagamento WPForms. In WPForms Entry Management è disponibile solo nei piani a pagamento insieme ad altre funzionalità premium come moduli multipagina, logica condizionale, ecc.,
Potresti non voler acquistare un plug-in premium solo per salvare le voci di WPForms nel database e stai cercando le opzioni "Visualizza voci di WPForms gratuite". Alcune persone cercano persino "WPForms pro nulled" che non va bene a causa del danno che i plug-in annullati potrebbero arrecarti.
Come salvare e visualizzare gratuitamente le voci di WPForms?
Per salvare e visualizzare gratuitamente le voci di WPForms è necessario utilizzare un componente aggiuntivo del database WPForms gratuito.
Tablesome è un plug-in di automazione dei moduli di contatto gratuito che funziona come componente aggiuntivo del database WPForms che consente di salvare gli invii di moduli WPForms in un database. Offre funzionalità migliori rispetto alla gestione delle voci di WPForms.
Non solo puoi salvare le voci, modificare ed eliminare le voci, visualizzarle su post e pagine WP sul frontend ed esportare voci in file CSV e XLSX.
Puoi anche esportare automaticamente le voci WPForms (contatti) nello strumento di email marketing di Mailchimp.
Funziona con WPForms Recaptcha e puoi usarlo come backup nel caso in cui WPForms non invii un'e-mail.
Come salvare le voci di WPForms in Tablesome?
Prima di seguire questi passaggi devi configurare un modulo con il plug-in WPForms. Se non hai creato un modulo di contatto WordPress con il plug-in WPForms Lite. Dopo aver impostato il modulo WPForms nel menu dashboard di WordPress,,
- Vai a Tablesome → Crea nuova tabella
- Nella pagina Crea nuova tabella assegna alla tabella un titolo adatto e passa alla barra degli strumenti Trigger e azioni per creare un trigger WPForms
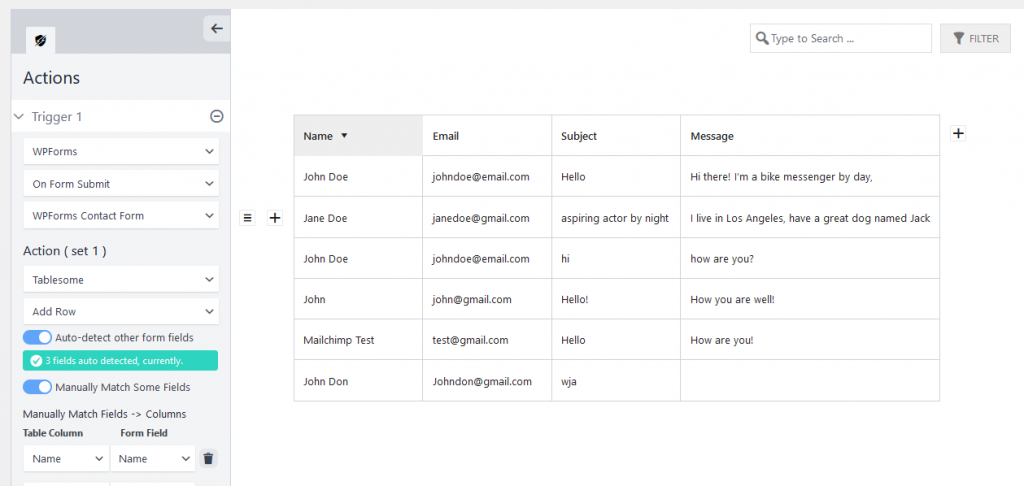
- Nella barra degli strumenti Azioni, nella sezione Trigger 1, seleziona "WPForms" nel campo delle integrazioni
- Quindi aggiungi "All'invio dei moduli" nel campo Tipi di azioni e seleziona il modulo da cui desideri salvare le voci nel campo Moduli. Ora verrà aperta una nuova sezione denominata Action (set 1).
- Nelle Azioni seleziona "Tablesome" nei campi Integrazioni e poi seleziona "Aggiungi riga" in Azioni
- Vedrai che l'opzione di attivazione/disattivazione "Rileva automaticamente altri campi modulo" è preselezionata per impostazione predefinita e mostrerà il numero di campi rilevati dal modulo WPForms.
- Quando viene inviato un nuovo modulo, le colonne verranno create automaticamente nella tabella e le voci verranno salvate
- C'è un'altra opzione chiamata "Abbina manualmente alcuni campi", puoi sceglierla se vuoi salvare solo campi selezionati dal tuo modulo
- Quindi fare clic su "Salva tabella" per salvare la tabella e le voci di WPForms verranno salvate in questa tabella
- Puoi inviare un modulo di prova per vedere se un modulo viene salvato correttamente nella tabella
Oltre a salvare le voci del modulo, puoi anche visualizzare, modificare ed eliminare le voci del modulo.
Visualizzazione delle voci del modulo
- Le tue voci WPForms verrebbero automaticamente salvate nella tabella Tablesome che hai creato
- Puoi andare al menu della dashboard di WordPress e andare su Tablesome → Tutte le tabelle . Questa pagina "Tutte le tabelle" è come la "Pagina Panoramica delle voci"
- Qui puoi fare clic per visualizzare la tabella che hai creato per salvare le voci del modulo
- Questa tabella sarebbe la tua "Pagina delle voci del modulo".
- Puoi aggiungere un altro modulo alla stessa tabella aggiungendo un 2° trigger alla tabella. Ma non è raccomandato a meno che i moduli non siano collegati tra loro.
Modifica ed eliminazione delle voci del modulo
Non solo visualizzando le voci del modulo, puoi anche manipolare le voci del modulo, ovvero modificare ed eliminare le voci del modulo.
Modifica delle voci del modulo
- Per modificare le voci di WPForm, vai su Tablesome → Tutte le tabelle
- Seleziona la tabella che desideri modificare
- È possibile selezionare direttamente la cella della tabella e modificare la voce del modulo
- Quindi fai clic su "Aggiorna tabella" per salvare la modifica che hai apportato
Elimina le voci del modulo
- Se desideri eliminare tutte le voci di WPForms, puoi eliminare la tabella in cui sono salvate le voci di WPForms
- Per fare ciò, vai su Tablesome → Tutte le tabelle
- Vicino alla tabella che vuoi eliminare ci sarà un'opzione "Cestino".
- Fai clic sull'opzione "Cestino" ed elimina la tabella con le voci WPForms
- Se vuoi eliminare una voce selettiva, vai alla tabella in cui si trovano le voci
- Se muovi il cursore verso sinistra della prima colonna potresti vedere un'icona 'Menu'
- Fai clic sull'icona Menu per visualizzare una serie di opzioni di controllo delle righe
- In questo set di opzioni di riga, puoi trovare l'opzione "Elimina riga".
- Fare clic su Elimina riga e la riga che contiene la voce WPForms verrà eliminata
- L'opzione per selezionare ed eliminare in blocco le voci verrebbe aggiunta nelle prossime versioni di Tablesome
Ricerca e filtraggio delle voci
Quando si dispone di un ampio set di voci di modulo, si desidera trovare una voce di modulo specifica cercando e filtrando il database delle voci di modulo.
Per fare ciò puoi utilizzare le opzioni Cerca e Filtra disponibili con le tabelle Tablesome.
Puoi trovare le opzioni Barra di ricerca e Filtro nell'angolo in alto a sinistra della tabella. Nella barra di ricerca, puoi digitare per trovare i dati che desideri.

Per filtrare le voci del modulo,
- Vai alla tabella e fai clic su 'Filtro'
- Quindi fai clic su "Aggiungi un filtro" e si aprirà l'opzione del filtro della tabella
- Per aggiungere un filtro, seleziona la colonna che desideri filtrare nel 1° campo
- Nel 2° campo scegli l'operatore e nel 3° campo fornisci il valore con cui vuoi filtrare le righe della colonna.
Esportazione manuale delle voci WPForms salvate
Se desideri esportare manualmente le voci WPForms che sono state salvate nelle tabelle, è disponibile un'opzione di esportazione che puoi utilizzare per esportare le voci WPForms. È possibile esportare i dati delle voci in formato file CSV e XLSX.
Per fare ciò, fai clic su "Esporta una tabella" nella dashboard di Tablesome. Se ti trovi in una delle pagine di Tablesome, puoi trovare il pulsante "Esporta tabella" nella parte superiore della pagina.
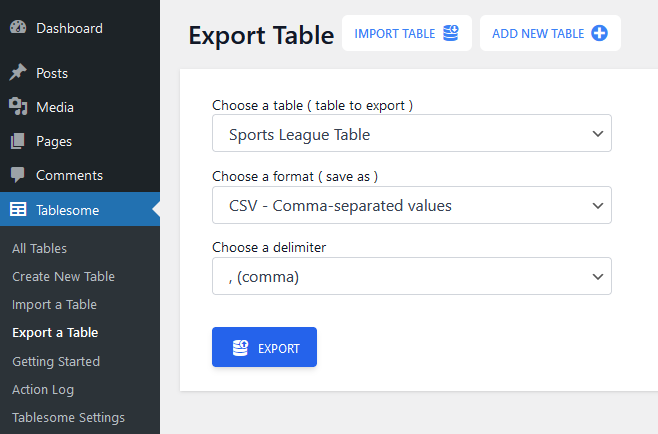
Nell'opzione di esportazione, puoi,
- Seleziona la tabella in cui sono salvate le voci del modulo
- Quindi scegli il formato (CSV o XLSX) da esportare
- Seleziona il tipo di Delimitatore (virgola, punto e virgola o tabulatore)
- Quindi fare clic sul pulsante "Esporta".
Esporta automaticamente le voci di WPForms su Mailchimp
Quando viene inviato un modulo, potresti voler esportare automaticamente le informazioni di contatto in uno strumento di email marketing per inviare automaticamente e-mail di follow-up ai mittenti del modulo.
Tablesome ti aiuta a integrare WPForms in Mailchimp, un popolare strumento di email marketing in modo che quando un modulo WPForms viene inviato viene automaticamente inviato e salvato come contatto Mailchimp.
Per connettere WPForms e Mailchimp devi prima generare una chiave API Mailchimp. Per generare una chiave API
- Vai sul sito di Mailchimp e accedi con il tuo account Mailchimp, se non hai già un account crea un nuovo account e accedi a Mailchimp
- Nella dashboard di Mailchimp, scorri verso il basso fino all'immagine del tuo profilo e quindi seleziona il profilo.
- Quindi scegli Extra -> Chiavi API.
- Qui troverai l'elenco di Genera chiavi API. Se non hai generato una chiave API, seleziona "Crea una chiave".
- Una volta fatto, copia semplicemente la chiave in modo da poterla incollare nel sito WordPress che desideri integrare.
- Quindi vai alla dashboard di amministrazione del tuo sito WordPress e incolla la chiave in Impostazioni Tablesome → Integrazioni → Mailchimp.
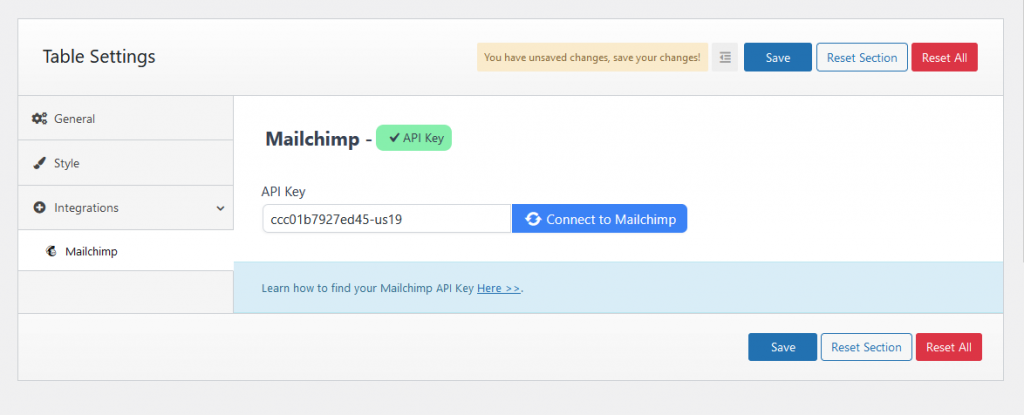
- Dopo aver incollato la chiave, fai clic su Connetti a Mailchimp e sarà connesso. Quindi salva le impostazioni.
- Quindi, vai alla tabella in cui stai salvando le voci WPForms o crea una nuova tabella e imposta un trigger di invio su modulo e seleziona il modulo (consulta la sezione "Come salvare le voci WPForms" per i dettagli)
- Quindi imposta una seconda azione Azione per il trigger di invio di WPForms sui moduli facendo clic sul pulsante "Aggiungi un'altra sezione".
- Qui seleziona Integrazione Mailchimp e Aggiungi azione di contatto
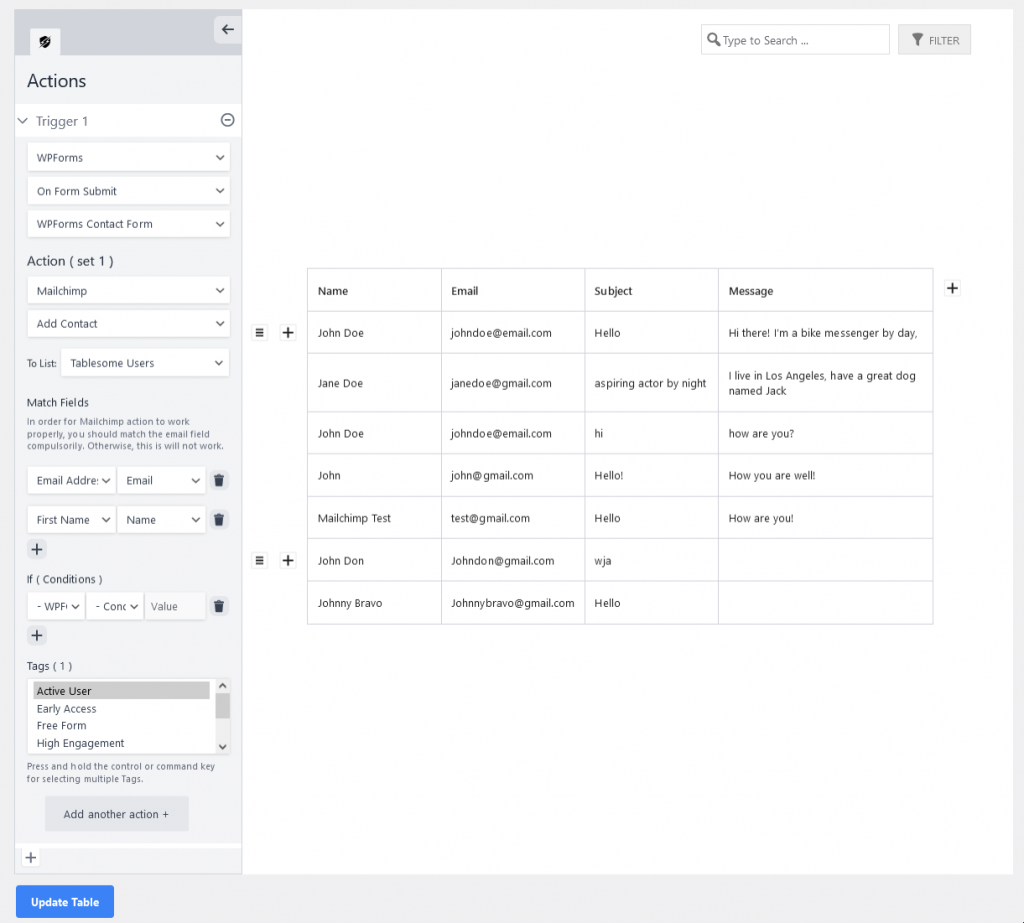
- Quindi puoi selezionare il pubblico di Mailchimp in cui vuoi salvare il contatto e selezionare il campo che vuoi esportare in Mailchimp
- Puoi anche impostare una condizione se non desideri inviare tutti i moduli inviati
- Puoi anche aggiungere un tag al contatto quando viene esportato e quindi fare clic sul pulsante "Aggiorna tabella".
- Abbiamo integrato con successo WPForms e Mailchimp e il tuo contatto verrà automaticamente esportato quando viene inviato un nuovo modulo
Come visualizzare le voci dei moduli WPForms su post e pagine di WordPress?
Ora che abbiamo visto come salvare le voci dei moduli nelle tabelle, potresti anche voler visualizzare le voci WPForms su pagine e post di WordPress.
Per visualizzare le voci del modulo puoi utilizzare lo shortcode Tablesome visualizzato sotto il titolo della tabella.
- Copia lo shortcode della tabella visualizzato e vai alla pagina o al post in cui desideri visualizzare le voci del modulo
- Aggiungi un blocco shortcode nell'editor dei blocchi e incolla lo shortcode della tabella
- Quindi pubblica e controlla la pagina. La tabella delle voci di WPForms verrà visualizzata sul frontend di WordPress su post e pagine.
- Anche se le nuove voci del modulo vengono inviate, verranno automaticamente aggiunte e visualizzate sul tavolo.
Creazione di uno shortcode con Tablesome Shortcode Builder
Puoi anche creare uno shortcode personalizzato per personalizzare le tue tabelle utilizzando Tablesome Shortcode Builder.
Per accedere allo Shortcode Builder,
- Vai alla pagina/post in cui desideri visualizzare le voci di WPForms
- Cerca il blocco Tablesome Shortcode e aggiungilo alla pagina
- In questo blocco puoi trovare le opzioni per personalizzare la visualizzazione della tabella Voci di WPForms
- Puoi nascondere qualsiasi colonna, modificare il limite di impaginazione e abilitare o disabilitare le opzioni della tabella
- Scegli le tue preferenze e salva lo shortcode
- Pubblica la pagina e verrà visualizzata la tabella delle voci WPForms personalizzata
Styling del tavolo
Potresti voler cambiare lo stile della tabella con le voci WPForms in modo che corrispondano al tuo sito.
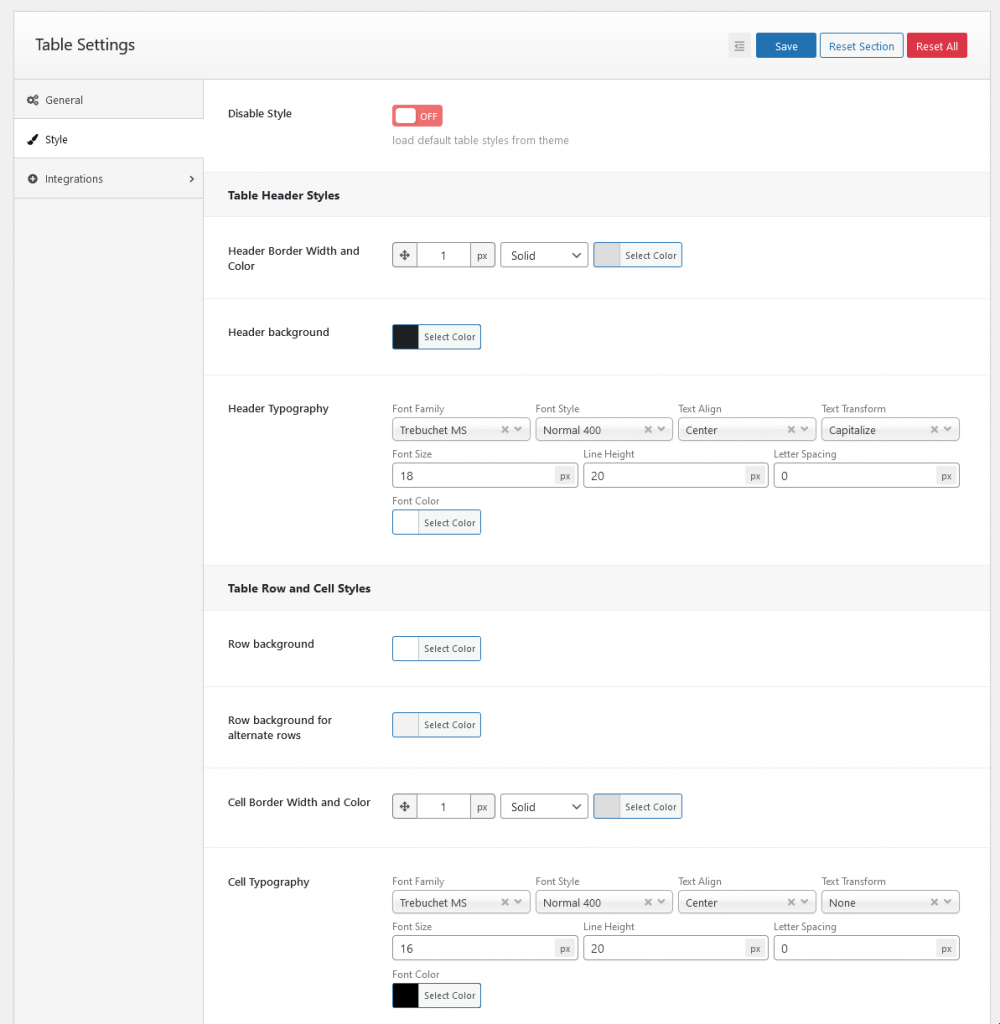
Tablesome ti consente di personalizzare lo stile della tua tabella e puoi cambiare il colore di sfondo dell'intestazione e delle righe, il colore del carattere, la tipografia e la dimensione del carattere del contenuto della tabella.
