Come creare moduli Zoho CRM personalizzati in WordPress (il modo più semplice)
Pubblicato: 2020-07-24Vuoi acquisire lead da WordPress e salvarli su Zoho CRM? Se acquisisci lead dal tuo sito web, puoi risparmiare tempo creando un modulo per WordPress per aggiungere automaticamente i tuoi lead a Zoho CRM.
In questo articolo, ti mostreremo come creare moduli Zoho in WordPress.
Crea subito un modulo Zoho WordPress
Che cos'è Zoho CRM?
Zoho CRM è un'applicazione di gestione delle relazioni con i clienti (CRM) che viene eseguita nel tuo browser. Ti consente di acquisire e gestire i lead, monitorarli attraverso la tua pipeline di vendita e convertirli in clienti paganti.
In Zoho CRM puoi:
- Gestisci lead, contatti e account
- Tieni traccia delle offerte
- Crea elenchi di cose da fare
- Crea flussi di lavoro
- Personalizza il layout dei diversi moduli.
Zoho CRM è gratuito per un massimo di 3 utenti. Se desideri utilizzare Zapier con Zoho CRM, avrai bisogno del piano Standard o superiore.
Ora che sai di più su cosa può fare Zoho CRM, iniziamo a integrarlo con WordPress.
Come creare moduli Zoho CRM personalizzati in WordPress
Utilizzeremo il plug-in WPForms per creare rapidamente un modulo Zoho in WordPress.
WPForms ti consente di creare moduli per qualsiasi scopo e incorporarli nel tuo sito WordPress senza toccare alcun codice. Ciò semplifica l'acquisizione di lead dal modulo di contatto.
WPForms ha anche alcune utili funzionalità come:
- Abbandono del modulo: cattura i lead che hanno compilato i loro dettagli ma non hanno inviato il modulo
- Modalità offline: acquisisci lead su un dispositivo senza connessione Internet, ad esempio durante un evento all'aperto
- Campi di caricamento file: consenti ai lead di caricare file più grandi del limite di 20 MB di Zoho.
Cominciamo con un facile esempio. Possiamo creare un modulo di contatto WordPress che invia informazioni a Zoho CRM.
Ecco un sommario in modo da poter saltare rapidamente al posto giusto:
- Installa il plugin WPForms
- Crea il tuo modulo Zoho in WordPress
- Pubblica il tuo modulo Zoho CRM sul tuo sito web
- Connetti WPForms a Zapier
- Connetti Zapier a Zoho CRM
- Metti alla prova la tua integrazione con WordPress Zoho
Passaggio 1: installa il plugin WPForms
Inizia installando e attivando il plugin WPForms.
Se hai bisogno di aiuto con questo passaggio, consulta questa guida su come installare un plug-in in WordPress.
Una volta installato WPForms, è il momento di andare avanti e creare il modulo Zoho CRM.
Passaggio 2: crea il tuo modulo Zoho in WordPress
WPForms viene fornito con modelli di modulo per aiutarti a iniziare.
Vai avanti e crea un nuovo modulo facendo clic su WPForms »Aggiungi nuovo nella dashboard di WordPress. Utilizziamo il modello Modulo di contatto semplice e personalizziamolo con campi aggiuntivi.
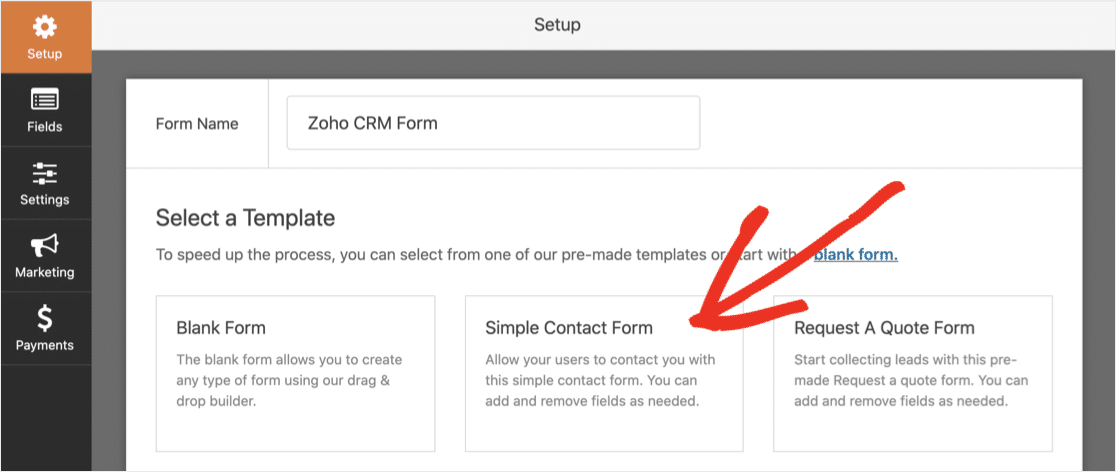
Il modello di modulo di contatto ha 4 campi per impostazione predefinita:
- Nome di battesimo
- Cognome
- Indirizzo email
- Messaggio
Puoi aggiungere più campi per abbinare Zoho CRM.
Per impostazione predefinita, il campo Società è obbligatorio in Zoho CRM. Quindi dovremo aggiungerlo al nostro modulo di esempio.
Per fare ciò, trascina un campo Testo a riga singola dal riquadro di sinistra al riquadro di destra. Non dimenticare di renderlo un campo obbligatorio facendo clic sulla casella di controllo:
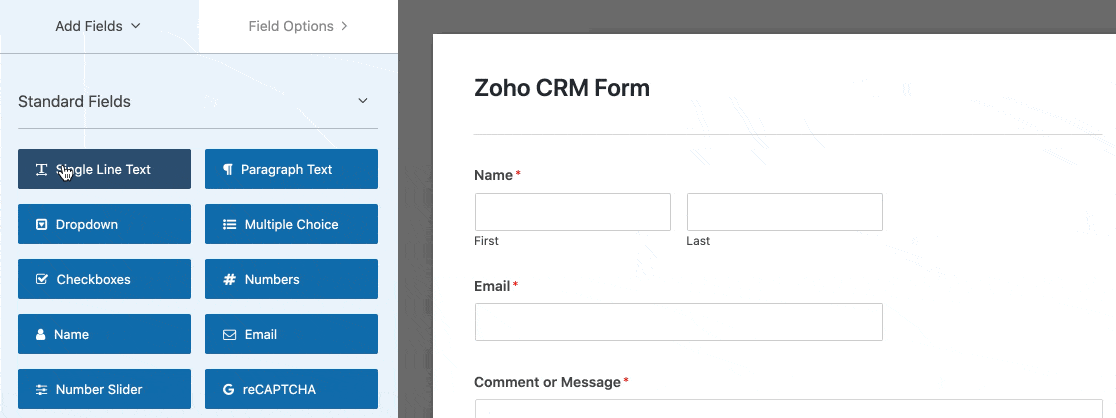
Se non sei sicuro di quali campi siano obbligatori nel tuo Zoho CRM, controlla Personalizzazione » Moduli e campi nella schermata di configurazione di Zoho CRM.
Vai avanti e aggiungi più campi per abbinare i dati che desideri acquisire in Zoho CRM. Puoi anche utilizzare il generatore di moduli per:
- Modifica l'ordine dei campi trascinandoli in alto o in basso
- Rinomina i tuoi campi
- Rimuovi i campi che non ti servono.
Se hai bisogno di aiuto, dai un'occhiata a questa guida sulla creazione del tuo primo modulo in WPForms.
Fai clic sul pulsante Salva quando hai finito.
Passaggio 3: pubblica il modulo CRM Zoho sul tuo sito web
È davvero facile pubblicare un modulo in WPForms. Puoi aggiungere il tuo modulo a una pagina, a un post o persino inserirlo nella barra laterale.
In questo esempio, creeremo una nuova pagina Contattaci.
Nella dashboard di WordPress, vai su Pagine »Aggiungi nuovo . Quindi, nell'editor dei blocchi, fai clic sull'icona più e cerca WPForms.
Fai clic sul widget per aggiungerlo alla tua pagina.
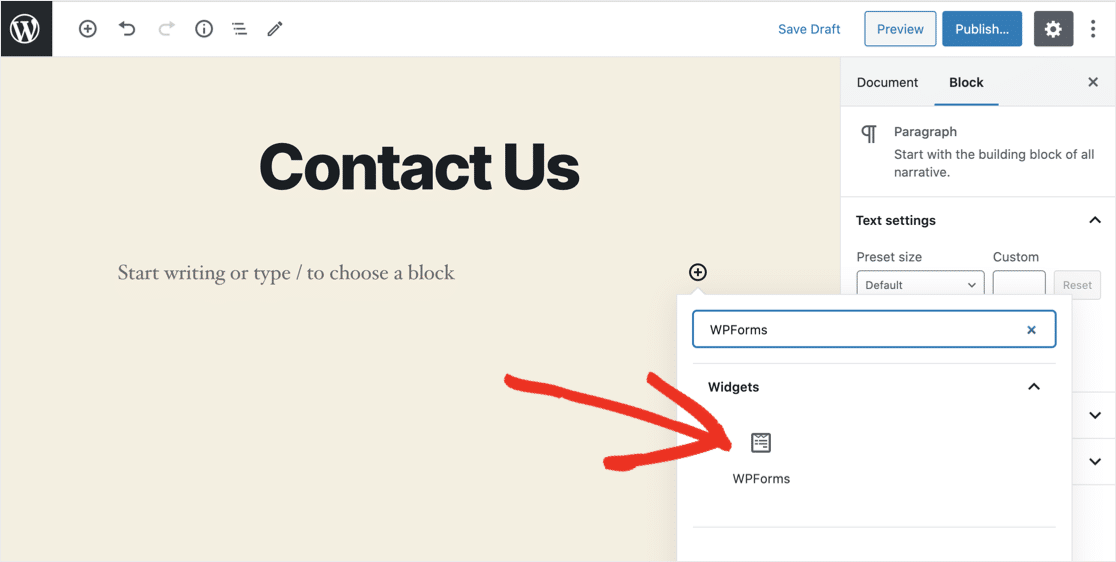
Nel menu a discesa, seleziona il modulo che hai creato nel passaggio 2.
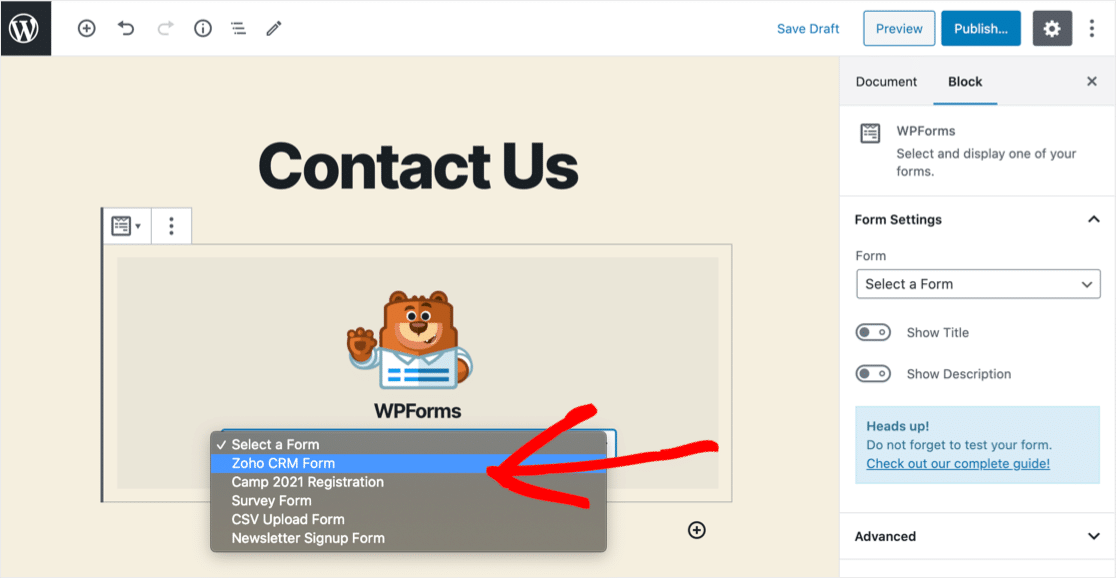
Ora fai clic sul pulsante blu Pubblica o Aggiorna .
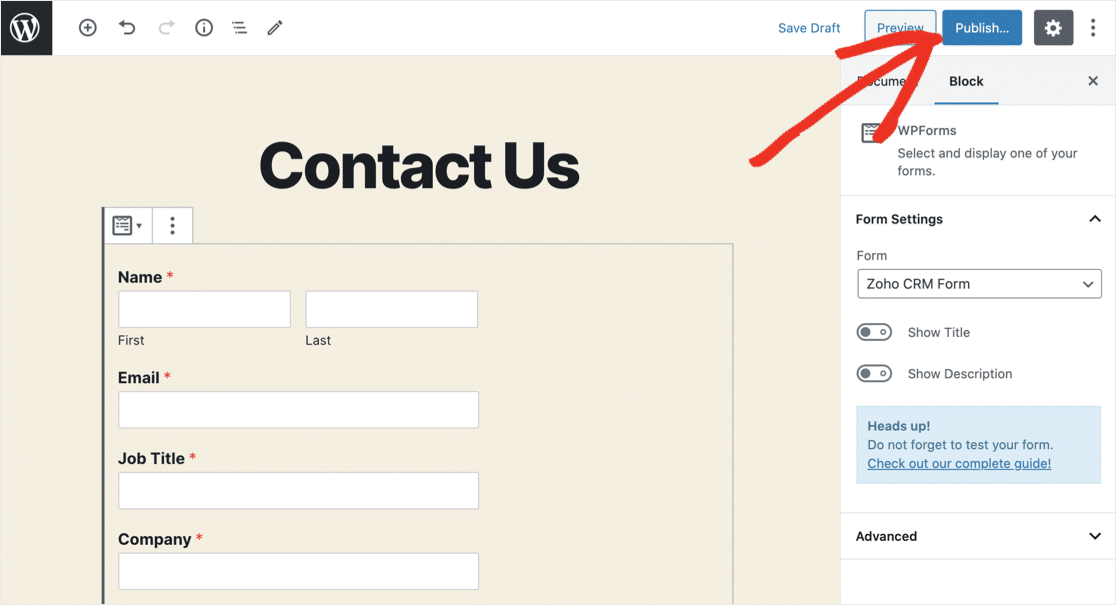
Questo è tutto! Il tuo modulo è attivo e pronto per acquisire lead.
Un'altra cosa: dovrai inviare una voce di prova tramite il modulo prima di passare al passaggio successivo. Vai avanti e compila il modulo e invialo.
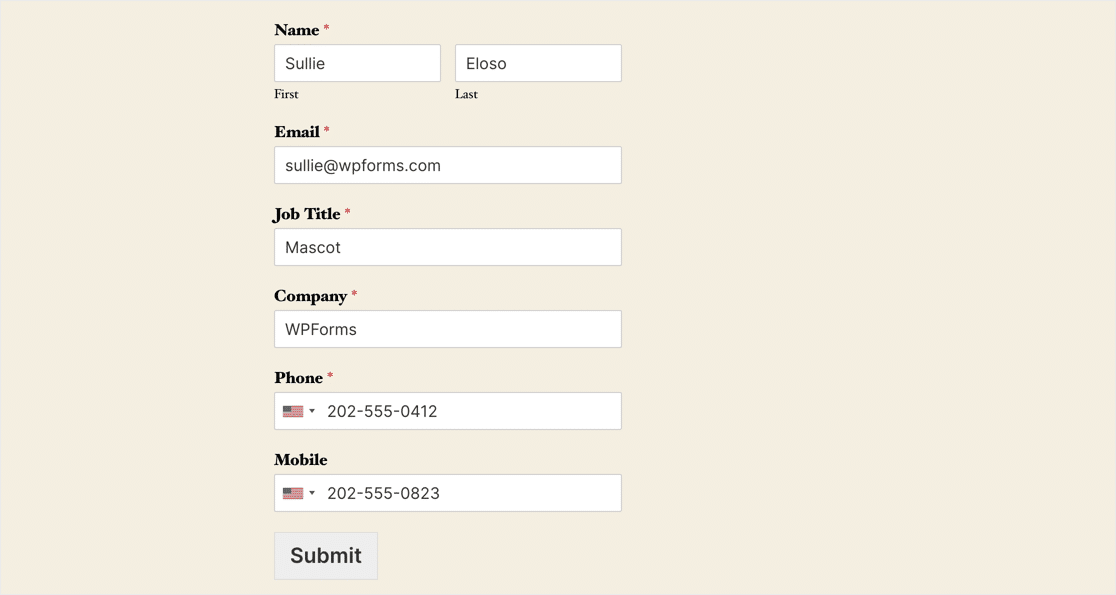

Ti consigliamo di utilizzare un indirizzo email univoco nell'invio del test. In questo modo, non c'è il rischio di sovrascrivere un vantaggio reale.
Passaggio 4: collega WPForms a Zapier
Ora dovrai accedere al tuo account Zapier.
In alto a sinistra, fai clic su Crea uno Zap .
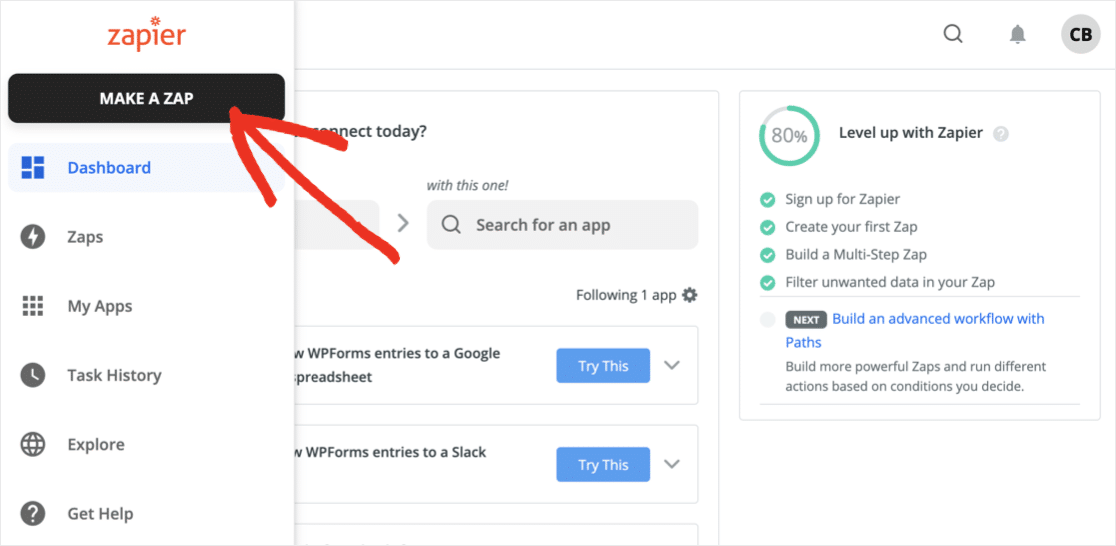
Useremo il modulo Zoho WordPress per attivare lo zap.
Cerca WPForms e selezionalo. Quindi fare clic su Continua .
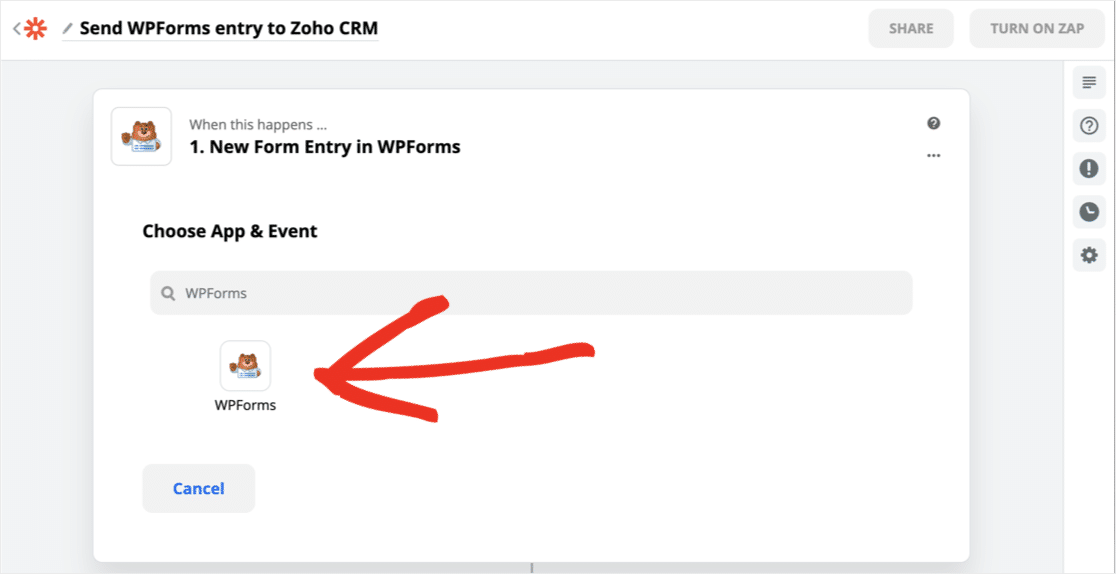
Zapier aprirà una nuova finestra per connettersi a WPForms. Dovrai prendere la tua chiave API da WordPress per questo.
Troverai la chiave in WPForms » Impostazioni » Integrazioni . Scorri verso il basso e fai clic su Zapier per rivelare la tua chiave.
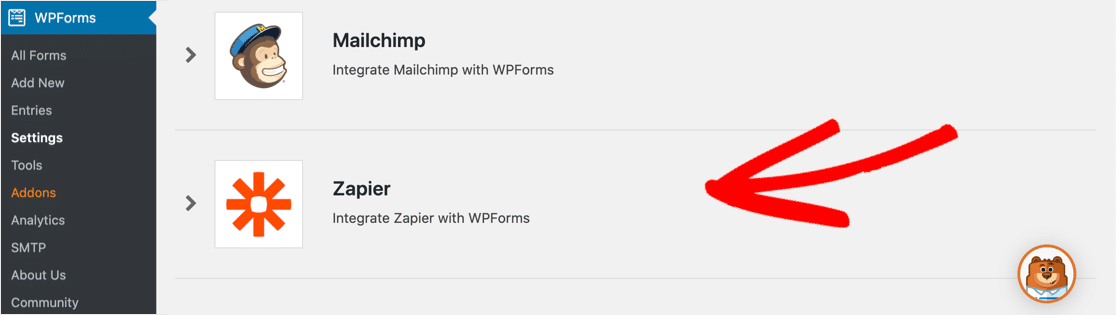
Torna alla finestra di connessione di Zapier.
Copia e incolla la tua chiave API nella schermata di autorizzazione e digita il tuo URL sotto di essa. Quindi fare clic su Sì, continua .
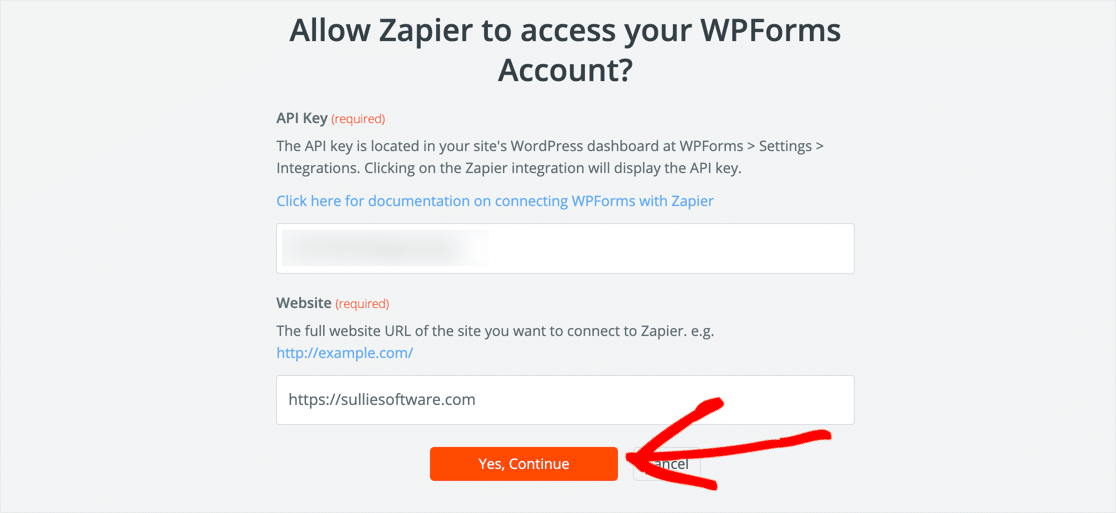
Dal menu a discesa, scegli il modulo che hai creato nel passaggio 2. Quindi fai clic su Continua .
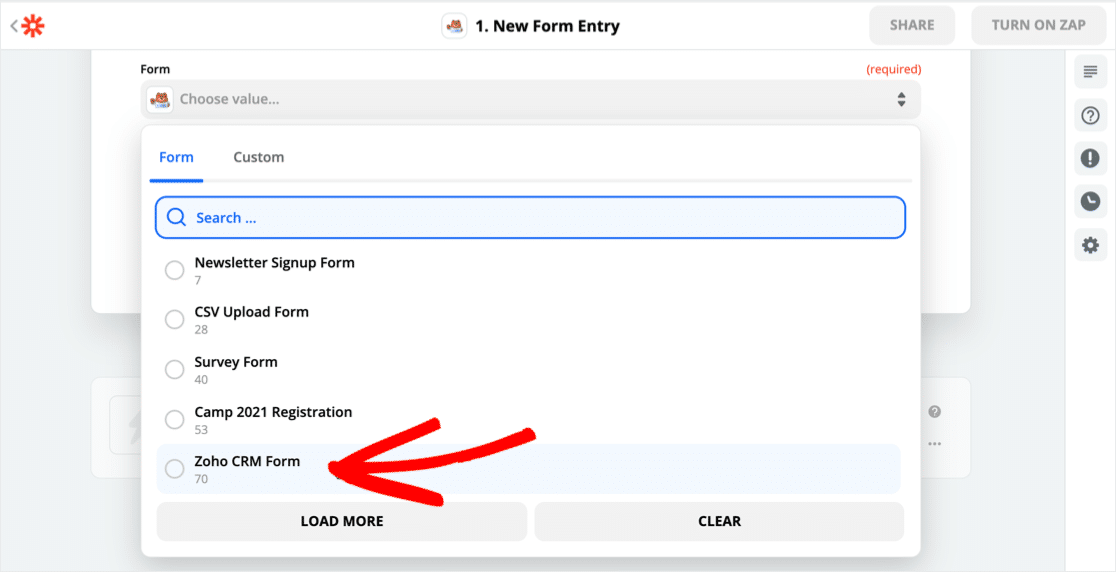
Quando fai clic su Test Trigger , Zapier si connetterà a WPForms e inserirà la voce di test che abbiamo creato in precedenza.
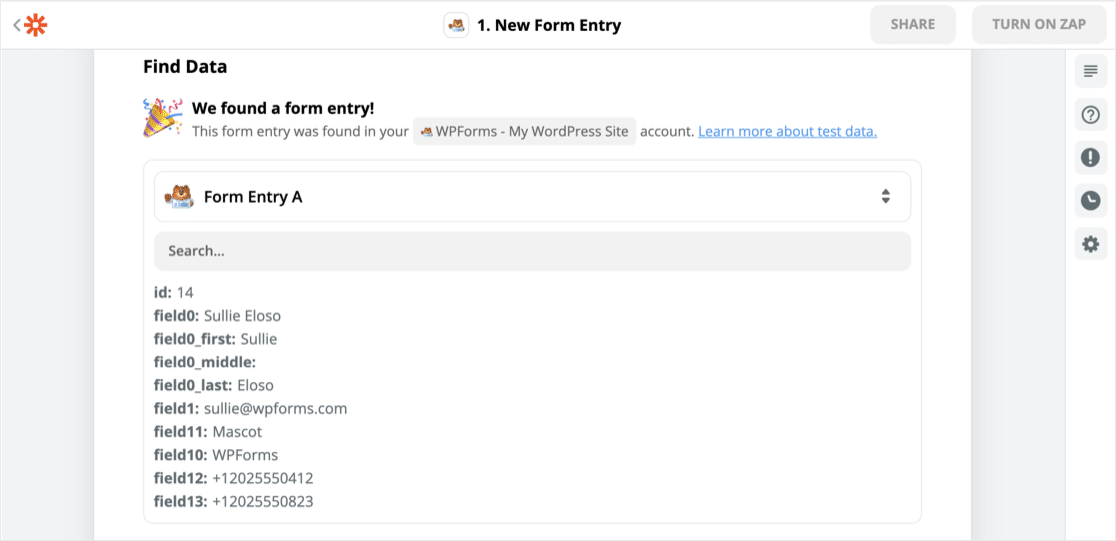
Grande! Ora colleghiamo Zapier a Zoho CRM.
Passaggio 5: collega Zapier a Zoho CRM
Per iniziare, cerca Zoho CRM e fai clic sull'icona.
In Scegli app ed evento , seleziona l'azione desiderata dall'elenco. I lead sono un tipo di modulo, quindi selezioneremo Crea voce modulo . Quindi fare clic su Continua .
Ora dovrai concedere a Zapier un accesso sicuro al tuo account Zoho CRM. Assicurati di selezionare il dominio Zoho corretto quando Zapier lo chiede. Puoi trovare il tuo dominio all'inizio dell'URL qui:
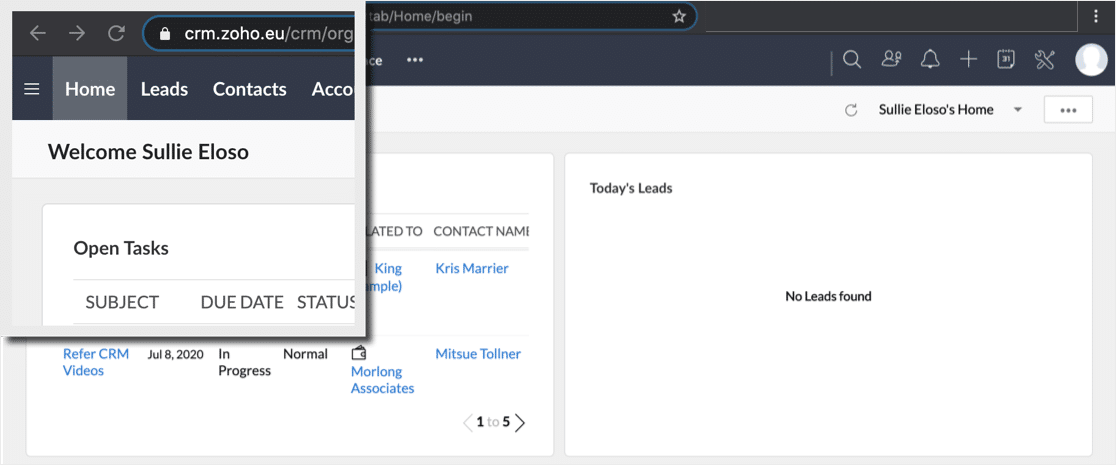
Se scegli il dominio sbagliato, potresti visualizzare un errore Oauth.
Una volta connesso Zoho CRM, Zapier caricherà il modulo di inserimento del modulo di personalizzazione. Puoi utilizzare questo modulo per decidere cosa farà Zoho CRM quando viene trovata una nuova voce.
Imposta i primi 3 campi in questo modo:
- Modulo : scegli Leads
- Layout : seleziona il layout che desideri utilizzare
- Trigger : decidi quale flusso di lavoro vuoi attivare quando il Lead viene ricevuto in Zoho CRM.
Ora vai avanti e mappa il resto dei campi dal tuo modulo Zoho di WordPress al tuo record Zoho CRM Lead.
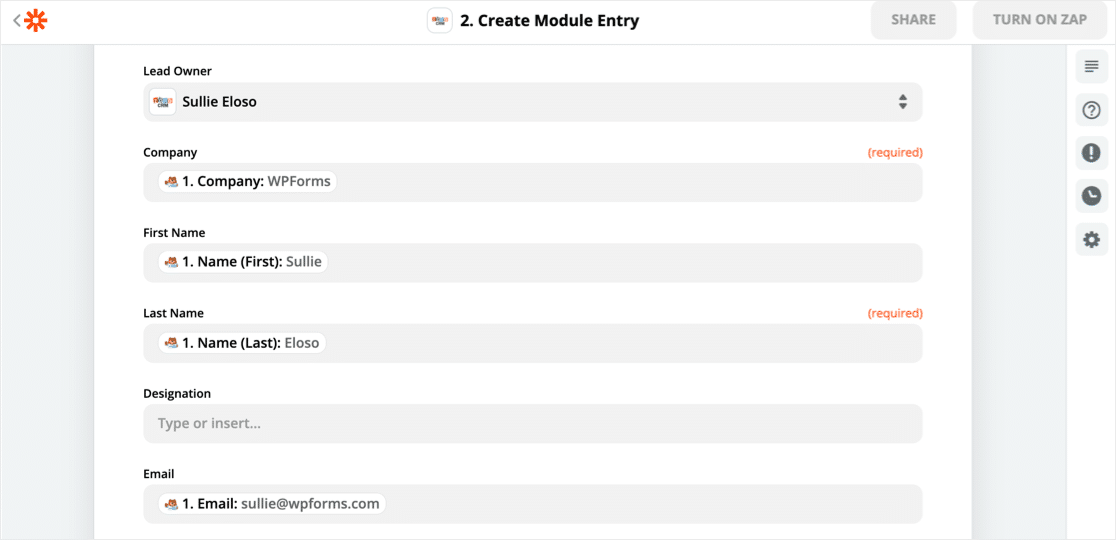
Puoi aggiungere tag per ricordarti da dove proveniva originariamente il tuo lead. Qui abbiamo aggiunto un tag personalizzato per Lead Source in modo da poter identificare facilmente i lead provenienti da WPForms.
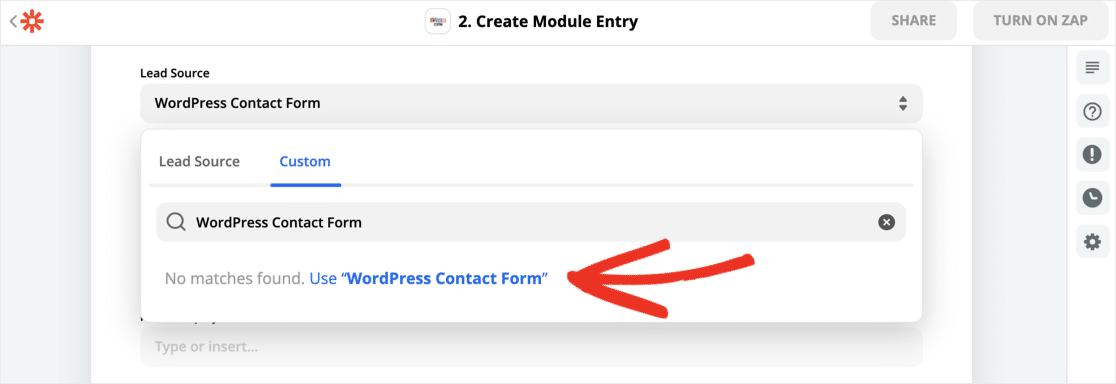
Passaggio 6: prova la tua integrazione con WordPress Zoho
Dopo aver configurato l'integrazione di WordPress Zoho in Zapier, il passaggio finale è fare clic su Prova e continua .
Ha funzionato! Ecco i dati del mio modulo WordPress in Zoho:
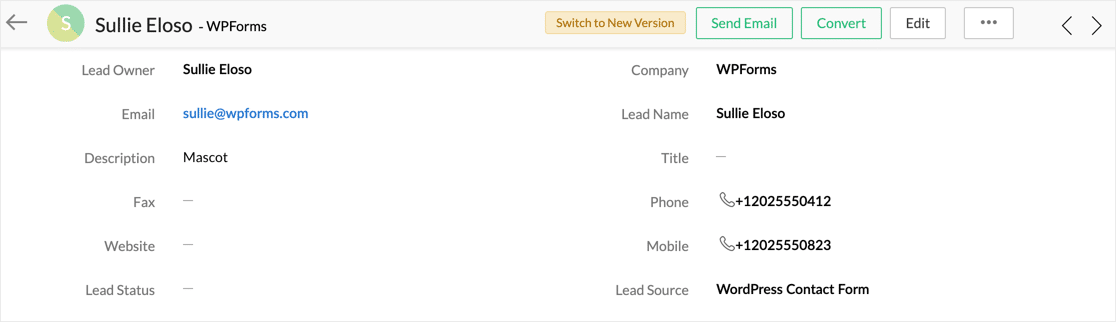
Puoi utilizzare esattamente la stessa tecnica per creare un modulo più grande per acquisire ogni campo nel tuo layout Zoho CRM.
E puoi anche imparare come ottenere più contatti per compilare i moduli.
Non dimenticare: puoi anche visualizzare i tuoi invii di moduli nella dashboard di WordPress. Se desideri maggiori informazioni al riguardo, leggi come salvare i dati del modulo di contatto nel database di WordPress.
Crea subito un modulo Zoho WordPress
Passaggio successivo: utilizzare Zoho Mail SMTP in WordPress
E questo è tutto! Ora sai come creare un modulo per WordPress che aggiungerà automaticamente i tuoi lead a Zoho CRM.
Utilizzi altri prodotti nella suite Zoho? Per migliorare la consegna delle e-mail, scopri come utilizzare Zoho Mail SMTP per inviare e-mail da WordPress.
Se stai cercando altri modi per raccogliere lead, troverai tantissime idee utili in questo articolo sui migliori strumenti di lead generation per ottenere lead più mirati. E abbiamo anche una guida sulla creazione di un'integrazione di WordPress Salesforce.
Pronto a creare il tuo modulo Zoho WordPress? Inizia oggi con il plug-in per la creazione di moduli WordPress più semplice. WPForms Pro include modelli gratuiti per i tuoi moduli Zoho e offre una garanzia di rimborso di 14 giorni.
Se questo articolo ti ha aiutato, seguici su Facebook e Twitter per ulteriori tutorial e guide gratuiti su WordPress.
