これまで知らなかった15のクールなWordPress機能
公開: 2021-08-04WordPressは、公開された瞬間にWeb開発者コミュニティの黄金の宝物になりました。
それでも、私たちのほとんどは、WordPressの機能の正確な数を理解することができませんでした。
驚いたことに、機能の数は更新のたびに劇的に増加します。
WordPressがバージョン5.8に昇格したので、通常は気付かない機能しか発見できませんでした。
あなたが思っているように、その日の話はあなたが前に知らなかったクールなWordPress機能についてです。
シートベルトを締める! 長い議論があります。
1.ゼロディバージョンライティングの経験
WordPressでは気を散らすことなく書くことはできません。
トピックに集中できないように、ディスプレイに配置されているオプションとコントロールが多すぎます。
ほとんどのオプションは左側のサイドバーにあり、無視できないようです。
もうそうじゃない。
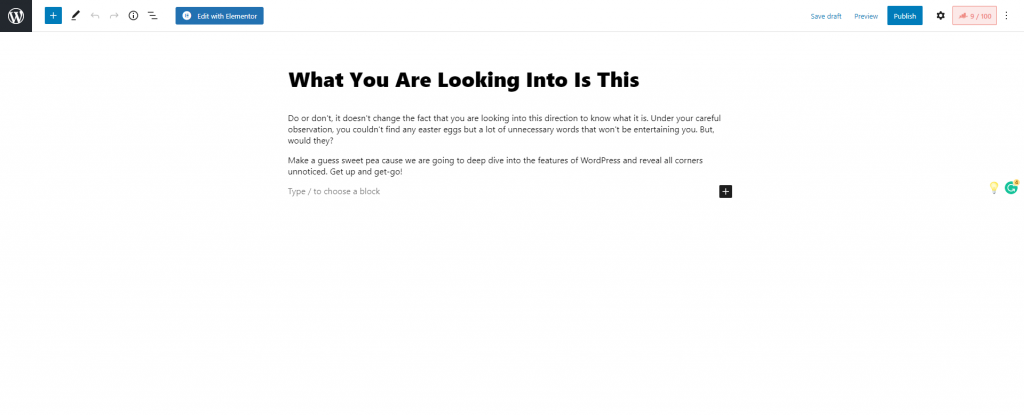
WordPressには、クリーンホワイトのインターフェイスを備えた全幅の書き込みパネルがあります。
ダッシュボードオプションが非表示になっているため、トピックに簡単に集中できます。
気を散らすことのないモードを初期化するには、書いている投稿の右上隅にある3つのドットをクリックして、フルスクリーンモードに移動します。
見る? それはずっと簡単でした。
2.表示されるアイテムの数を制限する
WordPressは、Webサイトを上から下にカスタマイズできる最高のプラットフォームです。
これは利点ですが、ほとんどの人にとって明らかな問題でもあります。
画面上のカスタマイズ可能なオプションの数のために、人々は悔やまれて混乱します。
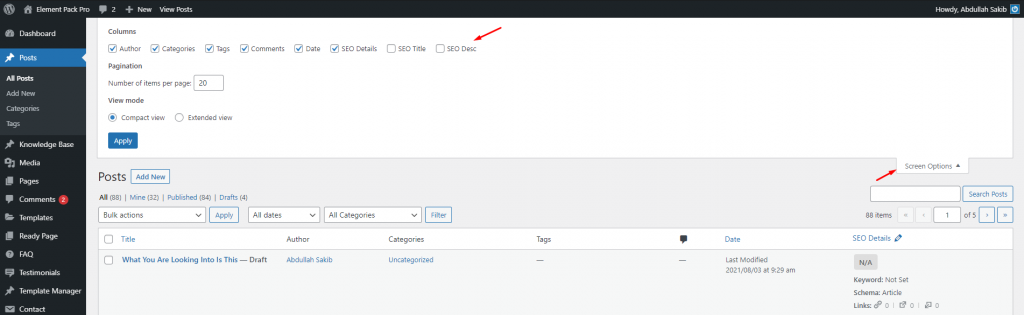
驚くべきことに、[画面オプション]メニューを使用して、表示されるオプションの数を減らすことができます。
ダッシュボードの右上にあり、多くのタブで使用できます。
それをクリックすると、ドロップダウンメニューのオプションが表示され、表示されるアイテムの数が制限されます。
3.ページ分割/続きを読む
時々、長いブログのコンテンツが邪魔になり、人々は長いページを見たくないことがあります。
次に、ページを分割し、WordPressブロックでページネーションを表示できます。
通常、これはプラグインによって実行する必要があります。
しかし、WordPressにはそのためのオプションがあります。
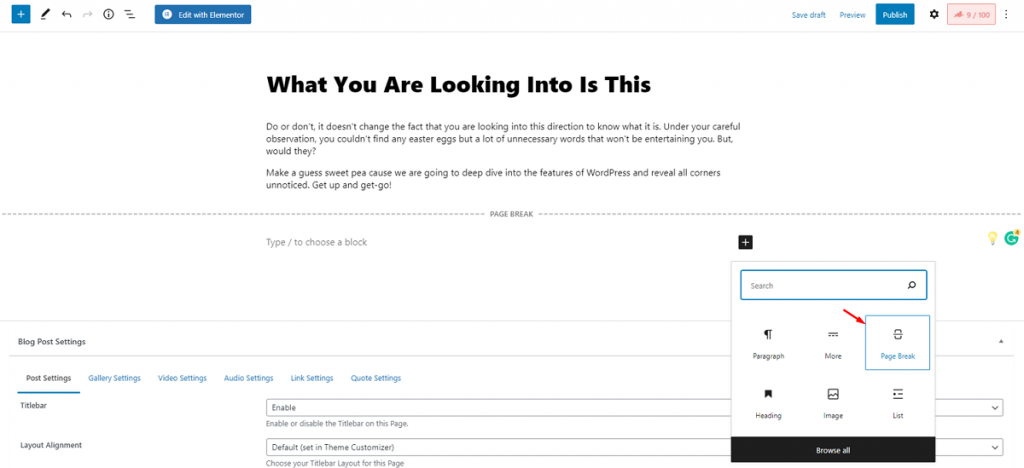
エディタページで、[ブロックの追加]アイコンをクリックして、[ページ分割]ブロックを検索します。
それをつかんでページ内に配置すれば、準備は完了です。
何度でも使い続けることができます。
また、継続的な読書体験のために、ページの[続きを読む]ブロックを使用できます。
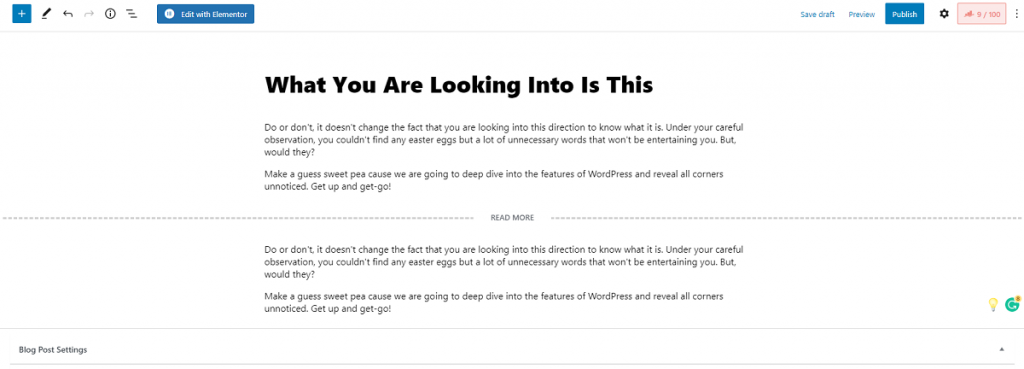
ホームページで「続きを読む」ブロックが機能し、より長い投稿の継続的な読書プロンプトを保証します。
4.スティッキーオプションの投稿
あなたの最も人気のある投稿が他の人の山の下に置かれた理由は、それがスティッキーモードではないからです。
トラフィックが最も多い投稿は、下に下がるとその価値を失います。
この問題の解決はWordPressで簡単です。
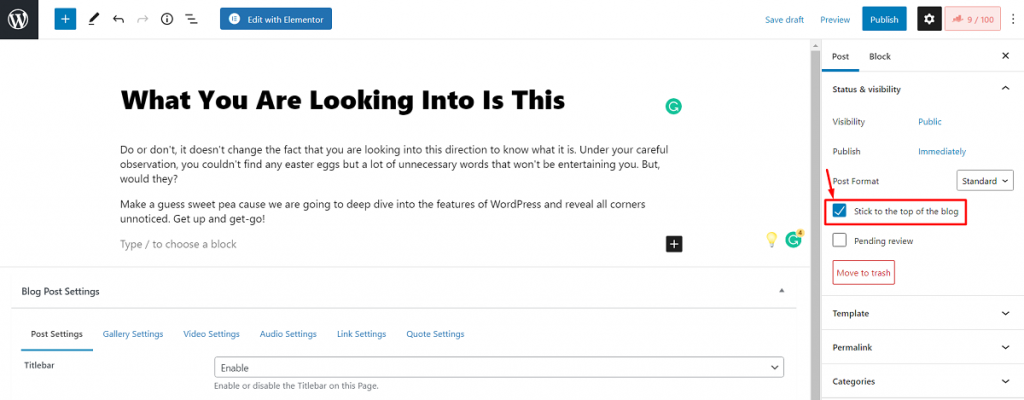
右上隅の3つのドットから投稿設定に移動し、マークされたチェックボックスをクリックするだけです。
これにより、読者に表示されるリストの一番上に最もアクティブな投稿が残ります。
5.カスタム自動保存頻度
WordPressのデフォルトの自動保存頻度は60秒に設定されています。 多くの人は、職場が毎分更新されてサイトが動かなくなるため、これを不安に感じています。
楽しいのは、自動保存時間を自分でカスタマイズして、この厄介な問題を解決できることです。
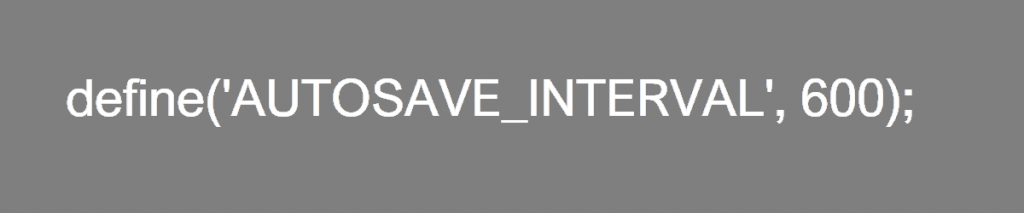
上記のコードをサイトのwp-config.phpファイルに貼り付けるだけです。
これに伴い、自動保存時間を10分に増やす必要があります。 必要に応じて、さらに多くのことを行うことができます。
6.投稿改訂の数を減らす
これは、投稿の内容を変更するときによくある問題であり、リビジョンファイルの合計量が山積みになります。
作業の進行状況を追跡するには改訂が必要ですが、改訂が多すぎると多くのデータスペースを占有します。
それでも、データベースがリビジョンを保存する回数を制限することができます。
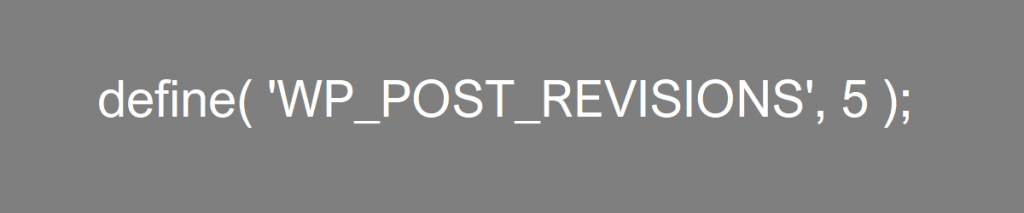
前と同じように、上記のコードをサイトのwp-config.phpファイルに貼り付けます。
上限は5に設定していますが、任意の金額でご利用いただけます。
また、コードに0を挿入することで、リビジョンを無効にすることができます。
7.コメントをシャットダウンします
ブログの投稿は、コメントセクションから簡単にスパムされます。 これが、人気のあるブログWebサイトが投稿コメントを無効にする理由です。
WordPressを使用している場合、最小許容期間の後に投稿のコメントを非アクティブ化できます。
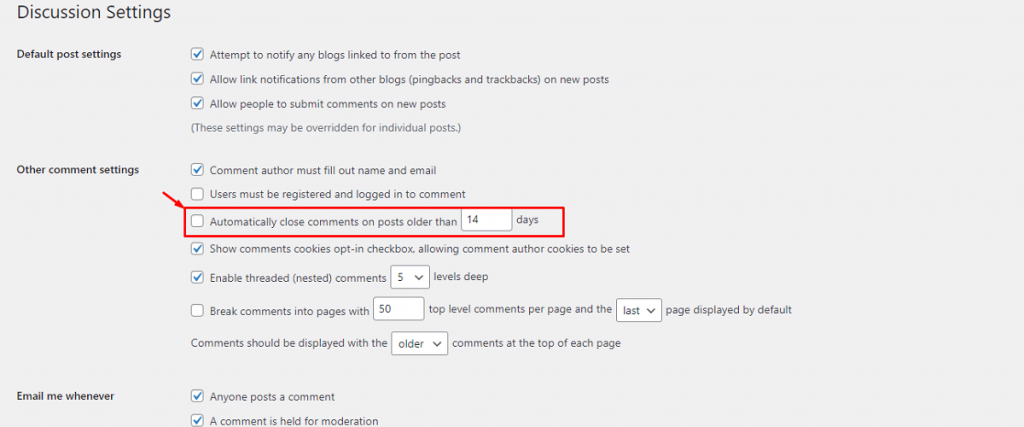
WordPressダッシュボード>設定>ディスカッションに移動し、マークされたチェックボックスをクリックするだけです。
コメントセクションを自動的にオフにする時間遅延を設定できます。
8.自動メディアコンテンツサイズ変更
メディアはサイトデータベースの大部分を占めます。 メディア最適化ソフトウェアを使用している場合でも、画像の数が多いとサイトが重くなります。

驚いたことに、WordPressには、注文に応じてメディアコンテンツの合計サイズを縮小する設定があります。 オプションは常にありましたが、あなたは前に知りませんでした。
サムネイル画像では機能しますが、データ量が大幅に削減されます。
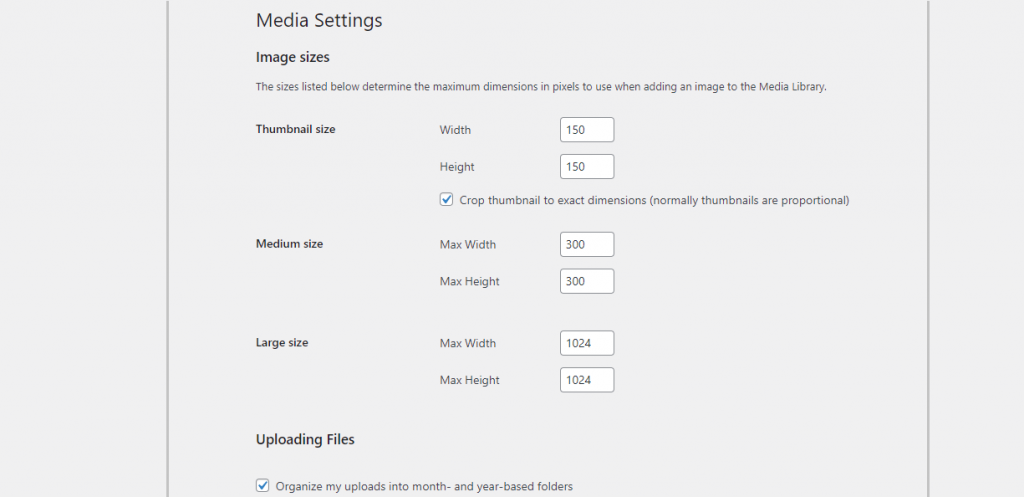
[ダッシュボード]>[設定]>[メディア]に移動するだけで、サムネイル、中、および大画像の画像サイズ設定を確認できます。
9.ライブ応答性チェッカー
あなたのサイトがモバイルデバイスでどのように見えるか疑問に思ったことはありませんか? WordPressページエディターはPCでのみ正常に機能し、モバイルモードのエディターをサポートしていません。
ただし、エディターウィンドウ内でモバイルモードでサイトをプレビューできます。 楽しいことは、このオプションは白昼に置かれ、気づきにくいことです。
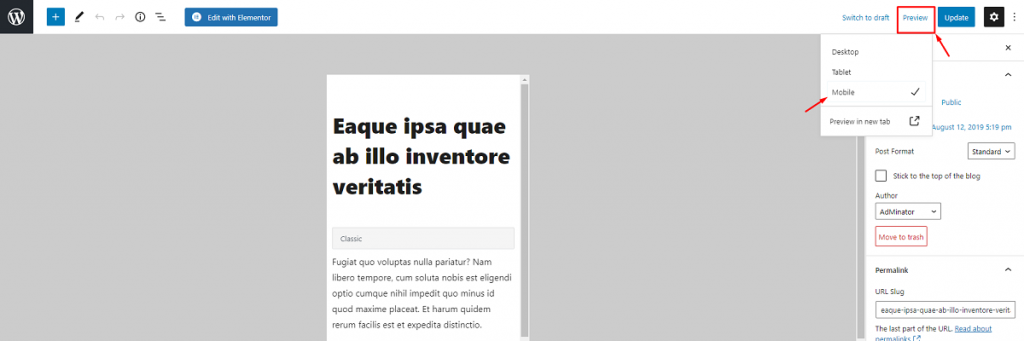
モバイルビューオプションは、投稿エディタページの右上のセクションにある[プレビュー]メニューにあります。
それはまたあなたの不便のためにタブレットビューモードを持っています。
10.クイック埋め込みオプション
以前は、外部ソースからWordPressにメディアコンテンツを追加するときに人々は苦労していました。 グーテンベルクがEmbedブロックを実行に移した後、状況は変わりました。
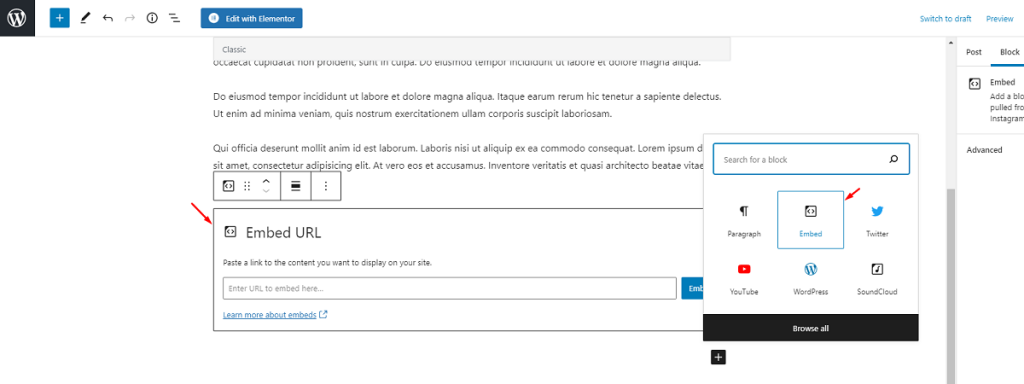
Embedブロックを使用すると、スクリーンショットやビデオを手動で作成しなくても、多くのソースからコンテンツをインポートできます。 ソースURLを挿入するだけで、システムに自動的に統合されます。 サポートされているWebサイトの一覧を以下に示します。
11.グーテンベルクブロックマネージャー
あなたのグーテンベルクのブロックメニューは息苦しく見えますか? 不要なブロックを自分で取り除いてアレンジしますか?
それは、エディターページのWordPressGutenbergブロックマネージャー機能で可能です。
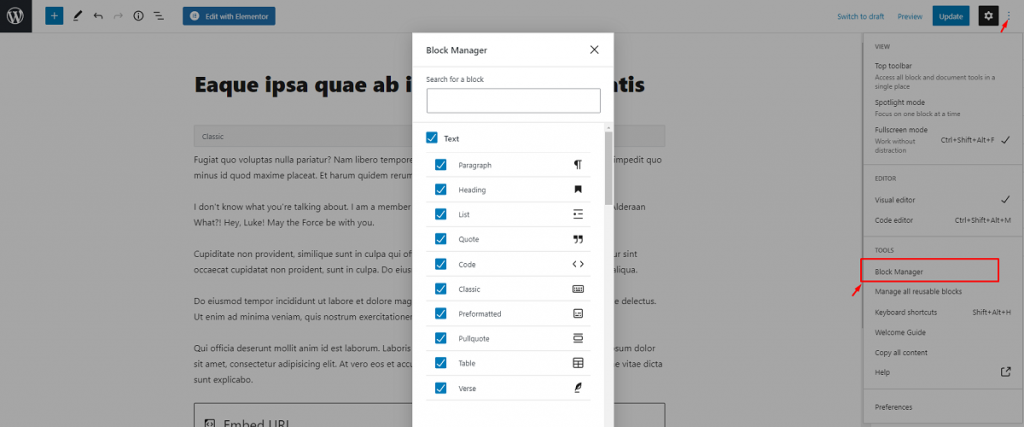
3ドットメニューからブロックマネージャー設定にアクセスする必要があります。 デフォルトでは、すべてのブロックがアクティブになっています。 不要なブロックのチェックマークをクリックするだけです。
選択を解除すると、ブロックはエディターに表示されません。
12.ドラッグドロップによるメディアのインポート
ほんの一瞬でWordPressにメディアファイルをインポートできることをご存知ですか? 画像やビデオブロックを介してメディアをインポートすることにまだ慣れていますが、ドラッグアンドドロップ方式を試していませんでしたか?
アップロードボタンの代わりに、メディアコンテンツをエディターページ内にドラッグして、目的の場所にドロップするだけです。
上の短いビデオは、WordPressに画像やビデオを追加するのがいかに簡単かを正確に示しています。
13.再利用可能なブロック
投稿内で特定のブロック構成を何度も使用する必要がある場合があります。 同じことを何度も何度も設定しなければならない場合は、かなり面倒なことがあります。
まあ、もうありません。 グーテンベルクでは、後で使用するために再利用可能なブロックを実際に保存できます。 単純!
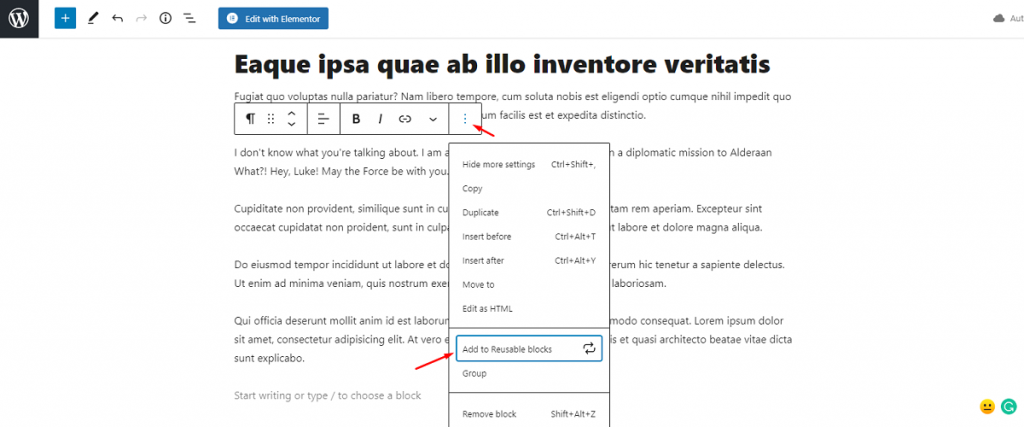
保存するブロックにカーソルを合わせて、ブロック設定ボタン(矢印でマーク)をクリックするだけです。
メニューの下部近くに、[再利用可能なブロックに追加]オプションがあります。 それをクリックしてブロックを保存します。
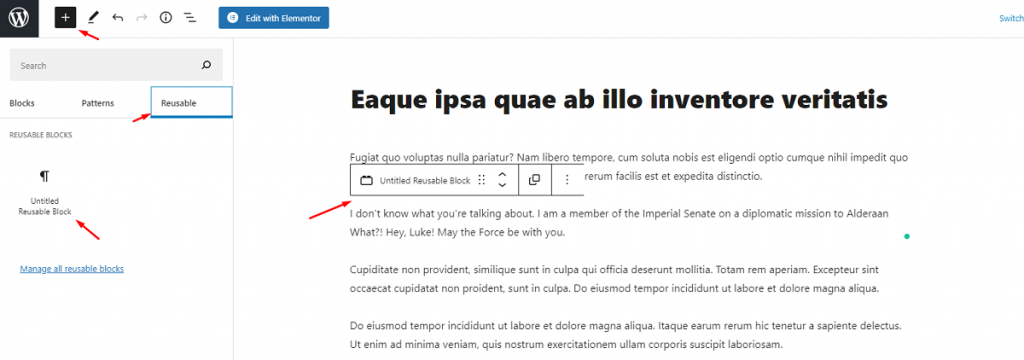
保存されたブロックを見つけるには、ブロックメニューアイコンをクリックして、[再利用可能]セクションに移動します。 次に、ブロックをクリックする必要があります。ブロックはページ内に自動的にインポートされます。
14.グループブロック
再利用可能なブロックとは別に、WordPress Gutenbergエディターで複数のブロックをグループ化し、それらを全体として使用できます。
基本的に、グループ化されたブロックには共通のカスタマイズメニューがあります。 グループを保存して、後で使用することもできます。
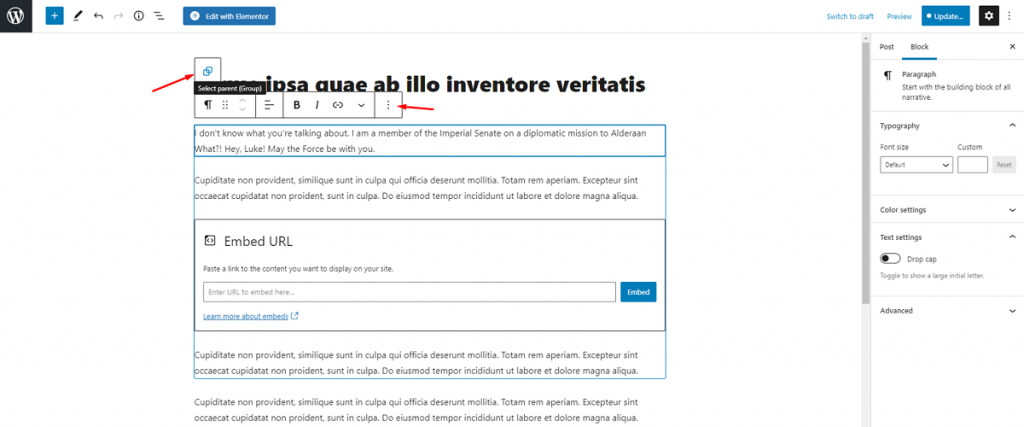
グループブロックを作成するオプションは、再利用可能なブロックオプションのすぐ下にあります。 自分で見てください。 グループブロックの詳細については、記事をご覧ください。
15.テキストリンク
WordPressにリンクを追加するのは簡単です。 ブロックウィジェットを使用しなくても、グーテンベルクのコンテンツテキストへのリンクを追加できます。
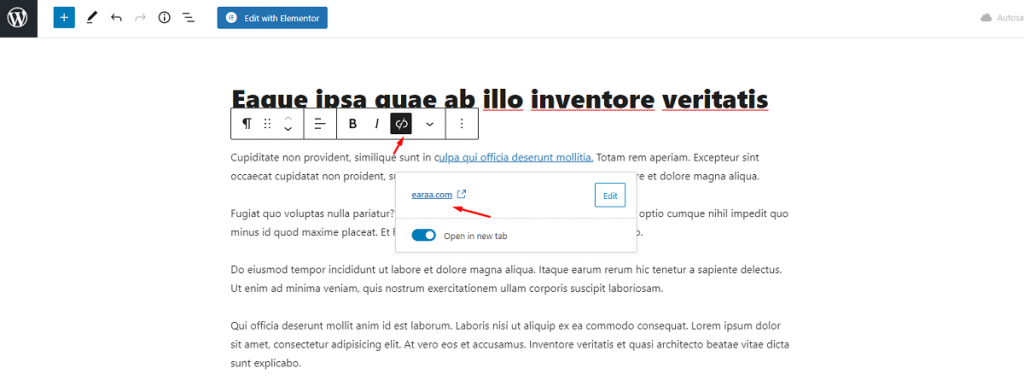
リンクオプションはブロックメニューバーに表示されます。 ターゲットテキストを選択し、リンクボタンをクリックして、フィールドにリンクを挿入するだけです。
訪問者がWebサイトを離れたくないので、「新しいタブで開く」スイッチャーをオンにすることを忘れないでください。
WordPressを最大限に活用する方法を学ぶ
WordPressには機能が密集しており、通常は気付かない機能が常にいくつかあります。
WordPressをマスターするには、サイト構築エクスペリエンスを向上させるこれらの小さな機能について学ぶ必要があります。
これらをショートカットとして使用して、生産性を高め、Webページをより自信を持ってデザインしてください。
それで、あなたは以前にいくつの機能を知っていましたか? 私たちが含まなかった機能について知っている場合は、私たちと共有してください。そうすれば、私たち両方がその恩恵を受けることができます。
しばらくお待ちいただきますようお願いいたします。
