3CXライブチャットWordPressプラグインレビュー
公開: 2021-05-24WordPress Webサイトを使用して製品を販売したり、サービスを提供したりする場合は、ライブチャット機能をインストールする必要があります。 クライアントや顧客の中には、ある時点で質問や混乱が生じる可能性があることを考慮する必要があります。おそらく、営業担当者やカスタマーサービスエージェントなどの実際の人と話をして問題を解決したいと考えています。
また読む:
–あなたのウェブサイトでインスタントサポートを提供する2021年の25の最高のWordPressライブチャットプラグイン
– WordPress WebサイトのWhatsAppをWhatsAppチャットプラグインと統合する方法は?
ありがたいことに、WordPressはあなたを助けるためにたくさんのライブチャットプラグインにアクセスできます。 しかし、そうは言っても、これらのプラグインのほとんどは、機能に関しては少し光沢がありません。 そして、機能が充実しているものは高額で提供されており、中小企業や新興企業には支払うのが難しい場合があります。
ここで、3CXライブチャットWordPressプラグインが登場します。
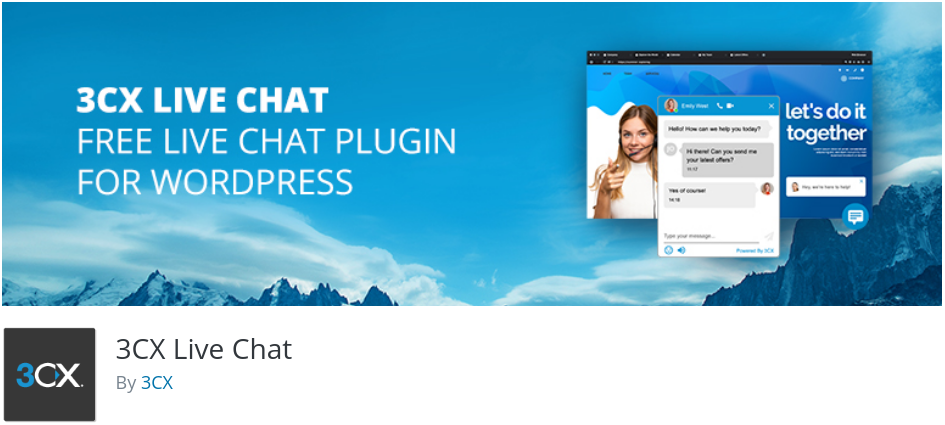
これは、顧客に高品質のサポートを提供するために必要なすべてのベルとホイッスルがロードされたフリーミアムプラグインです。 これには、ライブチャットやビデオ通話を介したサポートの提供や、顧客の問い合わせや問題を解決するための会議担当者のグループの設置も含まれます。
さて、この記事では、WordPress用の3CXライブチャットプラグインの詳細なレビューをまとめました。これには、セットアップ方法を示す簡単なチュートリアルが含まれています。
それで、これ以上面倒なことはせずに、始めましょう:
3CXライブチャットWordPressプラグインとは何ですか? 特徴と機能
3CXライブチャットはフリーミアムのWordPressプラグインです。 つまり、プラグインは無料で利用できますが、そのより高度な機能の一部は、プラグインを3CXの通信ソフトウェアと統合することによってのみ利用できます。 完全な統合は1年間無料で、その後、ユーザーあたり月額1ドルからの有料サブスクリプションで利用できます。 価格について詳しくは、以下をご覧ください。
とはいえ、3CX Live Chatプラグインには、無料プランで利用できる他のプレミアムプラグインで見られるほとんどすべての高度な機能が含まれています。 無料のプラグインにバンドルされている主な機能を簡単に見て、アイデアを得ることができます。
主な機能:
- 管理者、担当者、顧客のすべての参加者向けの非常にシンプルなUI。
- チャットボックスをカスタマイズするオプション。 色を微調整したり、会社のロゴを追加したりします。
- カスタムオフラインメッセージフォームを作成します。
- すべてのオフラインメッセージ専用のストレージシステム。
- すべてのチャットを保存するための履歴レコード。
- チャットボックスに調査と投票を追加するオプション。
- ライブチャットと通話を処理する無制限のエージェントを作成します。
- エージェントの写真がライブチャットボックスに表示されます。
- エージェントの部門を設定します。
- チャットボックスのアニメーションをサポートします。
- チャットを受け入れるか拒否するかを選択します。
3CX統合のみ:
- ライブチャットを通話またはビデオ通話に簡単に切り替えることができます。
- スマートフォン(iOSまたはAndroid)から返信します。
- チャットを他のエージェントに転送します。
プレミアム機能を含む、プラグインによって提供されるすべてのベルとホイッスルを確認するには、これを読むことができます–なぜ3CX。
3CXライブチャットWordPressプラグイン:価格
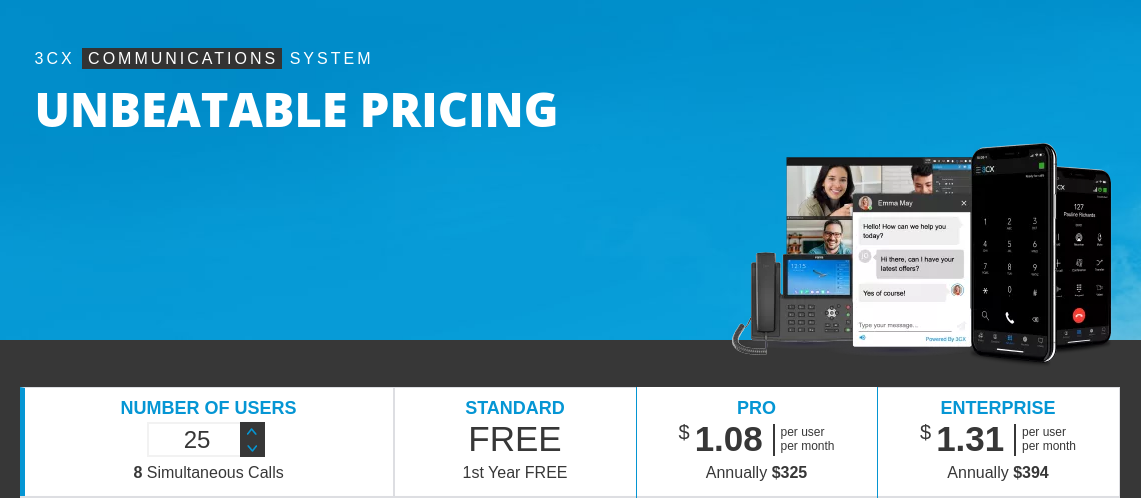
3CX LiveChat WordPressプラグインは、上記のすべての機能を無料で利用できるフリーミアムプラグインです。 しかし、なぜ価格ページに「1年目無料」と表示されているのでしょうか。
それは、無料の標準プランにサインアップした新規ユーザーが、ホスティングを含む3CXの通信ソフトウェアに1年間アクセスできるためです。その後、電話システムを維持したい場合は、プライベートクラウドまたはオンプレミスに移行できます。コンカレントコールライセンスは十分な大きさであり、3CXの無料の標準ライセンスを使用できます。 3CXでのホスティングを継続したい場合、またはより大きな通話容量が必要な場合は、有料ライセンスにアップグレードできます。
また、音声通話やビデオ通話などの3CX通信機能が必要ない場合は、スタンドアロンプラグインを永久に無料で使用し続けることができます。
3CXライブチャットWordPressプラグイン:セットアップと構成のチュートリアル
3CX Live Chat WordPressプラグインがもたらすさまざまなベルとホイッスルについて理解したので、ここでは、その最も印象的な機能とその設定方法について簡単に説明します。
3CXライブチャットのインストールとセットアップ
まず最初に、WordPressWebサイトに3CXライブチャットプラグインをインストールする必要があります。
これを行うには、WordPressダッシュボードにログインし、 [プラグイン]> [新規追加]に移動して、画像に示すように検索バーに3CXと入力します。
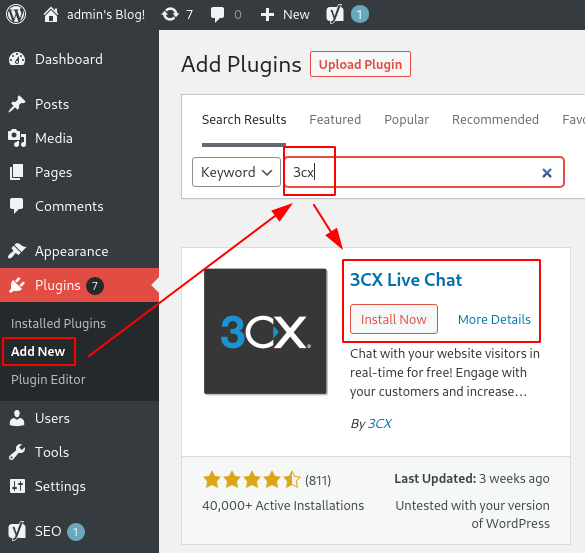
これにより、強調表示されたプラグインが表示されます。 [今すぐインストール] 、[アクティブ化]の順にクリックすると、プラグインセットアップウィザードが開きます。
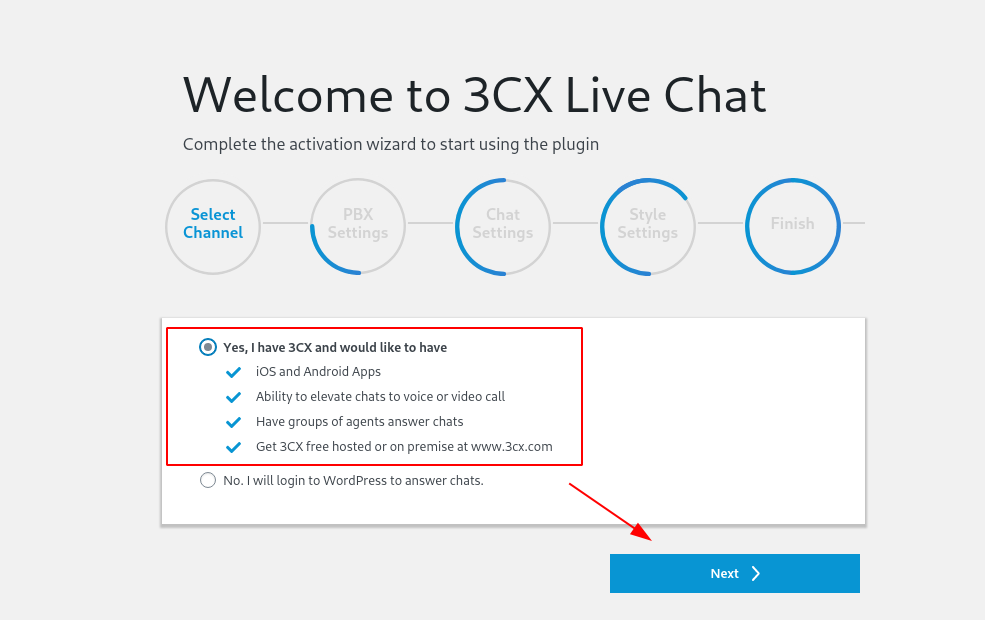
最初に、プラグインを3CXアカウントに接続してそのすべての機能を利用するか、単に「WordPressにログインしてチャットに応答する」かを尋ねられます。 3CXサービスは、最初の1年間はすべての新規ユーザーが無料で利用できます。 そのため、次のようなすばらしい機能にもアクセスできるため、使用することをお勧めします。
- 3CXホスティングへのアクセス。
- スマートフォンとの統合–iOSおよびAndroid。
- すべてのライブチャット、SMS、およびFacebookメッセージが配信される3CXWebクライアントへのアクセス。
- チャットを音声通話またはビデオ通話に昇格させるオプション。
- エージェントのグループに電話に出てもらいます。
注:この機能を使用するには、3CXアカウントが必要です。 お持ちでない場合は、このリンクを使用して新しい3CXアカウントを作成してください。
希望するオプションを選択したら、[次へ]ボタンをクリックすると、次のステップであるPBX設定の構成に進みます。
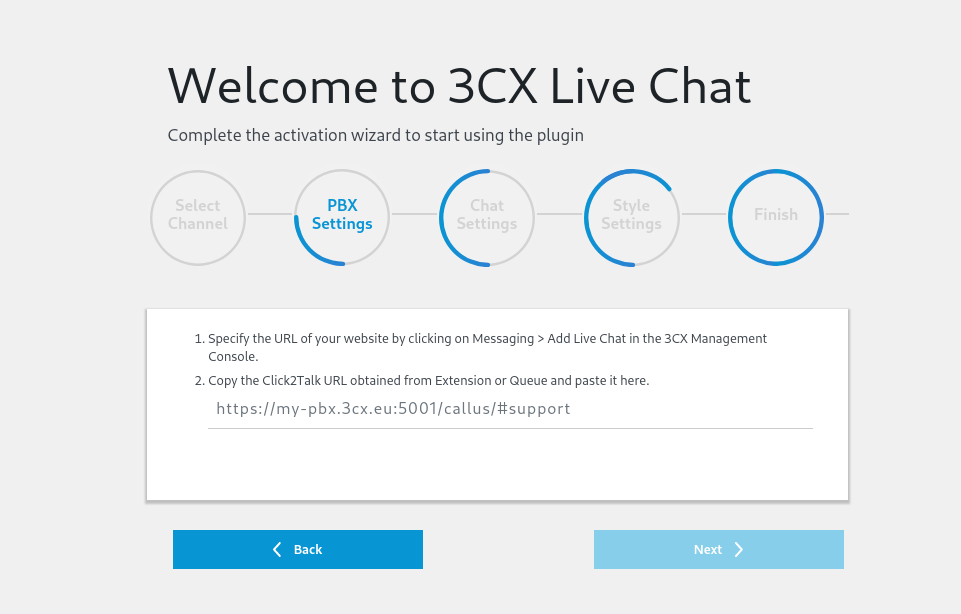
プラグインを3CXアカウントに接続し、すべての機能にアクセスするには、必須フィールドにClick2TalkURLを入力する必要があります。
URLの入手先がわからない場合は、3CX管理コンソールにログインしてください。 そこから、[メッセージング]セクションに移動し、画像に示すように[ +ライブチャットを追加]をクリックします。
注: 3CX管理コンソールが見つからない場合は、アカウントの作成後に3CXから受け取った電子メールを開いてください。ログイン資格情報とともに、管理コンソールへのリンクが含まれている必要があります。
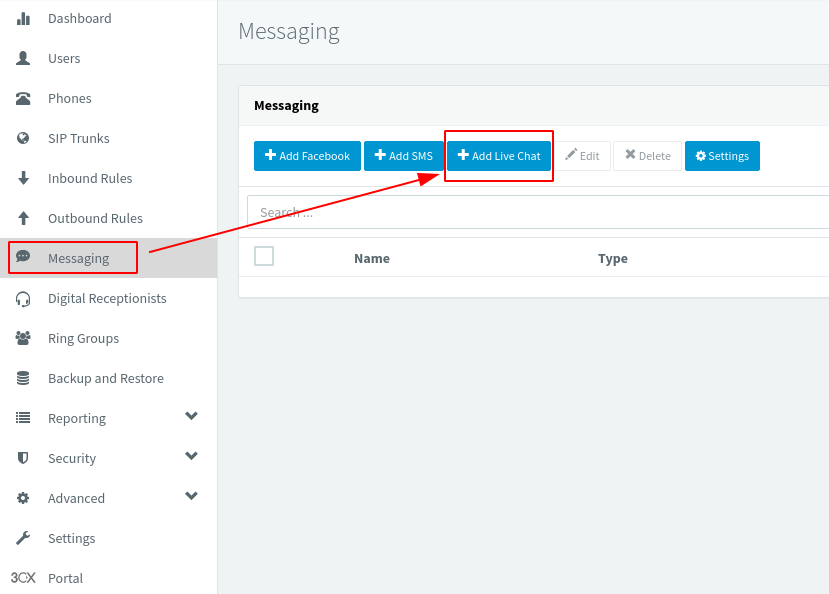
これにより、新しいライブチャット統合を設定する必要がある次の画面が表示されます。 画像に示すように、フィールドに入力し、強調表示されたURLをコピーします。
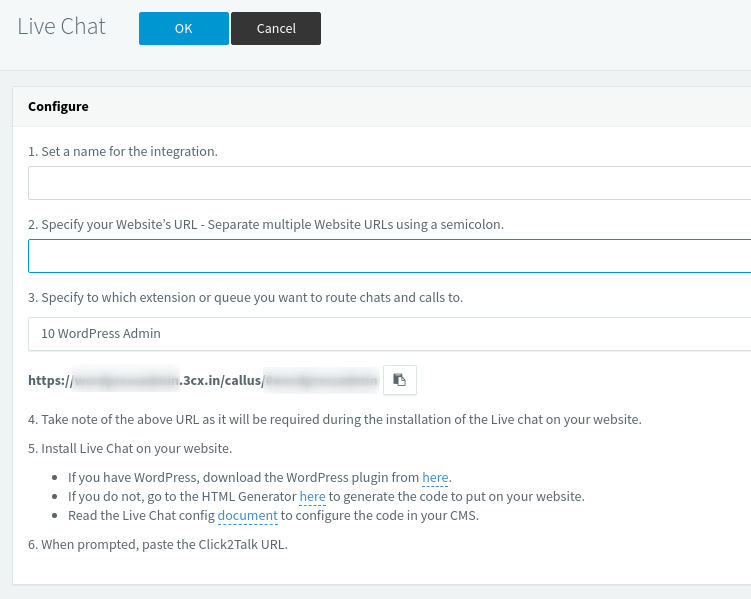
次に、WordPressバックエンドに戻り、URLを対応するフィールドに貼り付けて、[次へ]をクリックします。
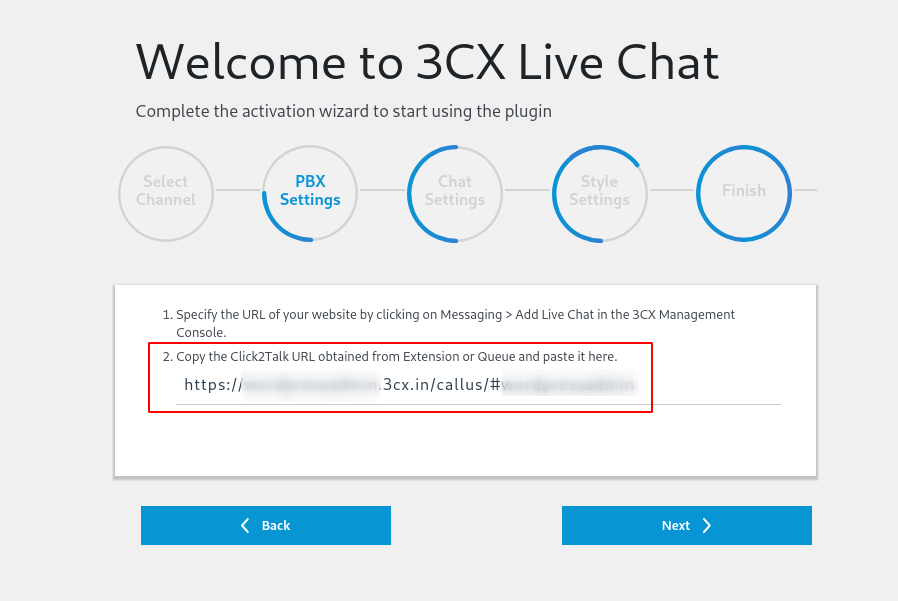
次のセクションでは、チャット設定を構成する必要があります。 チャットを開始する前に訪問者に尋ねる情報と、ボイスチャットとビデオチャットを許可するかどうかを指定します。
完了したら、[次へ]ボタンをクリックします。
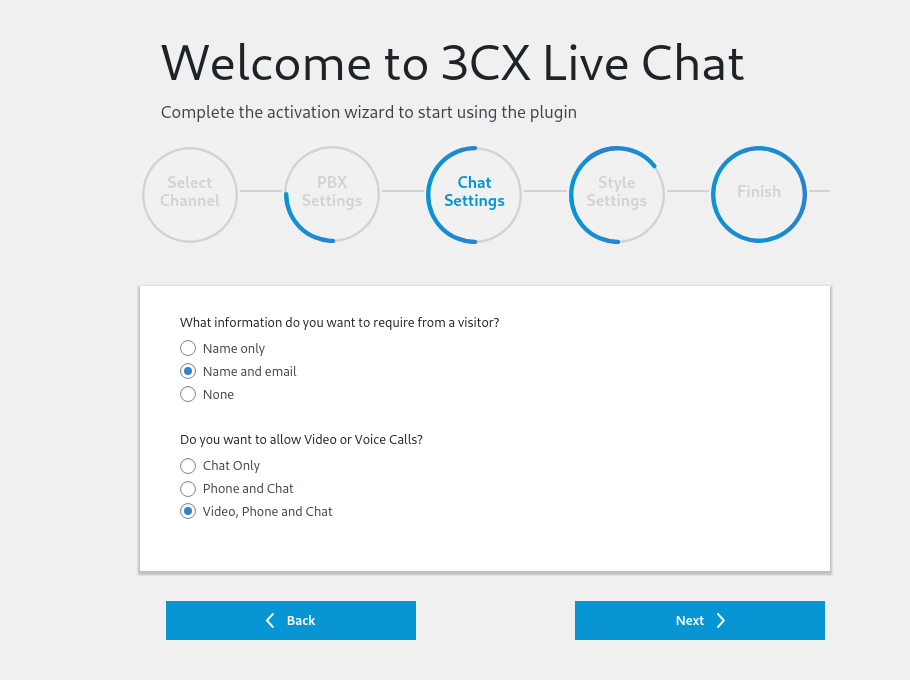
セットアップウィザードはほぼ完了です。 次のステップでは、チャットボックスの外観を微調整します。 画像からわかるように、いくつかの事前定義されたオプションがあります–デフォルト(3CX)、塩水、および夏の雰囲気。 ただし、カラーピッカーを使用して独自のカスタムカラーの組み合わせを作成することもできます。
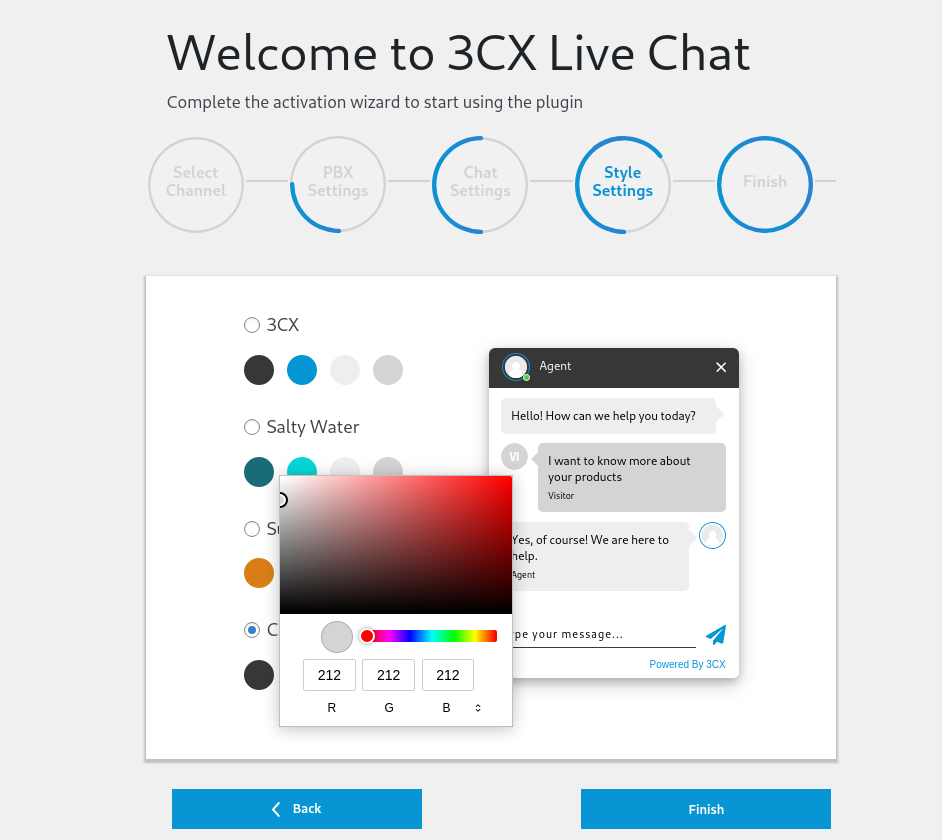

チャットボックスの外観の調整が完了したら、[完了]をクリックします。これで完了です。 これで、WordPressWebサイトで3CXライブチャットを正常にセットアップできました。
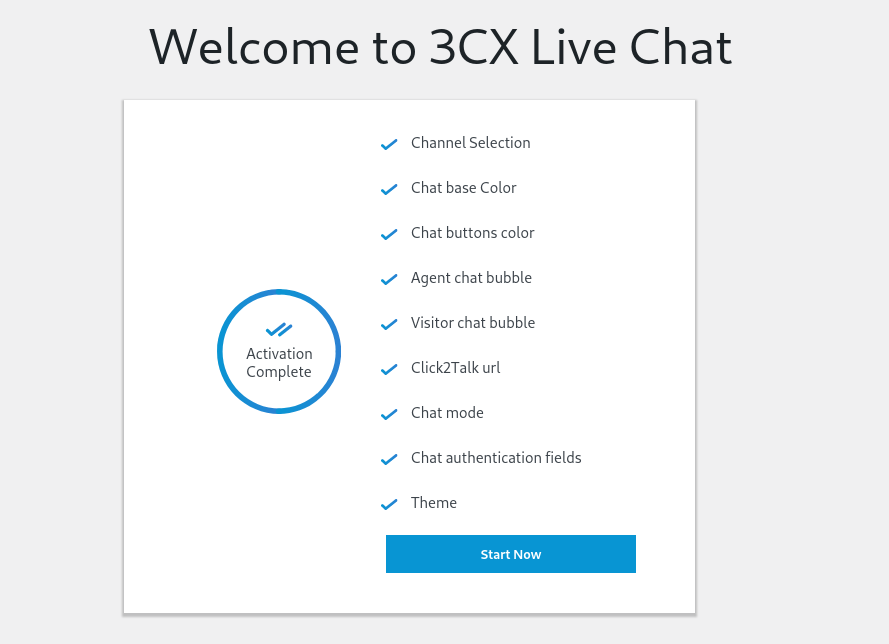
WordPress Webサイトでプラグインをアクティブにすると、3CX Webクライアントにログインして、カスタマーチャットメッセージを送受信する必要があります。
3CXライブチャット–フロントエンドおよびバックエンドUI
WordPress Webサイトで3CXライブチャットプラグインがアクティブ化されたので、サイトのフロントエンドに移動すると、画面の右下隅に新しいチャットボタンが表示されます。
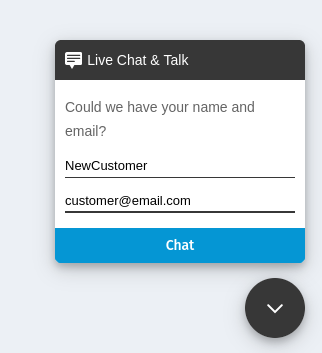
それをクリックすると、チャットプロセスを開始するために名前とメールアドレスを入力するように求められます。
注:プラグインを構成したため、この情報のみを要求しています。 訪問者に情報を要求しないように構成することもできます。
名前とメールアドレスを入力すると、下の画像に示すように、訪問者はチャットボックスにアクセスできるようになります。
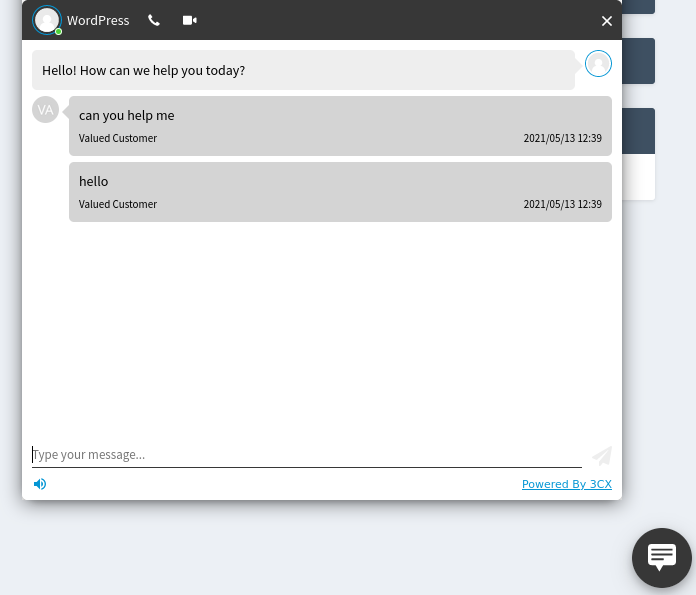
担当者の名前が上部に表示されます。 このチュートリアルでは、単に「WordPress担当者」という名前を付けました。 ただし、チャットボックスには名だけが表示されているようです。
そのすぐ横に、音声通話とビデオ通話のボタンがあることに注意してください。 訪問者は、定期的なライブチャットでは不十分な場合に、これらの直接的なコミュニケーション形式を使用できます。
これで、ユーザーからメッセージが送信された場合は、デスクトップ通知が表示されます。これをクリックすると、3CXWebクライアントに移動します。 ここから、訪問者に返信し、すべての質問に答えることができます。
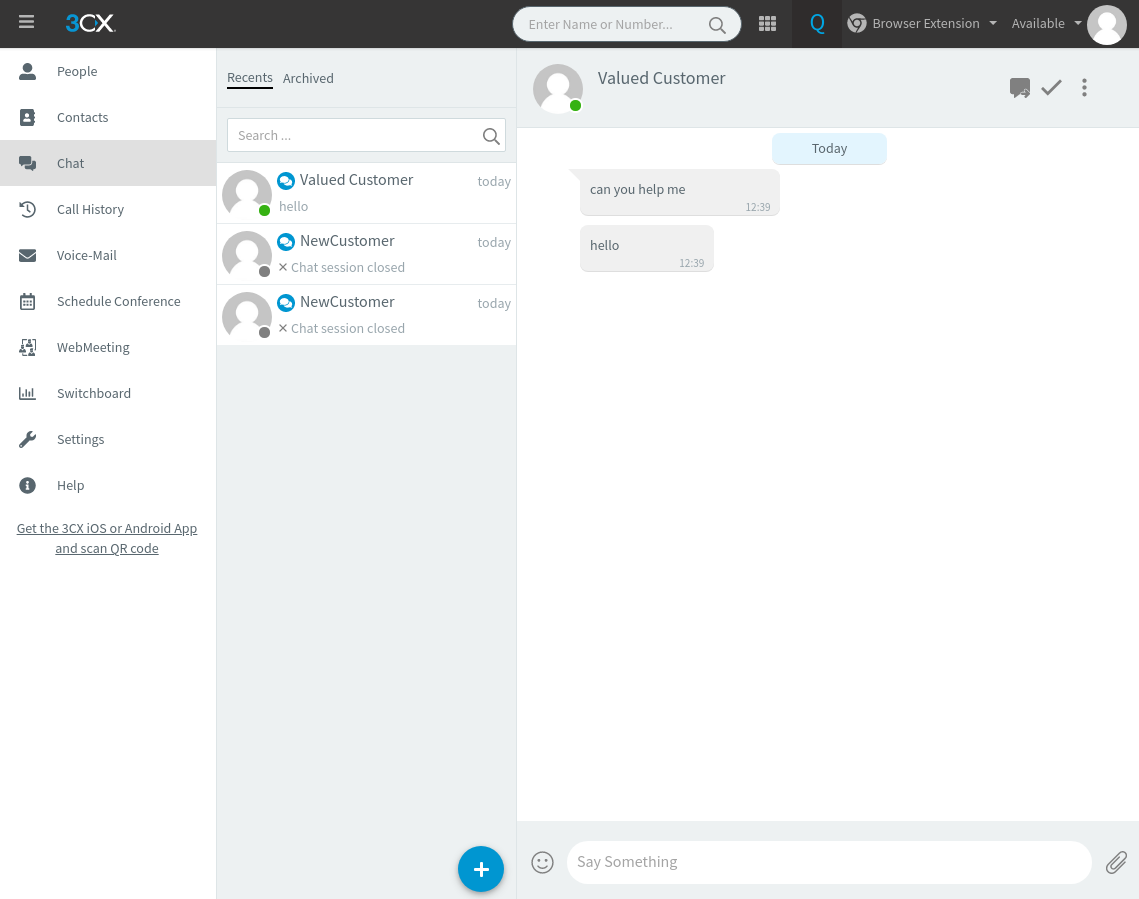
ご覧のとおり、3CX Webクライアントバックエンドから、すべてのチャットが左側の列に表示され、右側のスペースで顧客とチャットできる2列のビューが表示されます。
また、3CX Webクライアントバックエンドが見つからない場合は、アカウントのアクティブ化で取得した3CX電子メールを開きます。 ここには、ログイン資格情報とともにWebクライアントのURLがあります。
注:メッセージ通知を受信するには、3CXWeb拡張機能がインストールされている必要があります。
ライブチャットをビデオハングアウトに昇格させる
ライブチャットから音声通話、さらにはビデオ通話に移行するには、特定の機能を構成する必要があります。 思い出してください。プラグインのステップアッププロセス中にこれらのオプションを有効にしました。 ただし、忘れた場合は、WordPressダッシュボードにログインし、 [ライブチャット]> [設定]> [高度な機能]に移動することで簡単に有効にできます。
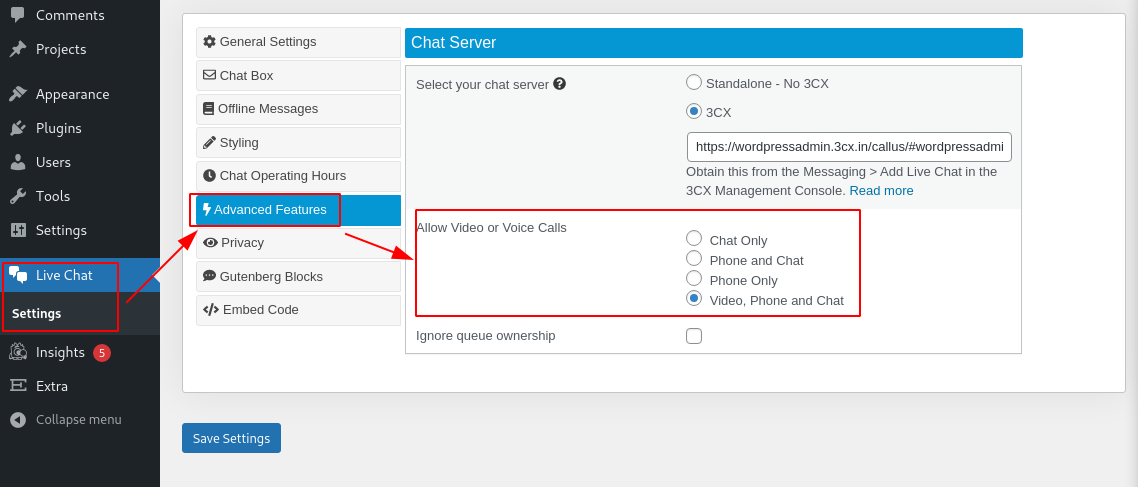
ここから、画像のように「ビデオ、電話、チャット」ボタンをチェックします。
もちろん、必要に応じて「電話とチャット」だけを有効にすることもできます。 オプションを構成したら、[設定の保存]をクリックすると、この機能が有効になります。
このオプションを有効にすると、訪問者がチャットウィンドウを開くと、チャットボックスツールバーに2つのボタン(音声通話とビデオ通話)が表示されます。
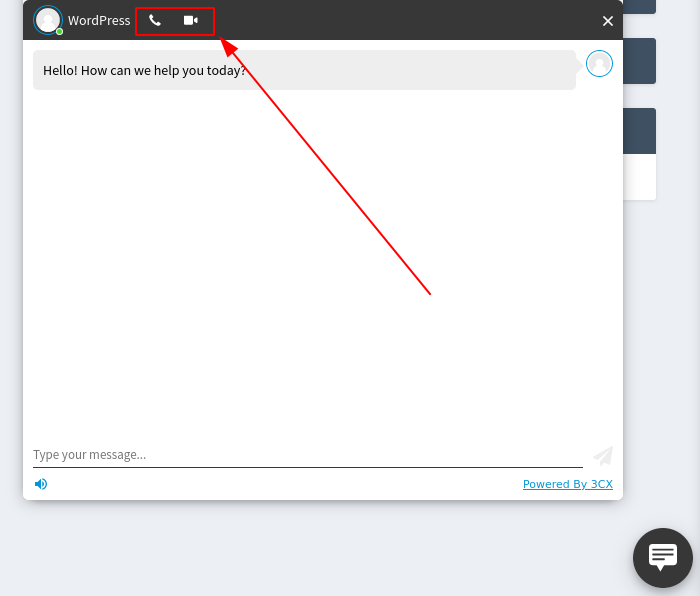
訪問者が現在の問題をテキストチャットだけでは解決できないと判断した場合は、これらのボタンをクリックするだけで、音声チャットまたはビデオチャットを有効にできます。
ユーザーがこのボタンをクリックすると、以下に示すようなポップアップウィンドウが表示され、電話を受けるように求められます。
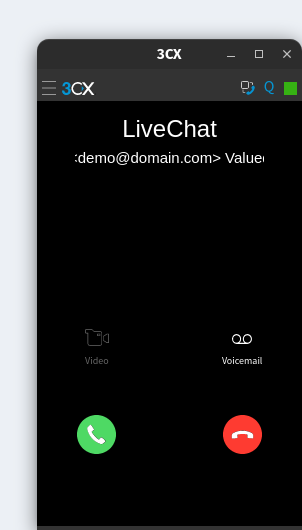
電話を受けられなかった場合、訪問者はボイスメールを録音するオプションを利用できます。
録音されたすべてのボイスメールは、3CXWebクライアントの[ボイスメール]セクションで利用できます。
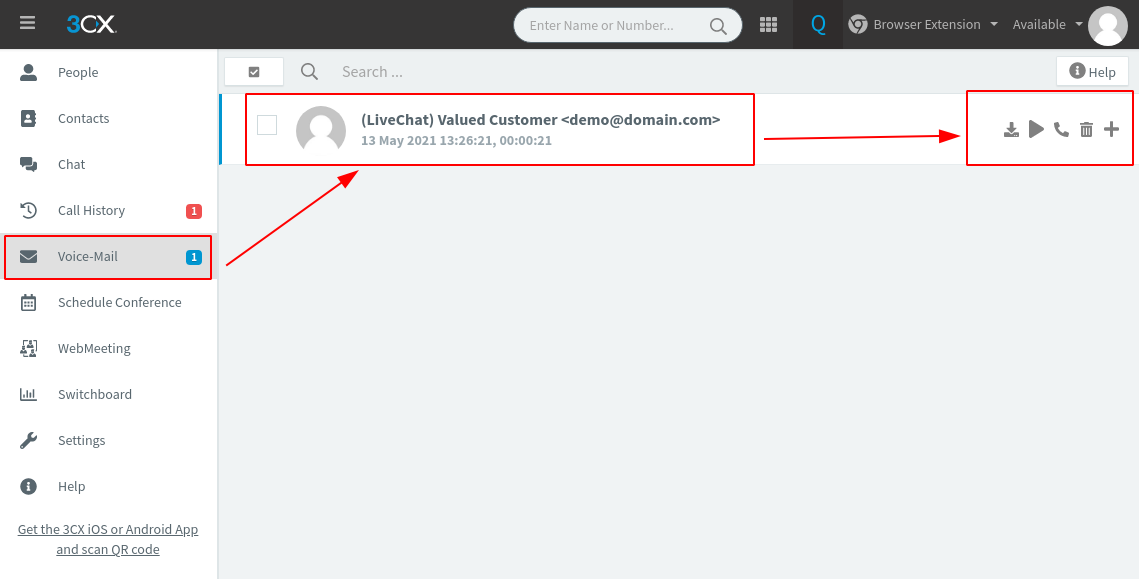
ここから、ボイスメールを再生するか、ダウンロードするか、顧客にコールバックするかを選択できます。
3CXライブチャットプラグインで動作するようにスマートフォンをセットアップする
次に、3CXをスマートフォンに接続する方法を紹介します。 そうすれば、常にデスクトップに座っていなくても、顧客と連絡を取り合うことができます。
これを行うには、まず、3CXモバイルアプリをダウンロードする必要があります。 iOSとAndroidの両方で利用でき、ここにあるリンクを使用してダウンロードするか、AppStoreとPlayストアでそれぞれ検索できます。
- Android用3CX電話アプリをダウンロード
- iOS用の3CX電話アプリをダウンロード
注:このチュートリアルでは、Androidアプリを使用します。 ただし、同じ手順がiOSアプリにも適用されます。
まず、3CXアプリをダウンロードして携帯電話にインストールします。 次にそれを開くと、 QRコードをスキャンするように求められます。
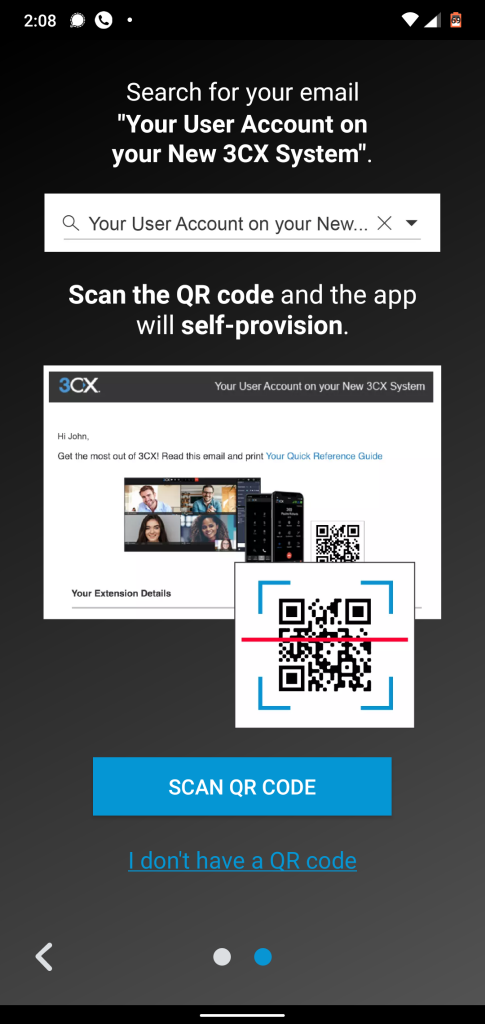
これで、3CXから送信されたウェルカムメールに添付されているQRコードを見つけることができます。
QRコードをスキャンした後、アプリはすべてが完全に機能していることを確認するためにテスト「エコー」呼び出しを行うように要求します。 電話のマイクに向かって話していることが聞こえる場合、アプリは問題なく動作しており、モバイルアプリから電話/ビデオ通話やライブチャットを行う準備ができています。
3CX電話アプリのユーザーインターフェイスを次に示します。
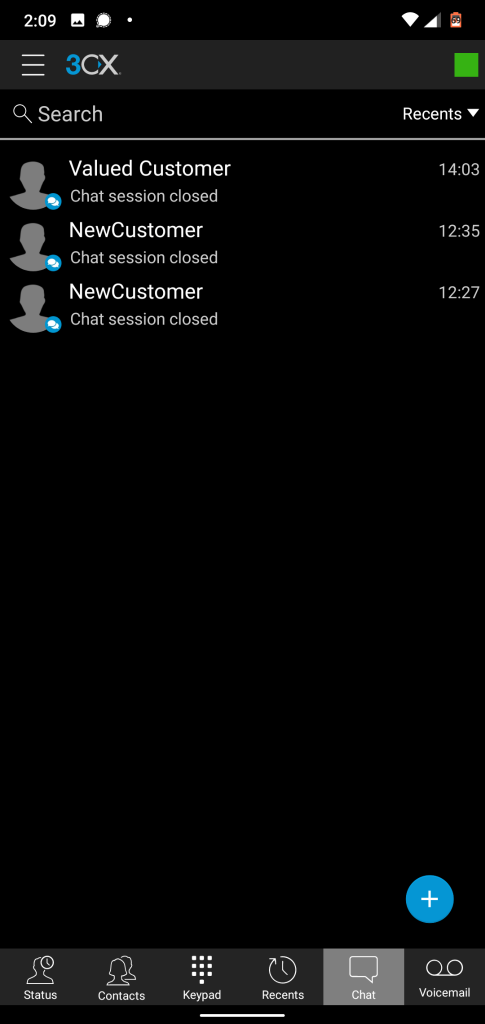
下部のパネルからさまざまなセクションに移動できます。 これには、チャット、ボイスメール、最近、連絡先、ステータス、およびキーパッドへのアクセスが含まれます。
特定のエージェントにチャットを割り当てる
顧客/クライアントが何を望んでいるかによっては、すべてのサポート担当者が同じように最高のサービスを提供する可能性は低いです。 そのため、3CXには、サポート担当者がチャットを別のエージェントに割り当て/転送できるようにする機能が組み込まれています。このエージェントは、顧客が苦労している分野の専門知識を持っています。
特定のエージェントにチャットを割り当てる方法を説明する前に、まず複数のエージェントを設定する方法を知っておく必要があります。
デフォルトでは、3CXライブチャットプラグインを設定すると、すべてのチャットに応答するデフォルトのユーザーが自動的に作成されます。
次に、追加のユーザーを作成しましょう。
これを行うには、3CX管理コンソールにログインする必要があります。 そこから、[ユーザー]セクションに移動し、[ +追加]をクリックします。
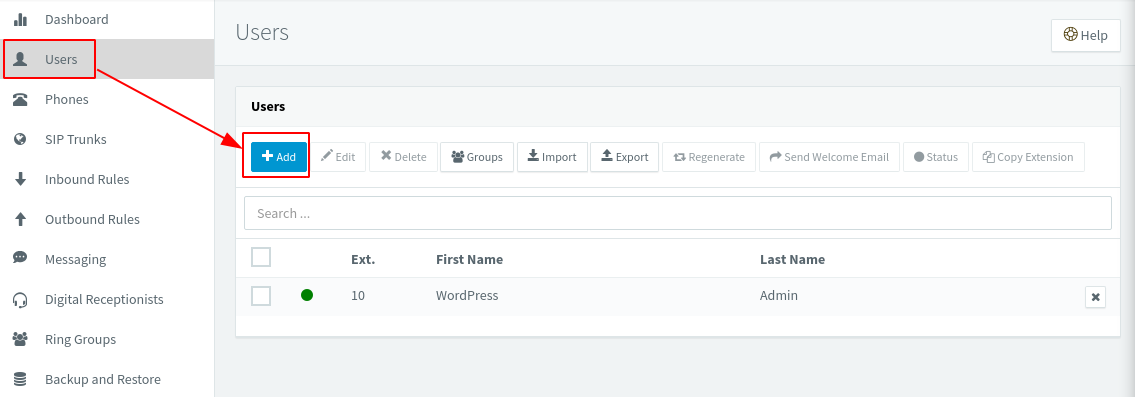
これにより、次の画面が表示されます。ここで、新しいユーザーを作成するためにすべての情報を入力する必要があります。
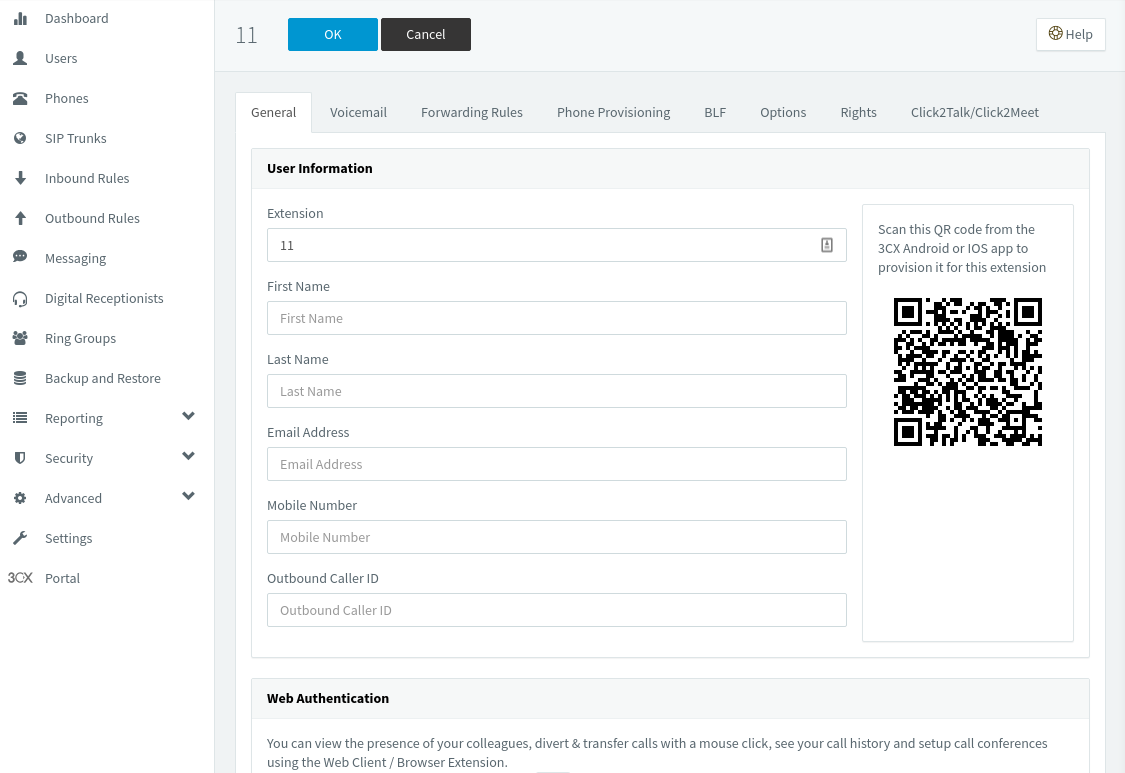
同じ方法で、合計3人の新しいユーザーを作成しました。
- 最初の担当者
- 2番目の担当者
- 3番目の担当者
これで、[リンググループ]セクションに移動して[ +リンググループの追加]をクリックして、エージェントのグループを作成することもできます。 これにより、次のセクションが表示されます。
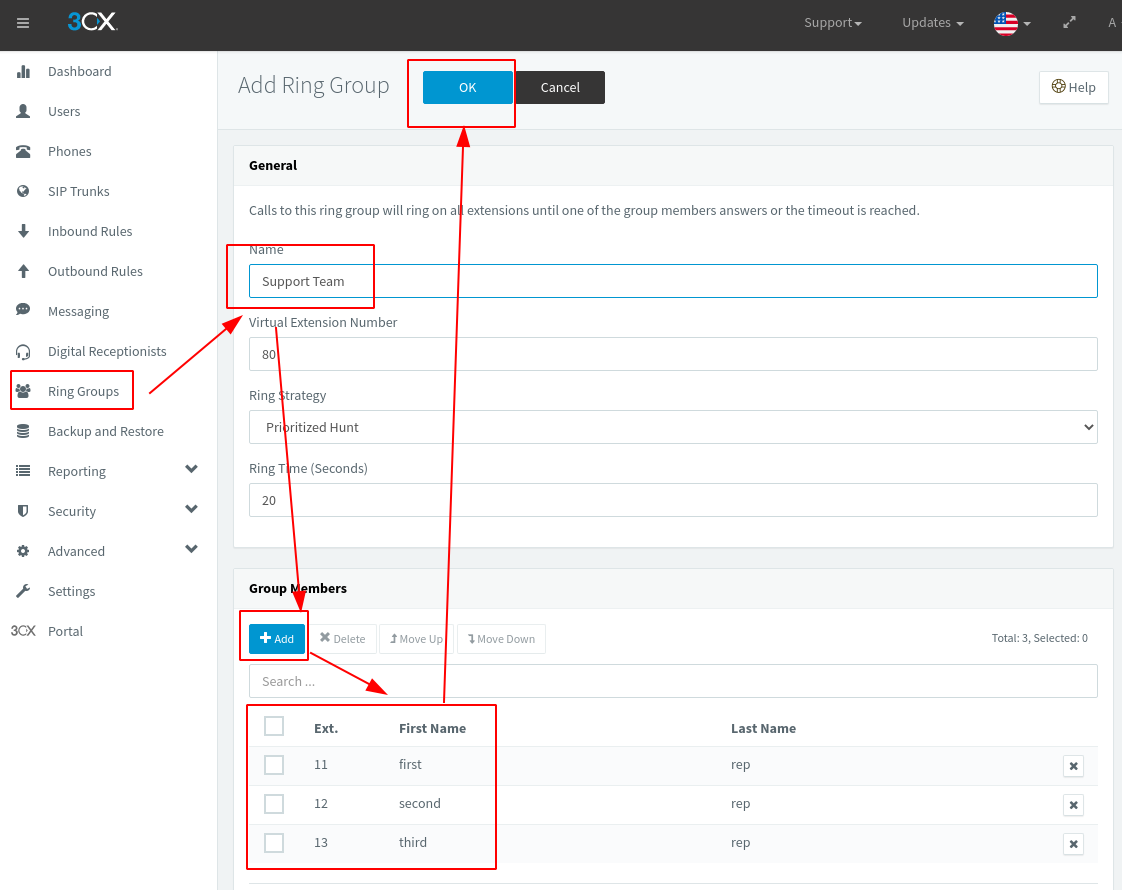
ここでは、「エージェントのグループ」の名前を設定してから、[ +追加]ボタンを使用して、グループへの新しいメンバーの追加を開始する必要があります。
新しいエージェントとエージェントのグループを作成したので、これらのパーティにチャットを割り当て/転送する方法を見てみましょう。
それで、新しい顧客があなたにメッセージを送ったとしましょう。 バックエンドから開いて、別の担当者が問題をより適切に処理できることを確認します。 その場合、下の画像に示すように、チャットボックスの右上隅にある[転送]ボタンをクリックできます。
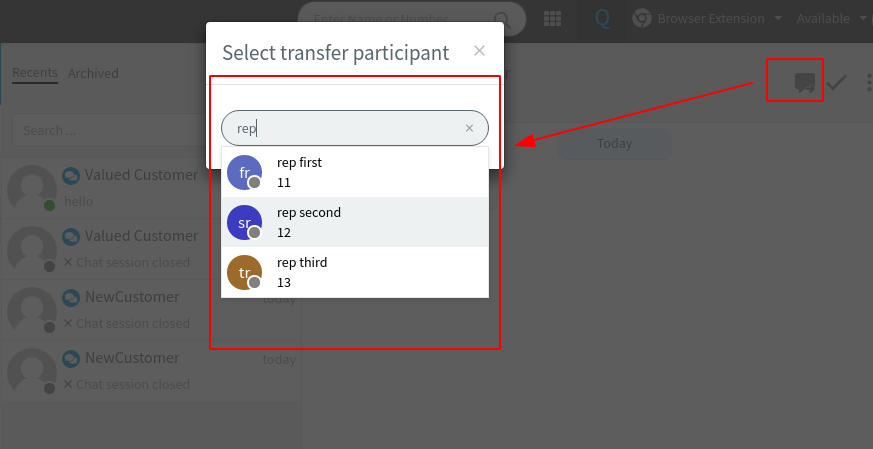
ご覧のとおり、これによりポップアップウィンドウが表示され、そこから顧客/クライアントを割り当てるエージェントを選択できます。
3CXインターフェースからFacebookメッセージを取得する
3CXライブチャットプラグインが提供するもう1つのすばらしい機能は、Facebookメッセージングと統合できることです。
設定するには、3CX管理コンソールにログインし、[メッセージング]セクションに移動する必要があります。 そこから、[ + Facebookを追加]をクリックすると、次の画面が表示されます。
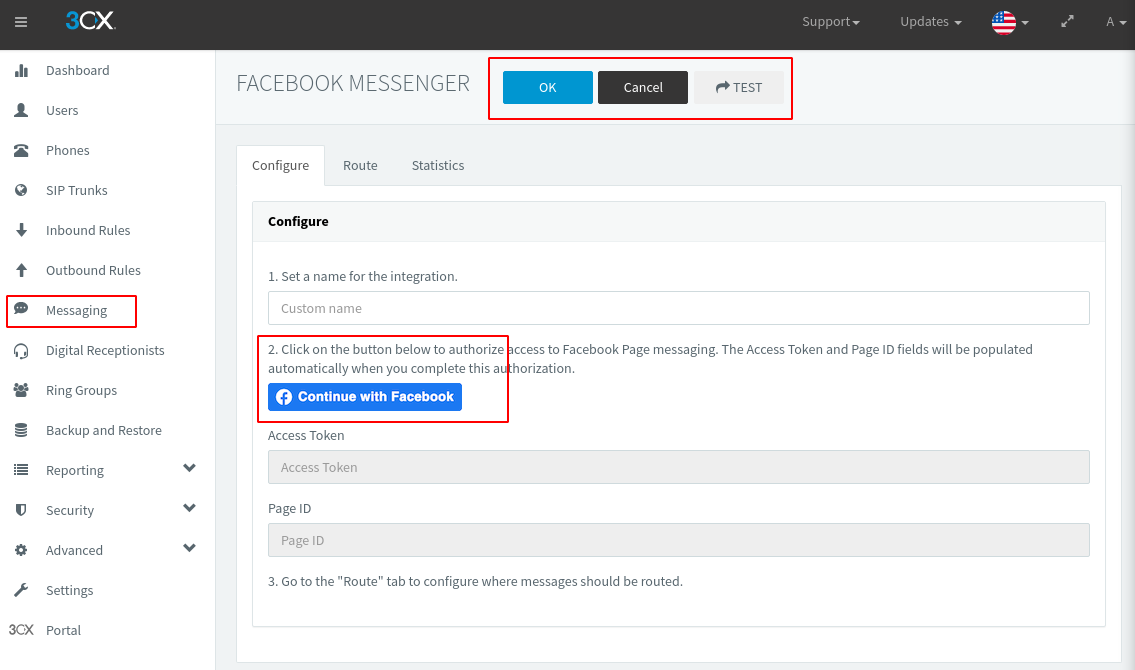
ここから、「Facebookで続行」ボタンをクリックして、要求されたすべての権限を付与します。 完了すると、3CXプラグインを統合するFacebookページを選択できるようになります。
ページを選択してすべての権限を付与したら、[Facebook統合を有効にする]ボタンをクリックするだけです。 しかし、あなたの仕事はまだ終わっていません。
[ルート]タブに移動し、内線番号またはキューを設定して、3CXを介してFacebookメッセージに応答する担当者を定義します。
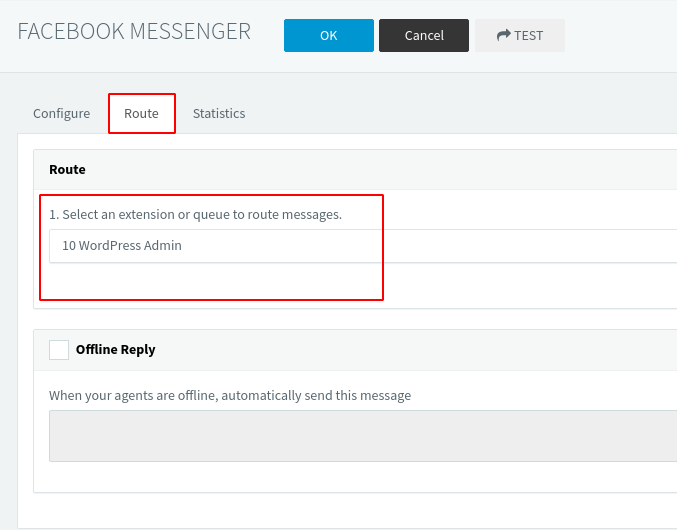
すべて完了したら、[OK]ボタンをクリックします。これで、Facebookメッセージを受信して応答するように3CXを正常に構成できました。
まとめ
これが私たちのレビューであり、WordPress用の3CXライブチャットプラグインの簡単なウォークスルーでした。 これがお役に立てば幸いです。また、ウェブサイトの無料ライブチャットソリューションについて学ぶのに役立つことを願っています。
ここで紹介した機能は、プラグインがテーブルにもたらす多くの素晴らしいベルとホイッスルのほんの一部です。 ただし、他のほとんどすべてはかなり直感的でセットアップが簡単です。 プラグインが提供するものを最大限に活用するのに役立つ主な機能のみを強調しました。
