HTTP 401 エラーとは何ですか? 【7つの方法】
公開: 2023-06-05401エラーとは何ですか?
401 エラーの正しい意味は、要求されたリソースに対する有効な認証資格情報が要求にないことを示す HTTP ステータス コードです。 これは、サーバーはクライアントのことを知っていますが、クライアントにはリソースにアクセスするための十分な権限がなく、適切な認証がなければアクセスする権限がないことを意味します。
Web 開発者、管理者、または通常のユーザーの場合、401 エラーの重要性を理解しておくことは、認証とアクセス制御に関連する問題の診断とトラブルシューティングに役立つため、非常に重要です。
たとえば、管理者であれば、効果的なセキュリティ対策を実装するのに役立ちます。 一方、通常のユーザーにとっては、特定のリソースへのアクセスが拒否される理由を理解することが有益です。
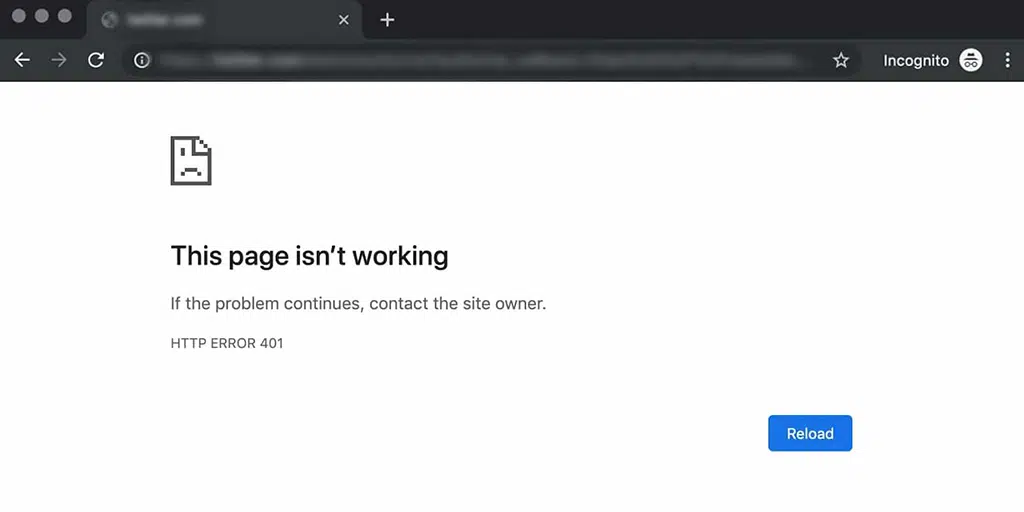
401エラーのバリエーション
同じことを示す 401 エラーのバリエーションの一部を次に示します。
- HTTP エラー 401
- アクセス拒否
- 401 不正エラー
- 401 認証が必要です
- 401 不正
HTTPステータスコードについて
技術者ではなく、HTTP ステータス コードが何なのか正確に知らない場合は、Web サーバーがクライアントのリクエストの結果を伝えるために使用する標準化された 3 桁の数字のセットとして理解できます。
これは、リダイレクトの成功、エラーの種類、および要求と応答のサイクルのその他の状態に関するステータスや情報が提供されることを意味します。
これらのステータス コードは、リクエストが成功したか、問題が発生したかを示す重要なフィードバックを提供するため、Web 通信において重要な役割を果たします。 これらのコードを利用すると、サーバーから受信した応答に基づいて適切なアクションを簡単に実行できます。
ここで、401 エラーなどの 4xx シリーズのステータス コードについて説明する場合、これらは通常、クライアント エラー コードとして分類されます。 このシリーズは、クライアントのリクエストが失敗したか、特定の理由により無効であることを示します。 これらのエラー コードは通常、クライアントの要求または適切な認証の欠如によって引き起こされた問題またはエラーを表します。
4xx シリーズのエラー コードの例
すでに説明したように、4xx シリーズはクライアント側エラーと呼ばれ、よく知られている一般的なエラー コードのいくつかが含まれています。
- 400 (不正なリクエストエラー)
- 403禁止します)
- 404お探しのページが見つかりませんでした)
ここで、401 エラーに焦点を当てましょう。 このエラーは、クライアントがリソースにアクセスするための有効な認証資格情報を提供できない場合に特に使用されます。 その主な目的は、要求されたリソースが続行するには有効な資格情報が必要であることをクライアントに示すことです。
401エラーの原因は何ですか?
401 エラー メッセージが表示される最も一般的なシナリオは次のとおりです。
- 認証情報の欠落または無効:何らかの理由で本物の認証情報を提供できない場合、または発生した認証情報または期限切れの認証情報を提供できない場合は、401 エラーがトリガーされます。
- 不正なアクセス試行:認証が必要なリソースにアクセスしようとしたが、提供された資格情報では十分な権限が付与されなかった場合、401 エラーが返されます。
- 取り消されたトークンまたは期限切れのトークン:期限切れまたは期限切れの認証トークンを使用すると、サーバーが 401 エラーで応答する可能性があります。
- ブラウザのキャッシュと Cookie が壊れているか古い: 401 エラーが表示される場合は、通常、ブラウザのキャッシュと Cookie が古いか壊れていることが原因です。 これにより、認証で問題が発生する可能性があります。 ブラウザに正しい認証資格情報がない (またはまったくない) 場合、サーバーはリクエストを受け入れません。 このようなエラーが発生しないように、ブラウザのキャッシュと Cookie を最新の状態に保つようにしてください。
- 間違った URL または古い URL : 急いでいるときに、誤って間違った URL を入力したり、URL が変更されたりする状況に遭遇することがあります。 これにより、結果として 401 エラーが発生する可能性があります。
- プラグインの競合:プラグインの問題が原因で 401 エラーが発生することがあります。 たとえば、ファイアウォールやセキュリティ プラグインを使用している場合、ログイン試行が不審であると誤って認識され、ページの安全を保つために 401 エラーでアクセスがブロックされる可能性があります。
401 エラーはユーザー エクスペリエンスにどのような影響を与えますか?
401 エラー コードは、ユーザー エクスペリエンスにさまざまな影響を与える可能性があります。 通常、その結果、ユーザーは要求されたリソースへのアクセスが拒否されるか、代わりにエラー ページが表示されます。 401 エラーに関連するエラー メッセージには、問題の解決方法または適切な手順に関するガイダンスが表示されます。
401不正エラーを修正する方法?
401 不正エラーとその背景をしっかりと理解したところで、この問題を解決および修正する方法を詳しく見ていきましょう。
- URLが正しいことを確認してください
- 本物の認証情報を確認する
- ブラウザのキャッシュと Cookie をクリアします
- DNS キャッシュをフラッシュする
- WordPress プラグインを無効にする
- Web サイトの .htaccess ファイルを確認してください
- WWW-Authenticate ヘッダーを確認する
1. URLが正しいことを確認してください
多くのユーザーが犯す最も一般的な間違いの 1 つは、ブラウザのアドレス バーに間違った URL を入力することです。 したがって、少し時間をかけて慎重に正しい URL を入力し、スペルミスや古いエントリがないことを確認することが重要です。
間違った URL、古い URL、またはスペルミスのある URL を入力すると、「エラー コード 401」メッセージが表示されることがあります。 しかし、心配する必要はありません。 このエラーは、アクセスしようとした URL が存在せず、サーバーから「401 不正アクセス」応答が返されたことを示しているだけです。
例でそれを理解してみましょう。ページをブックマークしたり、そのアドレスをブラウザに保存したとします。しかし、時間の経過とともに状況は変化する可能性があります。 ページのアドレスが更新されているか、削除されている可能性もあります。
さらに調査するには、Web サイトのホームページにアクセスして、「Unauthorized 401」エラーの原因となっているページへのリンクを探してください。 そのリンクを通じてページが正しく開く場合は、ページの URL と最初にエラーが発生した URL を必ず比較してください。
2. 正しい認証資格情報を確認します。
パスワードで保護されたページなど、ロックされたリソースにアクセスしようとすると、イライラする 401 エラー コードが表示されることがあります。 これは基本的に、認証資格情報が有効ではないことを意味し、その結果、開こうとしているページへのアクセスが拒否されます。
この問題に対処するためにできることは次のとおりです。 ユーザー ID やパスワードなどの正しいログイン資格情報でログインしているかどうか、時間をかけて再確認してください。
詳細を正しく入力したと確信できる場合は、パスワードの変更を検討してください。 これは、問題なくリソースにアクセスするための正しい資格情報を持っていることを確認するのに役立ちます。
ただし、パスワードで保護された Web サイトにアクセスできない場合は、「WordPress を簡単にリセットして最初からやり直す方法」に関する完全なガイドを確認してください。
3. ブラウザのキャッシュと Cookie をクリアします
間違いなく、ブラウザーのキャッシュと Cookie は、Web サイトの読み込みを高速化することでオンライン エクスペリエンスを向上させることを目的としています。 ただし、場合によっては、それらがエラーを引き起こす原因となる場合もあります。
具体的には、キャッシュ ファイルや Cookie が壊れているか古くなっていると、予期しない中断やブラウジングの問題が発生する可能性があります。 これを解決するには、ブラウザのキャッシュと Cookie を完全にクリアするのが最善の策です。
Chrome ブラウザを使用している場合は、以下の手順に従ってください。
読む:ブラウザの市場シェアと使用統計
ステップ 1:ブラウザに応じて、設定メニューに移動します。
たとえば、Google Chrome では、ウィンドウの右上隅にある 3 つの縦の点をクリックすると、設定メニューが表示されます。
ステップ 2:続行するには、「その他のツール」を選択し、「閲覧データを消去」をクリックします。
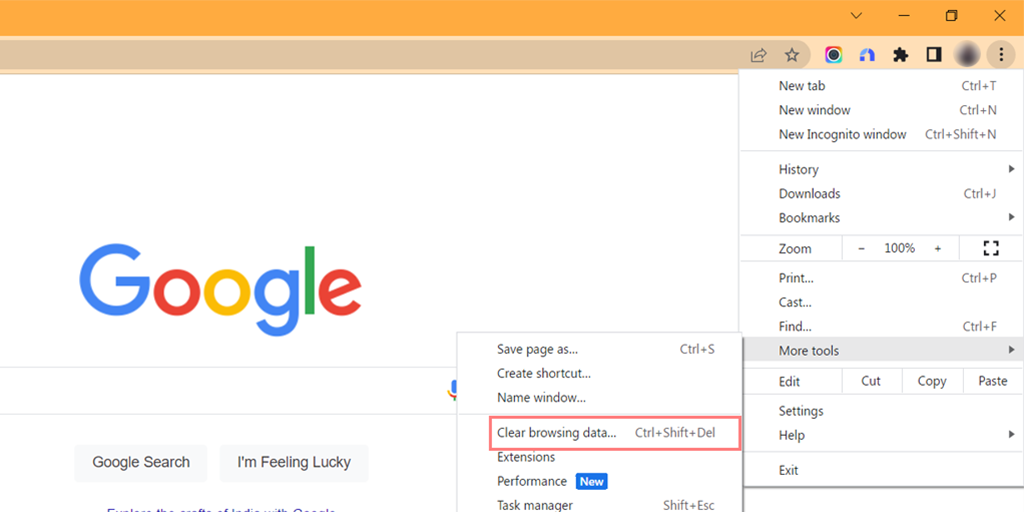
ステップ 3:ポップアップ ウィンドウが表示され、下の図に示すように、「基本」セクションにある 3 つのオプションをすべて選択できます。 これらのオプションは、「閲覧履歴」、「Cookie とその他のサイト データ」、「キャッシュされた画像とファイル」で構成されます。
ステップ 4: 「データを消去」をクリックしてプロセスを開始します。
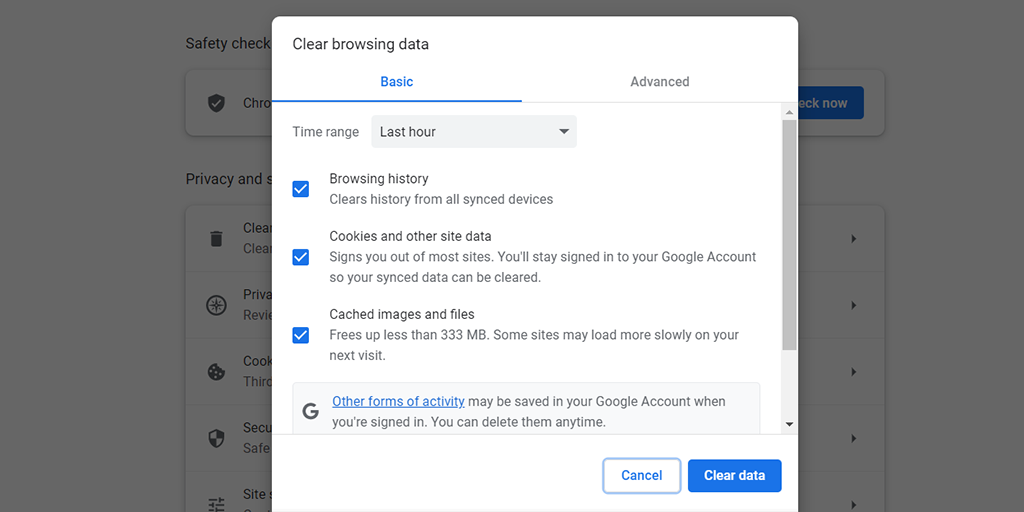
これにより、ブラウザにローカルに保存されている破損した情報や無効な情報が完全に消去されます。 これにより、それが認証の問題の原因となっていた場合に、再度問題が発生することがなくなります。
4.DNSキャッシュをフラッシュする
ブラウザのキャッシュや Cookie と同様に、DNS キャッシュもコンピュータにローカルに保存されます。 DNS キャッシュが 401 エラーを引き起こすことはまれですが、トラブルシューティングの手順として試してみる価値はあります。
Windows 10 および Windows 11 ユーザーの場合:
ステップ 1: Windows キーと R を押して、「ファイル名を指定して実行」コマンドを開きます。または、「スタート」メニューで検索することもできます。
ステップ 2: 「 cmd 」と入力して Enter キーを押し、コマンド プロンプトを開きます。
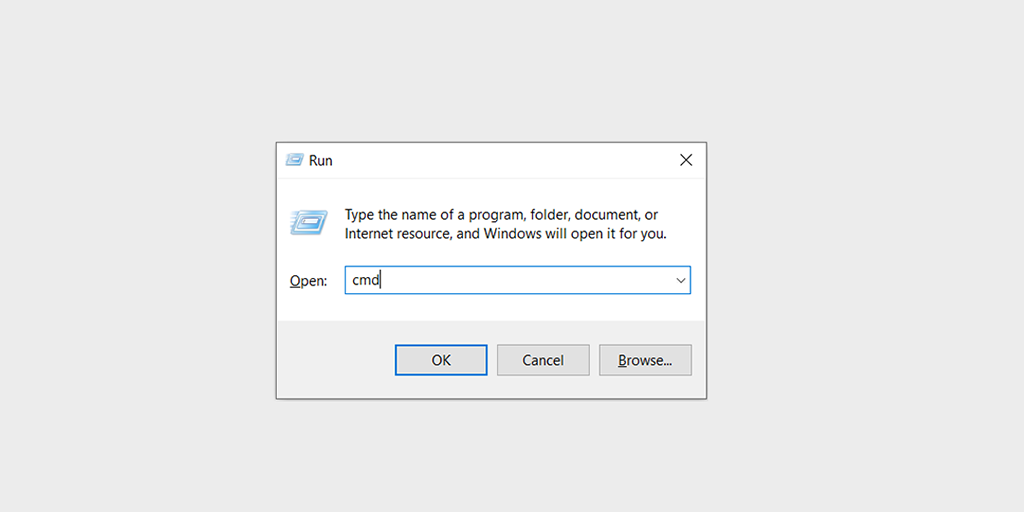
ステップ 3:コマンド プロンプト ウィンドウが開いたら、「 ipconfig/release 」と入力して現在の IP アドレスを解放します。
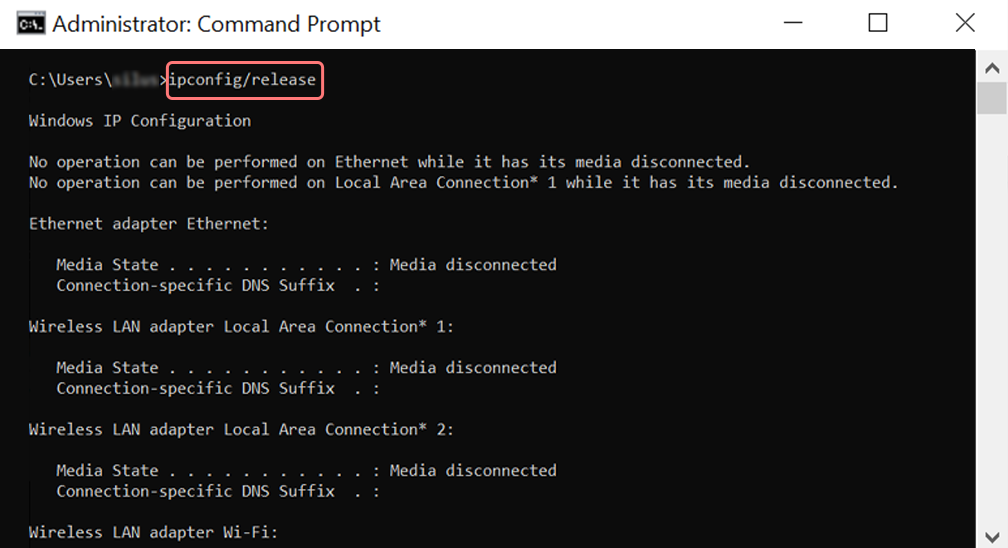
ステップ 4:次に、「 ipconfig/flushdns 」と入力して DNS キャッシュを解放します。
ステップ 5: 「 ipconfig /renew 」と入力して、新しい IP アドレスを取得します。
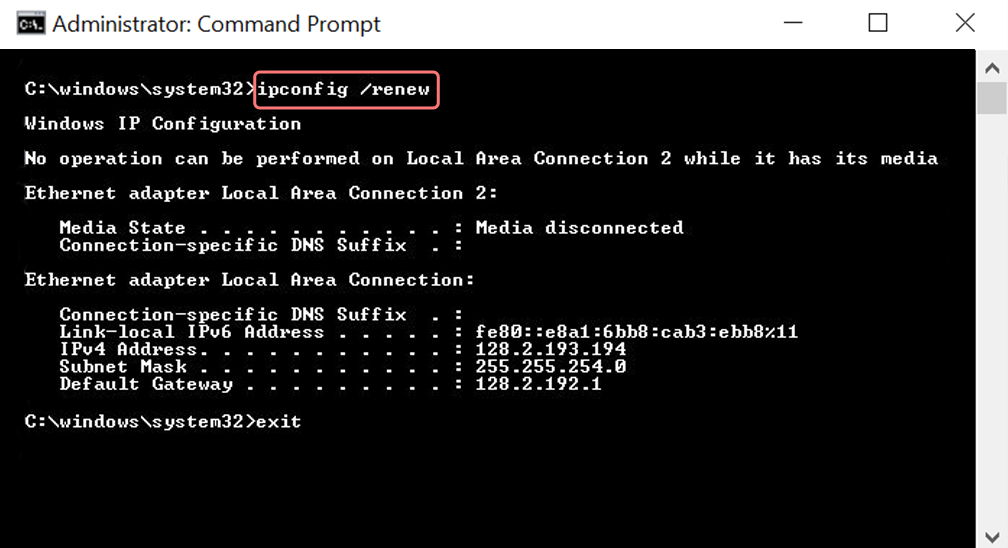
ステップ 6: 「 netsh int ip set dns 」と入力し、Enter キーを押して IP 設定をリセットします。
ステップ 7:最後に、「 netsh winsock reset 」と入力して Winsock カタログを復元します。
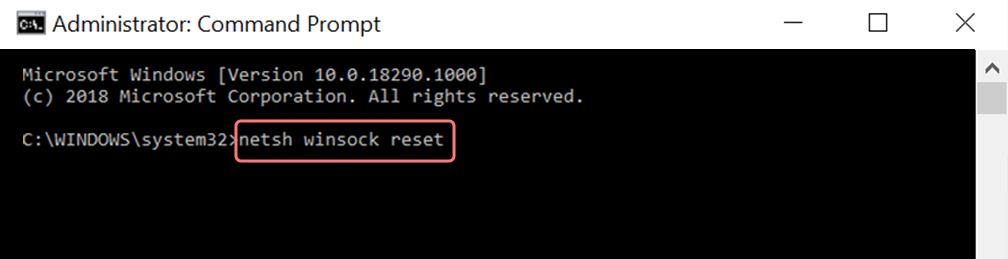
ステップ 8:これらのステップを完了したら、コンピュータを再起動して変更を有効にします。
MacOS ユーザーの場合:
ステップ 1:まず、Mac のシステム環境設定オプションを開きます。 ガスマスクがインストールされている場合、システム関連のタスクの検索が容易になります。
ステップ 2:次に、[イーサネット] タブに移動し、詳細オプションをクリックします。
ステップ 3: [TCP/IP] タブの下に、DHCP リースを解放するオプションがあります。 このオプションをクリックすると、Mac 上のローカル DNS をクリアできます。
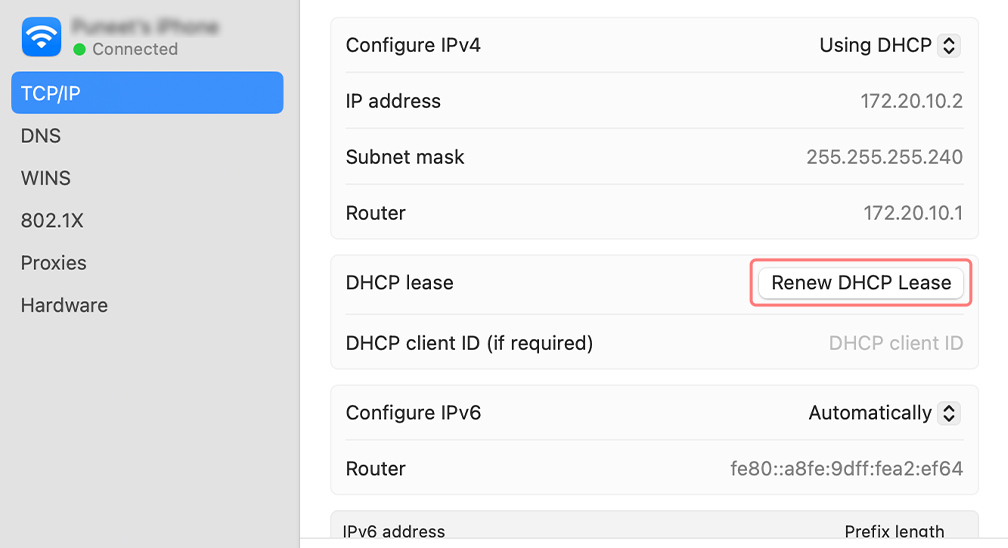
ステップ 4: [ユーティリティ] > [ターミナル] に移動し、コマンドを入力してローカル DNS キャッシュをクリアします。
ステップ 5:ローカル DNS キャッシュをフラッシュするコマンドは「 dscacheutil -flushcach e」です。
ステップ 6:コマンドを入力すると、成功または失敗の個別のメッセージがポップアップ表示されることはありません。 ただし、ほとんどの場合、キャッシュは大きな問題なくクリアされます。
5.WordPressプラグインを無効にする
401 エラーの原因は、必ずしもブラウザーにあるわけではなく、WordPress プラグインにある可能性があることに注意することが重要です。 WordPress サイトにアクセスできない場合は、特定のプラグインがこの問題の原因である可能性があります。
特に、セキュリティ プラグインはこの種の問題を引き起こすことで知られています。 これらのプラグインは、不審なアクティビティを検出した場合にアクセスをブロックし、401 エラー メッセージを返すように設計されています。
もう 1 つの可能性としては、特定のプラグインとの互換性に問題がある可能性があります。 一部のプラグインは Web サイトと競合し、そのような問題を引き起こす可能性があります。 このような場合、最善の対処法は、インストールされているすべての WordPress プラグインを無効にして、問題が解決するかどうかを確認することです。
ステップ 1 : WordPress 管理ダッシュボードにログインします
ステップ 2 : ダッシュボードの左側にある「プラグイン」メニューオプションに移動します。
ステップ 3 : インストールされているプラグインのリストが表示されます。 現在アクティブなプラグインをメモするか、必要に応じてリストを作成します。
ステップ 4 : プラグイン名の横にあるチェックボックスをオンにしてすべてのプラグインを選択するか、「一括アクション」ドロップダウン メニューを使用してすべてを選択します。
ステップ 5 : [一括アクション] ドロップダウン メニューから [非アクティブ化] を選択し、[適用] ボタンをクリックします。 これにより、選択したすべてのプラグインが同時に無効になります。

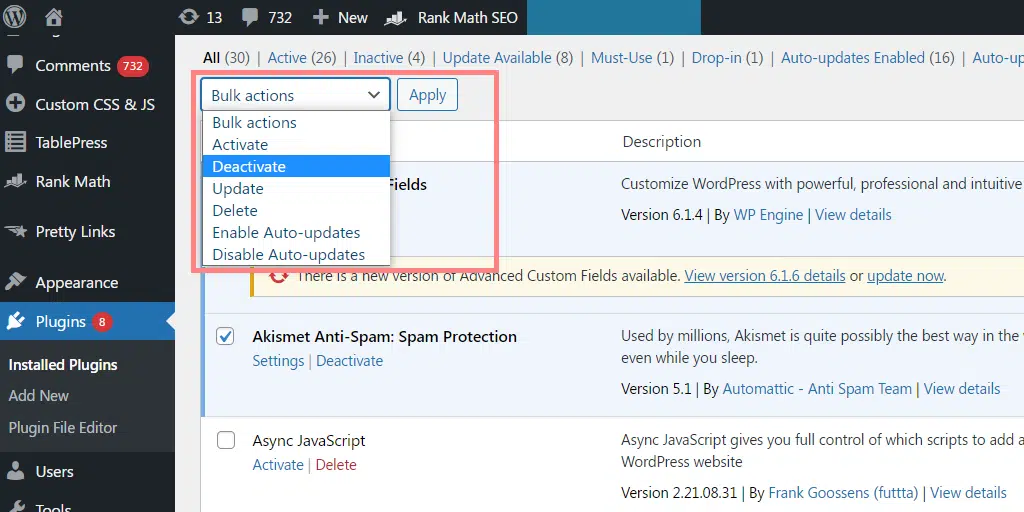
ステップ 6 : 非アクティブ化プロセスが完了したら、Web サイトにアクセスして、401 エラーが解決されたかどうかを確認してください。
エラーが発生しなくなった場合は、1 つ以上のプラグインが問題の原因であることを示しています。 その後、プラグインを 1 つずつ再アクティブ化し、エラーが再発するまでアクティブ化するたびに Web サイトをテストすることで、競合するプラグインまたは互換性のないプラグインの特定に進むことができます。 こうすることで、競合の原因となっている特定のプラグインを特定できます。
欠陥のあるプラグインを見つけた場合は、新しいバージョンに更新するか、プラグイン開発者にサポートを求めることを検討してください。 あるいは、同様の目的を果たし、競合を引き起こさない代替プラグインを見つける必要がある場合があります。
6. Web サイトの .htaccess ファイルをチェックアウトします。
ホスティング パネルが Web サイトのパスワードを設定できる唯一の場所ではないことを知ると、特に気づいていない場合は驚かれるかもしれません。 もう 1 つの方法は、.htaccess ファイル内のコードを構成することです。
以前に .htaccess ファイルを使用してパスワードを設定したが、それを忘れてしまった場合、またはプラグインを使用して追加された場合は、Web サイトの .htaccess ファイルを確認または調査して、それが問題の原因となっているかどうかを判断することが重要です。
どのように進めるかを見てみましょう。
Web ホスティングプロバイダーが cPanel へのアクセスを提供している場合、FTP クライアントを使用せずに WordPress .htaccess ファイルを簡単に見つけることができます。
1. これを行うには、まず、以下に示すように cPanel にログインする必要があります。
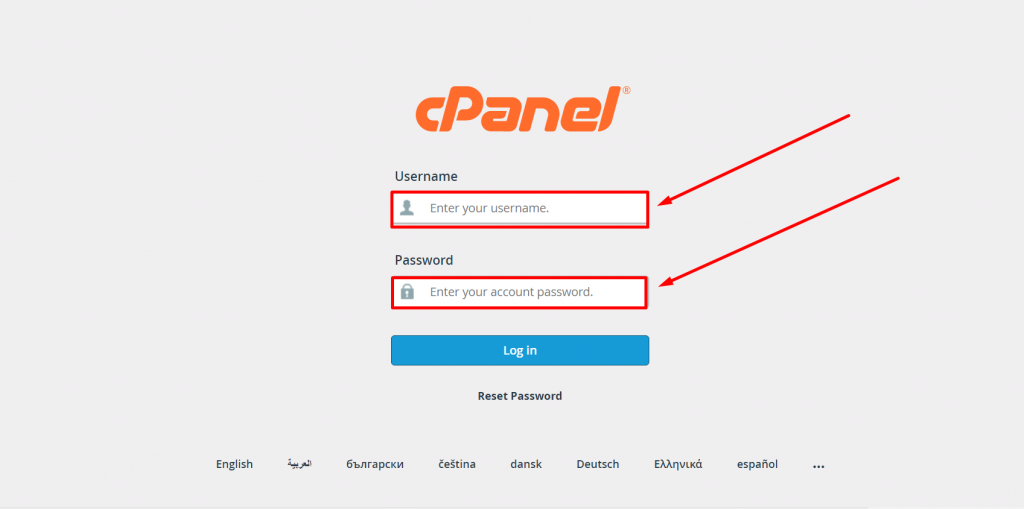
2. [ファイル]セクションに注目し、図に示すように[ファイル マネージャー] オプションをクリックします。

3. これで、すべてのコア ファイルのリストが画面に表示されるようになります。 public_html フォルダーを選択してクリックして開きます。
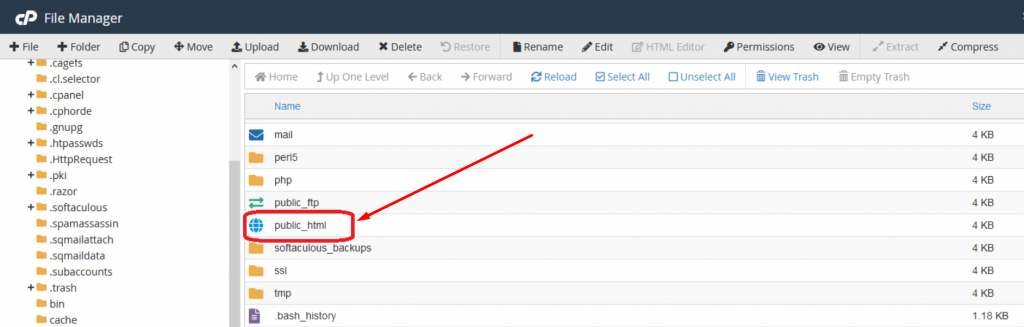
4. 利用可能な既存の .htacess ファイルがある場合は、そのファイルがpublic_html または htdocsフォルダーに反映されます。そうでない場合は、そのファイルが非表示になっているか、まだ存在していません。
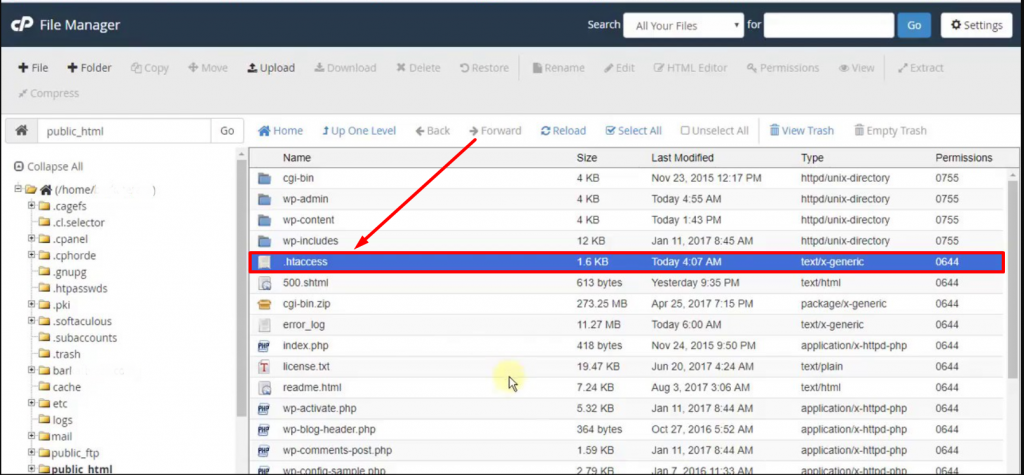
ただし、WordPress の場合は、 htaccess ファイルが非表示になっている場合は、以下の図に示すように、「ファイル マネージャー ウィンドウ」の右上隅にある [設定] セクションに移動するだけで再表示できます。
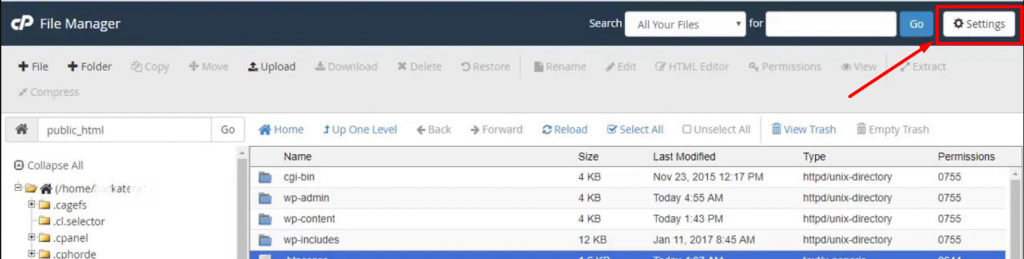
以下の図に示すように、設定ウィンドウがポップアップ表示されます。
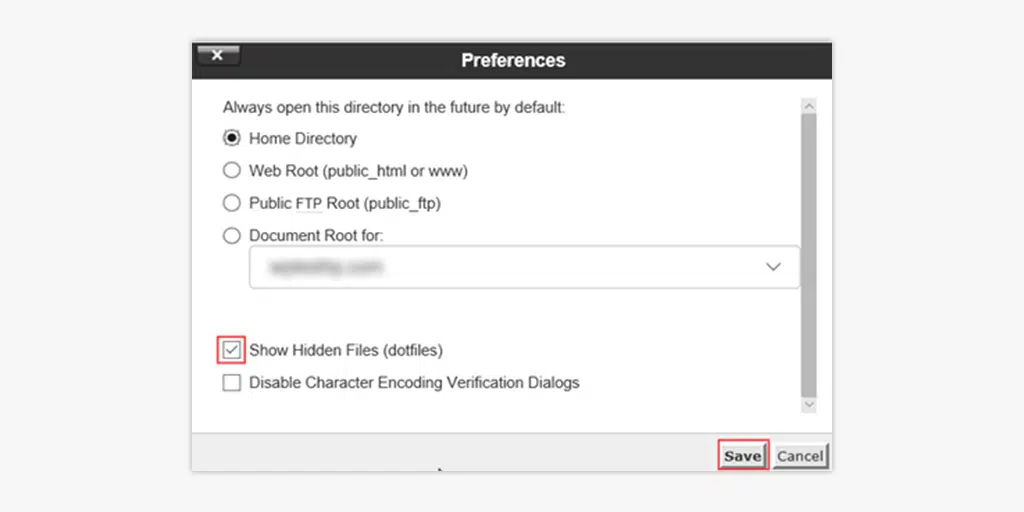
あとは、「隠しファイル (ドットファイル) を表示」ボックスにチェックを入れて、「保存」をクリックするだけです。 すべての隠しファイルがファイル マネージャー ウィンドウに反映され始めます。
読む: WordPress .htaccess ファイル: 作成および編集する方法?
.htaccess ファイルを右クリックして編集オプションを選択すると、その内容は次のようになります。
AuthType Basic
AuthName "Permission required"
AuthUserFile ../../.htpasswd
require valid-user
保護のためのログイン資格情報は、「.htpasswd」というファイルに保存されます。 このファイルには、暗号化されたパスワードと関連するユーザー名が含まれています。
保護が必要なくなった場合は、.htaccess ファイルから対応するコードを削除し、変更を保存して確認できます。
7. WWW-Authenticate ヘッダーを確認します。
上記のトラブルシューティング方法が機能しない場合は、問題がサーバー側にあることを意味します。
「WWW-Authenticate」ヘッダーは、Web サーバー上のリソースにアクセスするために必要な認証の種類を示すために使用される HTTP 応答ヘッダーです。 サーバーが「401 Unauthorized」ステータス コードを送信する場合、そのコードには、クライアントが要求されたリソースにアクセスするために使用する必要がある認証スキームを指定する「WWW-Authenticate」ヘッダーが含まれます。
このヘッダーは、基本認証やダイジェスト認証など、使用する必要がある認証方法に関する情報をクライアントに提供します。 これには通常、クライアントが自身を認証するために後続のリクエストに含める必要がある値であるチャレンジが含まれます。
「WWW-Authenticate」ヘッダーを確認するには、次の手順に従います。
ステップ 1 : Web ブラウザを開き、401 エラー コードを生成する目的の Web ページに移動します。
ステップ 2 : ページ上の任意の場所を右クリックし、コンテキスト メニューから [検査] または [要素の検査] を選択します。 これにより、ブラウザの開発者ツールが開きます。
ステップ 3 : 開発者ツールで、「ネットワーク」タブに移動します。
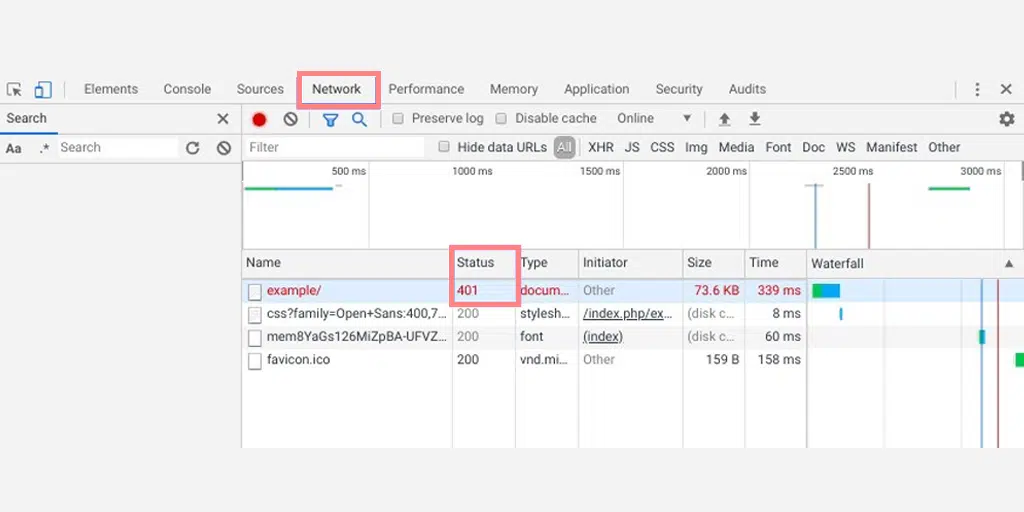
ステップ 4 : 「F5」キーを押すか、ブラウザの更新ボタンをクリックしてページを更新します。
ステップ 5 : ネットワーク リクエストのリストで、確認するリソースに対応するリクエストを探します。 「401 Unauthorized」ステータス コードが表示されるはずです。
ステップ 6 : リクエストをクリックして詳細を表示します。
ステップ 7 : ヘッダー セクションで、「WWW-Authenticate」ヘッダーを見つけます。 このヘッダーは、リソースへのアクセスに必要な認証スキームに関する情報を提供します。
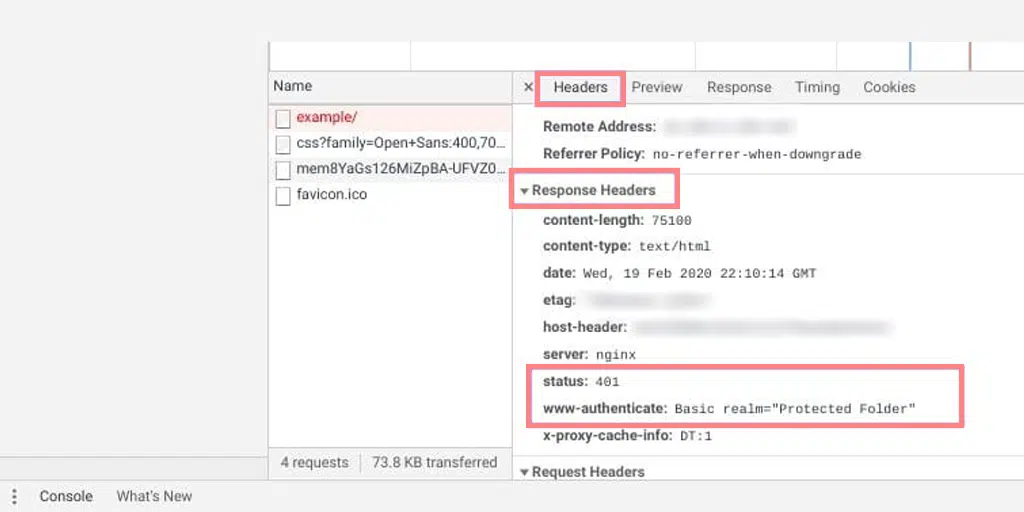
ステップ 8 : 「WWW-Authenticate」ヘッダーの値は、「Basic」、「Digest」など、使用される認証方法を示します。
ページ認証方法の詳細については、「HTTP 認証スキーム レジストリ」を参照してください。
比較: 401 エラーと 403 エラー
401 エラーは、有効な認証資格情報の欠如に特に焦点を当てていることで差別化されています。 これは、クライアントがリソースにアクセスするには適切な認証を提供する必要があることを示しますが、400 エラーと 403 エラーは、無効なリクエストや不十分な権限などの他の問題を示しています。
401 エラーと 403 エラーの比較表は次のとおりです。
| エラーコード | エラー名 | 意味または認証情報 |
|---|---|---|
| 401 | 無許可 | 認証が必要であることを示します。 |
| クライアントに有効な資格情報がありません |
| エラーコード | エラー名 | 認証情報の意味。 |
|---|---|---|
| 403 | 禁断 | クライアントは認証されているが、要求されたリソースにアクセスするために必要な権限がないことを示します |
要約すると、401 エラーは認証が必要であることを示し、403 エラーはクライアントが認証されているが、要求されたリソースにアクセスするために必要な権限がないことを示します。
401 エラーの実例
人気のある Web サイトまたは Web アプリケーションの例
- ソーシャル メディア プラットフォーム:ユーザーがログインせずに、または有効な資格情報を提供せずにプライベート プロフィールまたは制限されたコンテンツにアクセスしようとすると、401 エラーが返される場合があります。
- 原因: ユーザーが、ログインまたは有効な資格情報の提供を行わずに、非公開の投稿を表示しようとしました。
- 解決策: プラットフォームは 401 エラーを返し、制限されたコンテンツにアクセスするためにログインするかアカウントを作成するようにユーザーに求めます。
- オンライン バンキング:クライアントが適切な認証を行わずにアカウント情報にアクセスしたり金融取引を実行しようとすると、401 エラーが発生する可能性があります。
- 原因: ユーザーは、正しい認証資格情報を提供せずに、アカウントの詳細にアクセスしたり、金融取引を実行しようとしました。
- 解決策: 銀行システムは 401 エラーを返し、アカウントに安全にアクセスするために有効なログイン資格情報を入力するようにユーザーに指示します。
401 エラーの実例を分析すると、機密性の高いリソースや制限されたリソースにアクセスするときにこれらのエラーが発生することが明らかになり、適切な認証と認可の重要性が強調されます。
結論
「401 エラー」は、クライアントがパスワードで保護されたリソースにアクセスするための有効な認証資格情報を提供できない場合、または提供できない場合にトリガーされます。 さらに、このエラーは主にクライアント側によって引き起こされるため、簡単に修正できることに気づいたかもしれません。 ただし、まれではありますが、サーバー側からトリガーされることもあります。
そこで、この記事では、401 エラーを修正するために試せる 7 つのトラブルシューティング方法をまとめました。
- URLが正しいことを確認してください
- 本物の認証情報を確認する
- ブラウザのキャッシュと Cookie をクリアします
- DNS キャッシュをフラッシュする
- WordPress プラグインを無効にする
- Web サイトの .htaccess ファイルを確認してください
- WWW-Authenticate ヘッダーを確認する
上記の方法が 401 エラーを修正し、問題を解決するのに役立つことを願っています。 ご質問がある場合、または追加の方法を提案したい場合は、以下のコメントセクションでお知らせください。
よくある質問
401 エラーを修正するにはどうすればよいですか?
次の方法に従って 401 エラーを修正できます。
1. URLが正しいことを確認してください
2. 本物の認証情報を確認する
3. ブラウザのキャッシュと Cookie をクリアします
4. DNS キャッシュをフラッシュする
5.WordPressプラグインを無効にする
6. Web サイトの .htaccess ファイルをチェックアウトします。
7. WWW-Authenticate ヘッダーを確認します。
401不正エラーの原因は何ですか?
401 不正エラーの理由は次のとおりです。
1. 認証情報が欠落しているか無効である
2. 不正アクセスの試み
3. 失効または期限切れのトークン
4. 破損または古いブラウザのキャッシュと Cookie
5. 間違った URL または古い URL
6. プラグインの競合
401 エラーの例は何ですか?
401 エラーの例としては、ユーザーがログインしたり有効な資格情報を提供したりせずに、ソーシャル メディア プラットフォーム上のプライベート プロフィールや制限されたコンテンツにアクセスしようとすると、401 エラーが返されることがあります。

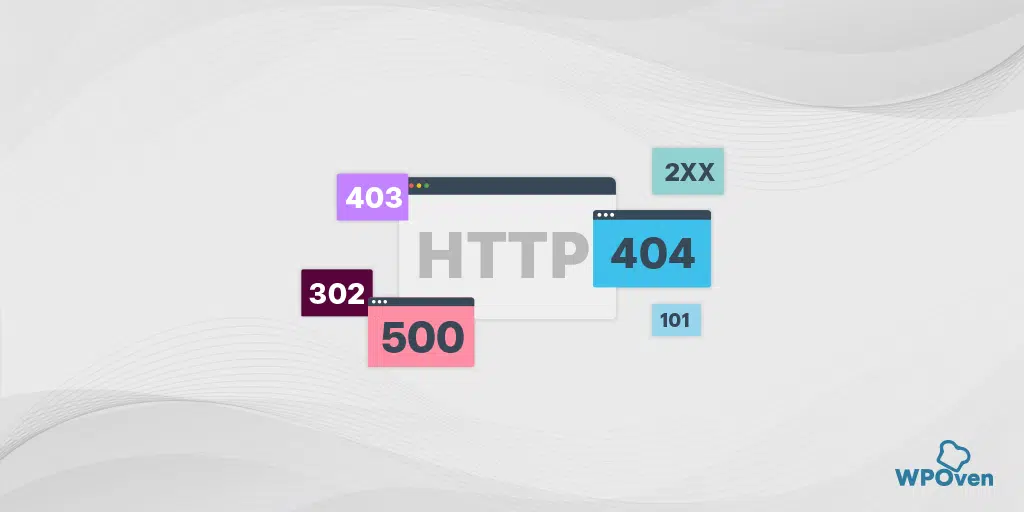
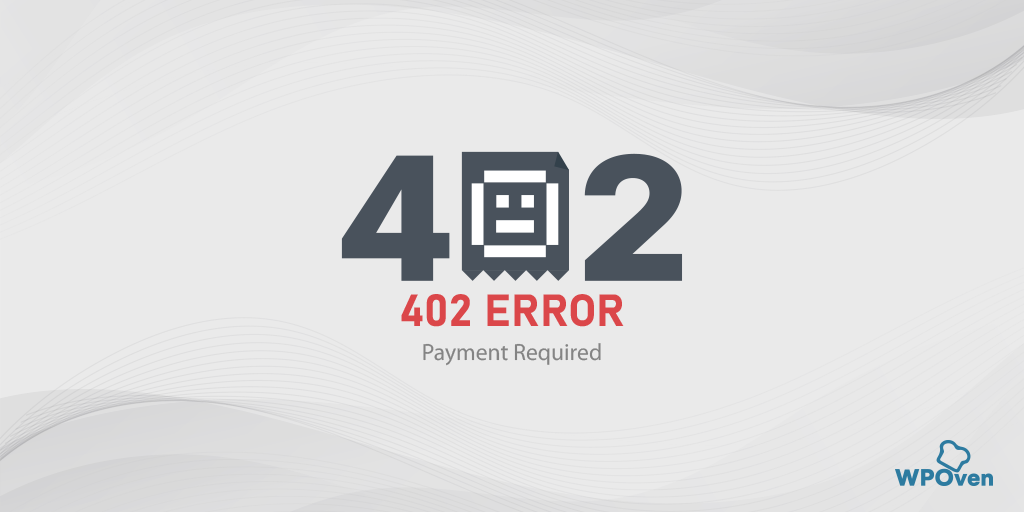
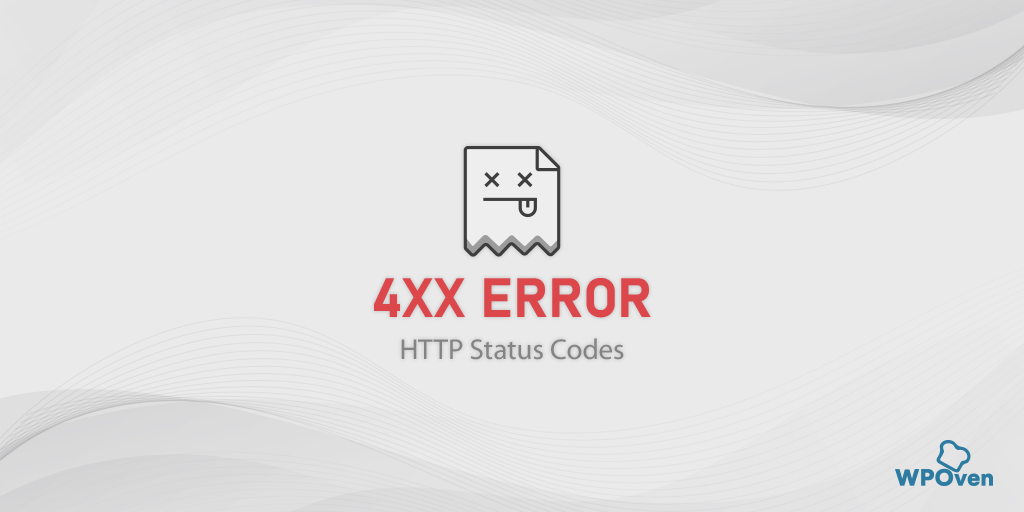
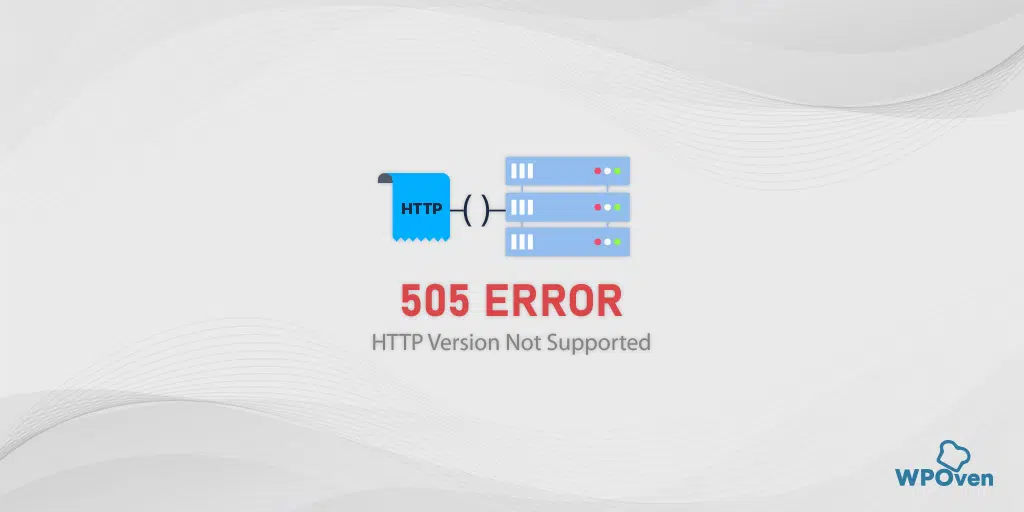

![「SMTP エラー: 認証できませんでした」を修正する方法? 【6つの方法】 How to Fix "SMTP Error: Could not Authenticate"? [6 Methods]](/uploads/article/49282/8OTl1jwuKMkx35MT.webp)