403 Forbidden Errorを修正する方法(2つの方法が機能します)
公開: 2021-07-06独自のWebサイトの操作は、特に403Forbiddenエラーなどの技術的な問題に対処する必要がある場合は注意が必要です。 このエラーに伴うコンテキストの欠如は、特にイライラさせます。 これは、特定のサイトにアクセスできない可能性があるフロントエンドのユーザーにも当てはまります。
幸い、403Forbiddenエラーのトラブルシューティングに利用できるオプションがいくつかあります。 これらのさまざまなソリューションを順番に系統的に適用することで、通常、問題を迅速に解決できます。
この記事では、403Forbiddenエラーメッセージが表示される主な理由について説明します。 次に、それを修正するためのいくつかの異なる方法を紹介します。 始めましょう!
目次:
- 403禁止エラーの原因は何ですか?
- Webサイト訪問者としてのエラーの修正
- 自分のサイトでの404禁止エラーの修正
403 Forbiddenエラーの原因は何ですか?
一言で言えば、アクセスする権限がないWebサイトのページまたはファイルにアクセスしようとすると、403Forbiddenエラーが表示されます。 Webサイトのサーバーは機能しています。コンテンツの表示を妨げる何らかの種類のアクセス許可の問題があります。そのため、サーバーは403HTTPエラーコードで応答します。 このエラーは、HTTP 403、エラー403、または単にForbiddenとして表示される場合もあります。
この問題は通常、ファイルのアクセス許可またはサイトの.htaccessファイルの問題が原因で発生します。 WordPressサイトでは、使用しているプラグインの問題が原因でエラーが発生する場合もあります。
残念ながら、自分のサイトでエラーが発生した場合でも、これが常に解決できる問題であるとは限りません。 ただし、試すことができる簡単な解決策がいくつかあります。 または、ホスティングプロバイダーに連絡して支援を求めることもできます。
403 Forbiddenエラーを修正する方法(2つの方法)
このエラーが発生した場合でも、まだ慌てないでください。 それを修正するのに役立つかもしれないいくつかの方法を見てみましょう。 あなたはあなたの現在の状況に合うものを選ぶことができます:ウェブユーザーまたはウェブサイト所有者のそれ。
方法1:Webサイト訪問者としてのエラーを修正する
フロントエンドからユーザーとしてWebサイトにアクセスしている場合は、ここから始めてください。 ただし、サイトの所有者であっても、エラーが自分の側にないことを確認するために、次の手順を試してみることもできます。
ステップ1:基本を確認する
いくつかの基本から始めましょう。 最初に試すことは(まだ行っていない場合)、ページを更新することです。 403 Forbiddenエラーは、マイナーなグリッチが原因で発生することがあり、ページをリロードするだけで済みます。
それがうまくいかない場合は、次に確認するのはURLです。 正しく入力したことを確認してください。 さらに、リンクはおそらく「 .com 」、「。 org 」、または同様のもので終わる必要があります。 そうでない場合は、管理者用に予約されているサイトの領域にアクセスしようとしている可能性があります。
または、不正なリンクをたどった可能性があります。 その場合は、別のソースからWebサイトにアクセスしてみてください。 リンクの発行元に連絡して、別のURLを使用するつもりかどうかを確認することもできます。
ステップ2:Cookieとキャッシュをクリアする
Webブラウザーは、Cookieとキャッシュを使用して静的情報を保持します。 これはサイトの迅速な実行に役立ちますが、403Forbiddenエラーを引き起こす可能性のある誤った設定を保存する可能性もあります。 したがって、これらの項目の両方をクリアすることは、賢明な最初のステップになります。
以下にGoogleChromeでキャッシュをクリアする方法を示しますが、一般的なすべてのブラウザでブラウザのキャッシュをクリアする方法についての投稿もあります。
Google Chromeを使用している場合は、右上隅にある3つの小さな点を見つけることから始めることができます。 ドロップダウンメニューから[設定]を選択します。 次に、[プライバシーとセキュリティ]セクションまで下にスクロールし、[閲覧データの消去]をクリックします。
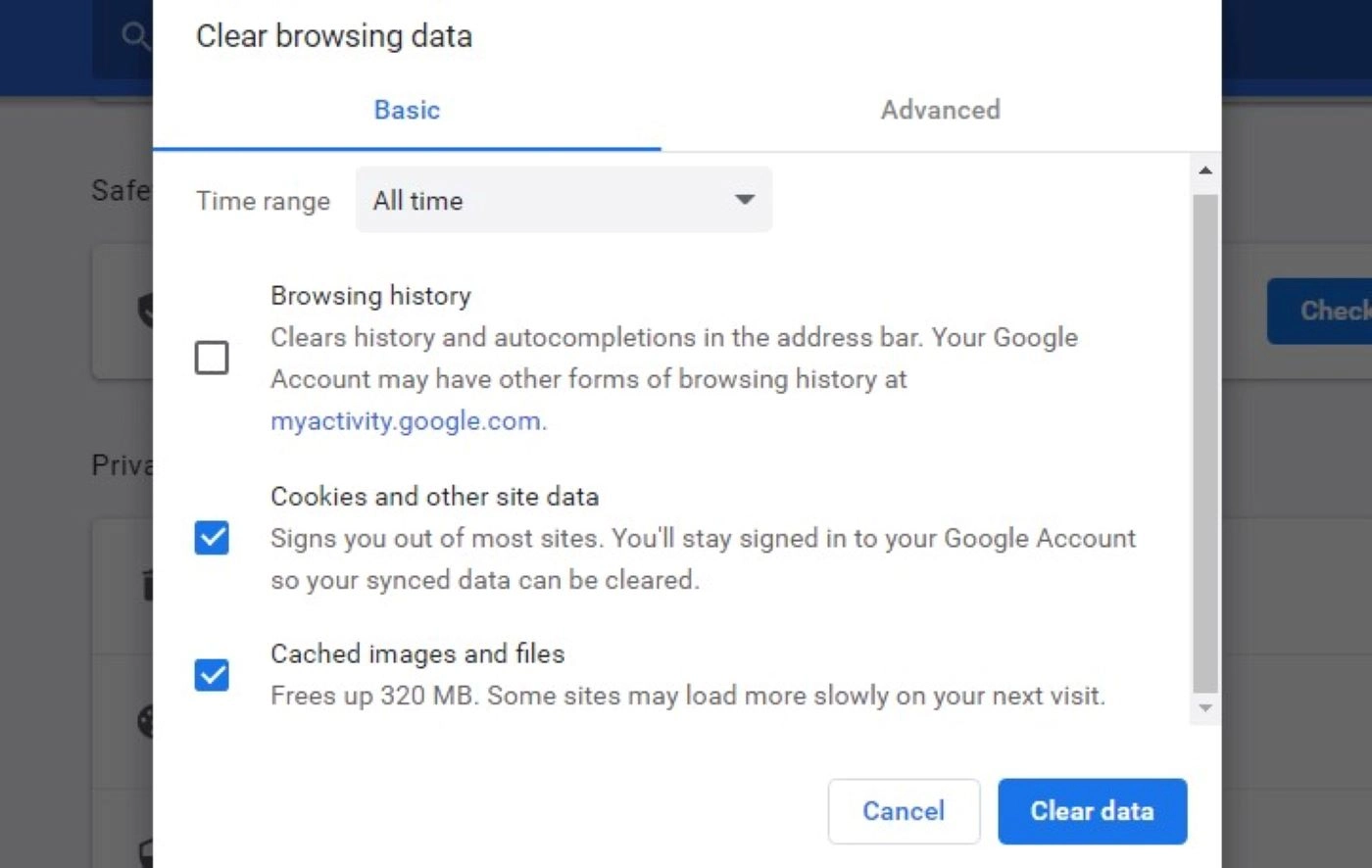
[ Cookieとその他のサイトデータ]および[キャッシュされた画像とファイル]の横にあるチェックボックスをオンにして、[データを消去]を選択します。 これにより、他のWebサイトのアカウントからログアウトする場合があることに注意してください。
ここで、もう一度ページにアクセスしてみてください。 これらの要素をリセットしてもうまくいかなかった場合、最後に試すことができるのは、IPアドレスがブロックされているかどうかを確認することです。 IPがWebサイトのブラックリストに登録された場合は、最初にその問題を解決する必要があります。これには通常、サイトの所有者に連絡して支援を求める必要があります。
方法2:自分のサイトで404Forbiddenエラーを修正する
このセクションでは、サイトの所有者に焦点を当てます。 自分のWordPressサイトでこのエラーが発生した場合は、次の手順のいくつかを試して修正できます。
サイトにアクセスするには、ファイル転送プロトコル(FTP)クライアントを使用する必要があることに注意してください。 詳細については、FTPの初心者向けガイドをご覧ください。
ステップ1:障害のあるプラグインをスキャンします
高品質のWordPressプラグインがたくさんあります。 ただし、プラグインが403Forbiddenエラーなどの問題をサイトで引き起こすことは珍しいことではありません。
この問題に取り組む最善の方法は、試行錯誤することです。 つまり、すべてのプラグインを非アクティブ化し、原因が見つかるまでプラグインを1つずつ再アクティブ化することを意味します。
開始するには、 [プラグイン]>[インストール済みプラグイン]に移動します。 上部のチェックボックスをクリックしてすべてのプラグインを選択し、ドロップダウンメニューから[非アクティブ化]を選択して、[適用]をクリックします。
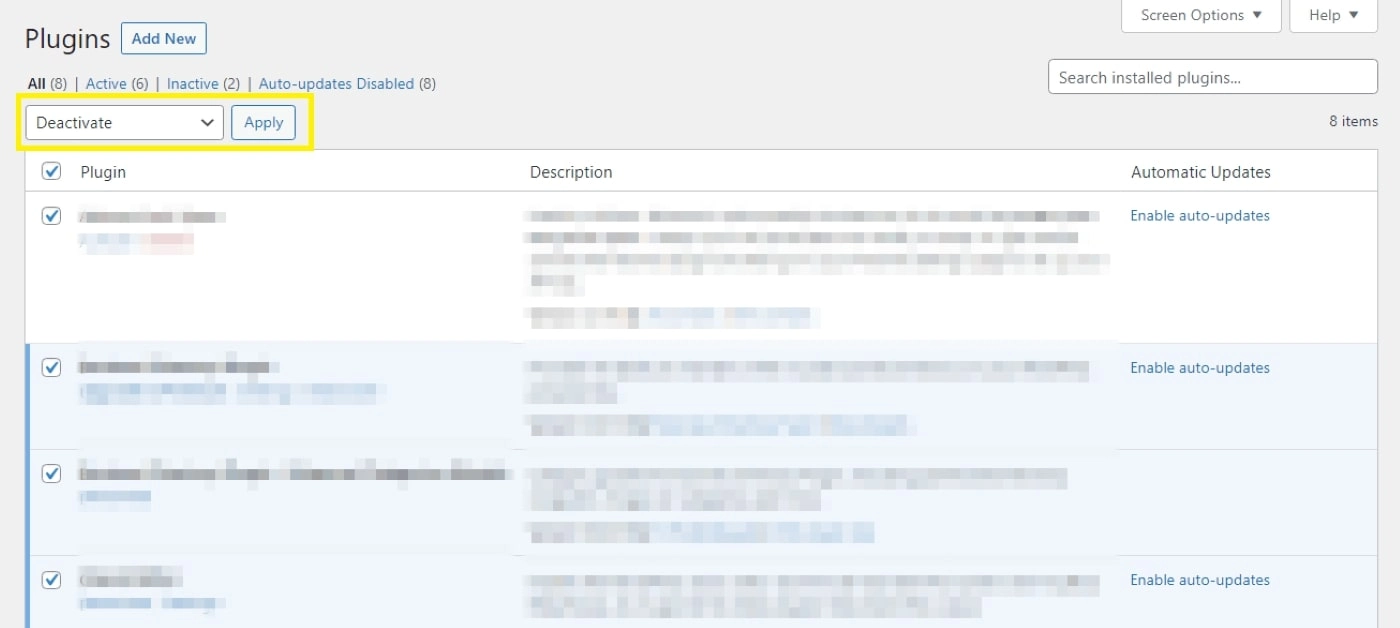
それらがすべて非アクティブ化されると、プラグインが問題を引き起こしていた場合にページにアクセスできるようになります。 その後、プラグインを個別に再アクティブ化し、プラグインごとに403Forbiddenエラーページを更新できます。 障害のあるプラグインを追加し直すと、エラーが再発するはずです。
403エラーが原因で管理領域にログインできない場合は、FTPクライアントを使用してWordPressファイルにアクセスできます。 サイトに接続したら、ルートフォルダーを開き、 wordpress> wp-content> pluginsに移動します:

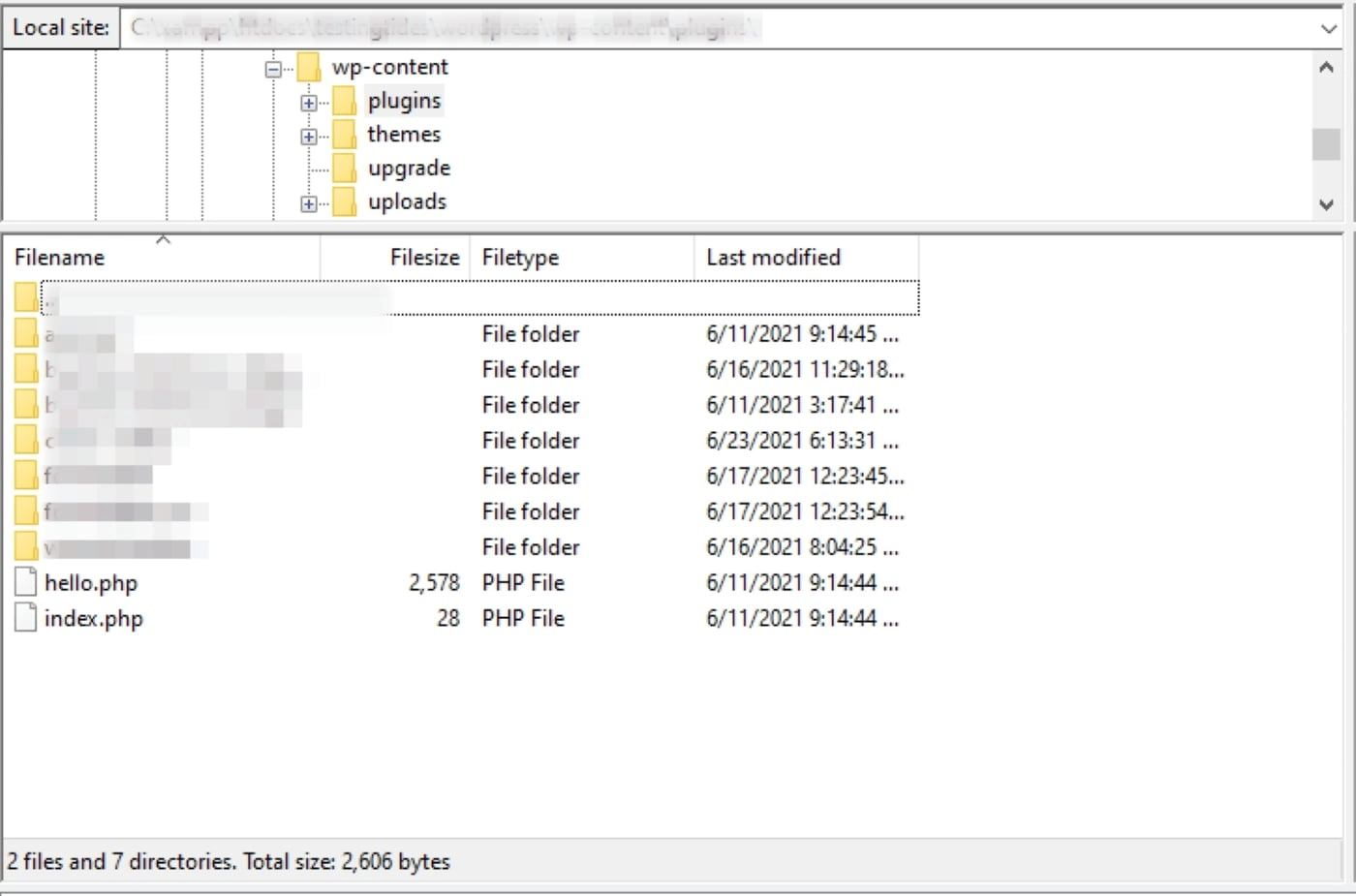
サイトのプラグインを非アクティブ化するには、 pluginsフォルダーの名前を「plugins_deactivate」などの別の名前に変更するだけです。 次に、サイトにアクセスしてみてください。
成功した場合は、pluginsフォルダーの名前を「plugins」に戻します。 次に、それを開いて、各プラグインフォルダーの名前を一度に1つずつ変更し、それぞれの後にWebサイトを確認します。 繰り返しますが、これは指定された原因を特定するのに役立ちます。 障害のあるプラグインがわかったら、プラグインを削除または交換できます(または開発者に問い合わせてください)。
ステップ2: .htaccessファイルが破損していないことを確認します
ホスティングプロバイダーがApacheWebサーバーを使用している場合、 .htaccessファイルが403Forbiddenエラーを引き起こしている可能性があります。 このファイルは、WordPressサイトの重要な構成設定を制御し、小さな変更やエラーによってサイトが損傷する可能性があります。
これを修正するには、 .htaccessファイルをリセットする必要があります。 先に進む前に、サイトのバックアップを作成することを強くお勧めします。 準備ができたら、選択したFTPクライアントを開きます。 次に、 .htaccessファイルを見つけて削除します。
次に、WordPressダッシュボードに移動し、 [設定]>[パーマリンク]に移動します。
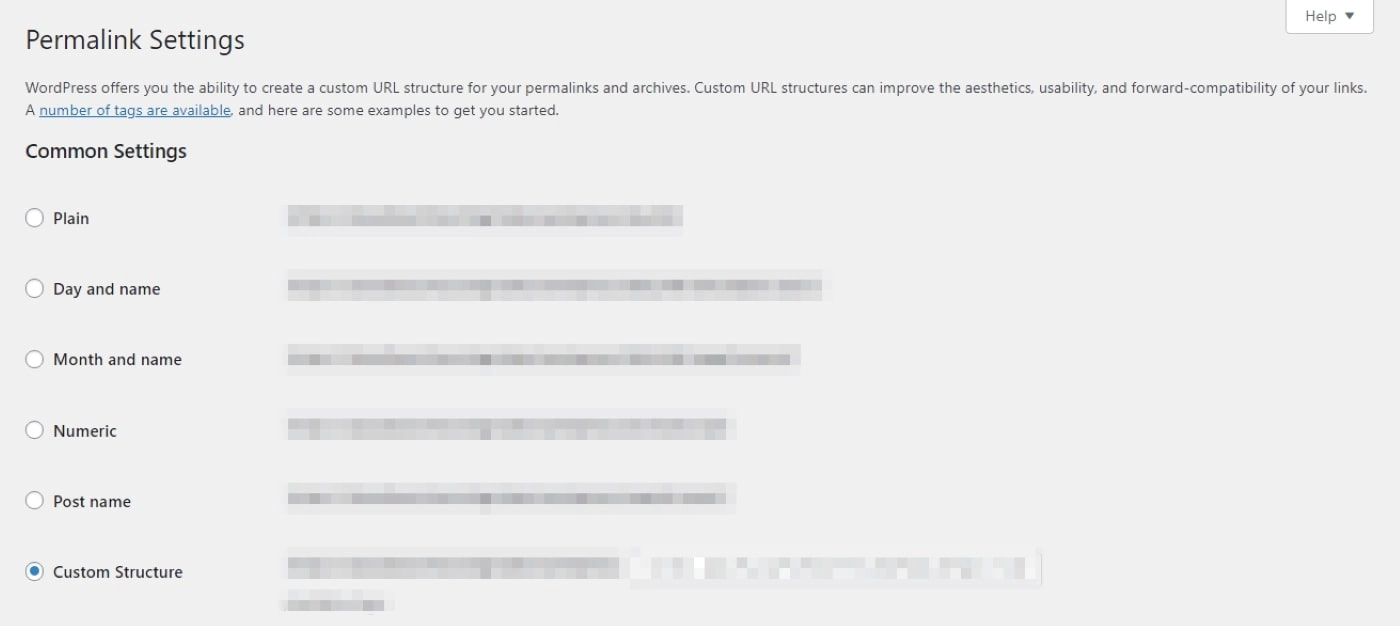
ここで変更を加える必要はありません。 下にスクロールして[変更を保存]をクリックするだけです。 これにより、サイトの新しい.htaccessファイルが自動的に生成されます。
これが403Forbiddenエラーの原因であった場合は、解決する必要があります。 それでも問題が発生する場合は、最後のステップに進んでください。
手順3:正しいファイル権限を設定する
403 Forbiddenエラーは、多くの場合、ファイルのアクセス許可に関連しています。 WordPressには、サイト所有者に問題を引き起こさないデフォルトの権限のセットが付属しています。 ただし、これらの設定が誤って変更される場合があります。
幸い、これは比較的簡単に修正できます。 FTPクライアントを使用してファイルディレクトリを開き、WordPressサイトを含むルートフォルダを見つけます。 wp-admin 、 wp-content 、およびwp-includesが含まれている必要があります。 親フォルダを右クリックして、 [ファイル属性]に移動します。
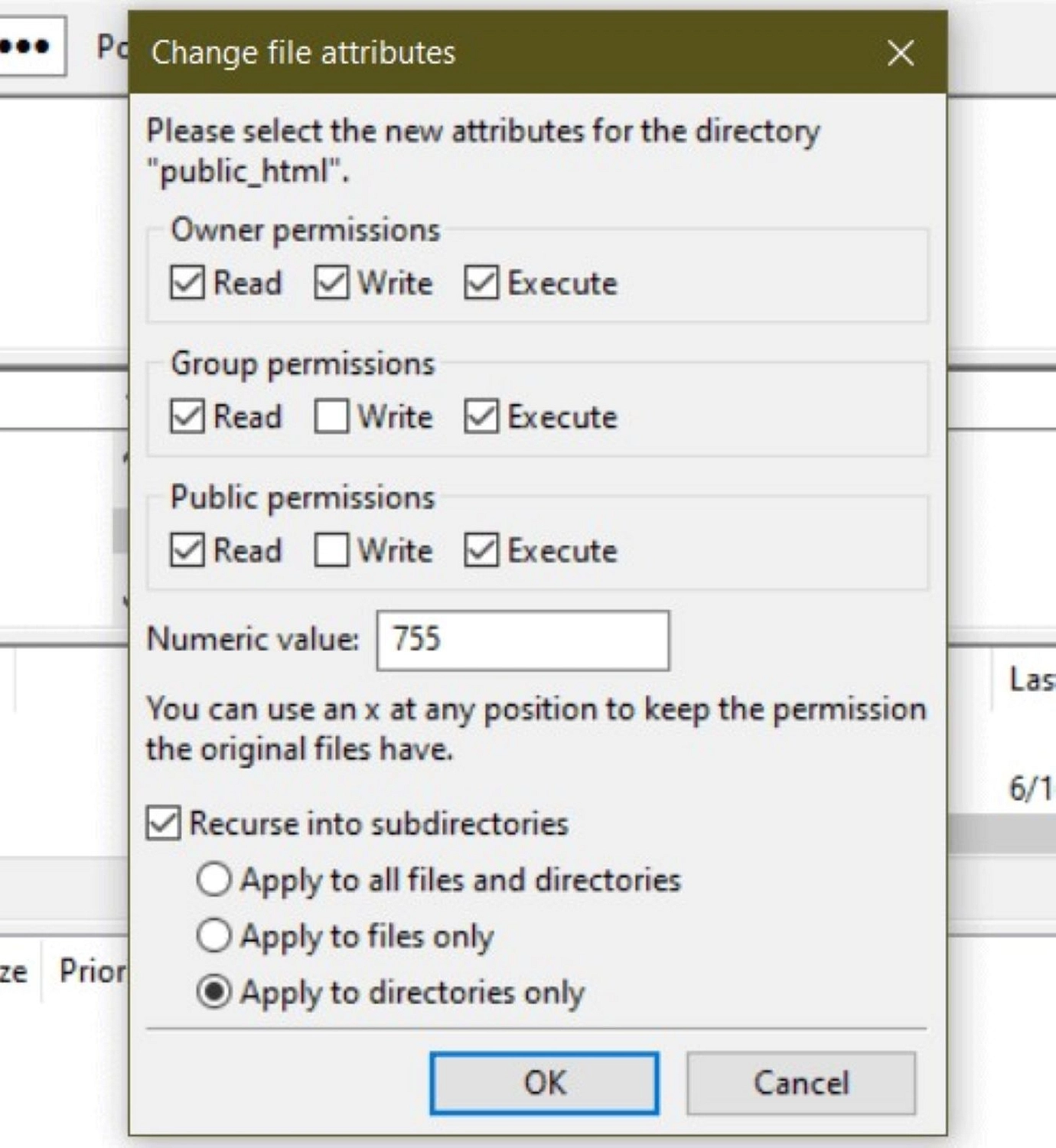
数値フィールドに755を入力します。次に、[サブディレクトリに再帰する]チェックボックスをオンにして、[ディレクトリのみに適用]を選択します。 最後に、[ OK ]ボタンをクリックします。 これにより、適切な権限が自動的に適用されます。
次に、このプロセスを繰り返す必要があります。 ただし、今回は数値フィールドに644と入力し、[ファイルのみに適用]を選択します。 準備ができたら[ OK]をクリックします。
次に、サイトのディレクトリに戻り、 wp-config.phpファイルを見つけます。 それを右クリックして、[ファイル属性]を選択します。
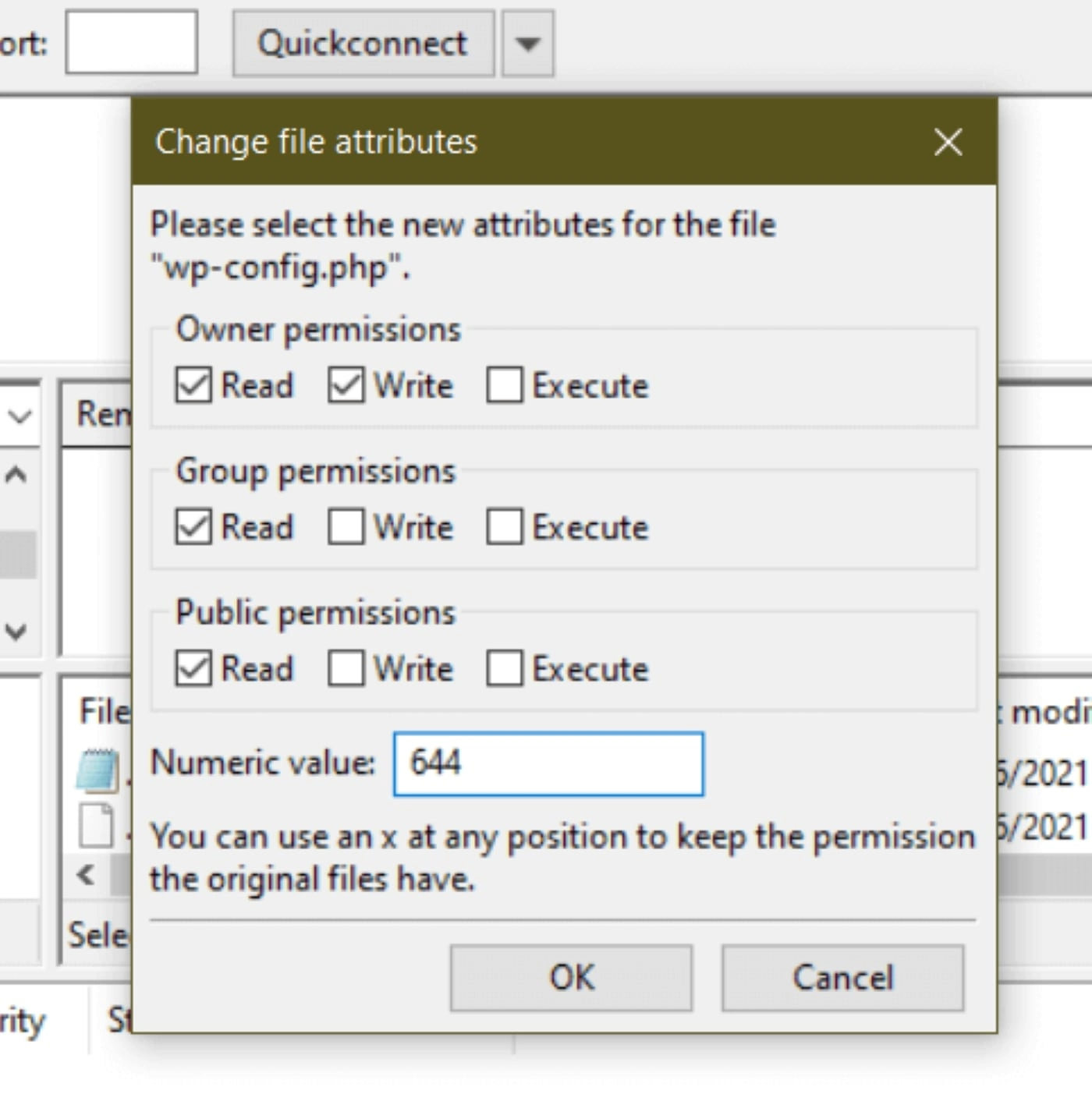
数値フィールドに644と入力し、[ OK ]ボタンをクリックします。 エラーがWordPressファイルのアクセス許可の問題の結果である場合、これらのファイルをすべて変更すると、Forbidden403エラーが解決されるはずです。
結論
WordPressのウェブサイトで発生する可能性のあるエラーは無限にあります。 トラブルシューティングを試みると、特に403ForbiddenエラーのようにWebサイトへのアクセスが妨げられる場合はイライラする可能性があります。 幸い、体系的なアプローチを適用して、この問題の考えられるほとんどすべての原因に対処できます。
この記事では、403Forbiddenエラーを解決する2つの主な方法について説明しました。
- ページを更新してキャッシュをクリアすることにより、フロントエンドでユーザーとしてアドレス指定する
- FTPクライアントを使用してプラグインを非アクティブ化し、 .htaccessを復元することにより、バックエンドでサイト所有者としてアドレス指定します ファイル、およびファイルのアクセス許可を調整します
WordPressのトラブルシューティングスキルを向上させたい場合は、一般的なWordPressエラーの修正に関する他のガイドもたくさんあります。
- HTTPエラーコードとは何ですか?
- 401エラーコード
- 502不正なゲートウェイエラー
- 500内部サーバーエラー
403 Forbiddenエラーの修正について質問がありますか? 以下のコメントセクションでお知らせください。
