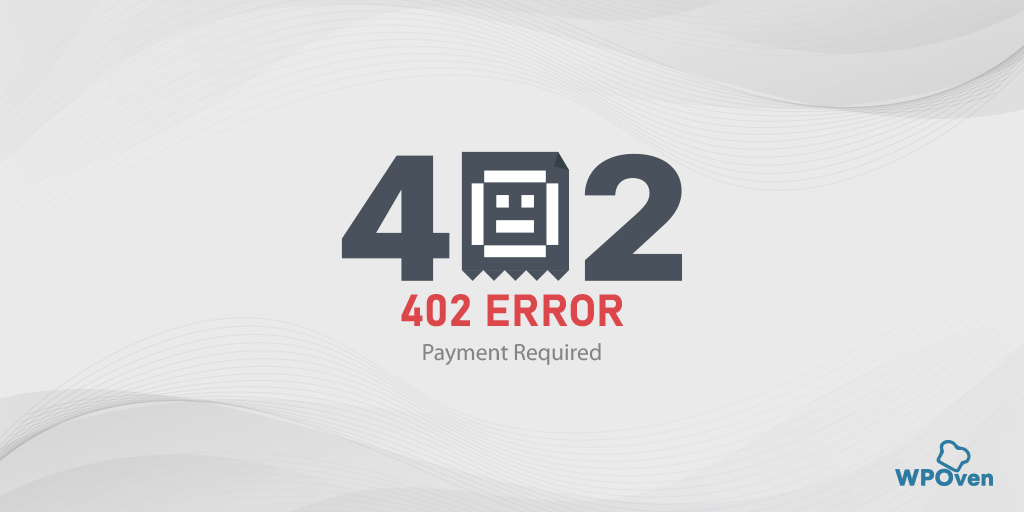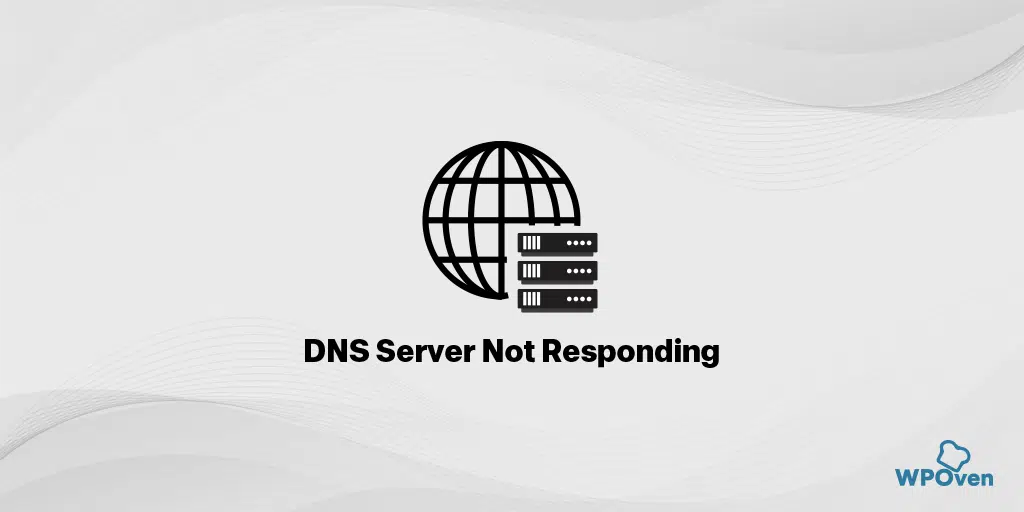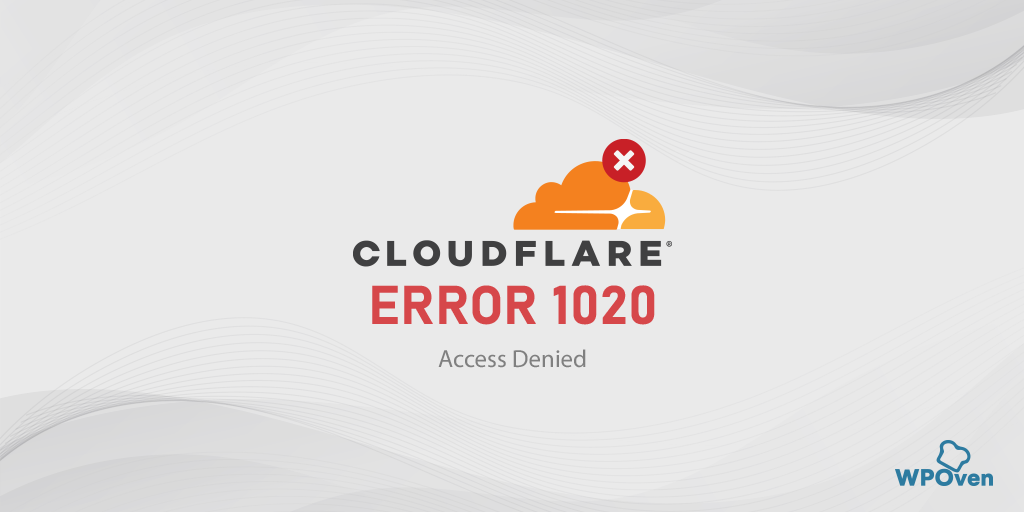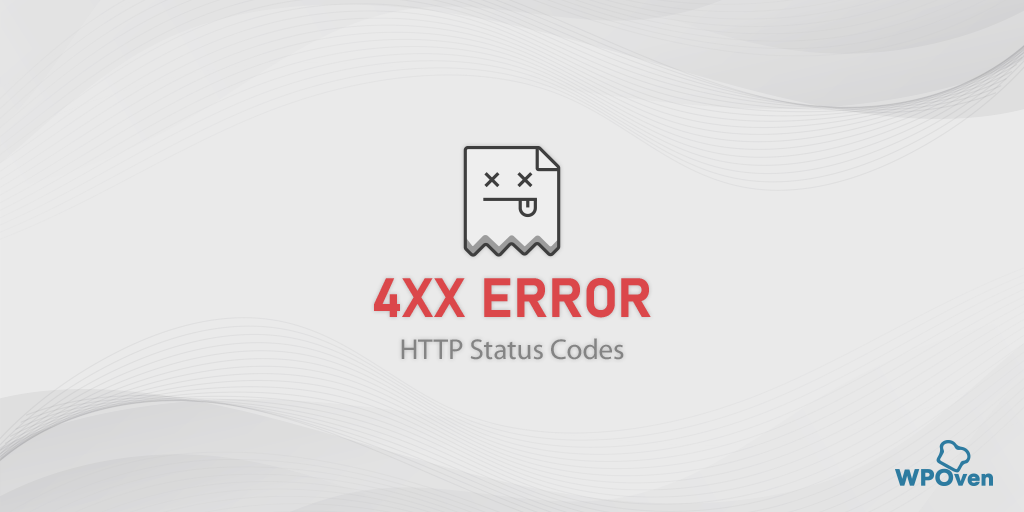Windows と Mac で HTTP 494 エラーを修正する方法?
公開: 2023-08-01494 エラーとは何ですか?またその原因は何ですか?
494 は、主にクライアント側で発生する HTTP ステータス コードであり、通常はアプリまたは Web ブラウザーで発生したランタイム エラーを示します。
これは新しいタイプの 4xx エラーで、Windows と MacOS の両方で発生する可能性があります。 ただし、492 エラーは両方のオペレーティング システムで異なる問題を示している可能性があります。
たとえば、Windows ユーザーの場合、エラー 494 は、ブラウザに問題があるか、ドライバに問題があることを示している可能性があります。
一方、macOS ユーザーの場合、この 494 エラーは通常 Safari のエラーを示しており、リセットすることで簡単に修正できることが確認されています。
同様のエラーを読む: 400 Bad Request
表示される可能性のある 494 エラーのバリエーション
1 . 494 リクエスト ヘッダーが大きすぎます– これは、一部の Nginx Web サーバーで「リクエスト ヘッダーが大きすぎます」エラーを示すために使用される非公式のステータス コードです。 このエラーは、クライアントのリクエスト ヘッダーのサイズがサーバーによって設定された制限を超えると発生します。
注:このステータス コードは、すべての Web サーバーまたはクライアントによって認識または理解されるわけではないことに注意することが重要です。 したがって、ユニバーサル サポートがない可能性があり、Nginx サーバーの外部では検出されない可能性があります。 他の Web サーバーは、同様の問題を示すために、公式の 431 リクエスト ヘッダーが大きすぎるなど、別のステータス コードを使用する場合があります。
解決策: ヘッダーのサイズを小さくします。
2. 494 エラー Cloudfront – Cloudfront を使用している場合、エラーは「リクエストは満たされませんでした。」というエラー メッセージで表される場合があります。 要求の形式が正しくありません。 現時点ではこのアプリまたはウェブサイトのサーバーに接続できません。」
解決策:ヘッダーのサイズを小さくしてみてください。
494エラーを修正するにはどうすればよいですか?
次に、494 エラーを修正するためにお客様側で何ができるかを確認してみましょう。
Windows ユーザーの場合:
- Webページをリロードまたは更新する
- ブラウザのキャッシュをクリアする
- コンピューターまたはルーターを再起動します
- ブラウザの設定をデフォルトに戻す
- ネットワークドライバーを更新する
macOS ユーザーの場合:
- Webページを更新するか、Safariブラウザを再起動します。
- Safariのアップデートを確認する
- 拡張機能を無効にする
- Safariをデフォルト設定にリセットする
Windows PCで494エラーを修正する方法?
大多数のユーザーは Windows PC の使用を好むため、494 エラーを修正するためのこれらのトラブルシューティング方法は非常に役立ちます。 それらを詳しく確認してみましょう。
1. Webページをリロードまたは更新します
494 エラーが発生したら、すぐに Web ページをリロードまたは更新する必要があります。 場合によっては、不具合やサーバーの問題が原因で、これらのエラーは一時的なものであり、Web ページをリロードまたは更新するだけで簡単に修正できる場合があります。
2. ブラウザのキャッシュをクリアします
クライアント側エラーの最も一般的な原因の 1 つは、ブラウザーのキャッシュまたはデータの破損です。 したがって、クライアント側のエラーが発生した場合は常にブラウザのキャッシュをクリアすることを強くお勧めします。
Chrome はブラウザーの中で大部分のシェアを持っているため、多くの Chrome ユーザーは「Chrome の 494 エラーを修正するにはどうすればよいですか?」というクエリで Web を検索します。 この情報は特に彼らにとって重要です。
読む:ブラウザの市場シェアと使用統計
この問題を解決するには、次の簡単な手順に従います。
Chromeブラウザ > [設定] > [プライバシーとセキュリティ] > [閲覧データのクリア] に移動し、[閲覧履歴] のチェックを外して、Cookie やその他のサイト データ、およびキャッシュ画像をオンにすることができます > [データのクリア] を選択します。
あるいは、Chrome ブラウザにこのアドレスを直接入力することもできます: chrome://settings/privacy。 プライバシー設定に移動し、「閲覧データを消去」をクリックします。
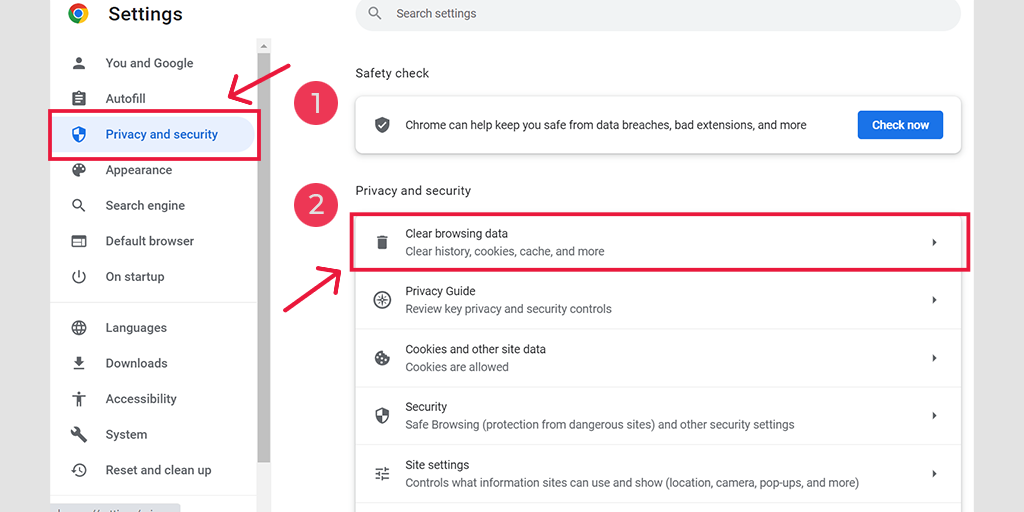
ポップアップ ウィンドウには他にもたくさんのオプションが表示されますが、次のように選択する必要があります。
- 時間範囲を「すべての時間」として選択します。
- Cookie やその他のサイト データ、キャッシュ画像を選択します (閲覧履歴も選択できます)
- 「データをクリア」ボタンをクリックします。
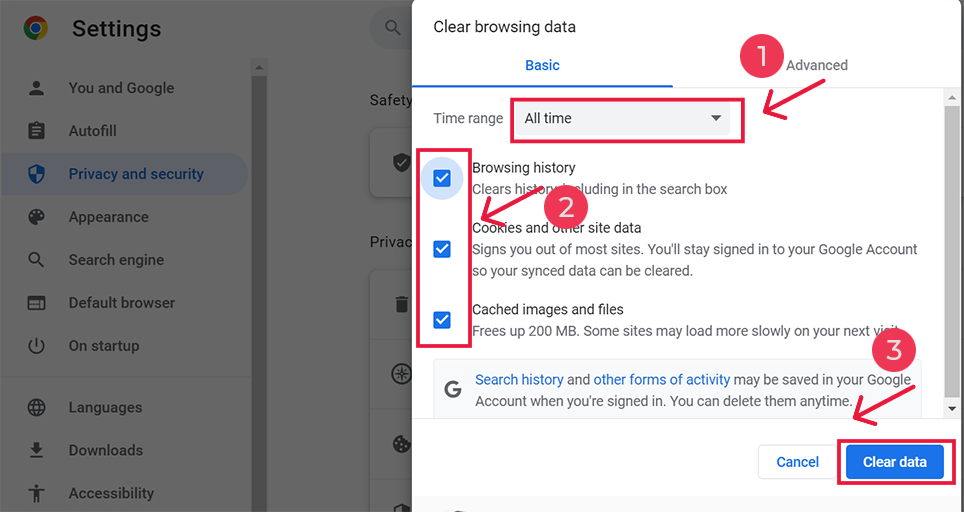
3. コンピュータまたはインターネットルーターを再起動します
場合によっては、コンピュータまたはインターネット ルーターを再起動すると、全体が更新され、494 エラーが解決される場合があります。
Windows 11 PC を再起動するには、次の手順に従います。
- タスクバーの左下隅にある「スタート」ボタンをクリックします。
- [スタート] メニューで、[電源] アイコンをクリックします。
- ドロップダウン メニューにいくつかのオプションが表示されます。 「再起動」オプションをクリックします。
インターネット ルーターを再起動するには、次の手順に従います。
- ルーターの電源を見つけます。
- ルーターのプラグを抜くか、電源ボタン (利用可能な場合) を使用して、ルーターの電源を切ります。
- 10 ~ 20 秒ほど待ちます。
- ルーターを再度接続するか、電源ボタンを使用してルーターの電源を入れます。
- ルーターが再起動するまでしばらく待ちます。
- ルーターのライトをチェックして、ルーターが動作していることを確認します。
次の手順に従うと、ルーターを正常に再起動できます。
4. ブラウザの設定をデフォルトに戻す
ブラウザをデフォルト設定に復元またはリセットすると、ブラウザの潜在的なバグやエラーを排除できます。 ブラウザの設定をデフォルトに戻すには、次の手順に従ってください。
コンピュータで Chrome ブラウザを開きます。
ブラウザ ウィンドウの右上隅にある 3 つの点のメニュー アイコンをクリックします。
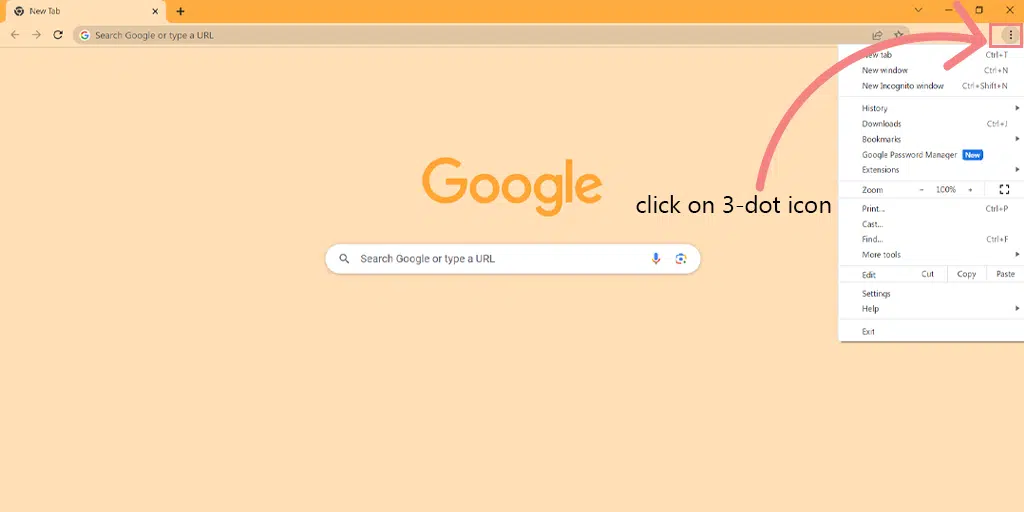
ドロップダウン メニューから [設定] を選択します。 注: アドレス バーにchrome://settings/と入力して Enter キーを押して、Chrome 設定にアクセスすることもできます。
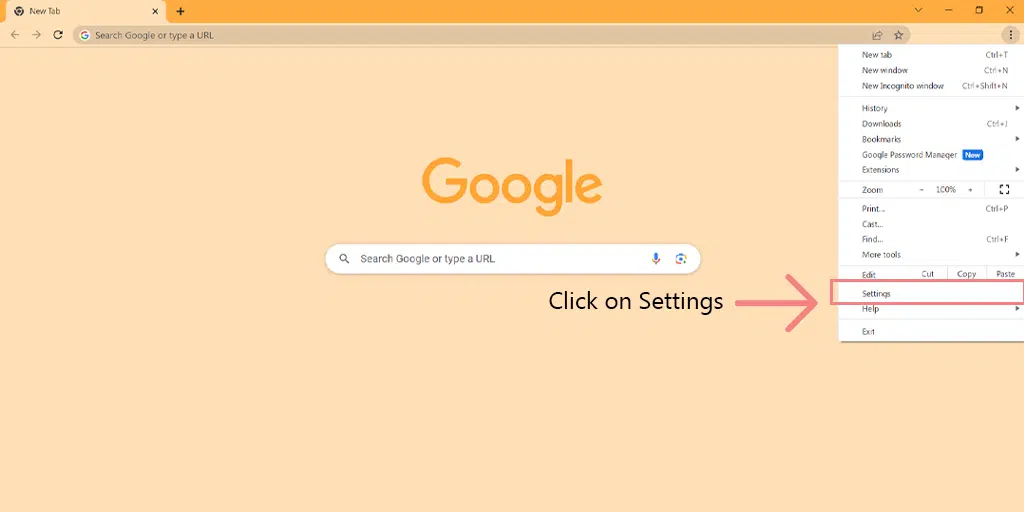
[設定] ページの一番下までスクロールし、[設定をリセット] オプションをクリックします。
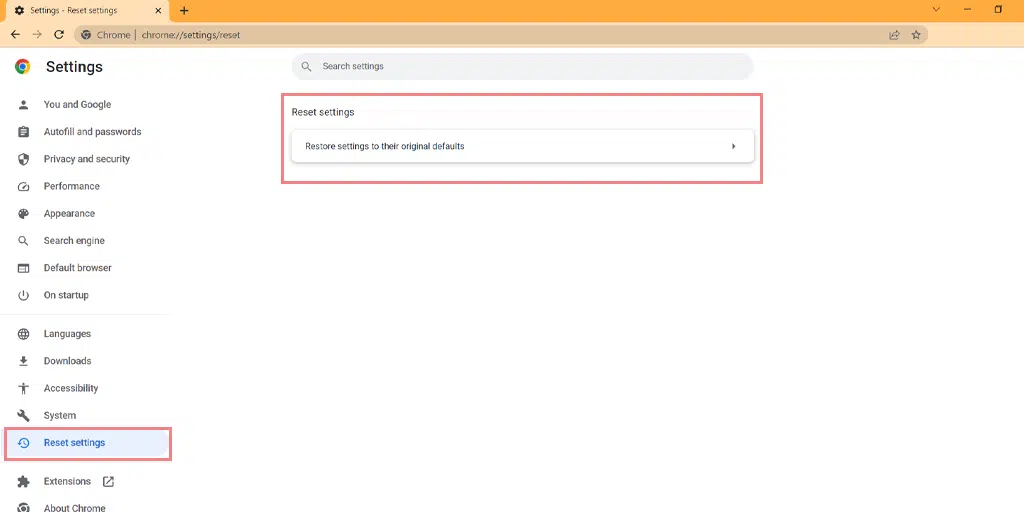
「設定を元のデフォルトに戻す」オプションをクリックします。
Chrome をリセットするかどうかを確認するダイアログ ボックスが表示されます。 記載されている情報を読み、「設定をリセット」ボタンをクリックしてください。
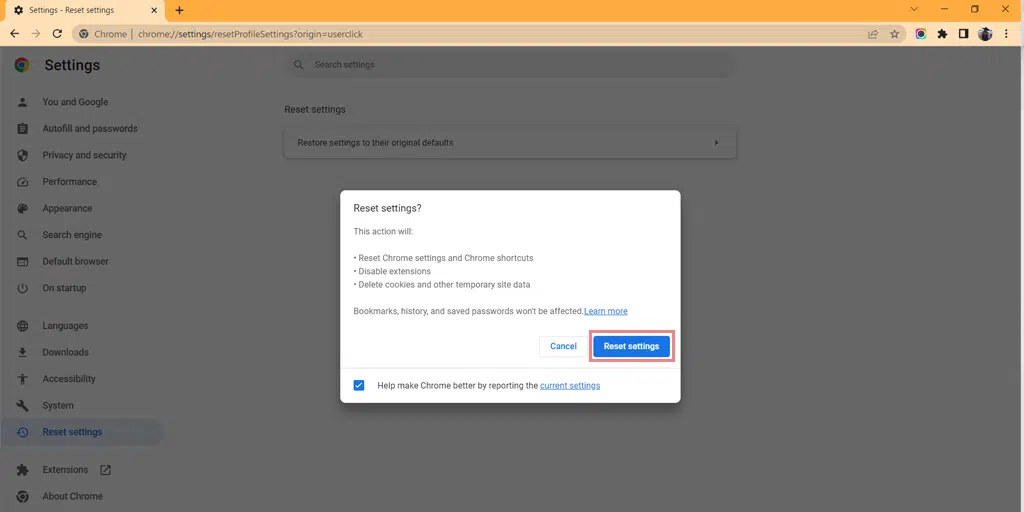
注: Chrome をリセットすると、閲覧履歴、Cookie、その他の設定が削除されます。 ただし、ブックマークと保存したパスワードはそのまま残ります。

Chrome がリセット プロセスを開始します。完了するまでに少し時間がかかる場合があります。
5. ネットワークドライバーを更新する
ネットワーク ドライバーが破損していると、494 エラーなどのエラーや問題が発生する場合もあります。 以下の手順に従って簡単に修正できます。
ステップ 1: Windows キーと R を同時に押し、[ファイル名を指定して実行] ダイアログ ボックスに「devmgmt.msc」と入力して Enter キーを押します。
ステップ 2: 問題の原因となっている破損したドライバのカテゴリを特定します。 その隣に黄色の警告三角形があることに気づくでしょう。 たとえば、WiFi ドライバーが問題を引き起こしている場合は、[ネットワーク アダプター] カテゴリを展開し、WiFi カードを見つけて右クリックします。 次に、「ドライバーの更新」を選択します。
ステップ 3: 「ドライバーを自動的に検索する」オプションを選択すると、Windows がドライバーの利用可能なアップデートを検索してインストールします。
macOS の 494 エラーを修正するにはどうすればよいですか?
Windows に次いで 2 番目に多いユーザーは macOS を好みますが、彼らにとっては 494 エラーの見え方が異なる場合があります。 ただし、以下に示すトラブルシューティング方法のいずれかを試すことができます。
1. Webページを更新するか、Safariブラウザを再起動します。
最初に行う必要があるのは、Safari Web ブラウザで Web ページを更新することです。 それでも 494 エラーが解決しない場合は、すべてのタブを閉じ、ブラウザを完全に再起動します。
重大なバグやマルウェアが存在しない限り、この方法は機能するはずです。
2. Safariのアップデートを確認する
macOS の最も優れた点は、アプリケーションまたはコア ソフトウェアが常に利用可能な最新バージョンに更新されていることです。 ただし、いくつかのバグや不具合が原因で、Safari ブラウザが最新のアップデートをスキップする可能性もあります。
したがって、Safariのアップデートを手動で確認する必要があります
3. Safari 拡張機能を無効にする
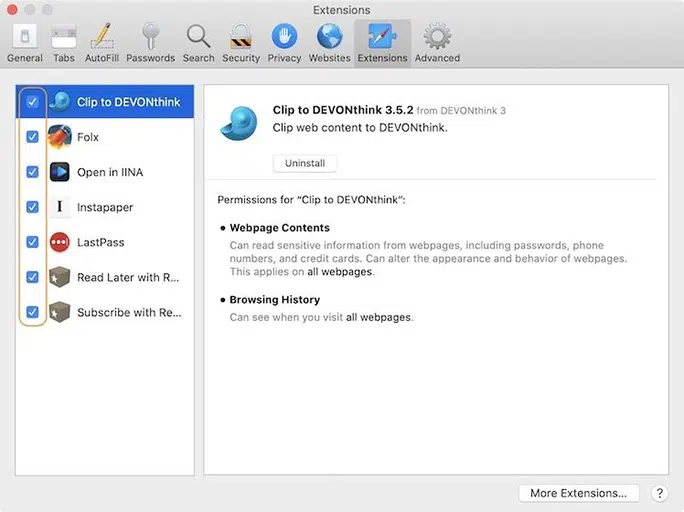
次に実行できる手順は、494 エラーの原因となっている可能性がある問題のある拡張機能を特定することです。 すべてのプラグインを一度に無効にし、エラーが表示されなくなるまで一度に 1 つずつ有効にします。
この方法は、エラーの原因となっている欠陥のあるプラグインまたは破損したプラグインを特定するのに役立ちます。
Safari でプラグインを無効にするには、以下の手順に従います。
1. Mac のデフォルトの Web ブラウザである Safari を開きます。
2. 画面上部のメニューバーで「Safari」をクリックします。
3. 「拡張機能」タブをクリックします。
4. 左側にインストールされている拡張機能のリストが表示されます。
5. 拡張機能を無効にするには、拡張機能名の横にあるボックスのチェックを外します。
6. 無効化または削除したい他の拡張機能についても、このプロセスを繰り返します。
4. Safariをデフォルト設定にリセットします
上記の方法がいずれも機能しない場合は、Safari をリセットして新たに開始する必要があります。 これを行うには、次の手順に従います。
- Safari ブラウザの履歴を削除します。
- すべての Cookie とキャッシュを削除します。
- インストールされている拡張機能をすべて削除します。
上記の方法を実行した後でも、Safari の痕跡が残る可能性があります。
Safari を完全にリセットして最初からやり直すには、ターミナル方法を使用できます。 これにより、すべてのデータが完全に削除され、Safari がデフォルト設定に復元されます。
注:ターミナルを使用するときは注意してください。
ターミナルを起動し、以下に提供されたコードを入力します。
/*Execute each line one at a time.*/
mv ~/Library/Safari ~/Desktop/Safari- date +%Y%m%d%H%M%S ;
rm -Rf ~/Library/Cache/*;
rm -Rf ~/Library/Caches/Apple\ -\ Safari\ -\ Safari\ Extensions\ Gallery;
rm -Rf ~/Library/Caches/Metadata/Safari;
rm -Rf ~/Library/Caches/com.apple.Safari;
rm -Rf ~/Library/Caches/com.apple.WebKit.PluginProcess;
rm -Rf ~/Library/Cookies/*;
rm -Rf ~/Library/Cookies/Cookies.binarycookies;
rm -Rf ~/Library/Preferences/Apple\ -\ Safari\ -\ Safari\ Extensions\ Gallery;
rm -Rf ~/Library/Preferences/com.apple.Safari.LSSharedFileList.plist;
rm -Rf ~/Library/Preferences/com.apple.Safari.RSS.plist;
rm -Rf ~/Library/Preferences/com.apple.Safari.plist;
rm -Rf ~/Library/Preferences/com.apple.WebFoundation.plist;
rm -Rf ~/Library/Preferences/com.apple.WebKit.PluginHost.plist;
rm -Rf ~/Library/Preferences/com.apple.WebKit.PluginProcess.plist;
rm -Rf ~/Library/PubSub/Database;
rm -Rf ~/Library/Safari/*;
rm -Rf ~/Library/Safari/Bookmarks.plist;
rm -Rf ~/Library/Saved\ Application\ State/com.apple.Safari.savedState;
上記のコードを実行すると、データは完全に消去されます。
まとめ
494 エラーは、Web ページの閲覧中に発生する可能性のある、まれで新しいタイプの HTTP ステータス コードです。 ただし、パニックになる必要はありません。 これらの 4xx エラーはほとんどがクライアント側のエラーであり、簡単な手順に従うことで簡単に解決できます。
ただし、何も解決しない場合は、専門家に助けを求めるか、Web ホスティング プロバイダーに連絡してサポートを求めてください。
この投稿に関してご質問やご不明な点がございましたら、以下のコメント欄にご記入ください。
よくある質問
エラー 494 を修正するにはどうすればよいですか?
Nginx で 494 エラーが発生した場合は、ヘッダーの長さを減らすだけで問題を修正できます。 ただし、Web ページの閲覧中にこの 494 エラーが発生した場合は、次の方法に従ってください。
Windowsユーザー向け
1. Webページをリロードまたは更新します
2. ブラウザのキャッシュをクリアします
3. コンピュータまたはルーターを再起動します
4. ブラウザの設定をデフォルトに戻します
5. ネットワークドライバーを更新する
macOSユーザー向け
1. Webページを更新するか、Safariブラウザを再起動します。
2. Safariのアップデートを確認する
3. 拡張機能を無効にする
4.MacBookを再起動します。
5. Safariをデフォルト設定にリセットします
CloudFront のエラー コード 494 とは何ですか?
Cloudfront を使用している場合、エラーは「リクエストは満たされませんでした。」というエラー メッセージで表される場合があります。 要求の形式が正しくありません。 現時点ではこのアプリまたはウェブサイトのサーバーに接続できません。」
494って何ですか?
494 は、主にクライアント側で発生する HTTP ステータス コードであり、通常はアプリまたは Web ブラウザーで発生したランタイム エラーを示します。

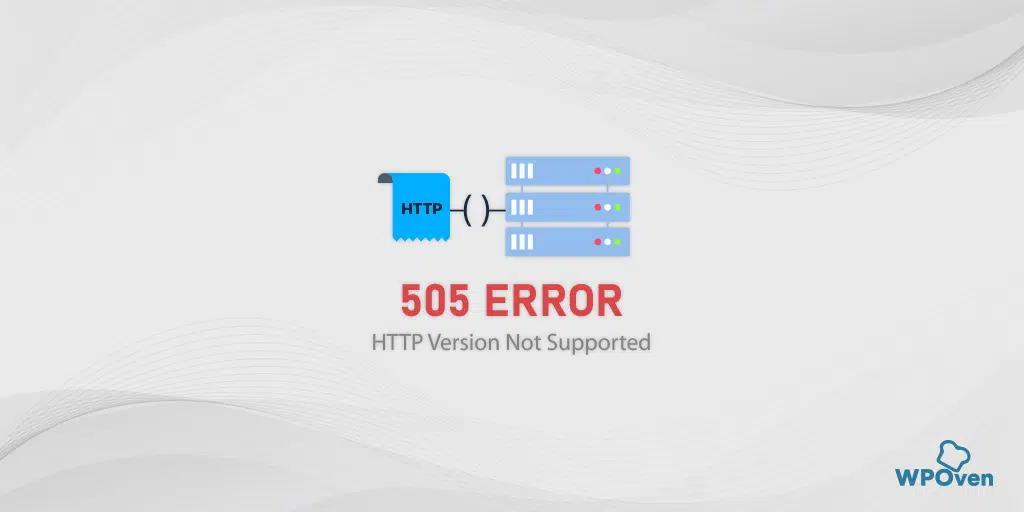
![HTTP NGINX 499 エラーを修正するにはどうすればよいですか? 【6つのベストな方法】 How to Fix the HTTP NGINX 499 Error? [6 Best Methods]](/uploads/article/50367/XBECwEGPafyQgE6Z.png)