WordPressのパスワードをリセットする5つの方法
公開: 2022-07-12WordPressサイト管理者は、管理するサイトが多すぎる場合にWordPressパスワードを忘れたり、セキュリティ違反などでWordPressパスワードを失ったりすることがあります。 これにより、Webサイトのバックエンドへのログインがほぼ不可能になり、フラストレーションが発生する可能性があります。
WordPressには、Webサイトへのアクセスを回復するために利用できるさまざまなアプローチがあります。 これらのアプローチには、WordPressパスワードのリセットが含まれます。
この記事では、サイト管理者としてWordPressのパスワードをリセットするために実行できるさまざまなアプローチについて説明します。 これに加えて、WordPressパスワードをリセットしたにもかかわらず、それらが安全であることを確認する必要があるため、WordPressパスワードのセキュリティに関するヒントのいくつかについても説明します。
目次
安全なWordPressパスワードのヒント
WordPress管理者パスワードのリセット
- 「LostYourPassword」リンクを使用する
- phpMyAdminを介してパスワードをリセットする
- cPanelを介してパスワードをリセットする
- Functions.phpファイルを使用したパスワードリセットの実行
- 緊急パスワードリセットスクリプトの使用
結論
安全なWordPressパスワードのヒント
パスワードのリセットに進む前に、設定したパスワードが安全であることを確認するために実装できるヒントのいくつかを調べることも重要です。 これらのヒントのいくつかは次のとおりです。
強力なパスワードの設定
WordPress管理者に強力なパスワードを設定することは非常に重要です。 パスワードが弱い場合、攻撃者がサイトを簡単に侵害できるようになります。
強力なパスワードは次のようにする必要があります。
i)最低10文字を含む
ii)特殊文字だけでなく、数字、大文字、小文字などのさまざまな文字が含まれている
iii)簡単に推測できない、または個人情報が含まれていない
したがって、要約すると、パスワードは一意であり、十分に複雑である必要があります。これにより、これに基づくWebサイトの悪用が困難になります。
パスワードが再利用されていないことを確認してください
別のWebサイトまたはアプリでパスワードを使用している場合は、Webサイトをリセットするときに同じパスワードを再利用しないでください。 これは、そのようなパスワードがWebサイト内にセキュリティの抜け穴を作成する可能性があるためです。
万が一、ハッカーがアカウントの詳細が使用されているWebサイトまたはアプリの電子メール/ユーザー名とパスワードにアクセスした場合、ハッカーが上記の資格情報が使用されている他のWebサイトを悪用したり、資格。
定期的なパスワードの更新
WordPressパスワードを設定する際には、前進するために、少なくとも3〜4か月ごとに定期的にパスワードを更新することが重要です。 ハッカーがパスワードをハッキングしようとした場合に備えて、ハッカーによるブルートフォース攻撃はハッカーが実際に成功するまでにかなりの時間がかかるため、パスワードを変更するとイライラするため、これは非常に役立ちます。 したがって、WordPressのパスワードを定期的に更新またはリセットすることでハッカーを苛立たせることは、ハッカーをサイトから遠ざけるための優れた手法です。
あなたのウェブサイトがあなたの知らないうちにすでにハッキングされているかもしれない場合、強力なパスワードであなたのパスワードをリセットまたは変更することはあなたのウェブサイトからハッカーを自動的に締め出します。
上記の対策は、Webサイトの安全を確保し、その悪用を防ぐために非常に重要です。
WordPress管理者パスワードのリセット
WordPressパスワードをリセットするために利用できるさまざまな方法があります。 ここでは、これらの方法のいくつかと、それらをWebサイトに適用する方法について説明します。
「LostYourPassword」リンクを使用する
WordPressにはデフォルトでリセットリンクがあり、パスワードのリセットを簡単に実行できます。 この規定を利用するには、以下を実行する必要があります。
WordPressサイトダッシュボード(https:// yoursitedomain / wp-admin)に移動します。ここで、yoursitedomainを実際のWebサイトドメインに置き換える必要があります。
次に、「パスワードを紛失しましたか?」をクリックします。 リンク。
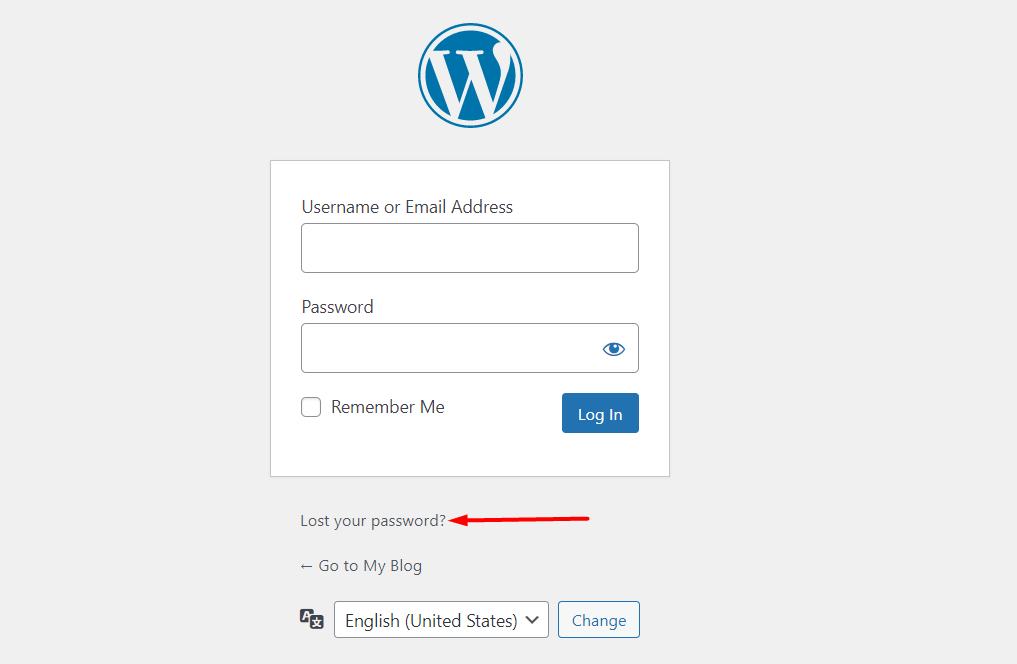
次に、メールアドレスまたはユーザー名を入力する必要がある画面が表示されます。
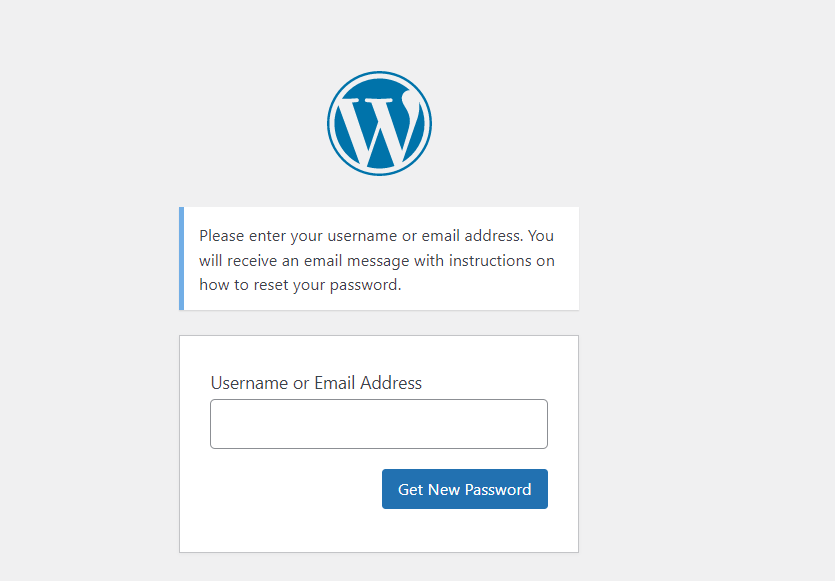
ユーザー名またはメールアドレスを入力したら、[新しいパスワードを取得]ボタンをクリックします。
これが完了すると、Webサイトが電子メールを送信するように適切に構成されている場合に、Webサイトをリセットする方法の説明が記載された電子メールが送信されます。 メール内のリンクをクリックしたら、新しいパスワードを入力し、[パスワードのリセット]リンクをクリックして、新しいパスワードを休ませて保存する必要があります。
phpMyAdminを介してパスワードをリセットする
パスワードのリセットは、phpMyAdminを介してデータベース内で実行することもできます。 このアプローチを使用してパスワードをリセットする前に、まずサイトデータベースへのバックアップ、またはWebサイトへの完全バックアップを実行することをお勧めします。 これを実行する方法のクイックガイドは次のとおりです。WordPressWebサイトをバックアップする方法。
バックアップが完了したら、パスワードをリセットする次の手順に進むことができます。 ただし、このセクションで提供される手順は、ホスティングプロバイダーが使用するホスティングパネルによって異なる場合があることに注意することも重要です。 この図では、cPanelからリセットを実行します。 他のホスティングパネルでは、phpMyAdminにアクセスするための手順が異なる場合があります。
まず、サイトのcPanelにログインし、以下に示すように、データベースセグメントからphpMyAdminを選択する必要があります。
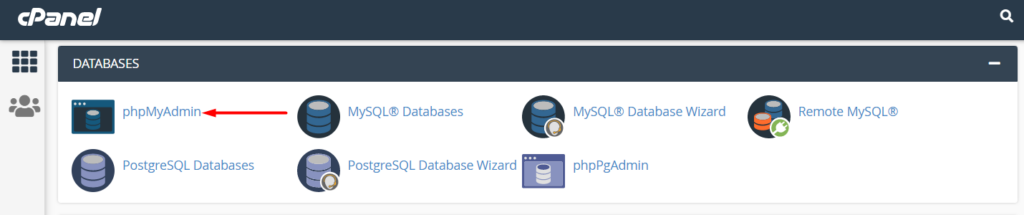
phpMyadminをクリックすると、データベースのリストが表示されます。 リストから、サイトデータベースを選択する必要があります。 以下は、これに関するスクリーンショットの例です。
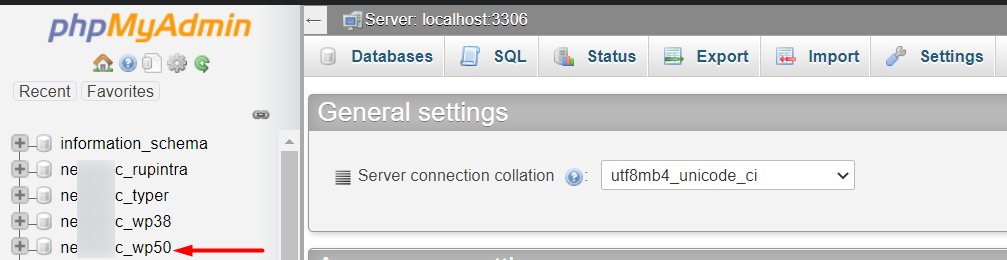
データベース名がよくわからない場合は、テーマファイルのルート内にあるwp-configファイルからこの情報を実際にカウンターチェックできます。 ファイル内には、次のようなコード行があります。
define( 'DB_NAME', 'nec_wp50' );2番目のパラメーターはデータベース名で、この場合は「nec_wp50」です。
データベースを選択したら、表示されたテーブルリストからユーザーテーブルを選択します。 この例では、テーブルの名前は「wpus_users」です。
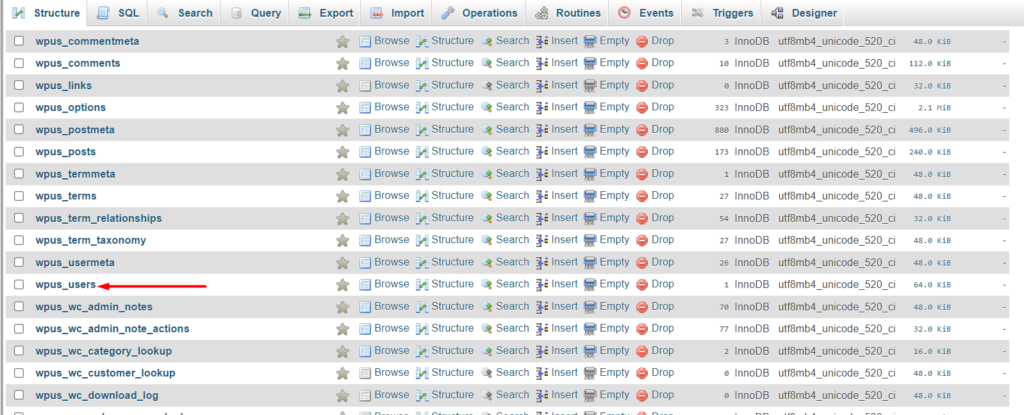
テーブルのプレフィックスが異なる可能性があります。
次に、パスワードをリセットするユーザーを編集することを選択します。
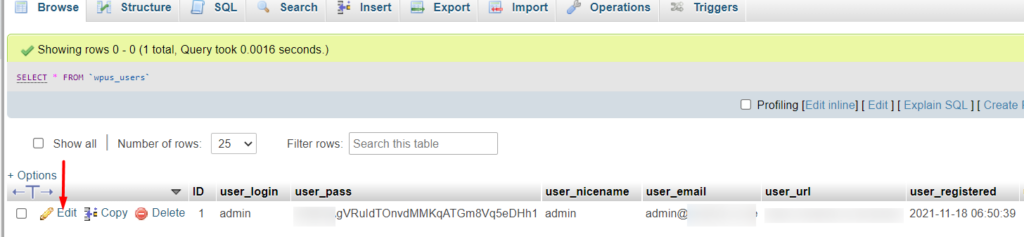
次に、特定のユーザー値を持つ列のリストが表示されます。
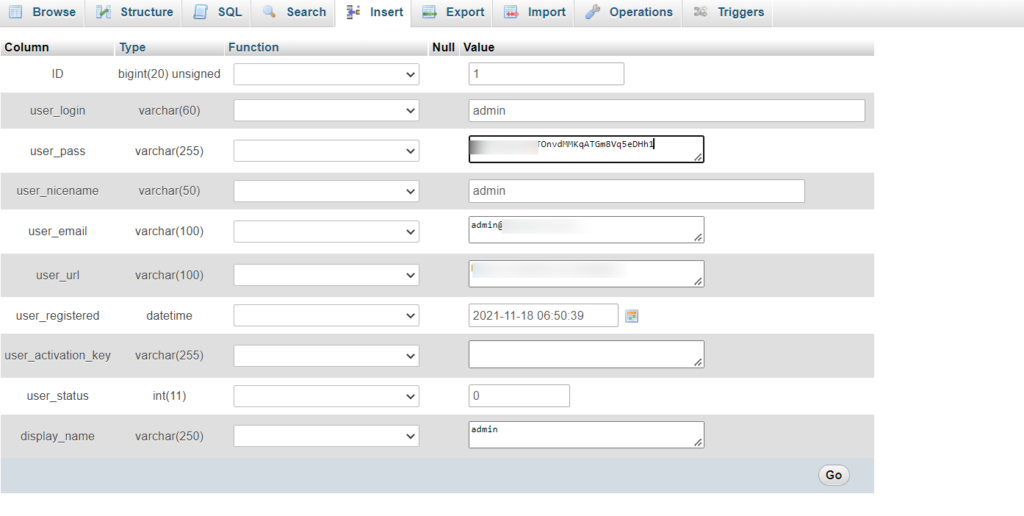
次に、現在user_passフィールド内にあるパスワードを削除し、独自のパスワードを追加します。 また、下のスクリーンショットに示すように、行の関数列内でドロップダウンフィールドをMD5に設定していることを確認してください。 これにより、パスワードが確実に暗号化されます。


これが完了したら、「実行」ボタンをクリックして更新を終了します。
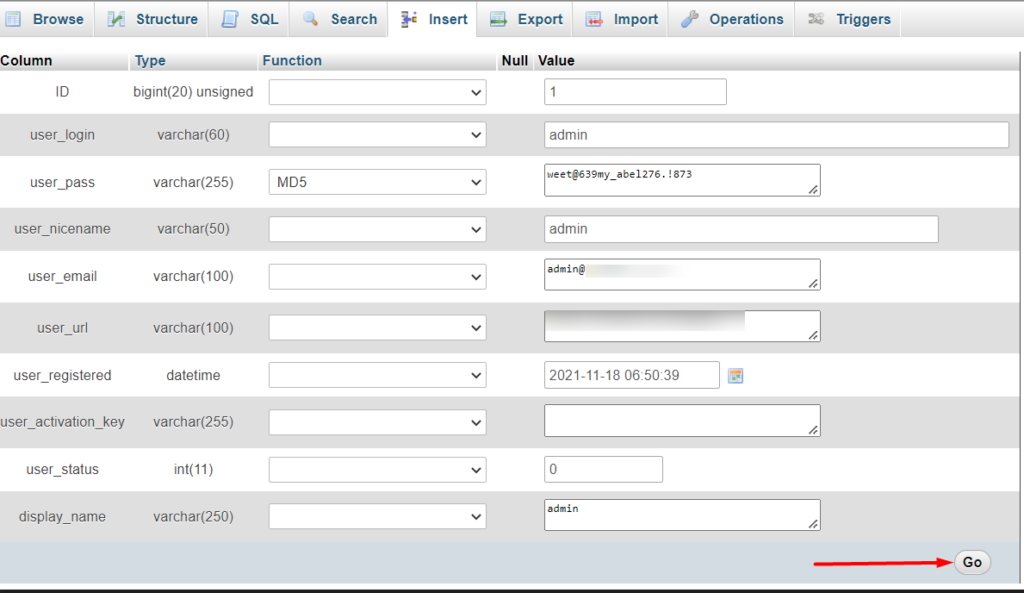
これが実行されると、設定したパスワードを使用してサイトにログインしてみることができます。
cPanelを介してパスワードをリセットする
ホストがcPanelをサポートしている場合は、cPanelを使用してWordPress管理者パスワードをリセットできます。 これを実行するには、次のことを行う必要があります。
cPanelダッシュボードからSoftaculousAppsインストーラーを選択します。
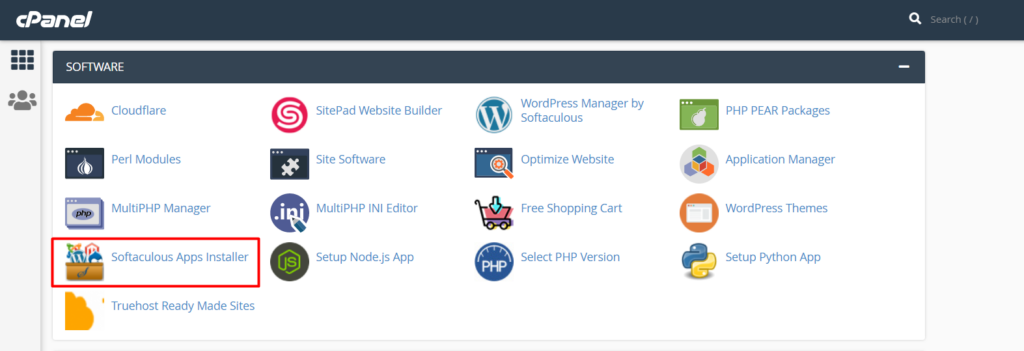
次に、WordPressの概要オプションを選択します。

概要ボタンをクリックしたら、Webサイトまでスクロールダウンするか、パスワードを変更するユーザーをインストールし、その横に鉛筆/編集アイコンをクリックします。

次に、「インストールの詳細の編集」セクションにリダイレクトされます。 このセクション内で、「管理者アカウント」セクションまでスクロールダウンします。
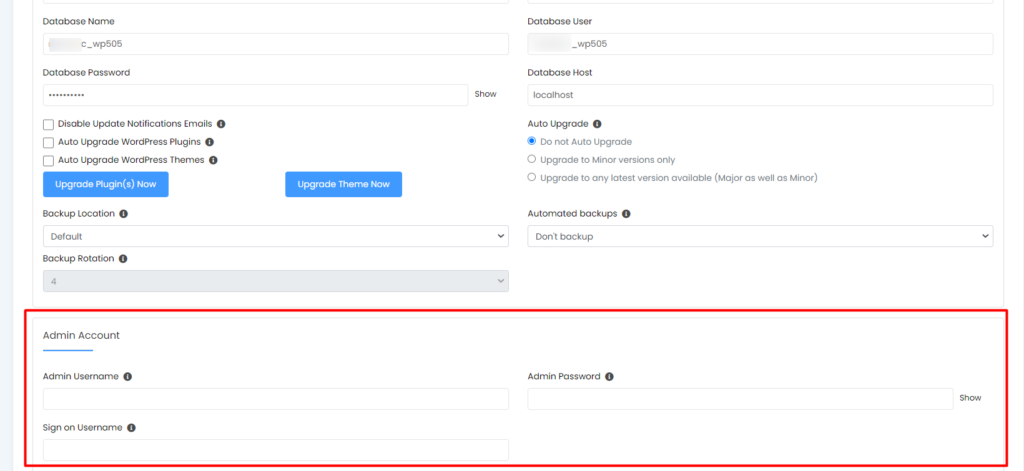
ここでは、「管理者パスワード」フィールドにWordPressパスワードを追加する必要があります。
これが完了したら、変更を保存し、新しいパスワードでWordPressダッシュボードにログインしてみてください。
Functions.phpファイルを使用したパスワードリセットの実行
アクティブなテーマ内のfunctions.phpファイルからWordPressパスワードをリセットすることもできます。 そのためには、次のことを実行する必要があります。
まず、FilezillaなどのソフトウェアまたはcPanelなどのホスティングパネルを使用して、FTP経由でWebサイトにログインします。
次に、public_html> yoursitename> wp-content> themes> yourthemeディレクトリに移動します。ここで、「yoursitename」は実際のサイト名を表し、「yourtheme」は実際のテーマを表します。 テーマディレクトリ内で、functions.phpファイルを編集することを選択します。
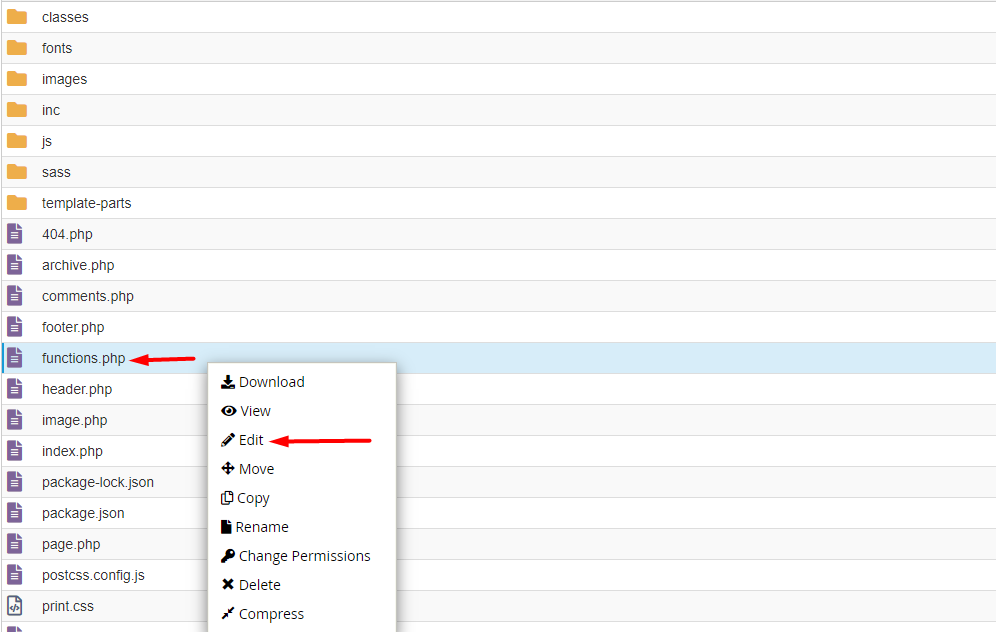
Functions.phpファイルで、最初の<?php開始タグの直後に次のコード行を追加します。
wp_set_password( 'my_new_login_password', 1 );以下は、これに関するスクリーンショットの例です。
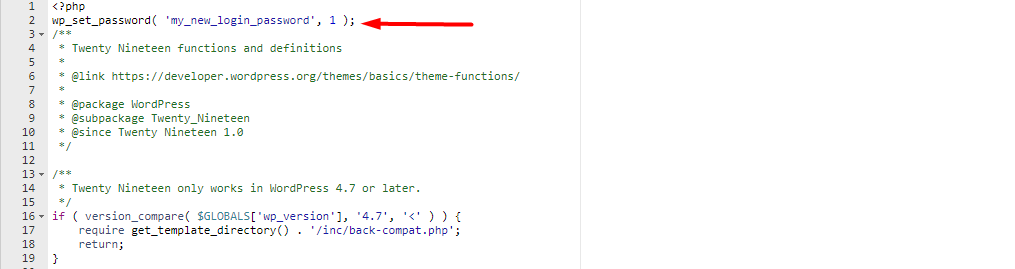
上記のコードでは、最初のパラメーターは新しいパスワードです。 したがって、値を好みの強力なWordPressパスワードに置き換えることができます。 2番目のパラメーターはユーザーIDです。 この場合、ユーザーIDは1で、サイト管理者を表します。
パスワードを設定したら、変更を保存して、WordPressダッシュボードにログインしてみてください。 ログインが成功した場合は、functions.phpファイルからコードを削除して、サイトが安全であり、ログイン後にリセットが再度発生しないようにする必要があります。
緊急パスワードリセットスクリプトの使用
WordPressには、Webサイト内でパスワードをリセットするために使用できるPHP緊急パスワードリセットスクリプトのオプションが用意されています。 ただし、このアプローチでは、アカウントのWordPress管理者ユーザー名を知っている必要があります。
スクリプトを利用するには、次のことを行う必要があります。
FilezillaなどのソフトウェアまたはcPanelなどのホスティングパネルを使用して、FTP経由でWebサイトにログインします。
次に、以下に示すように、サイトファイルのルート内にemergency.phpfileという名前のファイルを作成します。
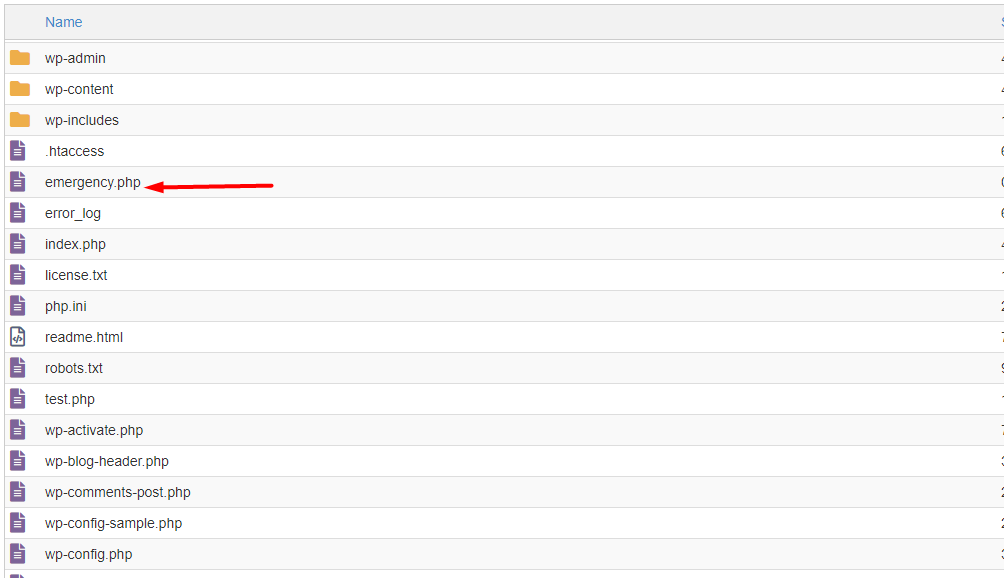
これが完了したら、緊急スクリプトをここからファイルにコピーします。
その際、yoursiteurl.com / emergency.phpに移動します。ここで、「yoursiteurl.com」は実際のサイトドメインURLを表します。
次の画面に、管理者アカウントのユーザー名と新しいパスワードを入力する必要があるフォームが表示されます。
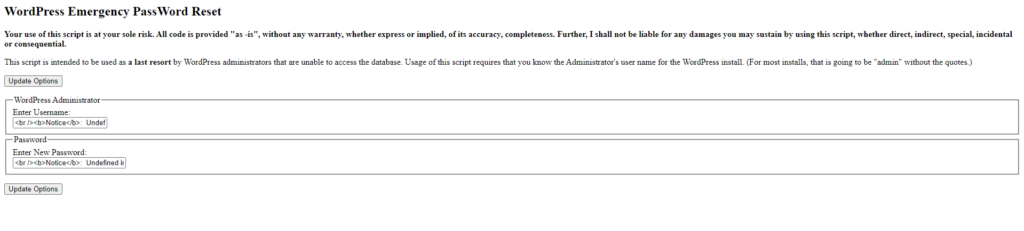
これが実行されたら、リセットを処理するために「更新オプション」ボタンをクリックします。 リセットが成功したら、新しいパスワードを使用してWebサイトにログインしてみてください。
ログインに成功したら、作成したemergency.phpファイルをサイトファイルから削除する必要があります。 この手順は、Webサイトの安全性を確保する上で非常に重要です。
結論
サイト管理者としてのWordPressパスワードを紛失したり忘れたりしても、それほど頭痛の種になることはありません。 このガイドでは、WordPressパスワードをリセットするために利用できるさまざまなアプローチを検討しました。 WordPressパスワードをリセットするときは、上記のように強力なパスワードを設定することも重要です。
この記事が、WordPressパスワードを紛失したり忘れたりした場合に、パスワードをリセットするのに役立つ十分な洞察を提供することを願っています。 これについて質問、提案、コメントがある場合は、下のコメントセクションをご利用ください。
