WordPress の 503 エラー: その正体と修正方法 (2023 ガイド)
公開: 2023-07-11WordPress の 503 エラーに対処したいですか?
503 エラー (別名 503 サービス利用不可エラー) 🐞 は、WordPress サイトのサーバーが何らかの理由で利用できない場合に表示されます。
見ると恐ろしいエラーのように思えるかもしれませんが、系統的なトラブルシューティングを行うことでエラーの原因を見つけることができます。 WordPress の 503 エラーの原因とその修正方法についてお読みください。 🔧
WordPress の 503 エラーとは何ですか?
503 Service Unavailable エラーは、Web サーバーが何らかの理由で利用できない場合に表示されます。 残念ながら、このエラーは具体的に何が問題なのかを示していないため、エラーを修正するには時間がかかる可能性があります。
ホスティング設定と Web ブラウザによっては、このエラーの次のいずれかのバリエーションが表示される場合があります。
- 503 サービスは利用できません
- 503サービスは一時的に使用できません
- HTTPサーバーエラー503
- HTTP エラー 503
- エラー503サービスを使用できません
- メンテナンスのダウンタイムまたは容量の問題により、サーバーは一時的にリクエストを処理できません。 後でもう一度試してください。
503 エラーが発生すると、WordPress 管理者を含む Web サイト全体が利用できなくなります。 🐛
WordPress で 503 エラーが発生する原因は何ですか?
503 エラーは、サーバーのメンテナンス、DDoS 攻撃、コード スニペット、プラグイン、またはテーマ内の不正なコードによって発生する可能性があります。 または、特にリソースが限られている共有ホスティングを使用している場合は、サーバー上のトラフィックが重くなります。
503 エラーがメンテナンス、DDoS 攻撃、またはトラフィックの急増によって発生した場合は、短時間で自動的に解決される可能性があります。 不良コードが原因の場合は、問題に対処するまで再発する可能性があります。
WordPress の 503 エラーを修正する方法
以下の手順の実装を開始する前に、いくつかのことを確認する価値があります。
まず、サイトの更新を実行していますか? サイトがメンテナンス モードの場合、503 エラーが表示される可能性があります。 更新が完了するまで数分待ってから、ブラウザを更新します。
次に、サーバーが停止していないか、計画的なメンテナンスが行われていないかをホストに確認します。 ホストのサービス ステータス ページと電子メールの受信箱をチェックして、問題が通知されているかどうかを確認してください。
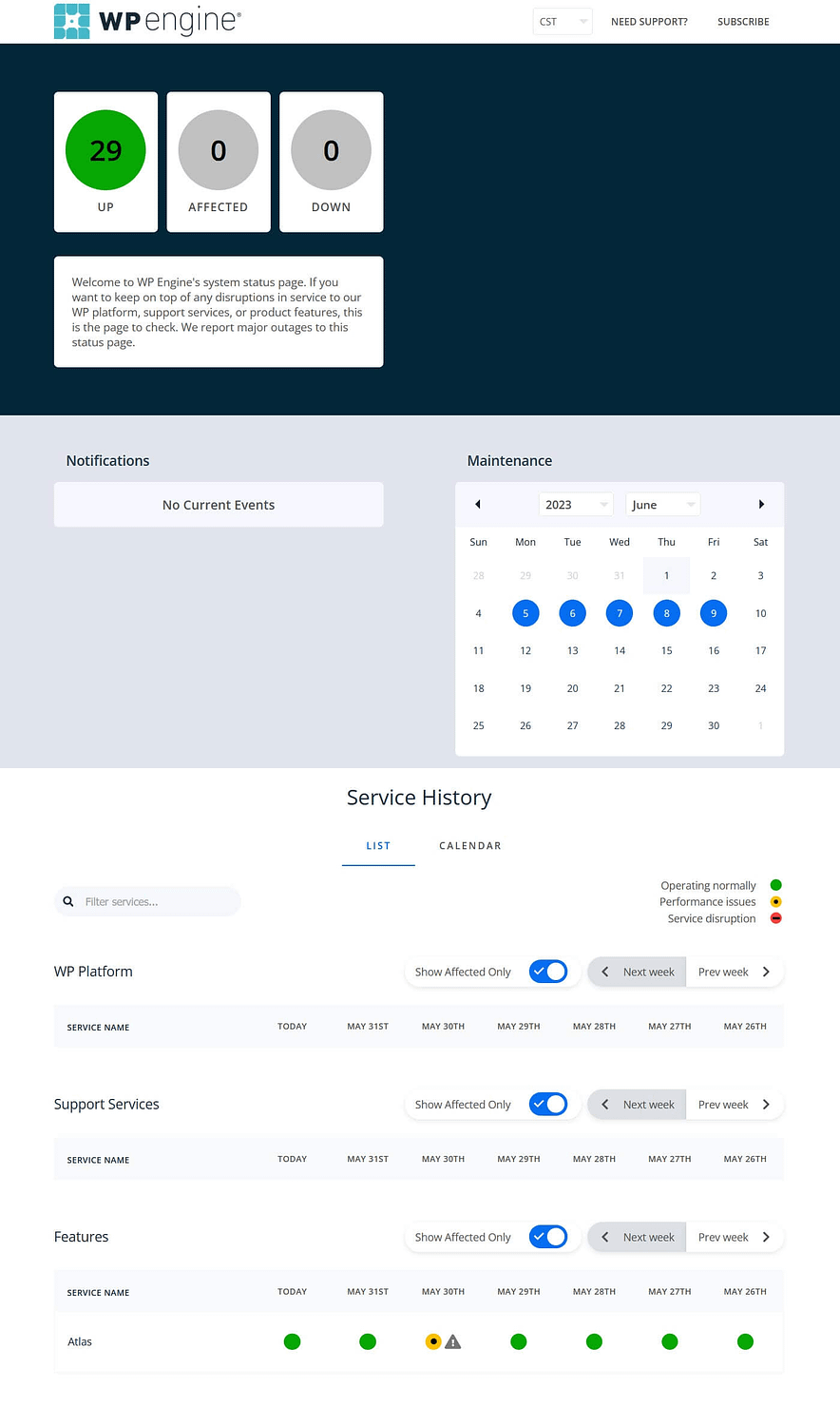
アップデートを実行しておらず、ホストがサーバーの問題を示していない場合は、次のトラブルシューティング手順を開始できます。
- プラグインを非アクティブ化する
- デフォルトのテーマに切り替える
- コンテンツ配信ネットワークを無効にする
- WordPress ハートビート API を無効にする
- wp_debug モードを有効にする
- ホスティング プランをアップグレードする
プラグインを非アクティブ化する
不適切にコーディングされたプラグインが WordPress の 503 エラーの原因である可能性があります。 これを確認するには、すべてのプラグインを無効にし、不正なプラグインを特定しようとします。
wp-admin にはアクセスできないため、FTP クライアントを使用してプラグイン ディレクトリ (または cPanel ファイル マネージャーなどのツール) にアクセスする必要があります。
FTP を使用してホーム ディレクトリに接続します。 ホーム ディレクトリは通常、次のいずれかと呼ばれます。
- public_html
- www
- html
- 公共
- あなたのサイトの名前
ホーム ディレクトリからwp-contentディレクトリに移動し、 pluginsディレクトリを見つけます。

このディレクトリを右クリックし、名前変更機能を使用して名前をplugins_oldに変更します。

ディレクトリ名を変更したので、すべてのプラグインが無効になります。 Web サイトをチェックして、503 Service Unavailable エラーが継続するかどうかを確認してください。
エラーが解消された場合は、プラグインのいずれかが原因である可能性があります。
問題のあるプラグインを特定するには、次の手順に従います。
- plugins_oldディレクトリをpluginsに戻します。
- プラグインフォルダーに移動します。
- リストの最初のプラグインから始めて、プラグイン フォルダーの名前を変更します。たとえば、 antispam-beeをantispam-bee-testに変更します。
- Web サイトで 503 エラーが発生していないか確認してください。 表示される場合は、どのプラグインがエラーの原因であるかがわかります。

ここで、そのプラグインを無効化したままにして 🔌 、代わりのプラグインを探す必要があります。
デフォルトのテーマに切り替える
503 エラーのもう 1 つの原因として考えられるのは、テーマです。 これをテストするには、サイトを WordPress に読み込まれるデフォルトのテーマ (Twenty Twenty Three など) に切り替えます。
残念ながら、プラグインの場合と同じ方法を使用してテーマフォルダーの名前を変更することはできません。 そうすると、WordPress はThe theme directory "[theme-name]" does not existというエラーをスローします。
代わりに、 phpMyAdminを使用して WordPress データベースにアクセスし、そこでアクティブなテーマを変更する必要があります。
⚠️注–サイトにデフォルトの Twenty Twenty-Three テーマがまだインストールされていることを前提としています。 デフォルトのテーマを削除した場合は、最初に FTP を使用してインストールする必要がある場合があります。テーマ フォルダーをサイトのwp-content/themesフォルダーに手動でアップロードできます。
ホスティング コントロール パネルから phpMyAdmin にログインし、 wp_optionsテーブルを探します。 ホストによっては、 wp_とは異なるプレフィックスが付いている場合があります (例: wpcz_options 。
検索リンクをクリックし、表の「option_name」フィールドの単語templateの検索を実行します。

結果は 1 つだけ得られるはずです。 option_value (この例ではgenesis) をダブルクリックし、テーマの名前をtwentytwentythree に変更します。

完了すると次のようになります。

stylesheet option_name に対して同じ手順を繰り返します。
これでアクティブなテーマが更新されました。サイトのフロントエンドにアクセスして、503 Service Unavailable エラーが残っているかどうかを確認してください。
エラーが解消されたように見える場合は、テーマに問題がある可能性があります。
テーマを永続的に変更できる場合は、自由に変更してください。 それ以外の場合は、テーマのプロバイダーに連絡し、503 エラーを報告してください。
最近テーマの更新が行われてエラーが発生した可能性があるため、テーマの以前のバージョンに戻すことができる場合があります。 または、バグを修正した更新バージョンをダウンロードできる場合もあります。
コンテンツ配信ネットワークを無効にする (使用している場合)
CDN を使用していない場合は、この手順をスキップしてください。 もしそうなら、読み続けてください。
CDN が WordPress の 503 エラーの原因となる場合があります。 これをテストするには、CDN にサービスを一時停止する手段が必要です。 Cloudflareでは、このオプションは、「概要」画面の右側にある「クイックアクション」メニューの「詳細アクション」セクションにあります(下にスクロールすると表示されます)。

CDN を一時停止することで問題が解決した場合は、おそらく CDN を長期的に無効にしたくないので、プロバイダーに問い合わせてサポートを求めてください。

WordPress ハートビート API を無効にする
WordPress ハートビート API は、WordPress のいくつかの重要な機能を制御します。 たとえば、次のアクションはハートビートによって制御されます。
- 投稿の自動保存
- 2 人のユーザーが同じ投稿を同時に編集できないようにエディターをロックする
- ダッシュボードの通知
ハートビート API は、AJAX を使用して通信しながら、クライアントからサーバーにパルスを送信します。 使用されるファイルは /wp-admin/admin-ajax.php です。 これにより、サーバーに対して大量のリクエストが発生することになります。これは、共有ホスティングを使用していてリソースが限られている場合に問題になる可能性があります。
WordPress ハートビート API が WordPress で 503 エラーの原因となっているかどうかを確認するには、アクティブなテーマの function.php ファイルにコードを追加して、一時的に無効にすることができます。
FTP エディタを使用して、テーマ ディレクトリにアクセスします。 function.phpファイルを右クリックして編集します (最初にバックアップを取ることをお勧めします)。

最初のコードの後に次のコードを追加します
add_action( 'init', 'stop_heartbeat', 1 ); function stop_heartbeat() { wp_deregister_script('heartbeat') }変更をファイルに保存し、サイトに再度アクセスして、503 エラーが継続するかどうかを確認します。 なくなった場合は、ハートビート API が原因であることがわかります。
残念ながら、ハートビート API を無効にすると多くの便利な機能が停止するため、代わりにハートビートを制限することをお勧めします。 これを行うには、ハートビート コントロールプラグインを使用できます。 最初に、ハートビートを無効にするコードをfunctions.phpから削除することを忘れないでください。
wp_debug モードを有効にする
デバッグ モードは、エラーをトラブルシューティングする方法として WordPress に組み込まれています。 デフォルトでは有効になっていないため、有効化するにはコードが必要です。
FTP クライアントを使用して、 wp-config.phpファイルにアクセスします。 これを編集し、次のコード行を追加します。
define( 'WP_DEBUG', true ); define( 'WP_DEBUG_LOG', true ); define( 'WP_DEBUG_DISPLAY', false );ファイルを保存して再アップロードします。
次に、 wp-content ディレクトリでdebug.logというファイルを探します。 これにより、サイトで見つかったエラーがログに記録されます。 ログ ファイルには、各エラーの原因となったファイルと、原因となったコード行が示されます。 debug.log ファイルでは、WordPress の 503 エラーの原因はわかりませんが、次にどこを調べればよいかについての手がかりは得られます。
Web サーバーのデバッグ ログを検索することもできます。通常は次の場所にあります。
- Apache: /var/log/apache2/error.log
- Nginx: /var/log/nginx/error.log
ログ ファイルの解釈に関するサポートが必要な場合は、ホスティング プロバイダーに問い合わせてください。
ホスティング プランをアップグレードする
503 エラーの原因を特定できなかったものの、ホスティングに原因があると思われる場合は、ホスティング プランのアップグレードを検討することをお勧めします。 これは特に次のような場合に当てはまります。
- 共有ホスティングを使用しているため、サーバー リソースが過剰状態になっています。
- Web サイトの人気が高まり、トラフィックが増加しています。
共有ホスティングを使用している場合は、マネージド ホスティングを検討する時期が来たかもしれません。 プランのアップグレードについては、ホスティング プロバイダーに相談してください。 場合によっては、Web ホストを完全に切り替えたい場合があります。
👉 さまざまな種類のホスティングに推奨されるものについては、当社の最高の Web ホスティング ガイドを参照してください。
WordPress の 503 エラーを永久に修正します 🎯
WordPress で 503 エラーが表示された場合でも、パニックにならないでください。 トラブルシューティングの手順は次のとおりです。
- プラグインを非アクティブ化する
- デフォルトのテーマに切り替える
- CDN を使用している場合は無効にする
- WordPress ハートビート API を無効にする
- wp_debug モードを有効にする
- ホスティング プランをアップグレードする
📌 これらの手順で 503 エラーの原因を特定し、問題を解決できることを願っています。
