「Web サイトで重大なエラーが発生しました」問題を解決する 6 つの方法
公開: 2023-06-14WordPress サイトで重大なエラーが発生すると、神経をすり減らすような状況になることがあります。 ワードプレスの「この Web サイトで重大なエラーが発生しました」という警告メッセージとフロントエンドの完全なシャットダウンは、パニックと不安を引き起こす可能性があります。 この問題を解決し、Web サイトの機能を復元するには、迅速に行動することが重要です。 時間が経つたびに、潜在的な訪問者はイライラするエラー画面によって思いとどまってしまいます。
幸いなことに、この重大なエラーの修正は、多くの場合、小規模な PHP 機能の追加や問題のあるプラグインの削除を伴う簡単なプロセスです。 この記事では、問題を迅速に解決し、サイトを遅滞なくオンラインに戻すためのさまざまなトラブルシューティング方法を説明します。
「Web サイトで重大なエラーが発生しました」エラーの原因は何ですか?
WordPress をしばらく使用している場合は、Web サイト全体が空白になる可能性がある悪名高い「死の白い画面」エラーに精通しているかもしれません。 WordPress のより新しいバージョンでは、この不安な白い画面は、「Web サイトで重大なエラーが発生しました。」という重大なエラー メッセージに置き換えられました。 手順については、サイト管理者の電子メールの受信箱を確認してください。」
この新しいエラー メッセージはそれほど警戒すべきものではありませんが、依然として具体的な詳細が不足しているため、原因について考え込むことになります。 ホワイト スクリーン オブ デスと同様に、この重大なエラーは通常、メモリ制限の超過、コード エラー、問題のあるプラグイン、テーマの競合、さらにはデータベースの破損など、PHP 関連の問題に関連しています。 エラー メッセージ自体からはあまり洞察が得られない場合がありますが、これらの潜在的な原因を理解すると、トラブルシューティング プロセスが簡素化されます。
「あなたのウェブサイトで重大なエラーが発生しました」エラーを修正する方法?
WordPress サイトの重大なエラーを迅速に解決するには、次の手順に従います。
1.WordPressでデバッグを有効にする
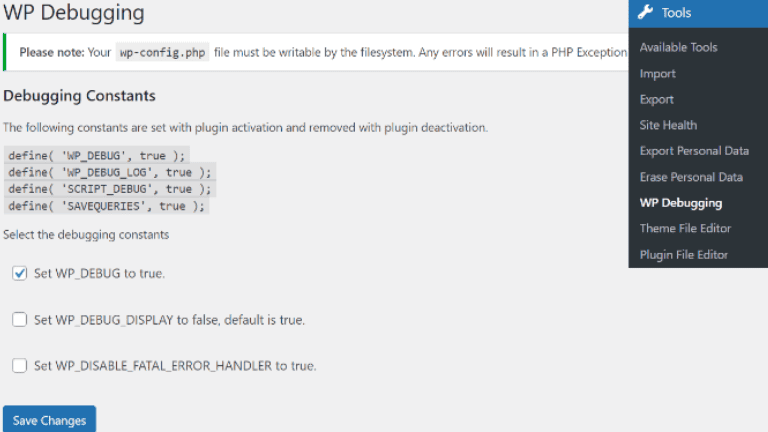
WordPress でデバッグ モードを有効にし、エラーに関する有用な情報を収集するには、次の手順に従います。
- Web サイトのファイルにアクセスします。FTP またはホスティング コントロール パネルのファイル マネージャーを使用して、wp-config.php ファイルを見つけます。
- wp-config.phpファイルを編集する: 編集するために wp-config.php ファイルを開きます。
- デバッグ コードを追加します。「以上です。編集を中止してください。」という行のすぐ上に次のコードを挿入します。
定義( 'WP_DEBUG', true );
定義( 'WP_DEBUG_LOG', true );
定義( 'WP_DEBUG_DISPLAY', false );
@ini_set( 'display_errors', 0 ); - 変更を保存します: 変更した wp-config.php ファイルを保存します。
デバッグ モードを有効にすると、エラーや警告が wp-content ディレクトリにある debug.log ファイルに記録されます。 これは、重大なエラーの根本原因を特定し、トラブルシューティングのための洞察を得るのに役立ちます。 セキュリティとパフォーマンス上の理由から、問題が解決したら、必ずデバッグ モードを無効にしてください。
2. サイトにロールバックする
WordPress コア ファイル、テーマ、プラグインのアップグレードなど、Web サイトを最近更新した場合は、それらの更新のいずれかが重大なエラーを引き起こしている可能性があります。 この問題を解決するには、サイトを以前のバージョンに戻してみてください。 これには、Web サイトのファイルとデータベースのバックアップの復元が含まれます。 利用可能なバックアップがない場合は、エラーが発生する前に正常に動作していた以前のバージョンの WordPress、テーマ、またはプラグインを再インストールすることで、変更を手動で元に戻すことができます。
3. デフォルトのテーマに戻す
デフォルトのテーマをアクティブ化した後に重大なエラーが消えた場合は、問題が以前のテーマによって引き起こされたことを示唆しています。 このような場合は、テーマ開発者に連絡してサポートを求めることをお勧めします。 互換性の問題を解決するためのガイダンスを提供したり、テーマが WordPress のバージョンやインストールされているプラグインでスムーズに動作することを確認するためのアップデートを提供したりできます。 あるいは、WordPress 設定と互換性があることが知られている他のテーマを調べて、以前のテーマに代わる適切なテーマを見つけることもできます。
4. すべての WordPress プラグインを無効にする
プラグインが重大なエラーの原因であると思われる場合は、次の手順に従って問題のあるプラグインを特定できます。

- FTPまたはファイル マネージャーを介して Web サイトのファイルにアクセスします。
- wp-content ディレクトリを見つけて、 plugins フォルダーの名前をplugins_backupのような名前に変更します。
- この操作により、すべてのプラグインが一度に無効になります。
- Web サイトをリロードし、重大なエラーが解決されたかどうかを確認します。
- エラーが解消された場合は、プラグインの 1 つが問題の原因であったことを示しています。
- wp-content ディレクトリに戻り、 plugins_backupフォルダーの名前を plugins に戻します。
- 次に、プラグインを 1 つずつ再アクティブ化します。
- 各プラグインを有効化した後、Web サイトをチェックして、重大なエラーが再発するかどうかを確認してください。
- 再度エラーが発生する場合は、最後にアクティブ化したプラグインが原因である可能性があります。
- プラグイン開発者にサポートを求めるか、同様の機能を提供する代替プラグインを検索することを検討してください。
プラグインを体系的に非アクティブ化し、再アクティブ化することで、競合の原因となっている特定のプラグインを特定し、問題を解決するための適切な措置を講じることができます。
5.WordPressのメモリ制限を増やす
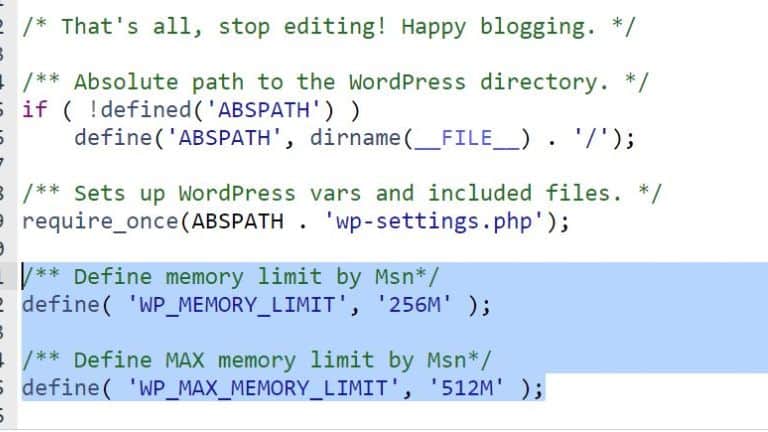
重大なエラーが引き続き発生し、これまでのどの解決策でも問題が解決されない場合は、Web サイトのメモリ制限を超えている可能性があります。 これに対処するには、次の手順に従ってメモリ制限を増やすことができます。
- WordPress インストールのwp-config.phpファイルにアクセスします。
- 編集するためにファイルを開きます。
- 「以上です。編集を中止してください!」という行のすぐ上に次のコードを追加します。
定義( 'WP_MEMORY_LIMIT', '256M' ); - このコードによりメモリ制限が 256 メガバイトに増加しますが、必要に応じて値を調整できます。
- 変更を wp-config.php ファイルに保存します。
- Web サイトをリロードし、重大なエラーが解決されたかどうかを確認します。
メモリ制限を増やすことで、複雑な操作を処理し、メモリ関連のエラーを防ぐためのより多くのリソースを Web サイトに提供できます。 重大なエラーがメモリ割り当て不足によって引き起こされた場合、この解決策は問題の解決に役立ちます。
6. 専門家の助けを求める
前述のトラブルシューティング手順をすべて実行しても、重大なエラーが解決しない場合は、WordPress 開発者または専門のサポート チームに支援を求めることが賢明かもしれません。 これらの専門家は、問題を診断し、効果的な解決策を提供する専門知識を持っています。
さらに、WordPress のインストール、テーマ、プラグインを定期的に更新し続けることが重要です。 これらを最新の状態に保つことで、互換性が確保され、重大なエラーが発生するリスクを最小限に抑えることができます。 また、Web サイトのバックアップを定期的に作成することを強くお勧めします。 バックアップはセーフティ ネットとして機能し、予期せぬ問題が発生した場合にサイトを以前の機能状態に復元できるようにします。
専門家の支援と予防策は、重大なエラーを解決し、WordPress Web サイトの安定性と機能を維持するのに大いに役立つことを覚えておいてください。
結論
結論として、WordPress サイトで「この Web サイトで重大なエラーが発生しました」というメッセージが表示されると不安になるかもしれませんが、パニックになる必要はありません。 この記事で説明されているトラブルシューティング手順に従うことで、問題を効果的に診断して解決し、Web サイトを復旧してスムーズに実行できます。
デバッグ モードを有効にする、サイトをロールバックする、デフォルトのテーマに戻す、プラグインを無効にする、メモリ制限を増やす、専門家の支援を求めるなどはすべて、重大なエラーに対処するための実行可能な解決策です。 Web サイトのデータと機能を保護するには、注意を払い、定期的なバックアップなどの予防措置を講じることが重要です。
WordPress サイトを積極的に保守し、ソフトウェアを最新の状態に保ち、ベスト プラクティスを実装することで、将来重大なエラーが発生する可能性を最小限に抑えることができます。 トラブルシューティングを行う際には、忍耐と粘り強さが重要であり、適切なアプローチを使用すれば、直面するあらゆる課題を克服できることを覚えておいてください。
