WordPressの設定とWebサイトの構成に関するビギナーズガイド
公開: 2022-06-09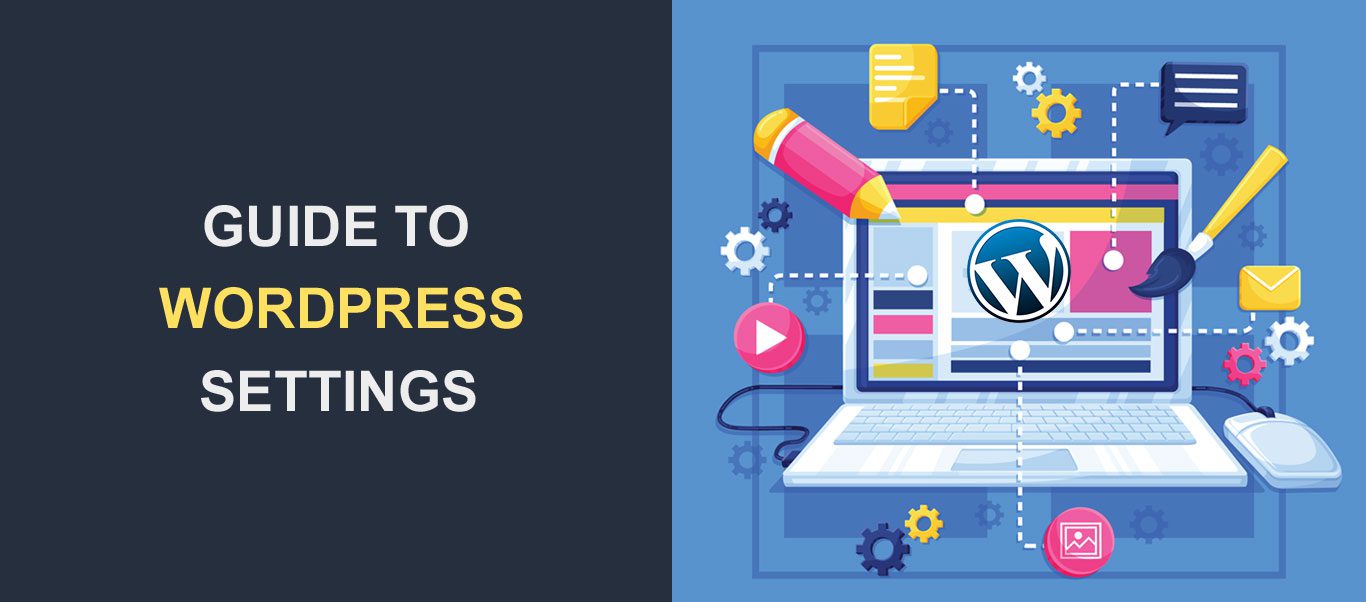 多くのウェブマスターはWordPressの設定に十分な注意を払っていないため、多くの問題が発生しています。 逆説的に、この無知の理由は、WordPressの設定の単純さです。 WordPressインストールのさまざまな部分を構成するのは簡単で直感的です。 それにもかかわらず、一部の構成はWebサイトのデザインと機能に大きな影響を与えます。 これは、WordPressの設定セクションで利用可能なすべてのオプションを検討する確かな理由です。
多くのウェブマスターはWordPressの設定に十分な注意を払っていないため、多くの問題が発生しています。 逆説的に、この無知の理由は、WordPressの設定の単純さです。 WordPressインストールのさまざまな部分を構成するのは簡単で直感的です。 それにもかかわらず、一部の構成はWebサイトのデザインと機能に大きな影響を与えます。 これは、WordPressの設定セクションで利用可能なすべてのオプションを検討する確かな理由です。
管理ダッシュボードからWordPressインストールの設定を構成する方法についての記事を読むのは簡単だと思う人もいるかもしれません。 それでも、さわやかな講義はいつでも大歓迎です。 ウェブマスターの大多数は時々設定セクションにアクセスしますが、いくつかの利用可能な構成を忘れるのは当然です。 初心者は、以下の情報を注意深く読んで、多くの役立つトリックを学ぶ必要があります。
この記事では、WordPressの設定について知っておく必要のあるすべてのことを学ぶことができるので、袖をまくり上げて読み進めてください。
WordPressの設定
管理者としてログインして[設定]セクションに移動すると、WordPressサイトの設定を調整できます。 デフォルトでは、[設定]メニューには次の7つのセクションがあります。
- 全般的
- 書き込み
- 読む
- 討論
- メディア
- パーマリンク
- プライバシー
[設定]メニューには、インストールされているプラグインによって生成された他のセクションが含まれている場合があります。 たとえば、Akismetプラグインは、AkismetAnti-Spamという新しいセクションを追加します。
新しいWordPressWebサイトを立ち上げる前に、すべての設定を確認してください。 多くのデフォルト設定は、ほとんどのWebマスターのニーズに適しています。 しかし、それらのいくつかは特別な注意が必要です。 各画面を詳しく見ていきましょう。
WordPressの一般設定
最初に気付くのは、タイトルとタグラインです。 ここに制限はありませんが、選択は、Googleや他の検索エンジンがユーザーの検索でサイトを表示する方法に影響を与えることに注意してください。 キャッチーなタグラインに加えて、関連するタイトルは、サイトにアクセスする可能性を高めます。
ほとんどの場合、WordPressアドレスとサイトアドレスは重複しています。 ただし、ルートドメインとは異なるディレクトリにWordPressコアをインストールすると、これらは異なります。 WordPressインストールを含むディレクトリの完全なURLをWordPressアドレスフィールドに入力します。 [サイトアドレス]フィールドにWebサイトのアドレスを入力します。
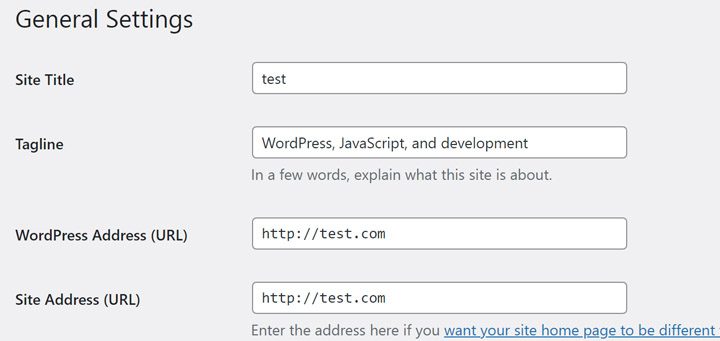
次に、管理用メールアドレスを入力する必要があります。 このメールアドレスを使用して、新しいコメントやユーザー登録など、Webサイトに関する通知を受け取ります。 アドレスがサイトに表示されることはありません。
[誰でも登録できます]チェックボックスをオンにすると、ユーザーがサイトに登録して役割を割り当てることができます。 プロジェクトにもよりますが、「購読者」をお勧めします。 最小特権が付属しているため、ハッキングされるリスクを軽減できます。
ドロップダウンメニューを使用して、WordPressダッシュボードの言語を選択します。 WordPressの新規ユーザーへの注意—コンテンツやその他のものは翻訳されません。 WordPressダッシュボードの言語です。
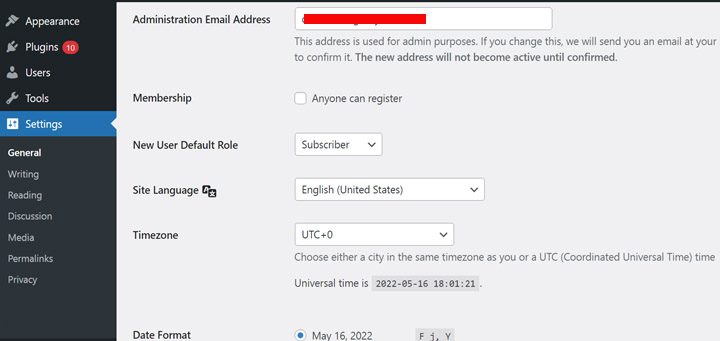
Timezone 、 Data Format 、 Time Format 、およびWeek Starts Onは、わかりやすい機能です。 UTC(協定世界時)タイムオフセットまたはタイムゾーン内の都市を選択して、タイムゾーンを選択します。 データまたは時間形式をプレビューして、最良の決定を下すことができます。 デフォルトでは、週は月曜日に始まりますが、好きな日に自由に選択できます。
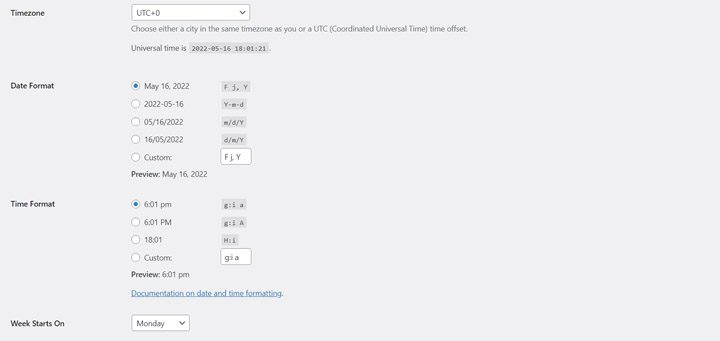
WordPressの書き込み設定
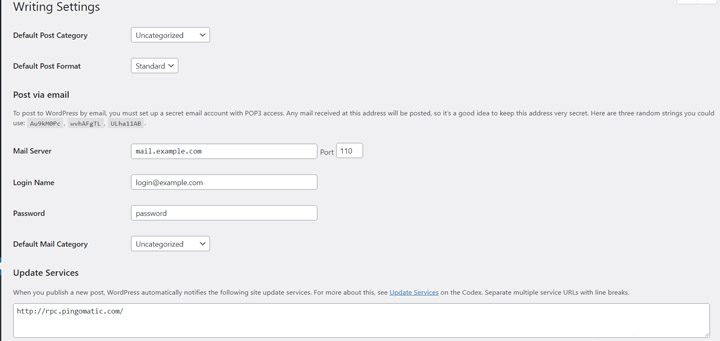
すべてのブロガーまたはコンテンツライターは、少なくとも1回は投稿をカテゴリに割り当てるのを忘れています。 このタブで、デフォルトの投稿カテゴリを割り当てます。 さらに、テーマが複数の種類の形式をサポートしている場合は、デフォルトの投稿形式を選択します。
メールから直接記事を公開することはめったにありませんが、公開することは可能です。 メールサーバー、ログイン資格情報、およびデフォルトのカテゴリを入力します。 更新サービスを使用して、新しい投稿を公開したときにコミュニティに通知します。 テキスト領域にサービスの名前を入力します。
WordPressの読書設定
このセクションには選択肢が少ないですが、すべての選択肢がWordPressWebサイトに大きな影響を与えます。 ホームページに表示する内容(静的なWebページまたは最新のブログ投稿)を決定することから始めます。 静的なWebページを探す場合は、すでに作成したページを探してください。 ブログにWebページを割り当てることを忘れないでください。 最新のブログ投稿を表示することを選択した場合、すべてが簡単になります。
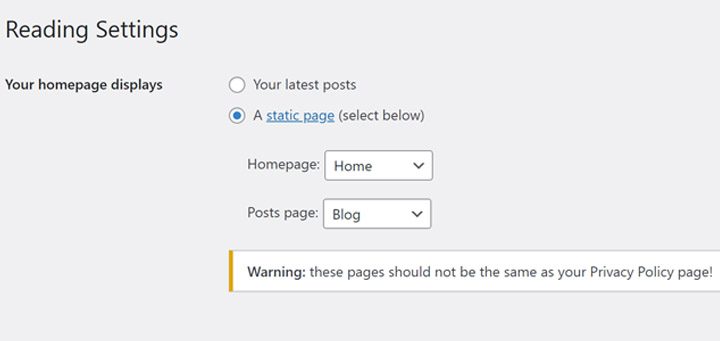
おもしろ情報:私は数十のWordPress Webサイトを構成しているので、経験があります。 私は1年前にポートフォリオを構築しましたが、静的なホームページで自分のスキルをアピールしたいと思っていました。 それでも、ホームページに私の記事が表示されていて、この状況を修正する方法がわかりませんでした。 テーマの設定を探すのに時間を無駄にしましたが、何も変わりませんでした。 Facebookグループで助けを求めたところ、多くの親切な人がWordPressの設定を教えてくれました。 それは私にとって恥ずかしいことでしたが、他の多くの人々は彼らが同じ問題に直面していることを確認しました。 結論として、 WordPressの読書画面はホームページに影響を与えることに注意してください。
ページあたりのブログ投稿の数、およびシンジケーションフィードに含まれる記事の数を調整するには、次の2つの利用可能なオプションが必要です。 次に、投稿全体を表示するか、シンジケーションフィードの抜粋を表示するかを選択できます。
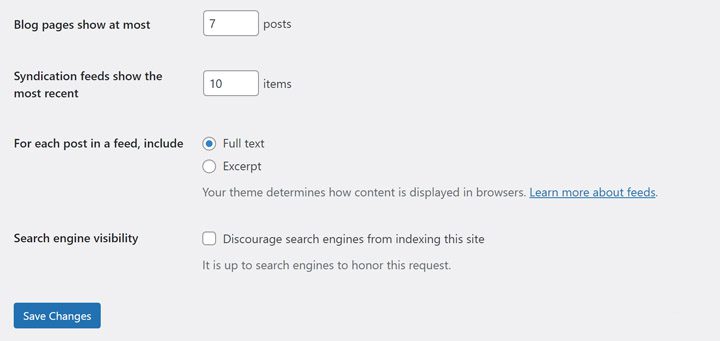
ほとんどのウェブマスターは彼らのウェブサイトをできるだけ検索エンジンに優しいものにするために一生懸命働いています。 それでも、一部の人は有機的なトラフィックを必要としないかもしれません。 この場合、検索エンジンのスパイダーがサイトをクロールするのを思いとどまらせることができます。 それでも、あなたの要件を尊重するのは検索エンジン次第です。

WordPressディスカッション設定
この画面では、ユーザーがサイトにコメントする方法、コメントを管理および表示する方法、通知を受け取る方法、Gravatarを有効または無効にする方法をカスタマイズします。 新しい投稿に対するピングバック、トラックバック、コメントを有効または無効にするには、デフォルトの投稿設定から始めます。 デフォルトの投稿設定の最初の項目である「投稿からリンクされているブログに通知しよう」は、リンクされているすべてのWebサイトに新しく公開された投稿について通知します。 2番目の項目では、新しい投稿のリンク通知を許可します。 これらのオプションはかなり物議を醸すものであり、使用しないことをお勧めします。 3番目の項目は、サイト訪問者があなたの投稿にコメントできるようにするためにチェックする必要があります。
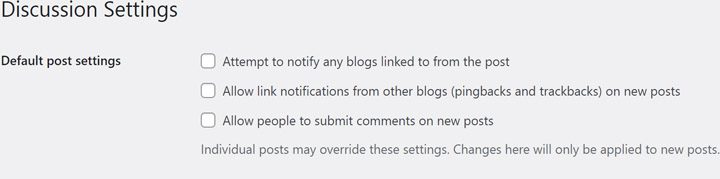
他のコメント設定には、いくつかの興味深い項目が含まれています。 コメント投稿者が名前とメールアドレスを入力するか、ログインしてコメントするかを選択します。 次に、設定した日数が経過した後にコメントを閉じることを選択できます。 最後に、コメントの表示方法を指定できます。これは、数十のコメントがあるサイトで非常に高く評価されている機能です。
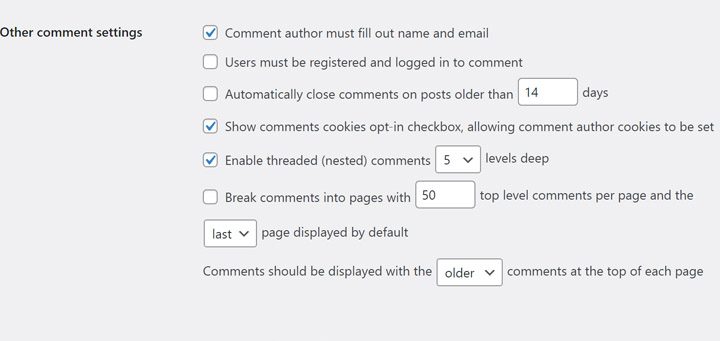
スパムメッセージを回避するために、バックリンクを含むコメントをモデレートすることを選択できます。 さらに、許可されていないコメントキーでは、メッセージが自動的にゴミ箱に移動するようにトリガーするキーワードとIPを追加できます。
最後に、コメントセクションでアバターを有効にすることを決定する必要があります。 サイトのプロフィールにもよりますが、一般的にアバターはコメント投稿者を喜ばせる面白い方法なので、アバターを使用したほうがよいでしょう。
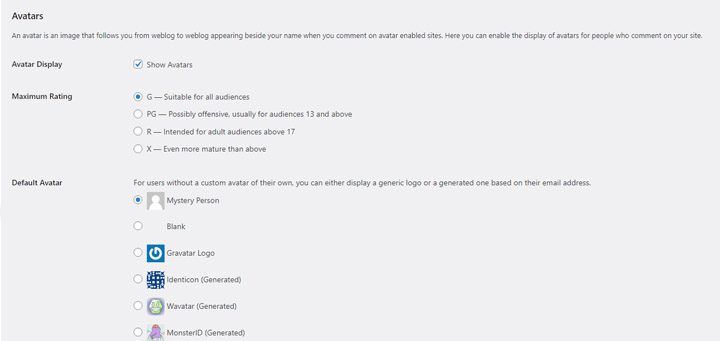
WordPressメディア設定
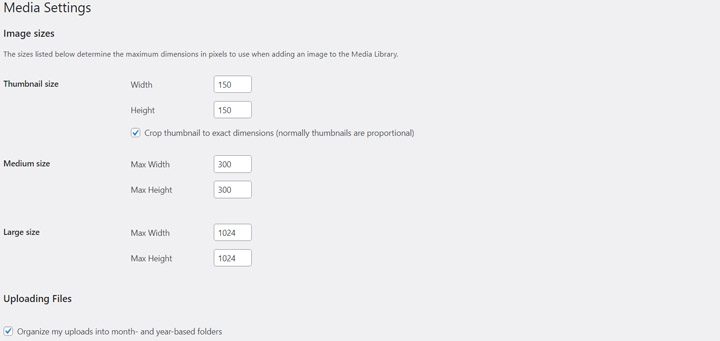
この画面には選択肢が少なくなっています。 サムネイル、中サイズ、大サイズの画像のサイズを設定するだけです。 これらは、サイトにアップロードされた画像のサイズを指します。 ブログ投稿に画像を追加する場合、サムネイル、中サイズ、または大サイズの画像を追加できます。 これらの画像のサイズは[メディア設定]タブで決定し、サイト全体で使用される画像のサイズを制御します。 特にブログ投稿には多くの画像を使用するため、適切なサイズを選択してください。 大きな画像はサイトの読み込み速度を遅くすることに注意してください。
さらに、この画面では、アップロードされたファイルを月ベースおよび年ベースのフォルダーに整理するオプションがあります。
パーマリンク
パーマリンクは、投稿、ページ、カテゴリ、またはアーカイブのURLです。 [パーマリンクの設定]画面で、パーマリンクの構造を選択しました。 次のオプションがあります。
- プレーン:文字と数字の組み合わせ。
- 日と名前:投稿の日付と名前に基づいてURLを構成します。
- 月と名前:投稿の月と名前に基づいてURLを構成します。
- 数値:数値の組み合わせ。
- 投稿名:投稿の名前に基づいてURLを構成します。
- カスタム:パーマリンクの構造を指定できます。
オプションで、カテゴリとタグページのカスタム構造を選択することもできます。
100%良いまたは悪いパーマリンクはありません。 ただし、単純な代替と数値の代替は、そのURLのコンテンツについては何も言いません。 投稿名の代替はより適切であり、多くのSEO実践者は、この構造が最もSEOに適していると考えています。 日と名前または月と名前のパーマリンクは、コンテンツの多いWebサイトや雑誌のニュースに適しています。 したがって、パーマリンクの投稿名タイプを選択することをお勧めします。 このようにして、読者がURLを見るだけで、コンテンツが何であるかを推測できるようになります。 その上、検索スパイダーの作業を簡素化します。
プライバシーポリシー
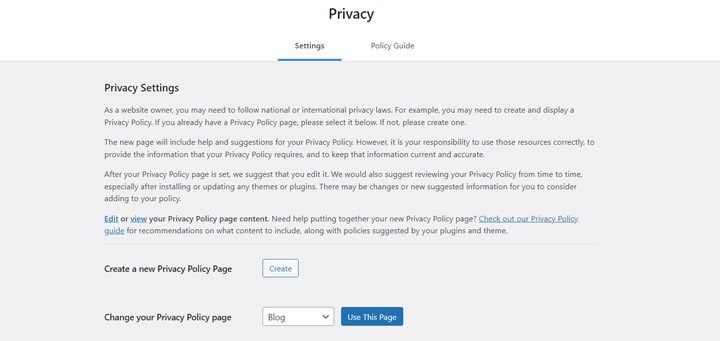
WordPress設定に追加された最新のプライバシーポリシー画面は、ウェブマスターがユーザーのプライバシー規制を尊重するのに役立ちます。 WordPressにはデフォルトのプライバシーポリシーが付属していますが、Webサイトに合うように編集することができます。 確かに、プライバシーポリシーの作成と編集は最も熱心な作業ではありませんが、規制を尊重する必要があります。 WordPressの推奨事項は、プライバシーポリシーを時々確認することです。そのため、このアクティビティに時間を割り当ててください。
その他の設定
おめでとうございます、あなたは上記の提案を研究した後、より多くの情報と準備ができています。 ほとんどの場合、Webサイトは適切に構成されています。 それでも、注意を払う価値のあるその他の設定がいくつかあります。 次の4つのヒントは、サイトをより適切に管理するのに役立ちます。
画面とプロファイルを最適化します。 インストールされているプラグインやテーマからの迷惑なメッセージがダッシュボードに散らかっていませんか? ダッシュボードから、[画面オプション]タブをクリックし、受信する通知を選択します。 [ユーザー]>[プロファイル]に移動して、プロファイルをカスタマイズします。 ソーシャルメディアと連絡先の詳細を追加し、経歴のセクションに記入して見やすくします。
管理者ユーザー名を変更します。 経験豊富なユーザーは、この提案を簡単に感じるかもしれません。 それでも、多くのWebマスターは、自分のWebサイトが稼働していることに興奮しており、基本的なセキュリティ対策を忘れています。 デフォルトの管理者ユーザー名を使用すると、基本的にハッカーの作業の半分を実行できます。 [ユーザー]>[プロファイル]>[アカウント管理]に移動し、ユーザー名とパスワードを変更します。
ダミーコンテンツを削除します。 デフォルトのダミーテキストを含む「HelloWorld」の投稿は、アマチュア的な作業の明確な兆候です。 テスト目的で作成されたページと投稿を探します。 あなたのウェブサイトを立ち上げる前にそれらを削除してください。
セキュリティプラグインをインストールします。 Webサイトを設定した直後に、セキュリティプラグインをインストールする必要があります。 通常、最初のサイトを立ち上げる人々はより熱心で、サイトの強化を無視します。 この間違いをしないでください。 できるだけ早くあなたのサイトを保護してください!
あなたに
これで、WordPressの設定を完全に理解できました。 WordPressダッシュボードから直接サイトを適切に構成することはロケット科学ではありません。 全体として、適切な設定を決定する方法がわからない場合は、問題が発生する可能性があります。 WordPressの設定に関連するものを見逃しましたか? あなたの興味深い考えをコメントに残してください、私はあなたから聞いてみたいです。
