WordPress と PayPal で支払いを受け入れる方法 (3 つの方法)
公開: 2024-04-02この投稿では、WordPress で支払いを受け入れるための 3 つの異なるソリューションの段階的なチュートリアルを紹介します。
PayPal は非常に人気のある支払いプロセッサであるため、これらのガイドでは PayPal を使用してこれを行う方法に焦点を当てます。 ただし、これらの方法の一部を、Stripe や Square などの他の決済プロセッサに簡単に適用することもできます。
ここで説明する 3 つの方法の簡単な概要をいくつか示します。
- PayPal ボタン (プラグインは必要ありません) – PayPal のツールを使用して、プリセット ボタンをサイトに追加できます。 これらは 1 回限りの支払いと定期的な支払いの両方に使用でき、デザインと構成をカスタマイズできます。
- PayPal WordPress プラグイン– これにより、軽量のショッピング カート ソリューションを作成し、PayPal 経由で支払いを受け入れることができます。 単なるボタンよりももう少し機能が必要な場合は、これは良いオプションになる可能性があります。
- WooCommerce – 完全な e コマース ソリューション経由で支払いを受け入れたい場合は、おそらく WooCommerce 方式が最良の選択肢です。 PayPal に加えて、Stripe、Square などの他の多数の支払いプロセッサもサポートしています。
掘り下げてみましょう!
WordPress と PayPal で支払いを受け入れる方法
上で説明したように、WordPress サイトで支払いを受け入れるための 3 つの異なるソリューションについて説明します。 3 つの方法をすべて読むことも、上記の説明に基づいて最適な方法を選択することもできます。
これらすべての方法のプロセッサとして PayPal を使用していますが、3 番目の方法を Stripe や Square などの他の支払いプロセッサに適用することもできます。
3 つの方法すべてを順番に見てみましょう。
1. PayPal を手動でセットアップします (PayPal Web サイトで)
WordPress で支払いを受け入れる最も簡単な解決策は、Web サイトに PayPal ボタンを手動で追加することです。
始めるには、PayPal の公式 Web サイトにアクセスし、アカウントにログインする必要があります。
次に、通知ベルの横にある[設定]アイコンをクリックし、表示される新しいタブから[販売者ツール]を選択します。 次に、 PayPal ボタンをクリックします。
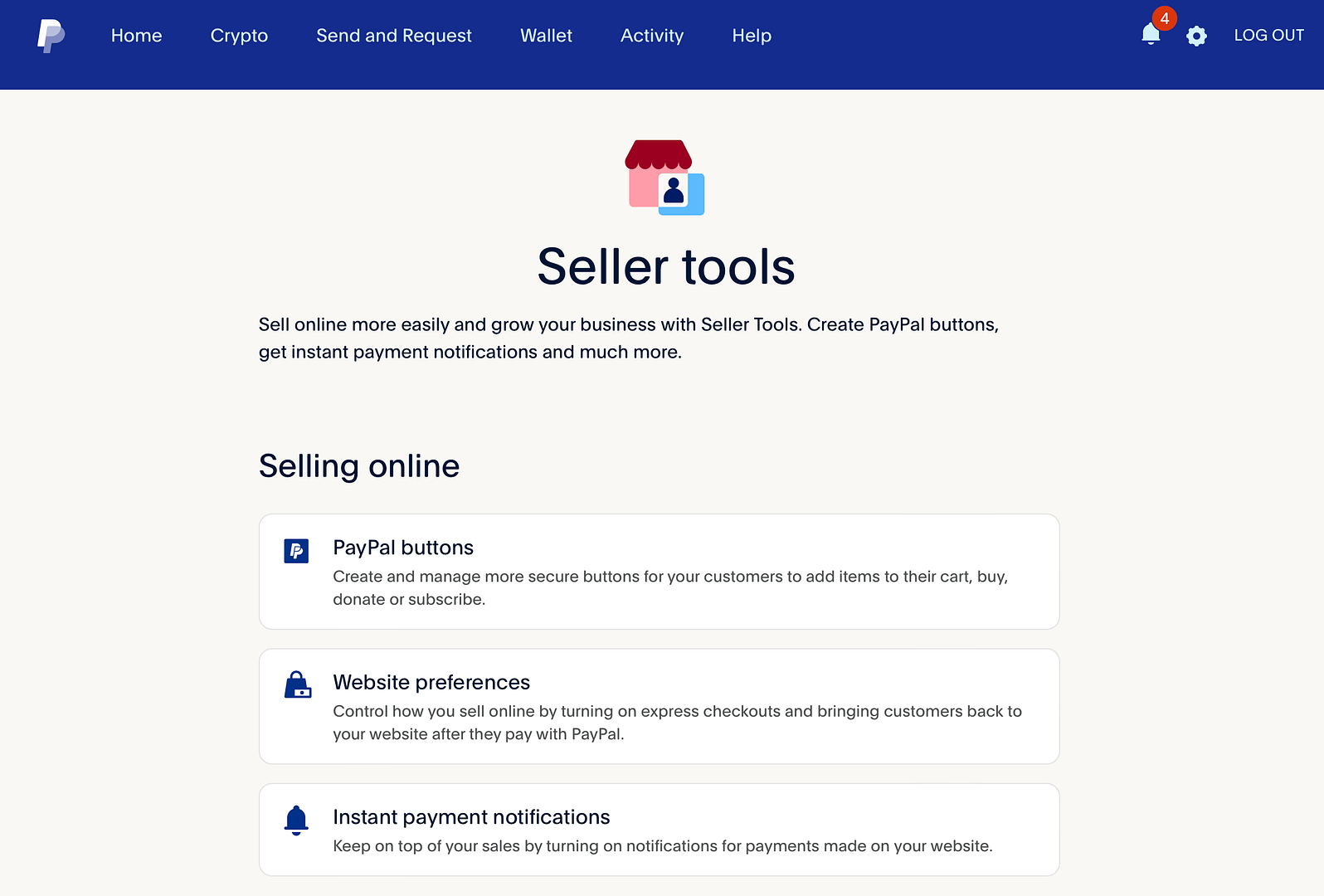
現在、寄付や定期支払いなどを受け入れるオプションを備えた 4 種類の支払いボタンから選択できます。
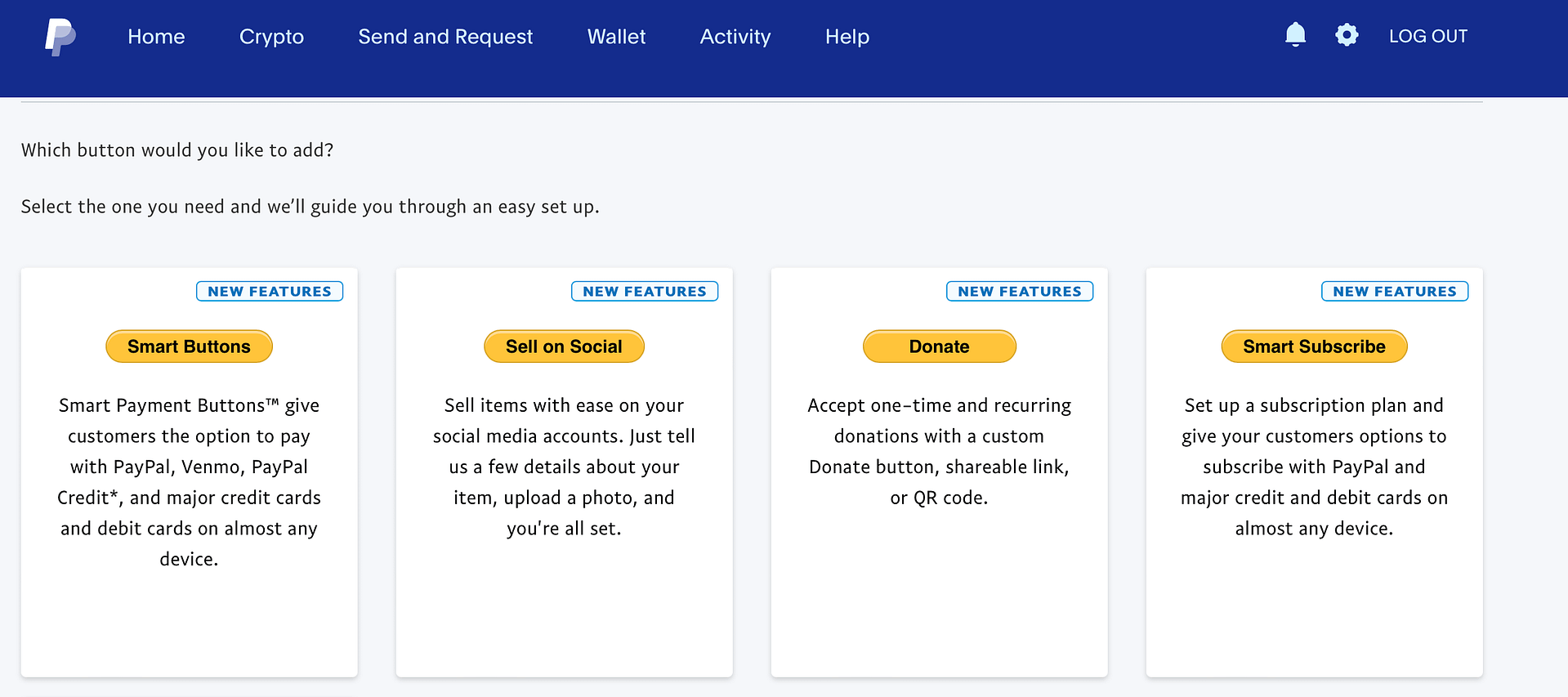
ニーズに合ったオプションを選択して、次のステップに進みます。
[スマート ボタン]を選択した場合、プロセスはより複雑になり、開発者/コーディングの経験が必要になります。 このため、他の 3 つのオプションのいずれかを選択することをお勧めします。
いずれかを選択すると、ボタンの外観をカスタマイズできます。 たとえば、 「寄付」オプションを使用して、サイズ、通貨、カードのロゴを変更できます。
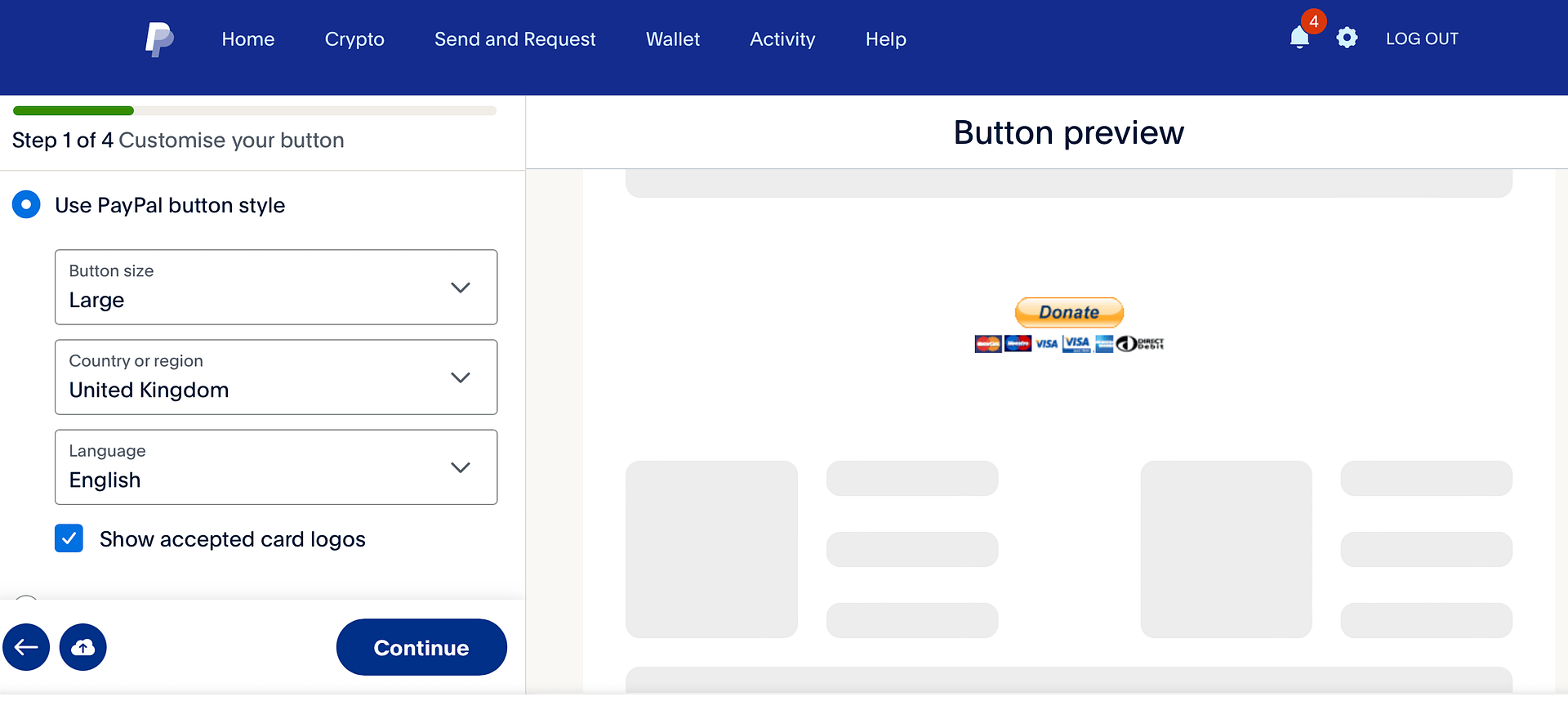
このプロセスが完了すると、Web サイトにコードを追加できるポップアップが表示されます (PayPal ボタンを追加するため)。 コードをクリップボードにコピーします。
次に、ボタンを追加する投稿、ページ、またはウィジェット領域のエディターを開きます。
カスタム HTMLブロックを追加し、PayPal から提供されたコードを貼り付けます。 カスタム HTMLブロックのツールバーの[プレビュー]タブに切り替えると、PayPal ボタンがページ上でどのように表示されるかを確認できます。
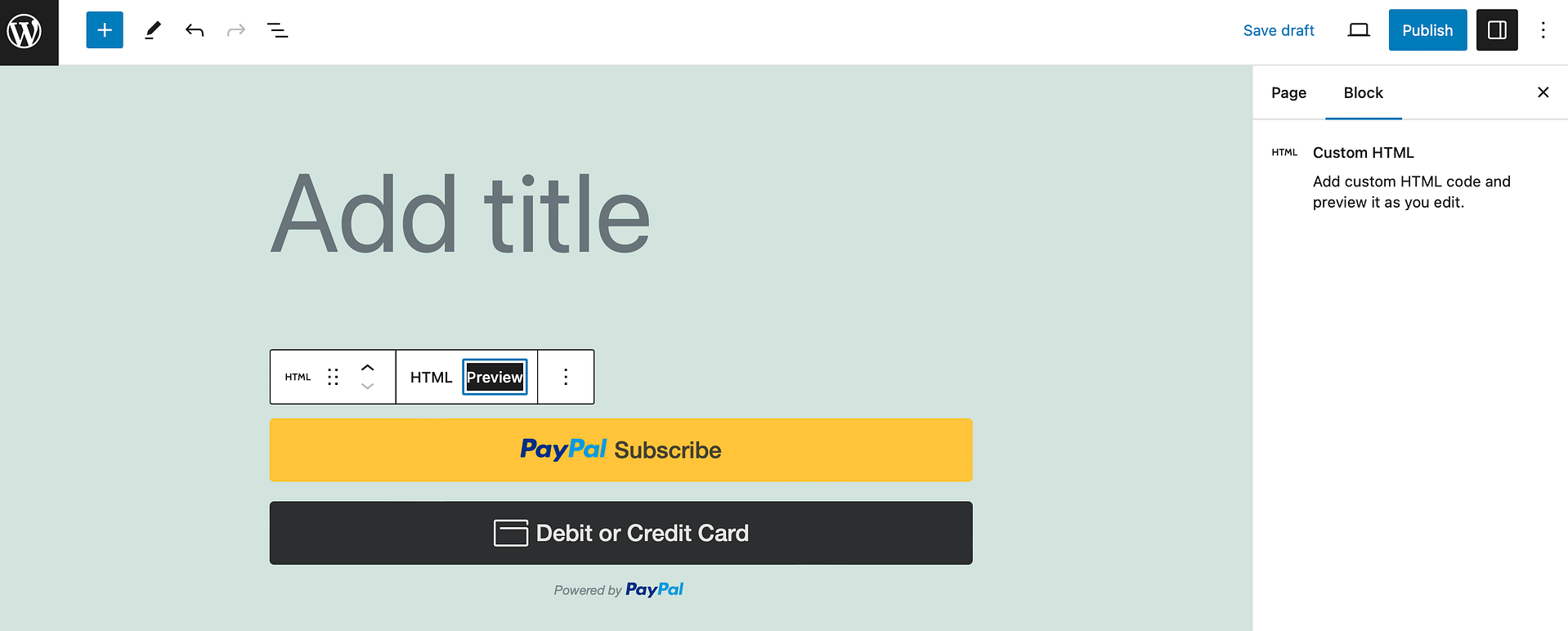
コンテンツを公開/更新してPayPal ボタンを有効にするだけです。
2. PayPal プラグインを使用する (WordPress シンプル ショッピング カート)
オンラインで製品を販売する簡単な方法をお探しの場合は、無料の WordPress Simple Shopping Cart プラグインをインストールできます。 このようにして、顧客はショッピング カートに商品を追加し、PayPal を使用してチェックアウトして支払うことができます。
まず、WordPress.org から無料のプラグインをインストールします。
次に、新しい[Simple Cart]タブをクリックし、 [設定]に移動します。 PayPal の電子メール アドレスを入力して、顧客が購入できるようにします。 次に、残りの設定を構成します。
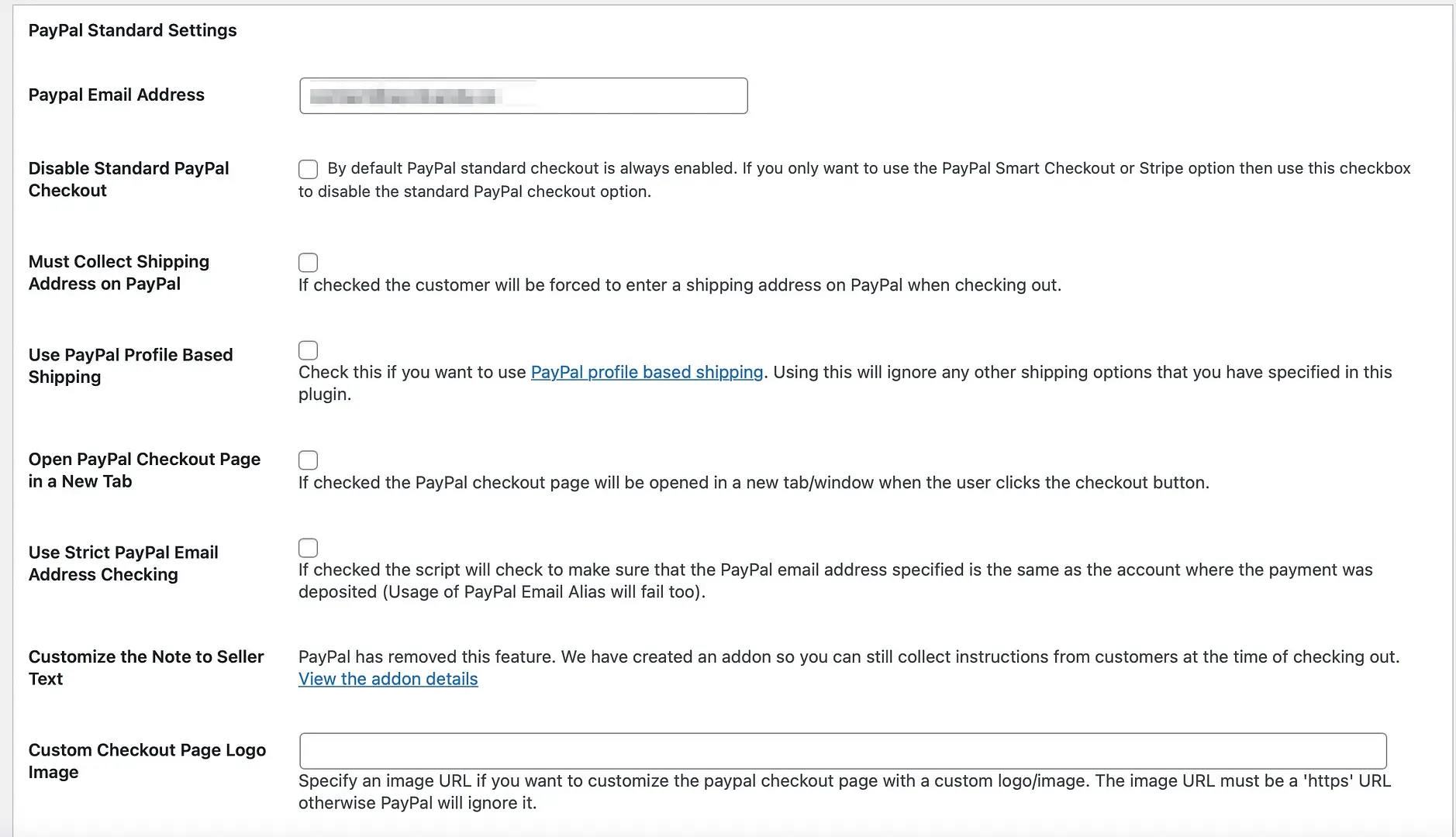
たとえば、Smart PayPal オプション (または Stripe オプション) のみを使用する場合は、標準の PayPal チェックアウトを無効にすることができます。 さらに下では、ショッピング カートにタイトルを付けたり、「カートに追加」ボタンのテキストを変更したり、基本送料を入力したりできます。
ページの下部にある「更新オプション」をクリックします。 次に、指定された価格で PayPal に送信される特定の商品にボタンを追加できます。
これを行うには、 [Simple Cart] → [Settings]ページの最初のショートコード オプションをコピーする必要があります。
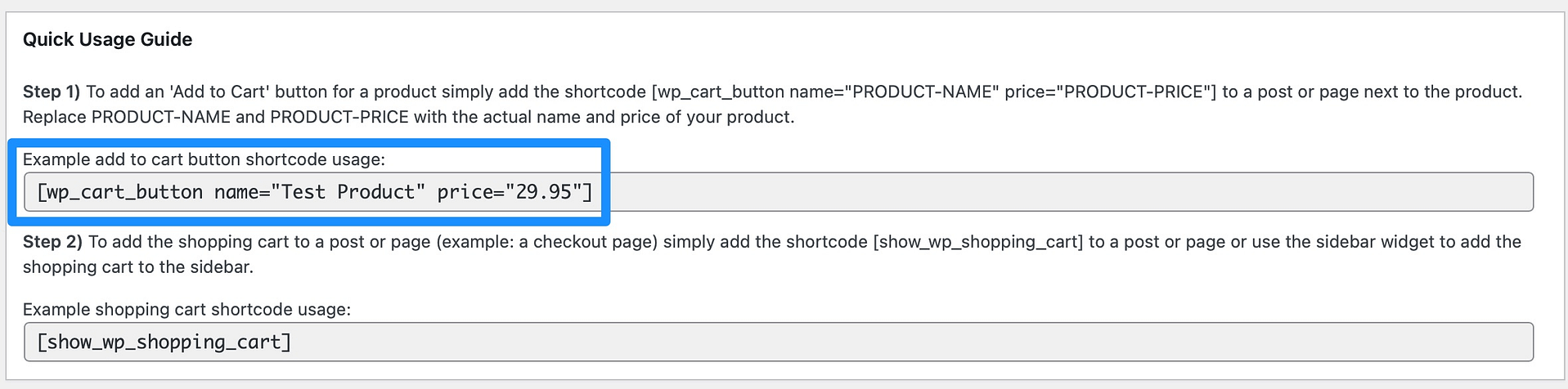
次に、新しい投稿またはページを開き、エディターにショートコードを貼り付けます (製品の名前と価格を挿入します)。
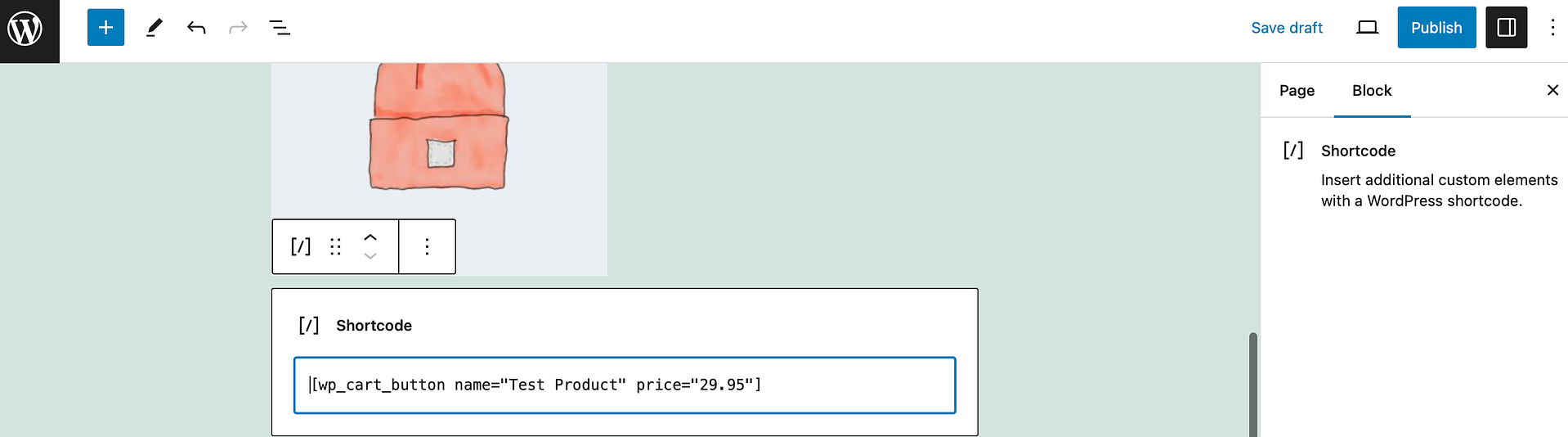
2 番目のショートコード オプションを使用して、投稿またはページにショッピング カートを追加することもできます。 最初のショートコードの下にコードを貼り付けるだけで、製品名、価格、数量、PayPal ボタンが表示されます。
これをフロントエンドでプレビューできます。
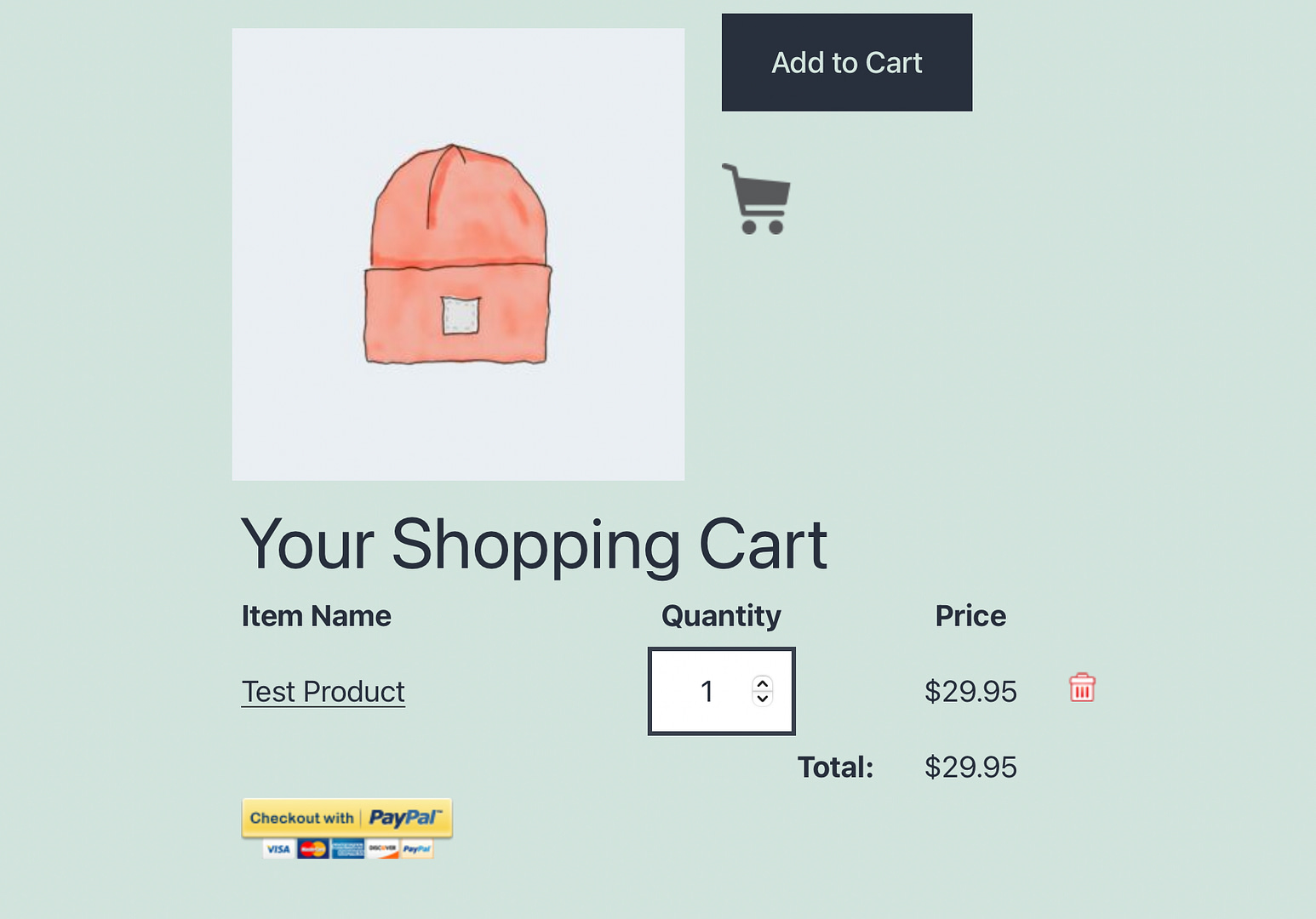
次に、ページを保存または公開します。
3. WooCommerce を使用します (および PayPal WC の支払いプラグインを介して PayPal を有効にします)
サイトの訪問者に完全な e コマース エクスペリエンスを提供したい場合は、WooCommerce プラグインを使用して WordPress で支払いを受け入れることができます。
WooCommerce は、独自の WooCommerce Payments ツールや、Stripe、Square、Mollie などの他の支払いプロセッサを含む、さまざまな支払いゲートウェイをサポートしています。 PayPal を使用する場合は、PayPal によって正式にサポートされている PayPal WC プラグインの Payment Plugins をインストールできます。
さらに良いことに、プラグインのセットアップは比較的簡単ですが、顧客がクレジット カード、Pay Later、Venmo (および PayPal アカウント) を使用して支払いを行えるようにすることもできます。
まず、基本的な WooCommerce ストアを設定する必要があります。 その仕組みを学ぶために、WooCommerce のセットアップに関する記事全体を掲載しています。
次に、PayPal WC プラグインの Payment Plugins をインストールしてアクティブ化する必要があります。
これを実行すると、WooCommerce メニューのオプションとしてPayPal by Payment Pluginsが表示されるはずです。

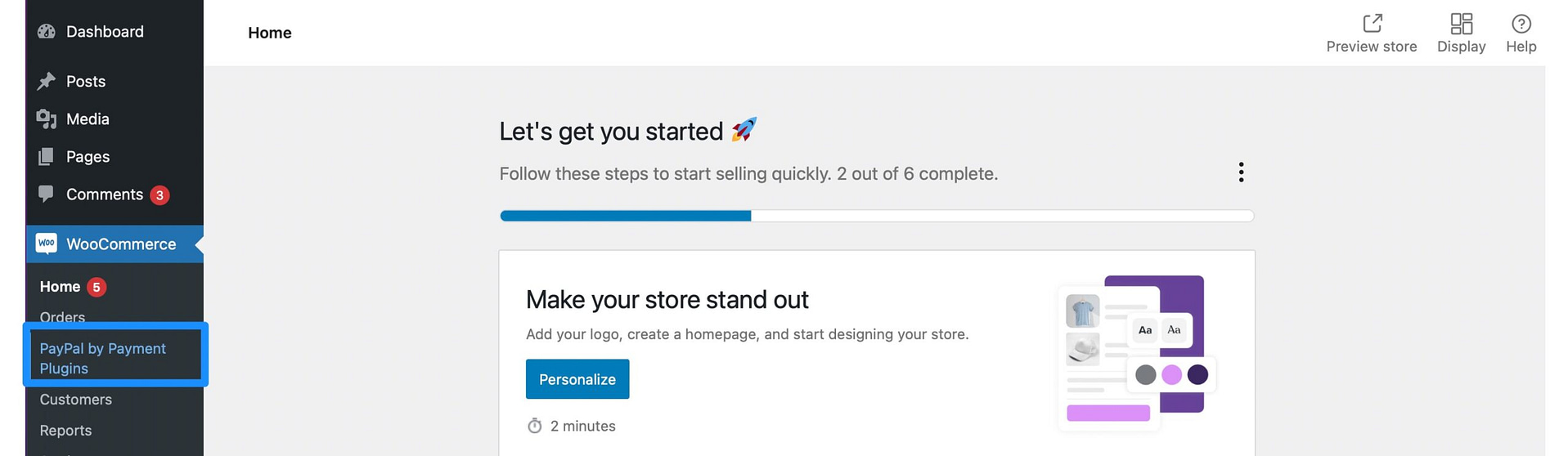
リンクをクリックして[設定]に移動します。 API 設定で、クリックして PayPal アカウントに接続できます。 注: これを成功させるには、PayPal ビジネス アカウントが必要です。
ページの下部で変更を保存します。 次に、 [詳細設定]に切り替えます。 ここでは、カート ボタンの位置を設定したり、キャンセル時に自動的に返金するかどうかを決定したりできます。
一方、 PayPal設定では、PayPal ゲートウェイを有効にしたり、タイトルや説明を提供したり、「注文する」ボタンを挿入したりすることができます。 さらに、PayPal ボタンのデザイン (色、形状、ラベル、高さ) を変更できます。
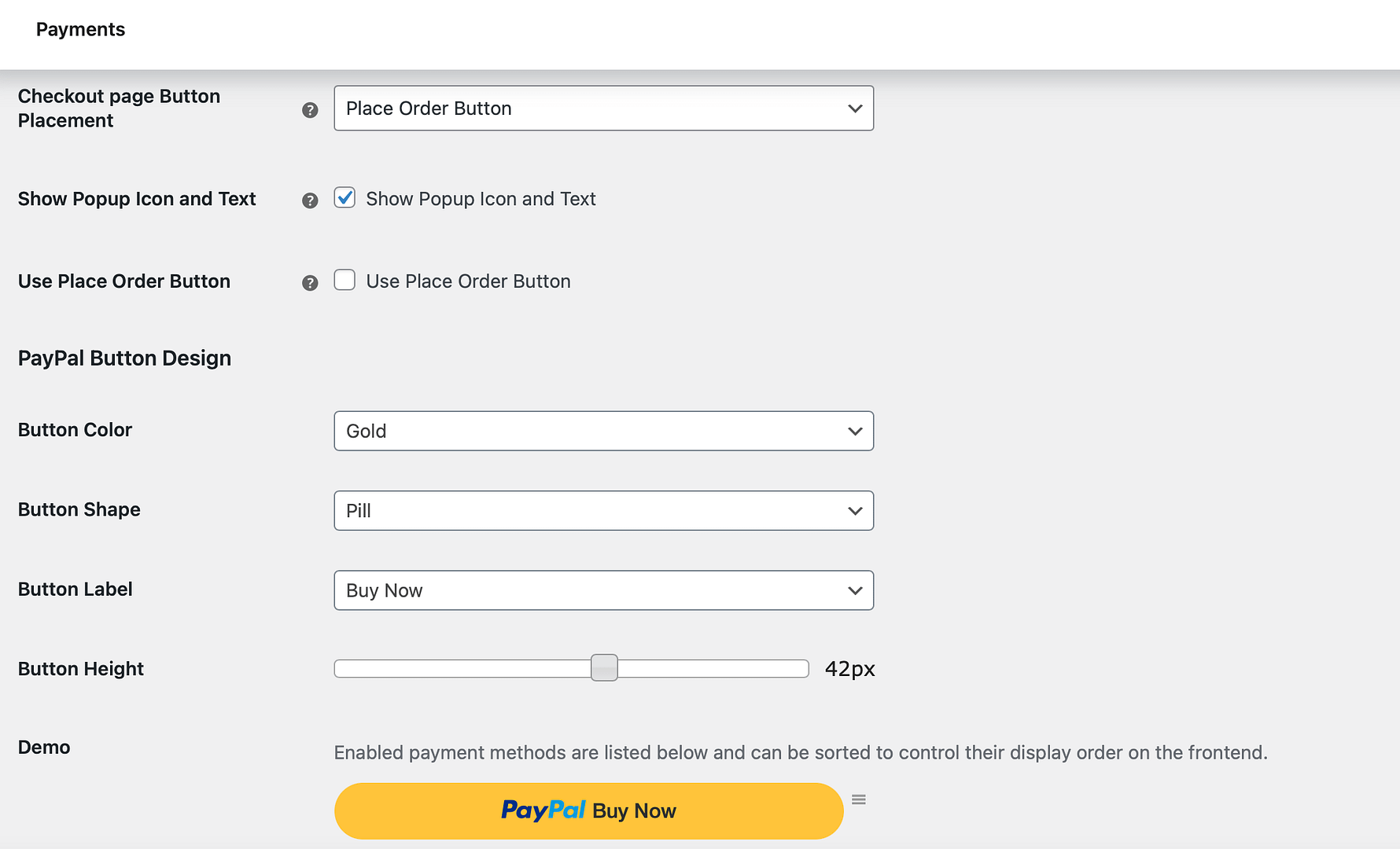
ページのさらに下では、Venmo、Pay Later、クレジット カードのオプションを有効にすることもできます。
変更を必ず保存してください。 次に、製品をカートに追加してチェックアウト ページに進むことで、プロセスをテストできます。
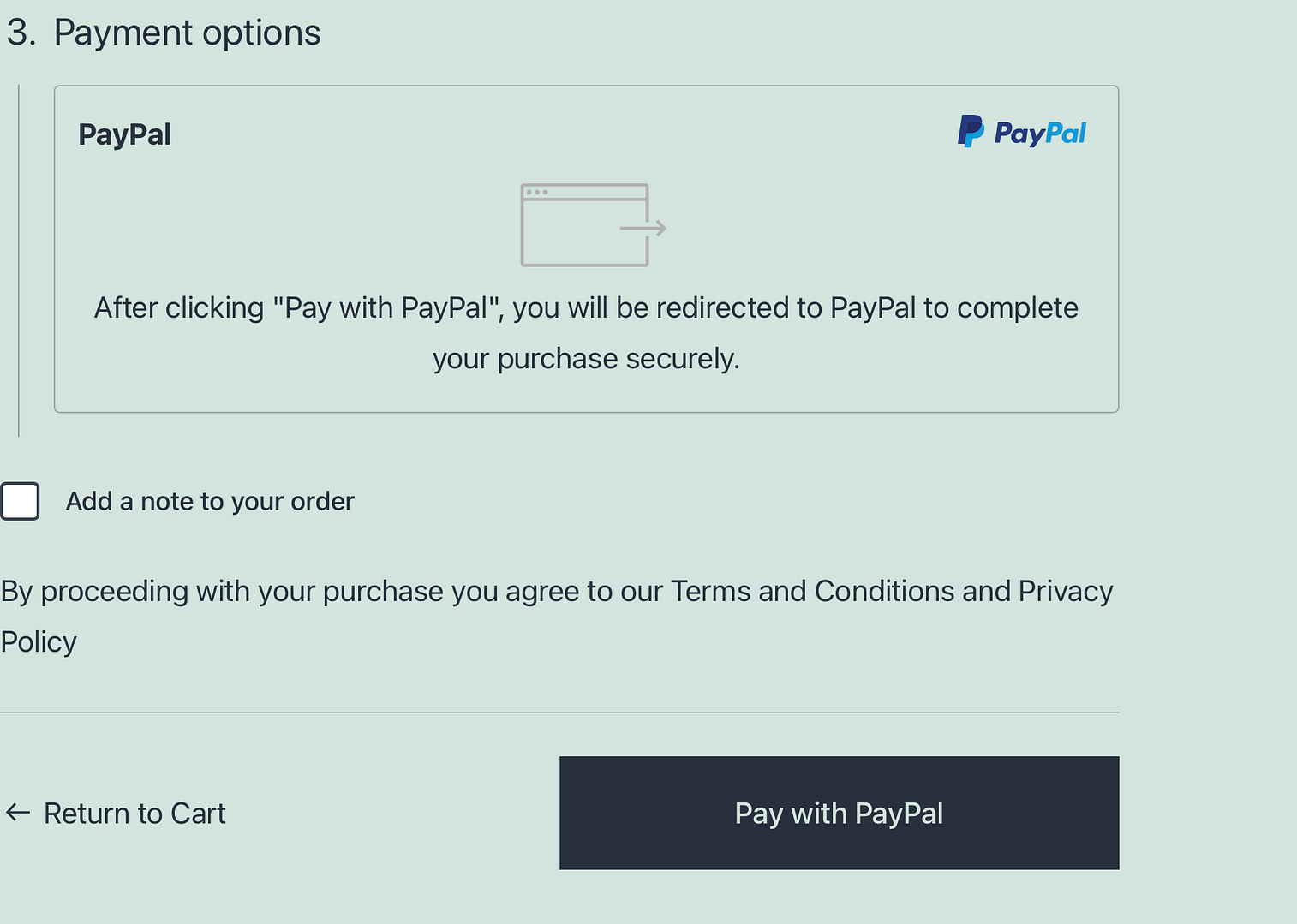
ここでは、PayPal が支払いオプションとしてリストされているのが表示されます。
今すぐオンライン支払いの受け入れを開始
WordPress で支払いを受け入れたい場合は、たくさんのオプションがあります。 PayPal は非常によく知られた決済プロセッサであるため、始めるのに最適な場所ですが、ニーズに適している場合は他の決済プロセッサを検討することもできます。
要約すると、WordPress と PayPal で支払いを受け入れる 3 つの簡単な方法は次のとおりです。
- PayPal 購入ボタンを手動で追加します (プラグインは必要ありません)。
- PayPal プラグイン (WordPress Simple Shopping Cart など) を使用します。
- WooCommerce で PayPal を有効にします (PayPal WC の支払いプラグインを使用)。
PayPal 以外の他の支払い処理業者に興味がある場合は、最高の Stripe WordPress プラグインのまとめをチェックしてください。 または、暗号通貨の分野に興味がある場合は、WordPress でビットコインを受け入れる方法に関するガイドもあります。
WordPress と PayPal で支払いを受け入れる方法についてまだご質問がありますか? コメントでお知らせください!
