WordPressウェブサイトのFTPにアクセスする方法
公開: 2022-05-26WordPressファイルに手動でアクセスする方法をお探しですか? たぶんあなたはFTPでしか修正できないあなたのウェブサイトに問題がありますか? 次に、あなたにぴったりの記事を用意しました。 今日QuadLayersでは、FTPクライアントを使用してまたは手動でWordPressWebサイトのFTPにアクセスする方法を見ていきます。 ただし、最初に、 FTPとは何か、およびFTPを介してWebサイトにアクセスする必要がある理由を明確にしましょう。
FTPとは何ですか?
まず、FTPとは何かを明確にしましょう。 FTPはFileTransferProtocolの略で、素人の言葉で言えば、Webサーバーに手動でアクセスしてWordPressファイル/インストールを管理するために使用できるツールにすぎません。 FTPを使用してWebサイトにアクセスすることは、 HTTP/HTTPSプロトコルを使用するWebブラウザを使用することとは少し異なります。 FTPを使用してWebサイトにアクセスするには、FileZillaなどのFTPクライアントが必要です。 その後、ウェブホストのFTPアドレスとユーザー名/パスワードが必要になります。
さて、これは単にWebサイトのWP管理ダッシュボードを使用してWebサイトにアクセスするよりもはるかに苛立たしいプロセスのように聞こえますが、WebサイトへのFTPアクセスなしでは実行できない特定のことがあります。
WordPressにFTPアクセスが必要なのはなぜですか?
WordPressのFTPにアクセスする必要がある場合があります。 これには、バックエンドからアクセスできない特定のファイルを手動で編集することや、特定のインストールの問題が原因でWebサイトがクラッシュしたりアクセスできなくなったりする場合が含まれます。
FTPアクセスは、 .htaccessなどの特定のコアWordPressファイルにアクセスするために一般的に使用されます。 .htaccessを使用すると、デフォルトでWordPressに設定されているアップロード制限を簡単に増やすことができます。
FTPは、プラグインファイルに手動でアクセス、追加、および削除する場合にも最適です。 このようにして、ブラウザからWebサイトに直接アクセスすることなく、必要に応じてプラグインを一括インストールまたは削除できます。
同様に、必要に応じてメディアファイルを一括アップロードしたり、functions.phpやWooCommerceテンプレートファイルなどのWordPressファイルにカスタムアクセスしたりすることもできます。
FTPクライアントを使用してWordPressWebサイトのFTPにアクセスするにはどうすればよいですか?
上で述べたように、WordPressのFTPにアクセスするにはFTPクライアントが必要です。 主に、ソフトウェアは無料であり、非常に使いやすいため、人々はFilezillaを使用することを選択します。 今日はデモにもFileZillaを使用します。 さらに、FTPを介してWebサイトにアクセスするには、次のものが必要です。
- WebホストのFTPアドレス。
- FTPアクセス用に提供されたユーザー名とパスワード。
- このポートは、ホストがFTPに使用します。
これらはあなたのホスティング会社によって利用可能になります。 したがって、これはユーザーごとに少し異なる場合があります。 一部のホスティング会社はダッシュボードを介してFTPアクセスを利用できるようにしますが、他のホスティング会社は詳細を手動で送信します。 いずれにせよ、Webサイトのサポートサービスを利用すれば、この情報にアクセスできるはずです。
FTPサイトの資格情報の設定:
次に、これらを使用して、Filezillaを使用してWebサイトにアクセスします。 FileZillaをまだインストールしていない場合は、今がインストールするのに良いタイミングです。 先に進み、 FileZillaを開いてから、[ファイル]>[サイトマネージャー]をクリックします。 または、FileZillaを開いた後にCTRL+Sを押して同じ効果を得ることができます。
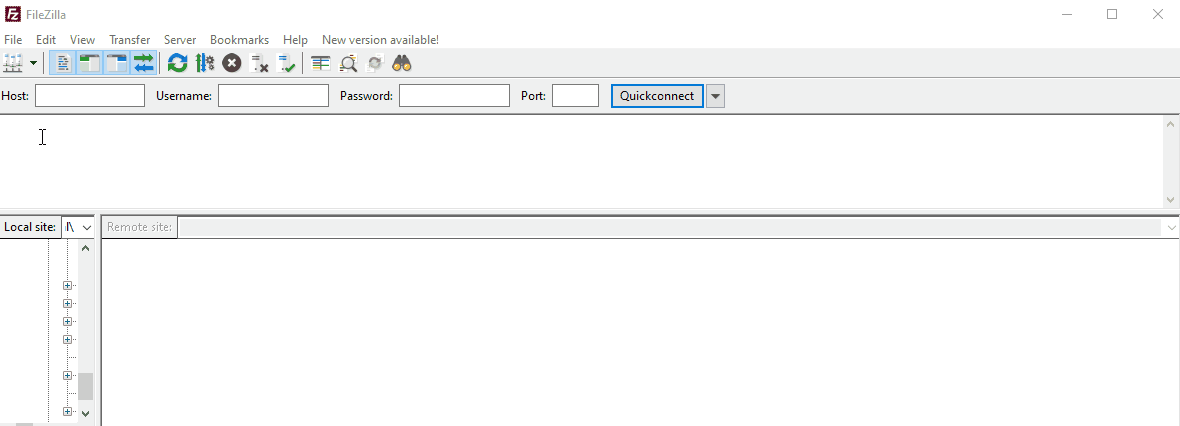
次に、[新しいサイト]をクリックすると、プロンプトに入力するように求められます。 新しいサイトウィンドウの[全般]タブを使用して、ホストアドレス、ポート、ユーザー、およびパスワードを入力します。
もちろん、ログオンの種類と資格情報は、ホスティングプロバイダーのサービスによって異なる場合がありますが、通常、FTPにアクセスするための単純なユーザーとパスワードが提供されます。
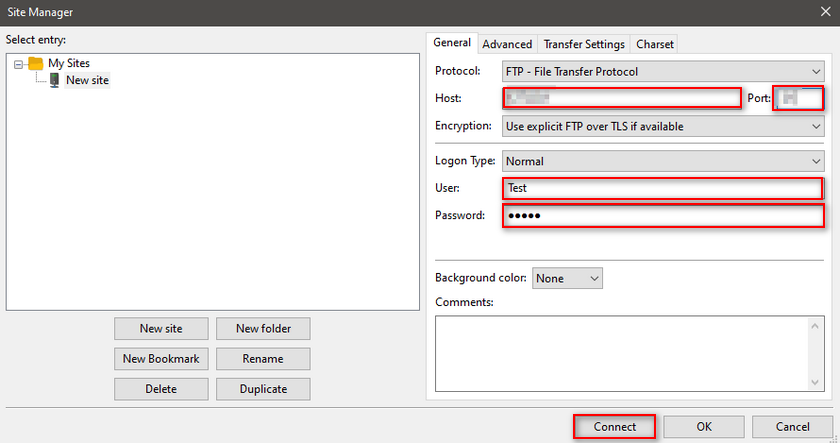
この詳細を入力したら、[接続]をクリックすると、FileZillaのステータスウィンドウにサーバーに接続していることが表示され、Webサイトのディレクトリリストを取得できました。
これで、リモートサイトウィンドウに、Webサイト上のすべてのフォルダーとファイルが表示されます。
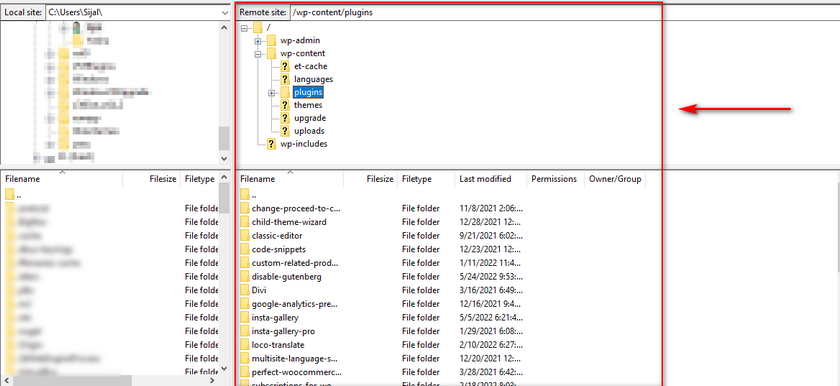
デモとして、FTPを使用して.htaccessファイルにアクセスする方法を紹介します。 Webサイトのディレクトリのルート/ホームをクリックして選択し、下部のウィンドウにある.htacccessファイルをクリックします。 それを右クリックし、[表示/編集]をクリックします。 エディターを選択するように求められる場合がありますが、デフォルトのエディターをクリックしてから[ OK]をクリックするだけです。
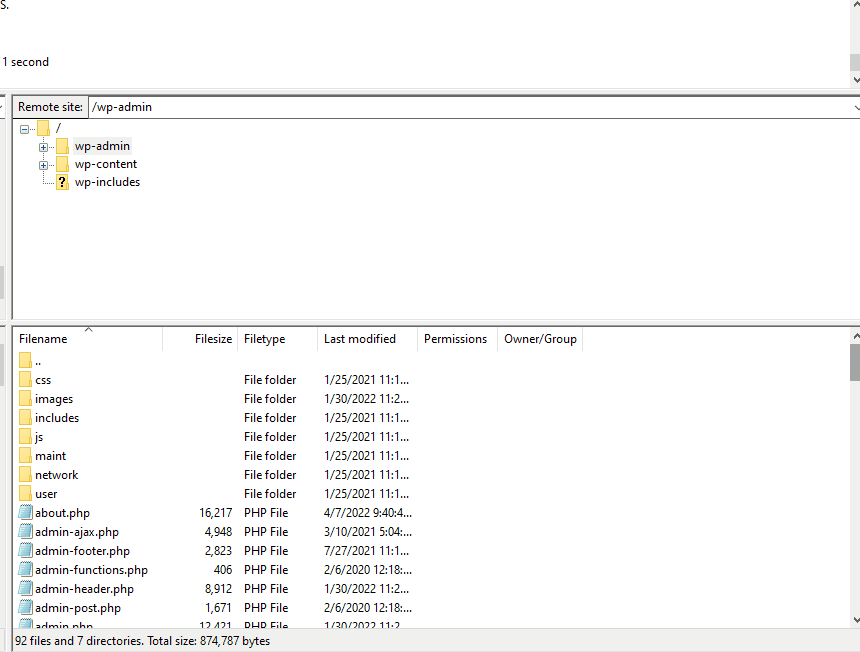
これで、.htaccessファイルが表示され、必要に応じて簡単に編集できます。 たとえば、次の手順に従って、Webサイトのアップロード制限を変更できます。
WordPressプラグインを使用してWordPressWebサイトのFTPにアクセスする方法
このプロセス全体を実行してWordPressファイルにアクセスしたくない場合は、代わりにWordPressプラグインを使用してアクセスすることもできます。
ファイルマネージャーなどのプラグインを使用すると、WordPressインストールからファイルを編集、削除、アップロード/ダウンロードしたり、コードエディターを使用してファイルにアクセスしたりできます。 これらのプラグインははるかに使いやすく、プラグインをインストールしてWP-Adminページからファイルにアクセスするだけです。
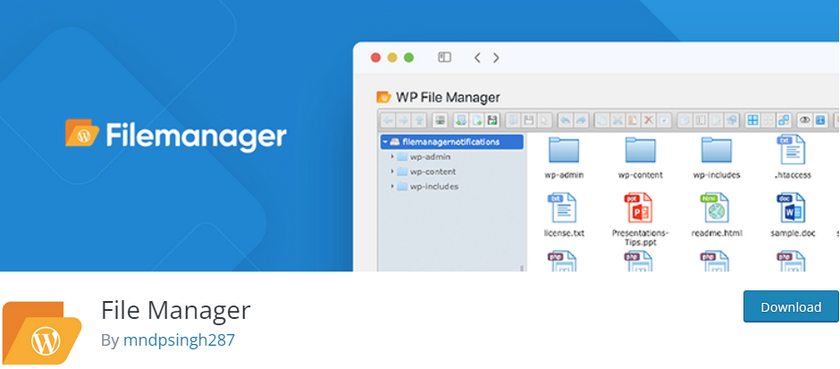
それでは、ファイルマネージャプラグインをインストールすることから始めましょう。 先に進み、 WP管理ダッシュボードを開き、[プラグイン]>[新規追加]をクリックします。
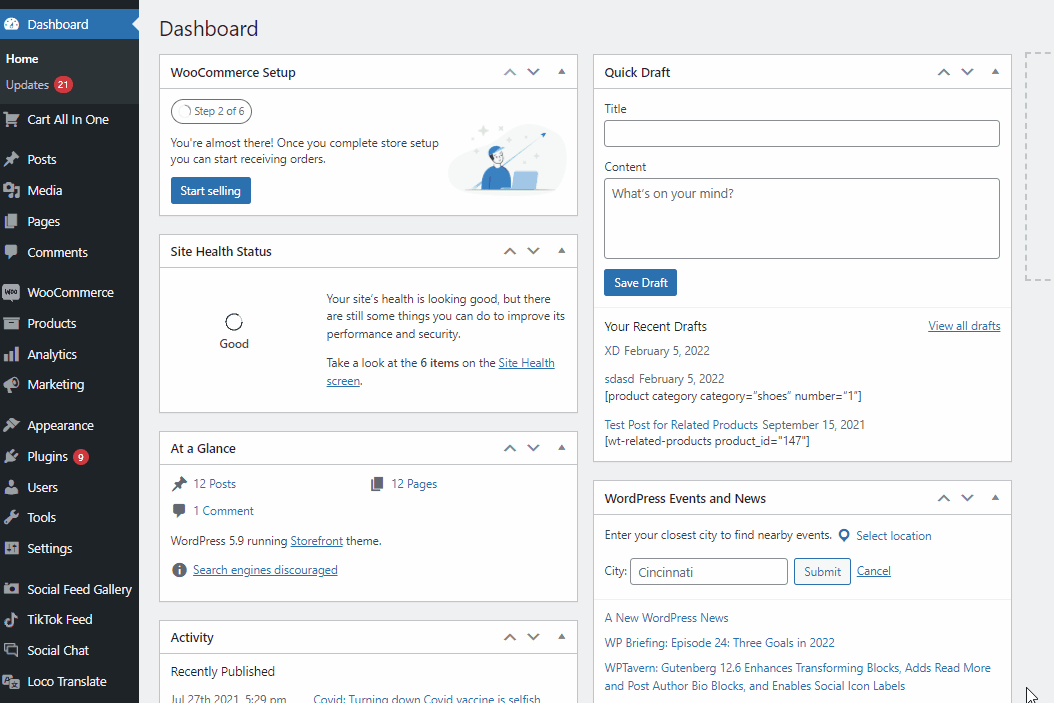
次に、右上の検索バーを使用してファイルマネージャを検索します。 'ファイルマネージャプラグインのタブで[インストール]をクリックし、ボタンがそれに切り替わったら[アクティブ化]をクリックします。
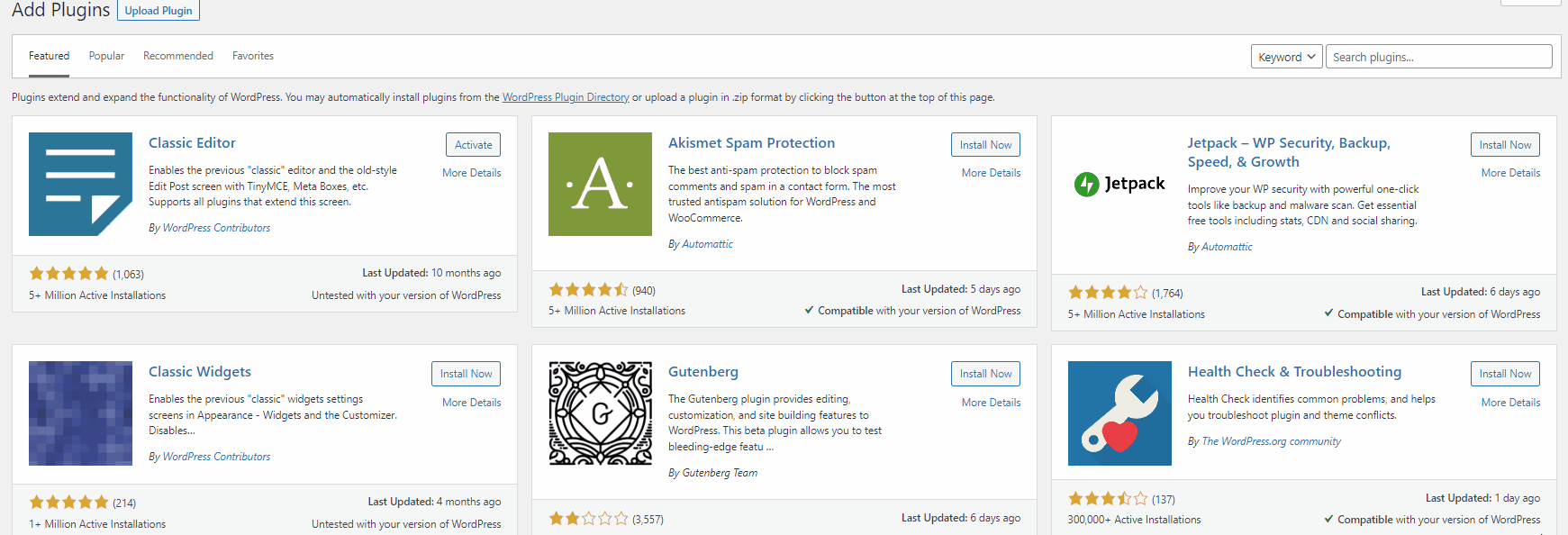
これで、 WpAdminDashboardサイドバーにWPFileManagerが表示されます。 それをクリックすると、すべてのWPファイルが表示されます。
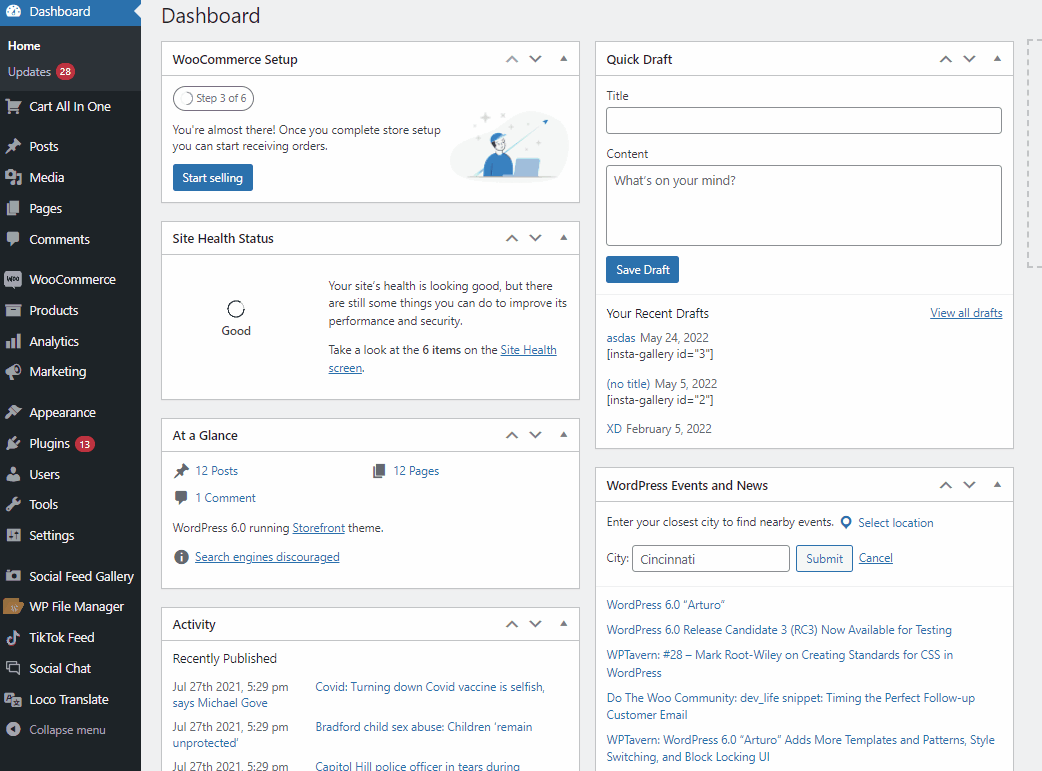
ファイルを開いて編集するには、ファイルを右クリックして[コードエディタ]をクリックするだけです。

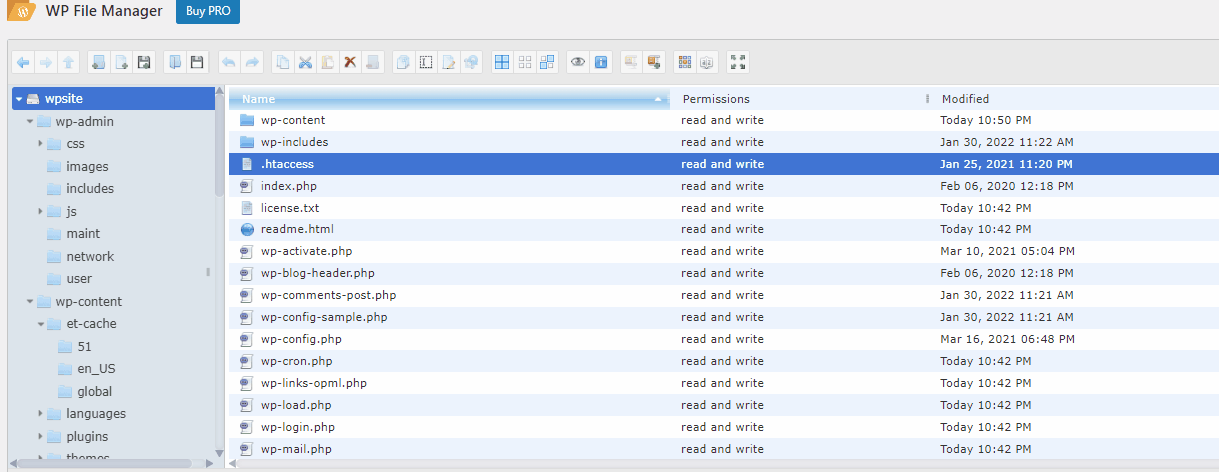
編集が完了したら、[保存]または[保存して閉じる]をクリックすると、完了です。
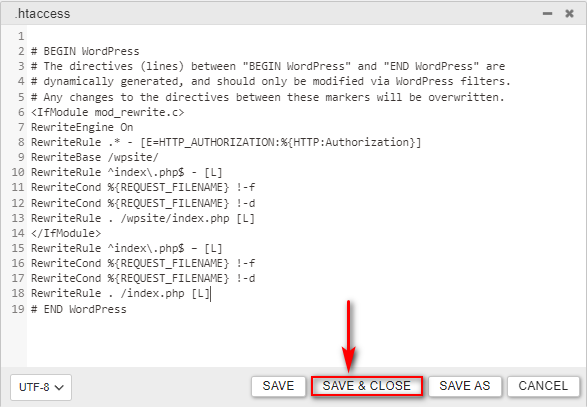
FTPクライアントでファイルを管理する方法(ファイルの一括アップロード/削除)
プラグインまたはFTPクライアントのどちらを使用してWordPressのFTPにアクセスするかに関係なく。 FTPアクセスでできることはたくさんあります。学ぶべき基本的なことをいくつか見てみましょう。 手始めに、FTPを使用してWebサイトにファイルを一括アップロードする方法を見てみましょう。
FileZillaを開き、 FTPを使用してWebサイトに接続します。 次に、アップロードするすべてのメディアファイルを1つのディレクトリに保存することをお勧めします。 FileZillaのローカルサイトウィンドウでこのフォルダーを開きます。
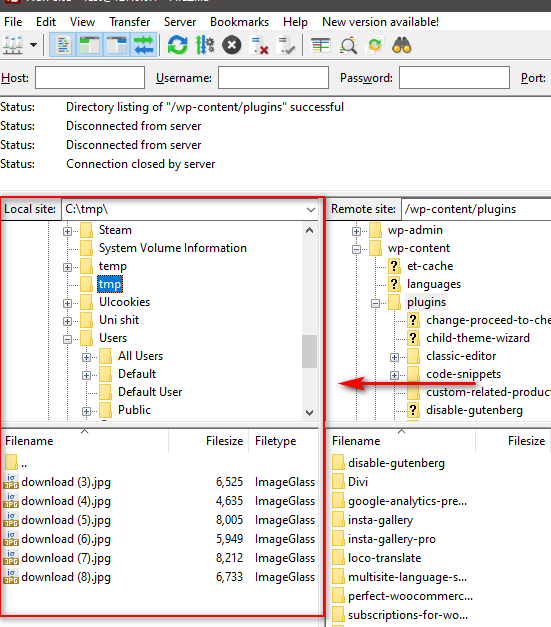
次に、FileZillaのリモートサイトウィンドウを使用して、 wp-content/uploadsフォルダーを開きます。 これは、WordPressWebサイトのメディアフォルダーです。
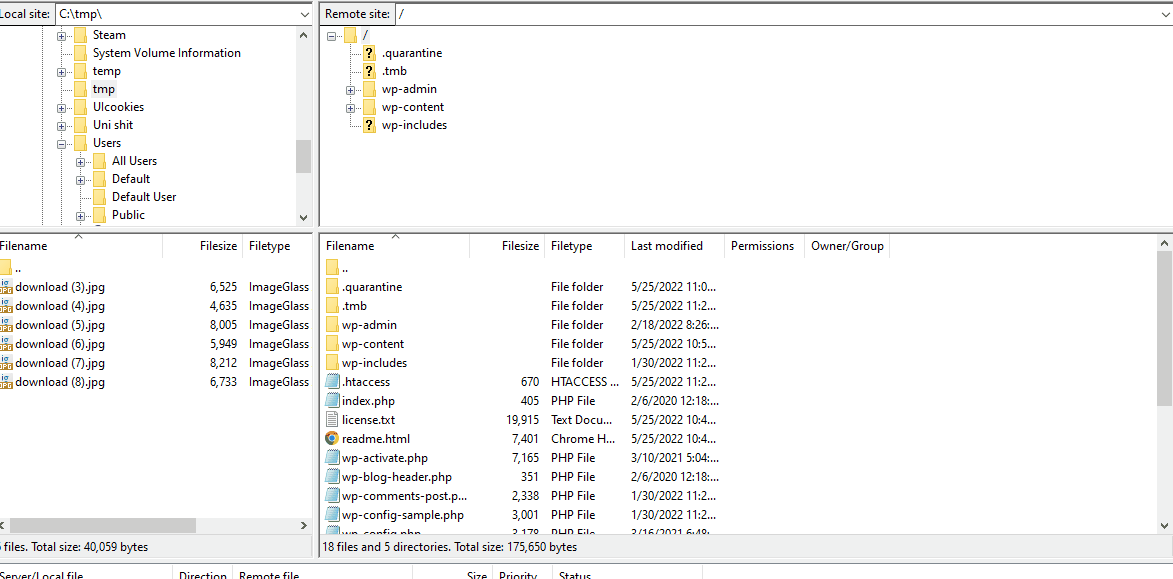
メディアファイルは毎年異なるフォルダに配置されているはずです(例:2019、2020)。WordPressはデフォルトでこれを行い、毎月サブフォルダを用意する必要があります。 先に進み、今年度のフォルダと当月のサブフォルダを選択します。
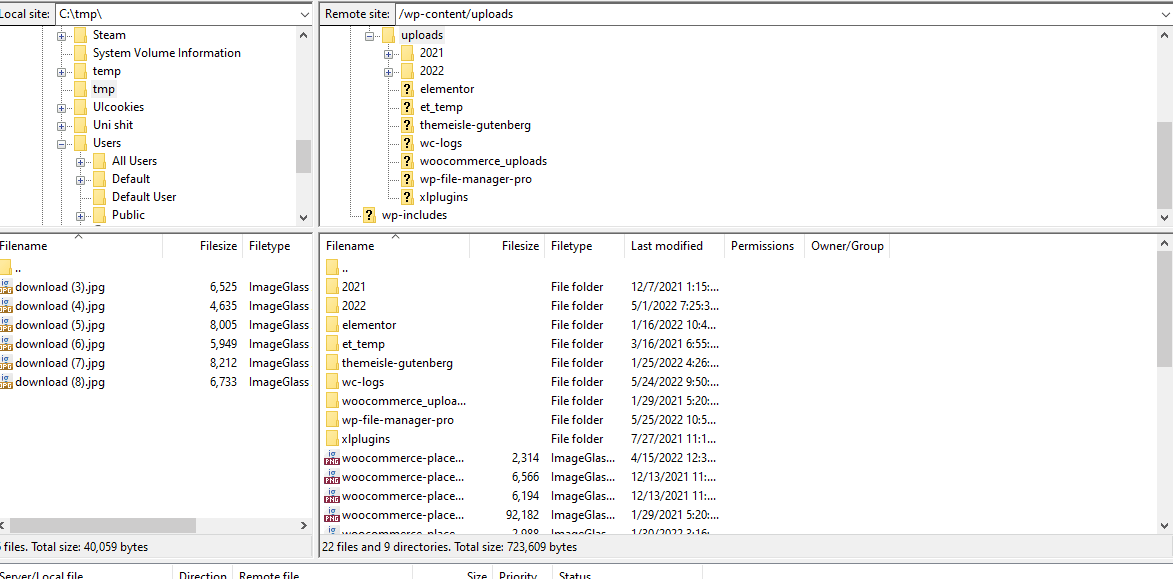
適切なフォルダがない場合は、作成することもできます。 フォルダを作成するには、リモートサイトウィンドウを右クリックして[ディレクトリの作成]をクリックし、ディレクトリパスにフォルダの名前を入力します。
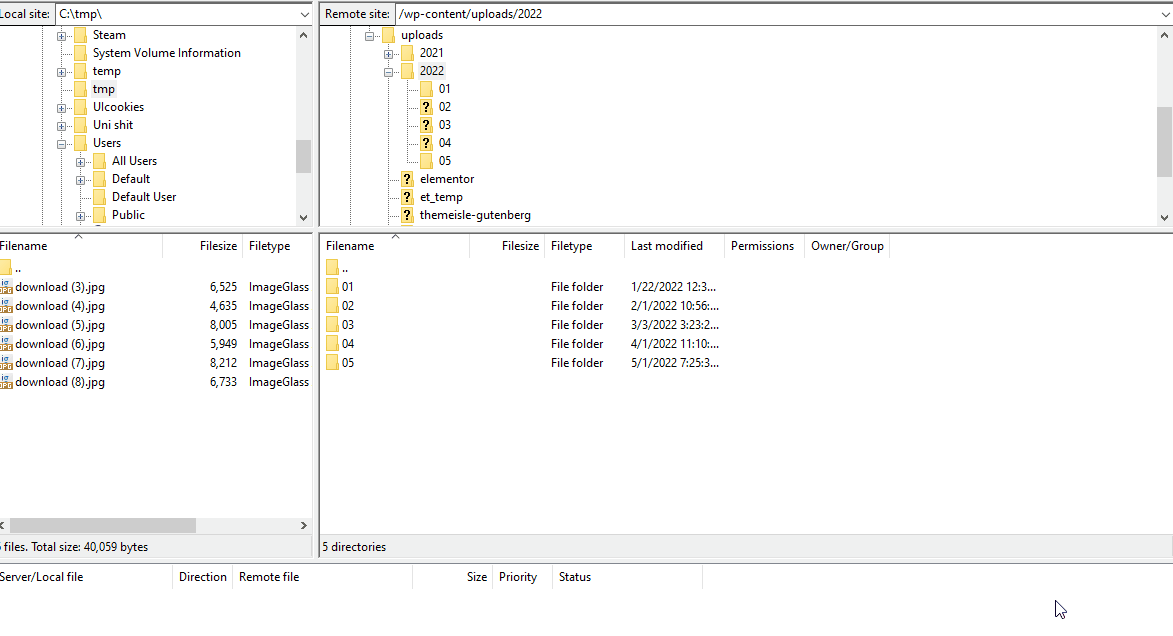
フォルダ内に移動したら、ローカルサイトのナビゲーションウィンドウでアップロードするすべてのファイルをドラッグして選択します。 次に、ファイルを右クリックして[アップロード]をクリックします。 これにより、選択したリモートディレクトリにすべてのファイルが一括アップロードされます。
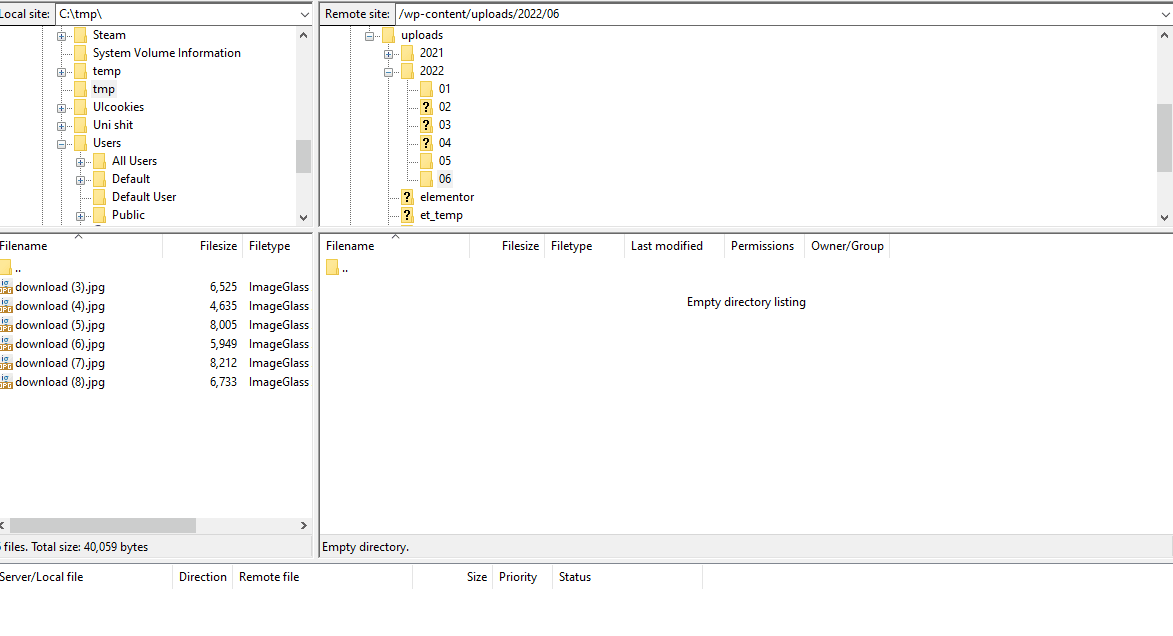
同様に、ファイルを一括削除する場合は、リモートサイトナビゲーションで複数のファイルをドラッグクリックまたはCtrlキーを押しながらクリックし、右クリック>[削除]をクリックして結果を表示します。
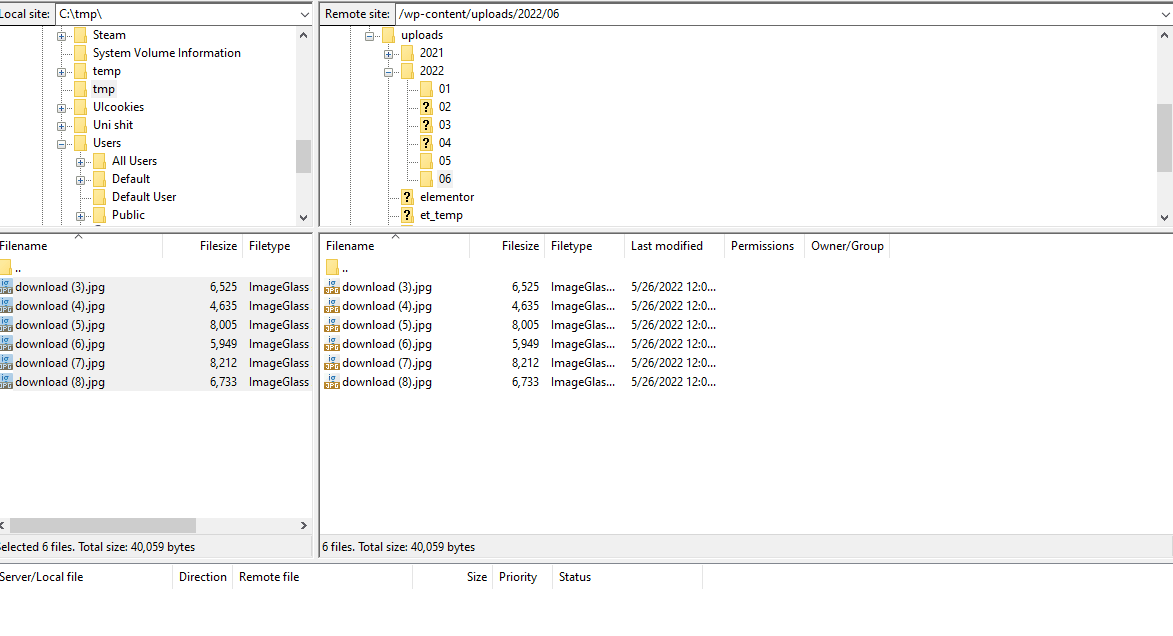
ボーナス:FTPを使用してWordPressプラグインをインストールする
FTP Accessを使用すると、 WordPressプラグインをWebサイトに手動でインストールまたは削除することもできます。 そのためには、まず、プラグインのzipファイルをダウンロードして解凍する必要があります。 デモでは、 SocialFeedGalleryプラグインを使用します。
プラグインのページで[ダウンロード]をクリックして、zipをダウンロードします。
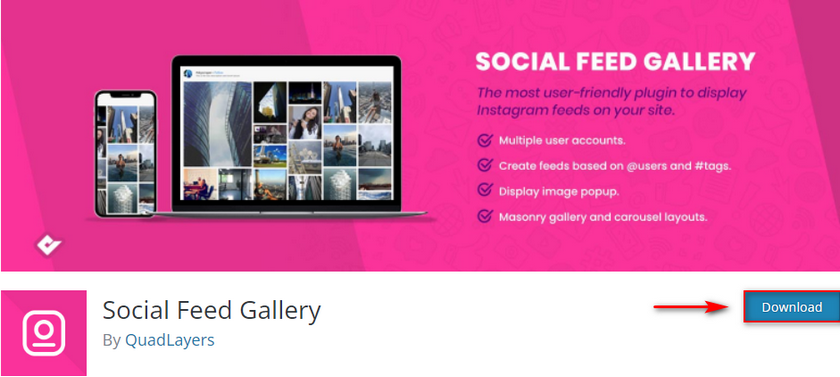
次に、このzipを解凍し、解凍したフォルダーを開いてプラグインのフォルダーを見つけます。 左側にあるFileZillaのローカルサイトエクスプローラーを使用して、この抽出されたフォルダーを参照します。
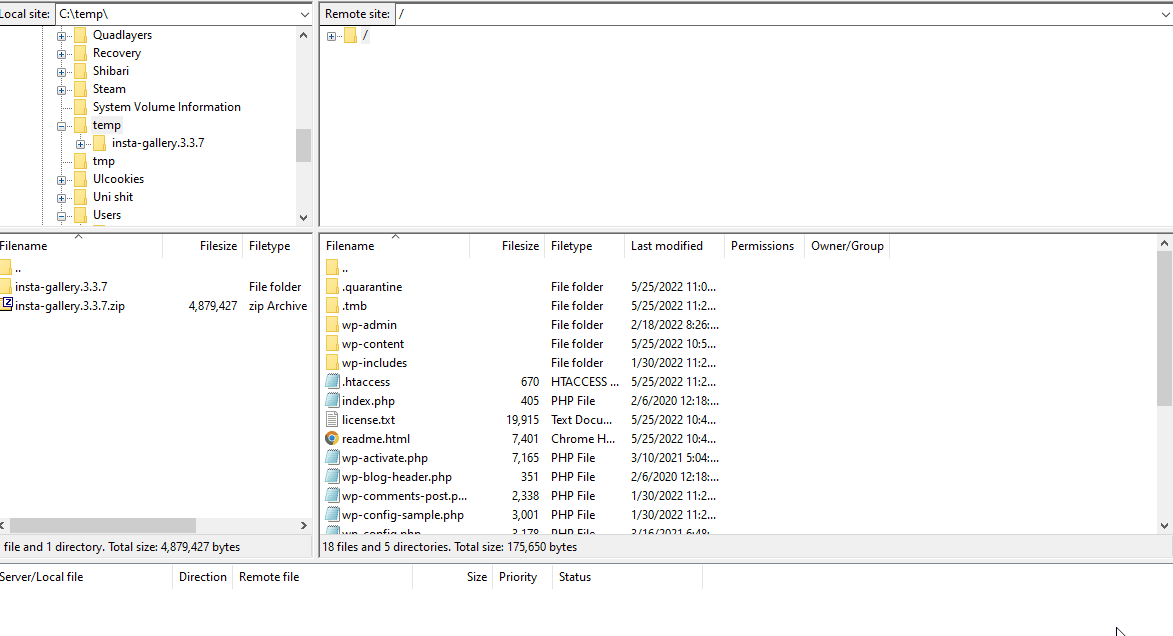
次に、 FileZillaを使用して、リモートサイトのwp-admin/pluginsフォルダーを開きます。
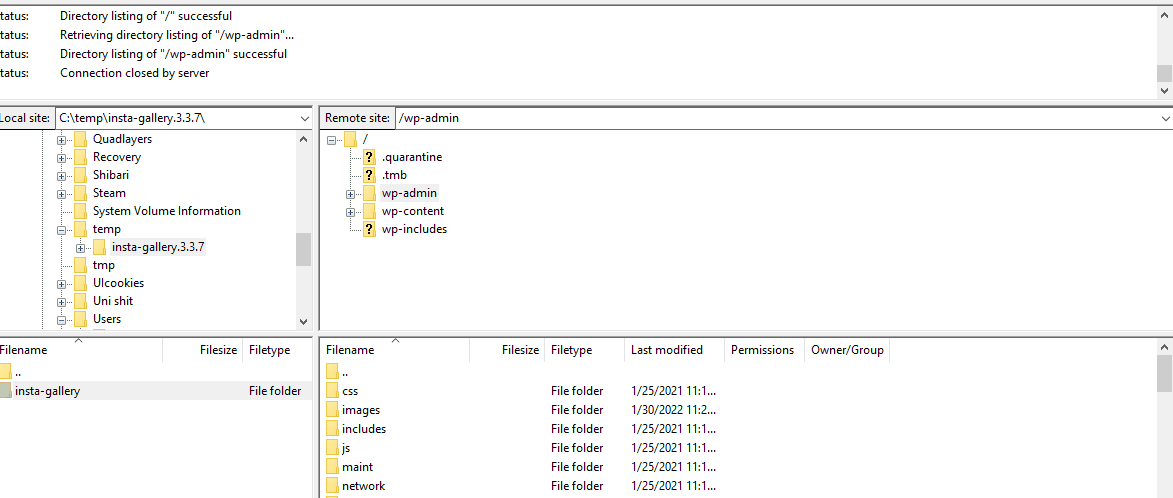
この後、プラグインフォルダをリモートサイトに直接ドラッグするだけで、転送が開始されます。
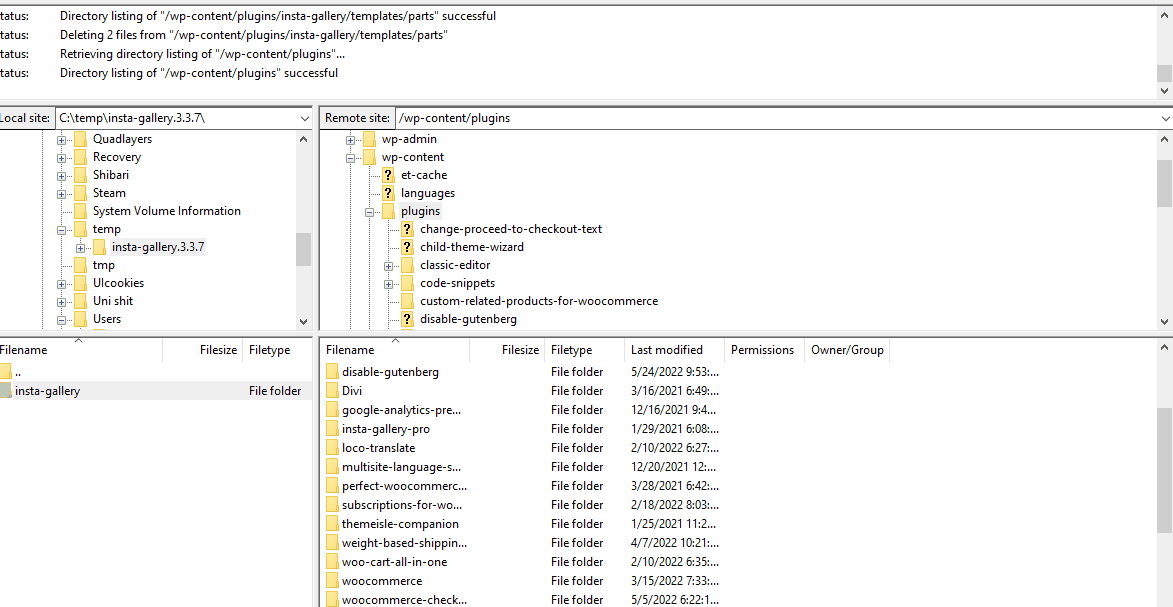
コピーするフォルダを右クリックし、[アップロード]をクリックして、現在選択しているフォルダにファイルを転送することもできます。
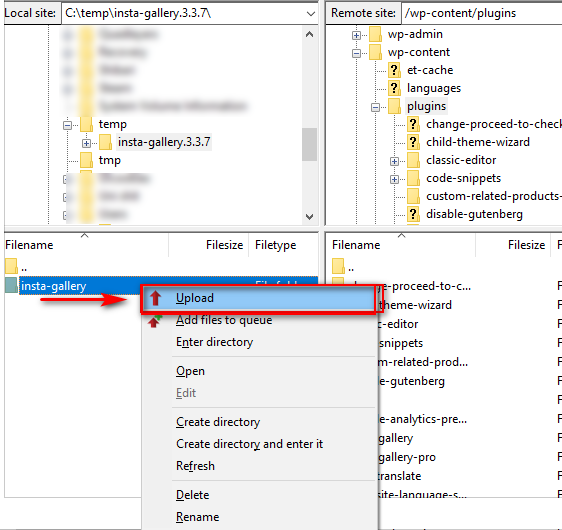
プラグインを削除する場合は、リモートサイトのファイルを右クリックし、[削除]をクリックして削除することもできます。
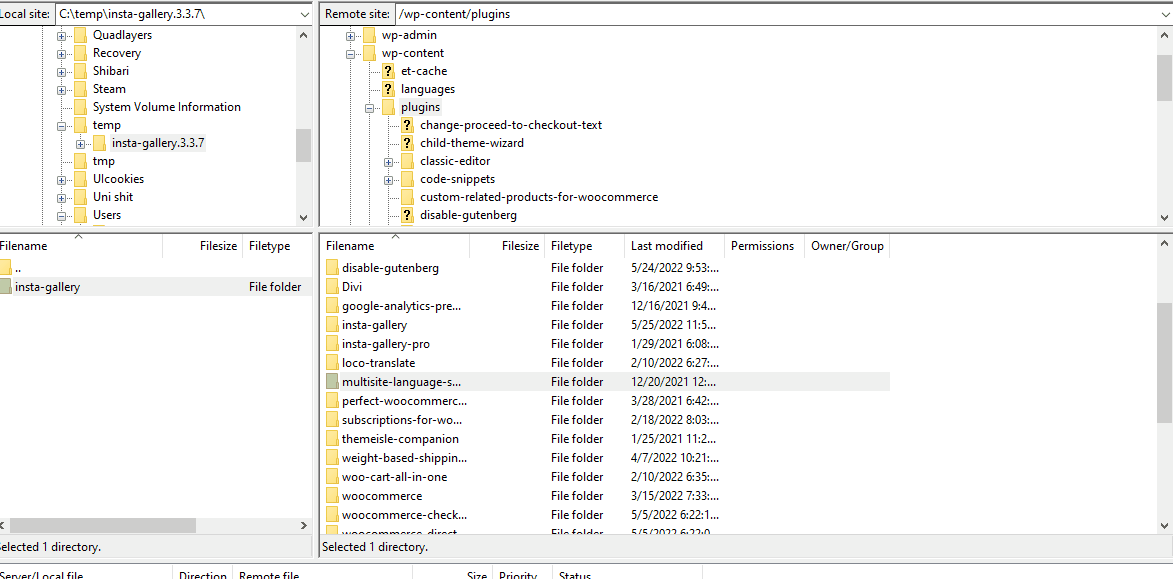
または、FTPを使用する以外にプラグインにアクセスして削除する方法を知りたい場合は、こちらのガイドを使用できます。
結論:
これで、WordPressのFTPにアクセスする方法に関するガイドは終了です。 ガイドはさまざまなことをカバーしているので、今日カバーしたすべてのポイントを要約しましょう。
- FileZillaを使用してWordPressのFTPにアクセスする方法
- プラグインを使用してFTPにアクセスする方法
- FTPを使用したファイルのアップロード/削除
- FTPを使用してWordPressインストールでプラグインをアップロードおよび削除します。
FTPは、Webサイトに手動でアクセスしてWordPressWebサイトを簡単に管理するために使用できる非常に便利なプロトコルです。 基本的に、FTPを使用して、まるでコンピュータ上にあるかのようにWebサイトのファイルにアクセスできます。これは、非常に便利な場合があります。 したがって、WebサイトにFTPアクセスすることを強くお勧めします。 ただし、FTPクライアントの設定に苦労している場合は、コメントでお知らせください。すぐに対応します。
さらに、WordPressのインストールをカスタマイズおよび管理するさまざまな方法を学びたい場合は、他の記事をチェックしてみてください。
- WordPressダッシュボードメニューを編集する方法
- WordPressのアクセシビリティを改善する方法
- WooCommerceの内部サーバーエラーを修正:500内部サーバーエラー
