WordPress で ACF ファイル フィールドを使用する方法
公開: 2023-01-14インターネット上のすべての Web サイトの半分以上がバックエンドの一部として WordPress を使用しているため、WordPress はオンラインで最も人気のある CMS (コンテンツ管理システム) であると言えます。
汎用性が高く使いやすいため、これほど人気のある選択肢であることは驚くことではありません。 Web デザインの経験がない人でも、数分で Web サイトを構築してコンテンツを投稿できます。
しかし、ネイティブの WordPress システムは機能がかなり制限されています。 Advanced Custom Fields (ACF) のようなプラグインは、WordPress により多くの機能を追加し、より多くのオプションと機能を提供します。
このガイドでは、ACF ファイル フィールドを使用して、コンテンツのアップロードと管理を容易にする方法について説明します。
- ACF プラグインとは?
- ACF のファイル フィールド
- ACF のファイル フィールドでできること
ACF プラグインとは?
WordPress が提供する最も高度な機能の 1 つは、カスタム フィールドです。 投稿やページに追加情報を追加できます。 この「追加情報」はメタデータと呼ばれます。
WordPress を使用してオンライン ビジネスを運営しているとします。 価格、名前、製品 ID などの製品に関する情報はすべて、カスタム フィールドに保存されるメタデータです。
これらのカスタム フィールドを使用すると、Web サイトの外観と機能をより適切に制御できます。 残念ながら、WordPress に標準で付属しているネイティブのカスタム フィールド エディターは非常に使いにくいものです。 そこで登場するのがACFプラグインです。
ACF は、WordPress カスタム フィールド エディターの「アップグレード パッケージ」と考えてください。 インターフェイスを刷新して使いやすくし、いくつかの新しい高度な機能を追加します。 ネイティブ エディターよりも ACF を使用すると、Web サイトにカスタム フィールドを簡単に追加できます。
ネイティブのカスタム フィールド エディターは次のようになります。
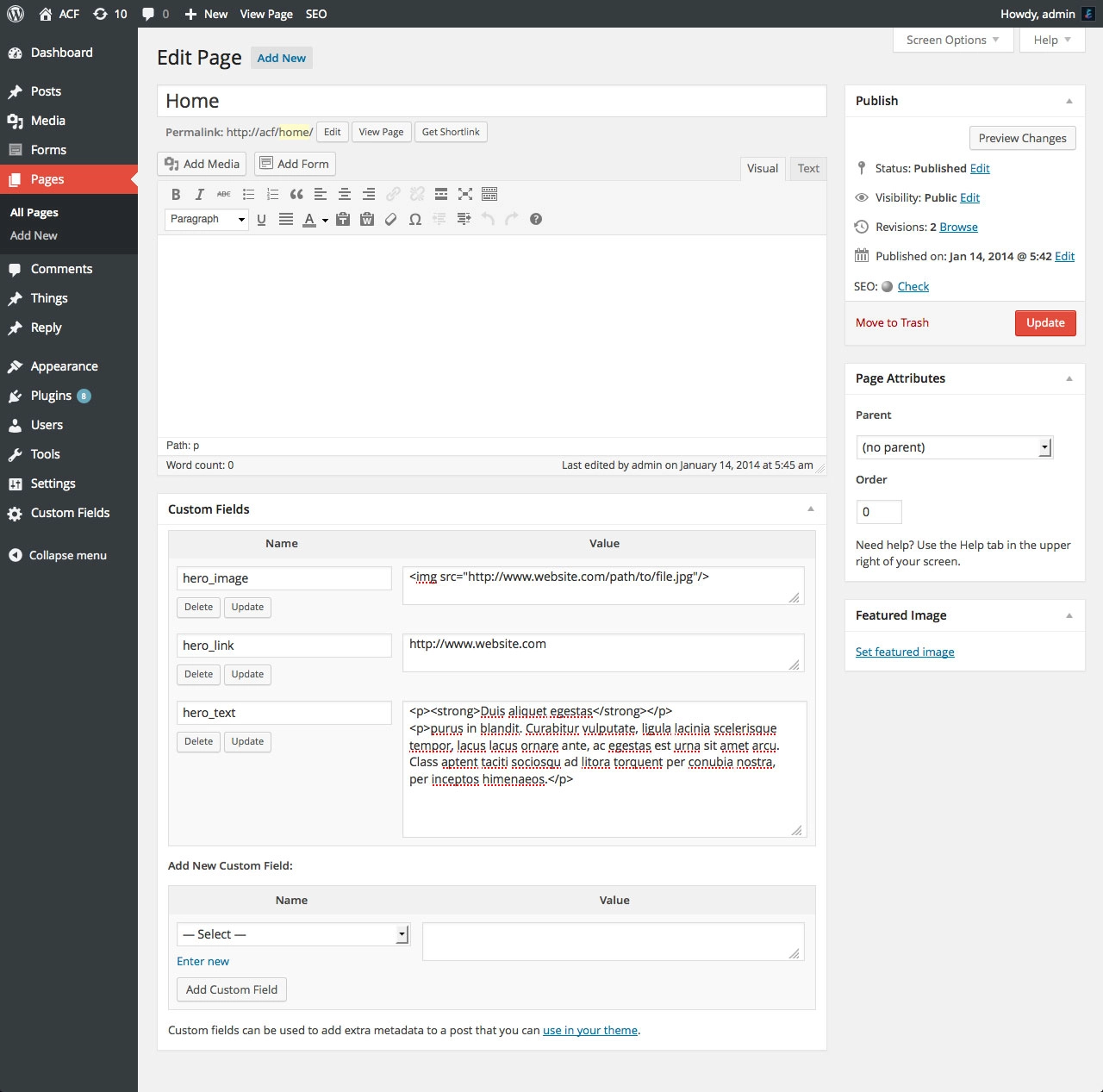
対 ACF:
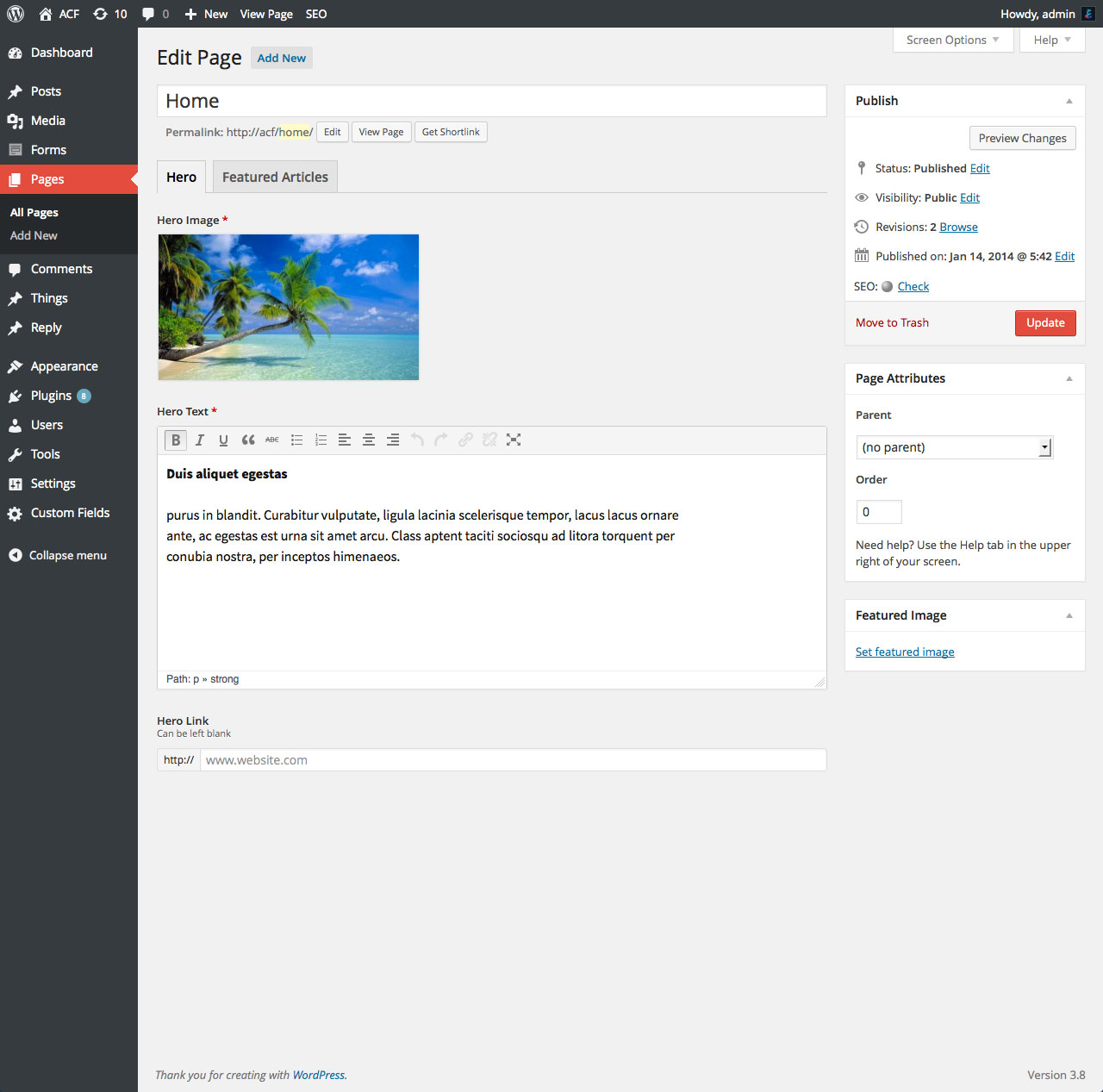
ACF のファイル フィールド
機能
WordPress の最も基本的な機能の 1 つは、写真やビデオなどのメディアをアップロードできるようにすることです。 ACF のファイル フィールドは、同じことを担当します。 ネイティブ メディア ポップアップを使用して、WordPress でファイルを簡単にアップロードして選択するのに役立ちます。
設定
ACF では、好みに合わせて調整できるいくつかの設定を提供することで、ファイル フィールドをさらに変更できます。
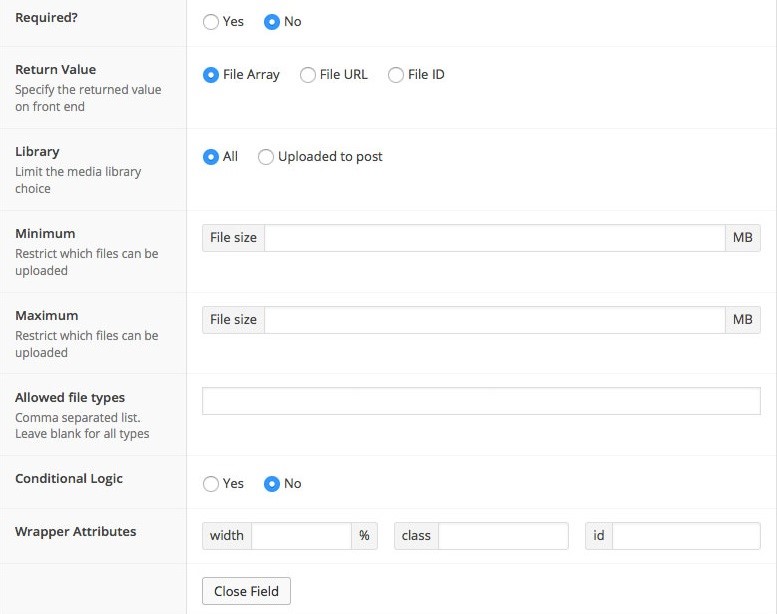
戻り値:この関数を使用すると、取得したデータの形式を設定できます。 ファイル URL (文字列)、ファイル ID (整数)、またはファイル配列 (配列) を選択できます。
ライブラリ:ファイルの選択を特定の投稿にアップロードされたファイルのみに制限するか、ライブラリ全体に制限するかを設定できます。
最小:この機能では、アップロードできるファイルの最小サイズ (整数) を構成できます。 「2 MB」などの単位を含む文字列を入力して、最小ファイル サイズを設定することもできます。
最大:アップロードできるファイルの最大サイズは、この設定で設定されます。
許可されたファイルの種類:選択したファイルの種類 (.png、.txt、.mp4 など) のリストをページにアップロードできるようにします。
この機能はオプションです。 空白のままにすると、WordPress はすべてのファイル タイプを同等に受け入れます。 特定のファイルのみのアップロードを許可したいですか? コンマで区切られたファイル拡張子のリストを書き留めて、必要なファイルの種類を指定できます。
ACF のファイル フィールドでできること
ACF ファイル フィールドは、戻り値の構成方法に応じて、配列、整数、または文字列を取得できます。 この能力はかなり役に立ちます。 この機能を利用するいくつかの方法を次に示します。

#1 基本配列表示
戻り値が配列として設定されている場合、取得したデータを表示する方法は次のとおりです。 URL やファイル名などの特定のデータ型にアクセスする場合は、ファイル配列の戻り値の型が役立ちます。
<?php
$file = get_field('ファイル');
if( $file ): ?>
<a href="<?php echo $file['url']; ?>"><?php echo $file['filename']; ?></a>
<?php endif; ?>#2 高度な配列表示
上記の配列は、URL とファイル名のデータにアクセスできる基本的なスクリプトにすぎません。 より多様なデータにアクセスしたい場合は、ゲームを強化する必要があります。 このコード ブロックが表示され、URL、タイトル、タイプ、キャプション、アイコンなどにアクセスできます。
<?php
$file = get_field('ファイル');
if($ファイル):
// 変数を抽出します。
$url = $file['url'];
$title = $file['title'];
$caption = $file['caption'];
$icon = $file['icon'];
// 可能な場合は画像のサムネイルを表示します。
if( $file['type'] == '画像' ) {
$icon = $file['sizes']['thumbnail'];
}
// キャプション ラップを開始します。
if( $caption ): ?>
<div class="wp-caption">
<?php endif; ?>
<a href="<?php echo esc_attr($url); ?>" title="<?php echo esc_attr($title); ?>">
<img src="<?php echo esc_attr($icon); ?>" />
<span><?php echo esc_html($title); ?></スパン>
</a>
<?php
// キャプションの折り返しを終了します。
if( $caption ): ?>
<p class="wp-caption-text"><?php echo esc_html($caption); ?></p>
</div>
<?php endif; ?>
<?php endif; ?>#3 基本 ID 表示
戻り値としてファイル ID (整数) を選択した場合、選択したファイルを次のように表示できます。
<?php
$file = get_field('ファイル');
if($ファイル):
$url = wp_get_attachment_url( $file ); ?>
<a href="<?php echo esc_html($url); ?>" >ファイルをダウンロード</a>
<?php endif; ?>#4 基本的な URL の表示
戻り値をファイル URL (文字列) として設定した場合、このコードを使用して選択したファイルを表示します。
<?php if( get_field('file') ): ?>
<a href="<?php the_field('file'); ?>" >ファイルをダウンロード</a>
<?php endif; ?>プロのようにACFファイルフィールドを使用してください!
WordPressエディターを強化する方法を探しているなら、ACFは必須のプラグインです.
ネイティブ エディターはかなり制限されています。 ACF は、ACF ファイル フィールドから始めて、Web サイトのデザインと機能をより適切に制御できる多くのプラグインの 1 つです。 この機能の助けを借りて、WordPress でアップロードされたファイルを制御することは非常に難しくありません。
ACF ファイル フィールドとは何か、およびファイル アップロード用に設定する方法を学習しました。 次のステップは、おそらくカスタム フィールドにアップロードされたファイルを追加して保護することです。 詳細なガイドを公開しました。 見てみな。
このガイドが、ACF のこの気の利いた機能が何をするかについてのより良いアイデアを提供してくれることを願っています。 他に質問がある場合は、下のコメント セクションからお問い合わせください。
