WordPressフォームに日付範囲と複数の日付を追加する方法は?
公開: 2022-05-09WordPressフォームに日付範囲と複数の日付ピッカーを追加する方法を知りたいですか? 次に、この記事が必要なすべてです。
Webサイトの所有者は、WordPressフォーム内で日付範囲または複数の日付を選択できるようにする必要がある場合があります。 EverestFormsのようなWordPressプラグインで簡単にそれを行うことができます。
そのため、このWPEverestの記事では、エベレストフォームを使用して日付範囲と複数の日付を追加するステップバイステップのプロセスについて説明します。 したがって、読み続けてください!
WordPressフォームに日付範囲と複数の日付を追加する理由
日時ピッカーを備えたWordPressフォームを使用すると、ユーザーはフォーム内で適切な日時を選択できます。 デフォルトでは、これらのフォームでは、ユーザーは1つの日付のみを選択できます。 しかし、ユーザーがホテルの予約フォームで日付の範囲を選択したり、予定などに複数の日付を選択したりしたい場合はどうでしょうか。
このような場合は、ユーザーが希望する日付範囲または複数の日付オプションを選択できるようにする必要があります。 そのため、WordPressフォームに日付範囲と複数の日付ピッカーを統合する必要があります。
そうは言っても、次にWordPressフォームの日付範囲と複数の日付ピッカーを追加するプロセスを解明する時が来ました。
WordPressフォームに日付範囲と複数の日付を追加するにはどうすればよいですか?
以下のステップバイステップの手順に従うと、日付範囲と複数の日付選択機能を備えたWordPressフォームを非常に簡単に作成できます。
ステップ1:日時ピッカーを備えたWordPressフォームビルダープラグインを選択する
他の何かに飛び込む前に、まず、日時ピッカーカレンダーを追加できるWordPressフォームビルダープラグインを選択する必要があります。
ただし、WordPressフォームに日付範囲を追加したり、複数の日付を選択したりできるフォームビルダープラグインを見つけるのは難しいでしょう。 これらのプラグインの多くは、他のサードパーティのアドオンの助けを必要とするか、この機能を有効にするためにコードスニペットを追加する必要があります。
そしてそれがエベレストフォームが私たちの最良の選択である理由です。
まず第一に、Everest Formsは、プロのような単純なフォームから複雑なフォームを構築するのに役立つ優れたフォームビルダープラグインです。 見栄えの良いお問い合わせフォーム、コールバックフォーム、ホテル予約フォームなどを作成できます。 このプラグインを使用すると、あらゆる種類のフォームを簡単に作成できます。
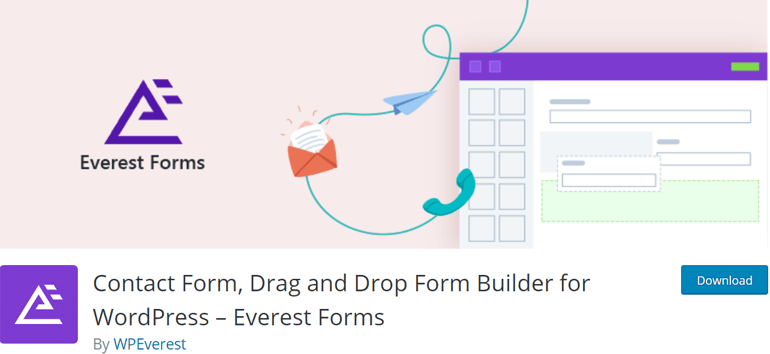
それとは別に、日付フィールドをフォームに簡単に統合でき、必要に応じて完全にカスタマイズできます。 言うまでもなく、WordPressフォームや複数の日付ピッカーに日付範囲を追加するのはエベレストフォームで簡単です。 サードパーティの拡張機能をインストールする必要はなく、コードスニペットを追加する手間もかかりません。
さらに、日付のスタイルや日付の形式を選択したり、特定の日付を無効にしたりすることもできます。 あなたはこれらすべての一流の機能を手に入れ、何を推測しますか? エベレストフォームは無料でご利用いただけます。
ただし、このプラグインが気に入った場合は、いつでもプレミアムバージョンに切り替えて、より優れた機能を利用できます。
ステップ2:エベレストフォームをインストールしてアクティブ化する
使用するWordPressプラグインが決まったので、プラグインをインストールします。 まず、WordPressダッシュボードにログインし、 [プラグイン]>>[新規追加]に移動します。
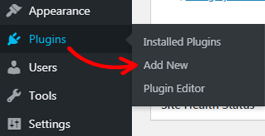
[プラグインの追加]ページから、WordPressプラグインリポジトリで利用可能なすべての無料プラグインを検索してインストールできます。 ここにエベレストフォームをインストールしているので、右上の検索バーに名前を入力する必要があります。 プラグインが表示されたら、 [今すぐインストール]ボタンをクリックします。 ほんの数秒かかります。
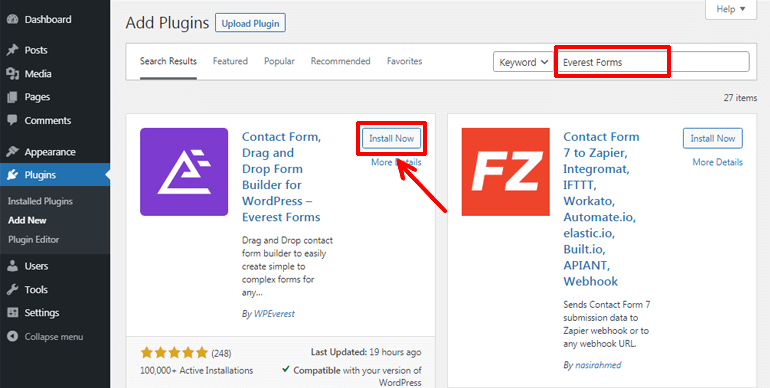
その後、[アクティブ化]ボタンを押して、サイトのプラグインをアクティブ化できます。
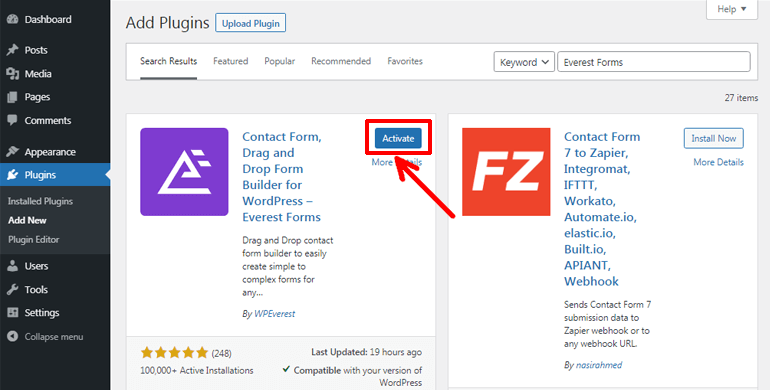
または、WordPress.orgプラグインページにアクセスし、EverestFormsプラグインを検索してダウンロードすることもできます。 プラグインはzipファイルとしてダウンロードされます。
次に、ダッシュボードから[プラグイン]>>[新規追加]に移動します。 次に、[プラグインの追加]ページで、[プラグインのアップロード]ボタンをクリックします。 次に、以前にダウンロードしたzipファイルを選択して、 [今すぐインストール]ボタンをクリックします。 最後に、プラグインをアクティブ化できます。
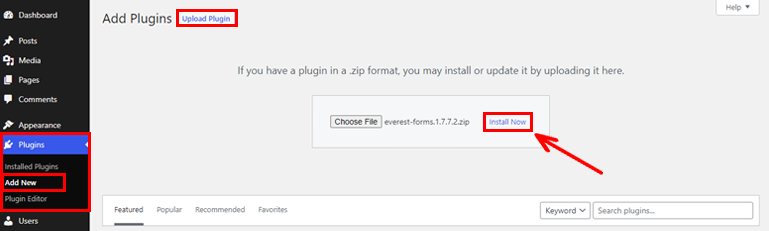
ステップ3:WordPressフォームを作成する
プラグインを正常にインストールしてアクティブ化したので、WordPressのフォーム作成の旅を始める準備が整いました。 これについては、エベレストフォーム>>新規追加に移動します。
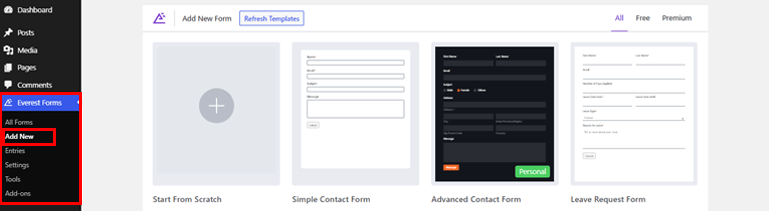
Everest Formsには、適切に設計されたビルド済みのテンプレートライブラリが付属しています。 したがって、多くの時間を費やすことなく、フォームを即座に作成できます。 逆に、フォームを最初から作成することもできます。
強力なドラッグアンドドロップフォームビルダープラグインであるため、どちらの方法でも、すぐに美しいフォームを作成できます。 必要なフォームフィールドを左から簡単にドラッグして、右にドロップできます。 それと同じくらい簡単です!
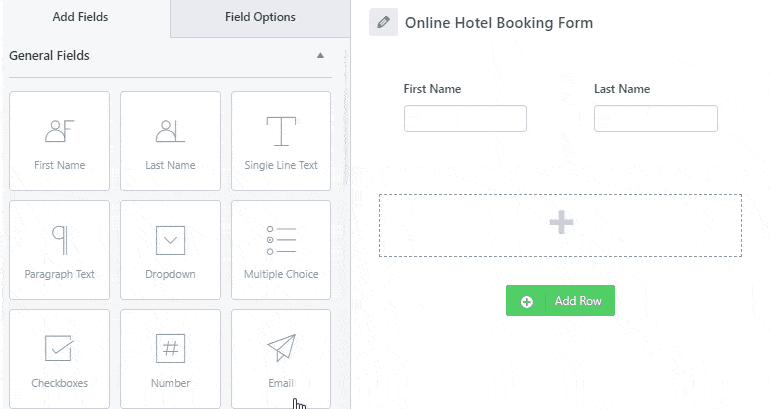
より詳細なガイドについては、WordPressでの連絡フォームの作成に関する記事を参照してください。
ステップ4:日時ピッカーカレンダーを追加してカスタマイズする
WordPressフォームに日時ピッカーを追加すると、コールバック、予定、予約などの特定の日付を、顧客からの他の基本情報とともに収集できます。
日時ピッカーの統合は非常に簡単です。 他のフィールドと同じように、[詳細フィールド]オプションから[日付/時刻]フィールドをドラッグして、目的の領域にドロップするだけです。 これは、後で日付範囲または複数の日付ピッカーに変換するのと同じカスタムフィールドです。
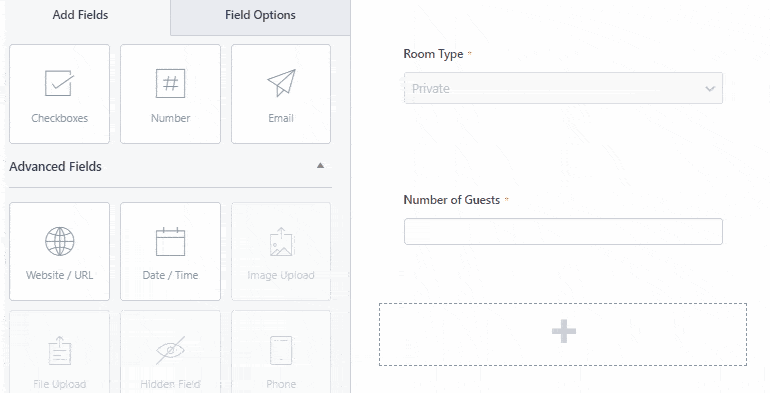
さらに、上部の[フィールドオプション]をクリックして、個々のフォームフィールドをカスタマイズできます。 ここから、フォームフィールドのラベル、説明、およびその他の詳細オプションを編集できます。
![[フィールドオプション]タブ](/uploads/article/38813/Hv1S1i5CSHgngOpk.png)
同様に、日付/時刻フィールドをクリックすると、そのラベルと形式を変更できます。 3つの日付形式があります。 日付を選択すると、ユーザーは適切な日付のみを選択できます。 同様に、[時間]を選択すると時間のみを選択でき、[両方のオプション]を選択すると日付と時刻の両方を選択できます。
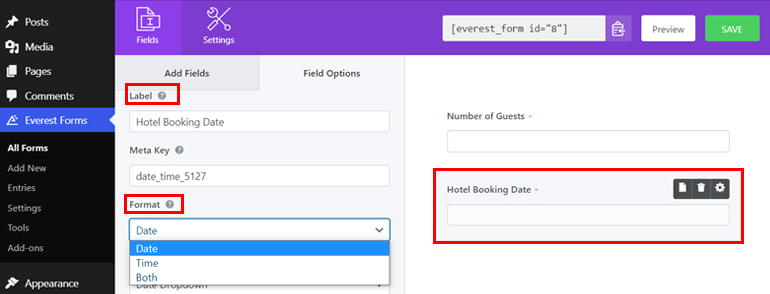
さらに、日付ピッカー(カレンダースタイルの日付メニュー)と日付ドロップダウン(ドロップダウンセレクター)の2つの日付スタイルから選択できます。
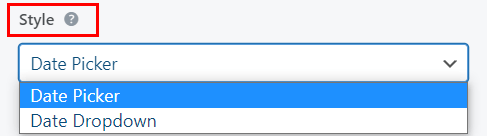
ただし、それを知っておく必要があります 日付ピッカースタイルのみが、日付範囲と複数の日付選択の高度な機能と統合されています。 一方、日付ドロップダウンスタイルでは、単一の日付の選択が制限されます。

したがって、WordPressフォームに日付範囲と複数の日付ピッカーを追加するには、日付ピッカーを選択する必要があります。
また、説明を追加して、フィールドを必須にすることができます。 必要に応じてフィールドにチェックマークを付けると、ユーザーは特定のフィールドに入力してフォームをさらに進める必要があります。
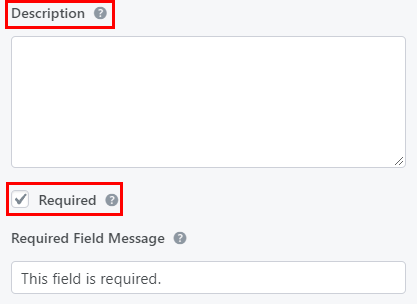
さらに、プレースホルダーテキストの追加、日付形式の変更、特定の日付選択の無効化または制限など、[詳細オプション]からさらに多くのことを実行できます。
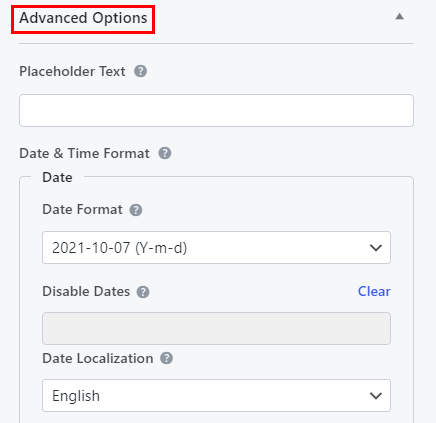
また、必要な変更を完了したら、[保存]ボタンをクリックすることを忘れないでください。
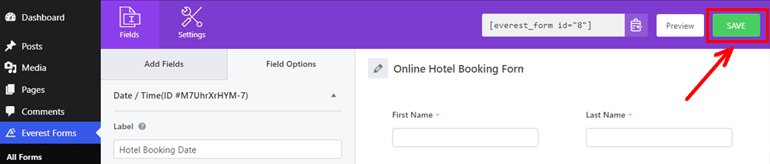
ステップ5:WordPressフォームに日付範囲を追加する
それでは、実際のビジネス、つまりWordPressフォームの日付範囲を追加してみましょう。 リゾート、ホテル、またはその他のそのような予約フォームがある場合、クライアントは予約の開始日と終了日を選択することをお勧めします。
このような場合、WordPressフォームの日付範囲が便利です。 これにより、日付範囲を効率的に選択でき、ユーザーエクスペリエンスも向上します。 したがって、WordPressフォームの日付範囲を追加する方法がわからない場合。 これがその方法です。
フォームの日付範囲は、[フィールドオプション]タブの同じ詳細オプションから統合できます。 日付モードオプションを範囲に切り替えるだけで、完了です。 簡単-簡単ですね。
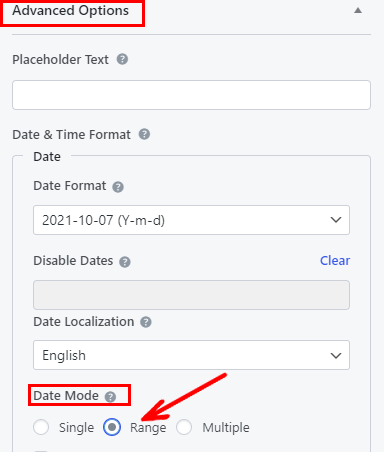
これで、フォームの右上隅にある[プレビュー]ボタンをクリックすると、日付フィールドがテキストボックスのように表示されます。 ただし、このフィールドをクリックすると、下の画像に示すように、希望する日付範囲を選択できるようになります。
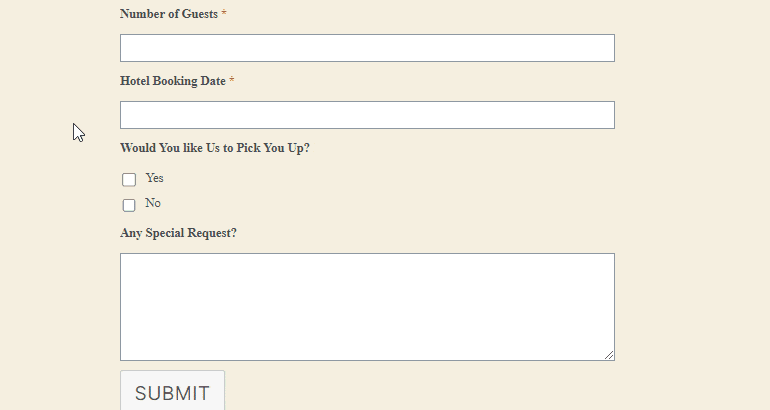
ステップ6:WordPressフォームに複数の日付を追加する
医療予約、休暇申請フォームなどのさまざまなフォームでは、日付範囲ではなく、複数の日付ピッカーを追加することをお勧めします。 したがって、チュートリアルの次のステップは、WordPressフォームに複数の日付を追加することです。
複数の日付ピッカーの統合は、WordPressフォームに日付範囲を追加することと同じです。 [詳細オプション]セクションで、[範囲]ではなく[日付モード]として[複数]を選択する必要があります。 そして、複数の日付オプションが指一本で追加されます。
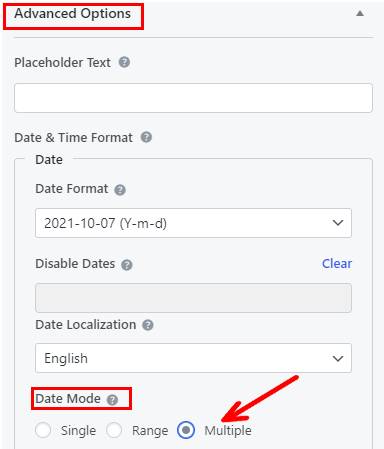
次に、[プレビュー]ボタンをクリックして、日付フィールドを確認します。 日付フィールドをクリックすると、複数の日付を選択できるようになります。
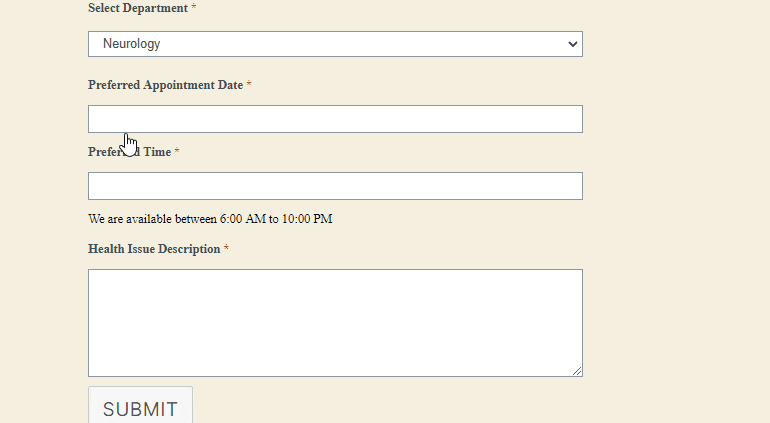
ステップ7:フォーム設定をカスタマイズする
フォームを公開できるようにするには、一般的なフォームと電子メール通知の設定をカスタマイズする必要があります。 それでは、WordPressフォームの設定を構成する方法について簡単に説明しましょう。
一般的なフォーム設定を構成する
[設定]>>[一般]に移動して、フォームのすべての基本設定を構成できます。 基本設定とは、フォーム名、簡単な説明、フォームが無効になっているメッセージ、およびフォーム送信の成功メッセージを提供することです。
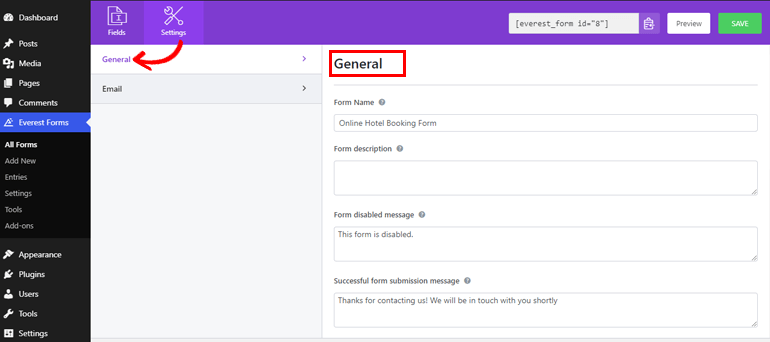
さらに、フォームの送信後にユーザーをリダイレクトするために、目的のページまたは外部URLを選択できます。 また、2つのレイアウトデザインから選択できます。 また、フォームのCSSクラスを入力することもできます。
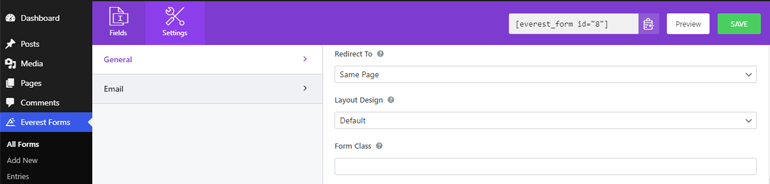
また、スタイルに合わせて、適切なボタンテキストの追加、ボタン処理テキストの送信、ボタンクラスの送信も可能です。 さらに、スパム対策ハニーポット、ajaxフォーム送信、およびエントリ情報の保存を有効または無効にするオプションがあります。
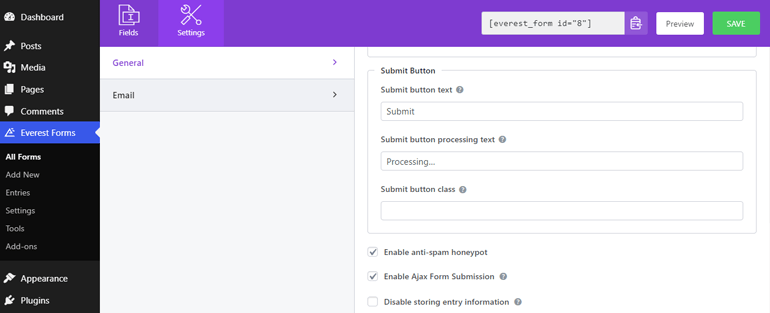
電子メール通知を構成する
電子メール通知を構成するには、 [設定]>>[電子メール]に移動します。 ここからメールアドレスの送受信を簡単に設定できます。 同様に、メールの件名やメッセージを追加することもできます。
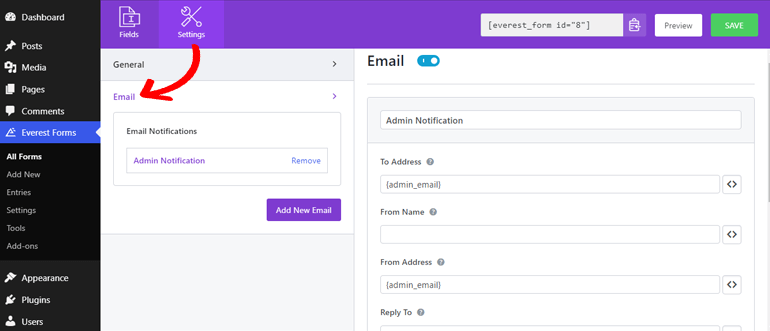
エベレストフォームを使用する利点の1つは、無制限の電子メール通知設定を許可することです。
たとえば、管理者の電子メール通知とユーザーの電子メール通知。 ユーザーがフォームを送信するたびに、管理者の電子メール通知が管理者に送信されます。 一方、ユーザー通知は、フォームが受信されたことをユーザーに通知するためにトリガーされます。
管理者メールはデフォルトで設定されています。 ただし、メール配信時の問題を回避するために、自分で設定を確認することをお勧めします。 同様に、[新しい電子メールの追加]ボタンを押して、ユーザー通知を設定できます。
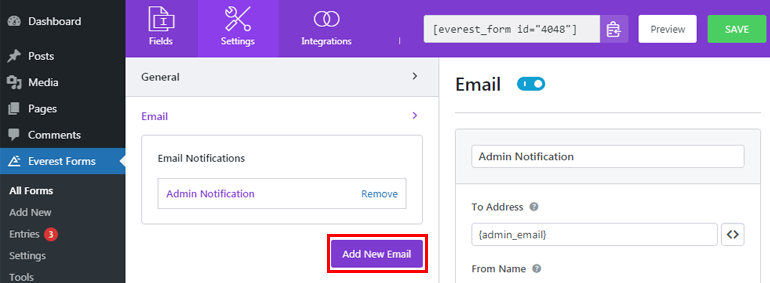
これで、新しい電子メールにニックネームを付け、[ OK ]ボタンをクリックして、ユーザーの電子メール通知の設定に進むことができます。
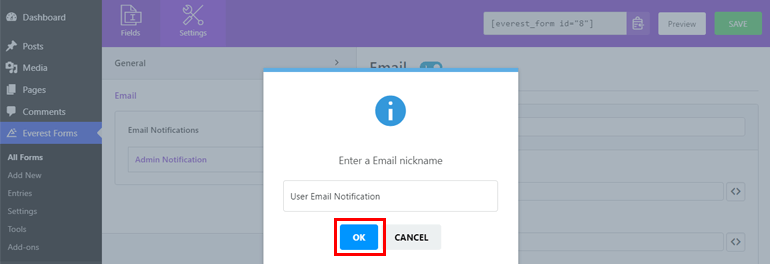
ステップ8:日時ピッカーを使用してWordPressフォームを公開する
WordPressフォームがすべて設定されたので、フォームを公開してサイトで公開することができます。 Everest Formsを使用すると、WordPress Webサイトの投稿、ページ、または任意の場所にフォームを追加できます。
ここでは、フォームを投稿に追加します。 したがって、ダッシュボードから[投稿]>>[新規追加]に移動します。
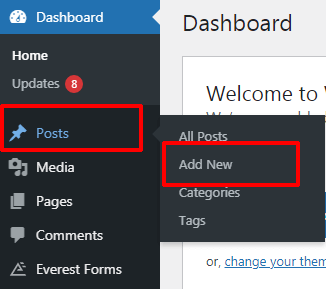
次に、上部にあるブロックの追加( + )ボタンを見つけてクリックします。 もう一度、エベレストフォームブロックを検索して押します。
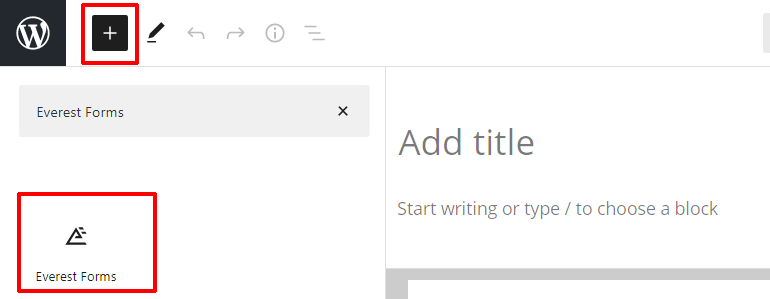
その後、ドロップダウンメニューから目的のフォームを選択できます。
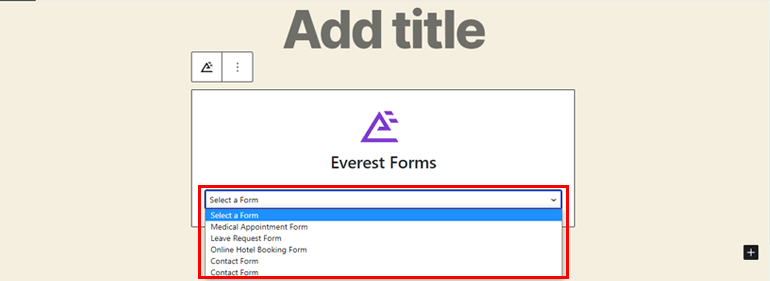
最後に、フォームに適切なタイトルを付け、[公開]ボタンを押して、フォームの動作を確認できます。
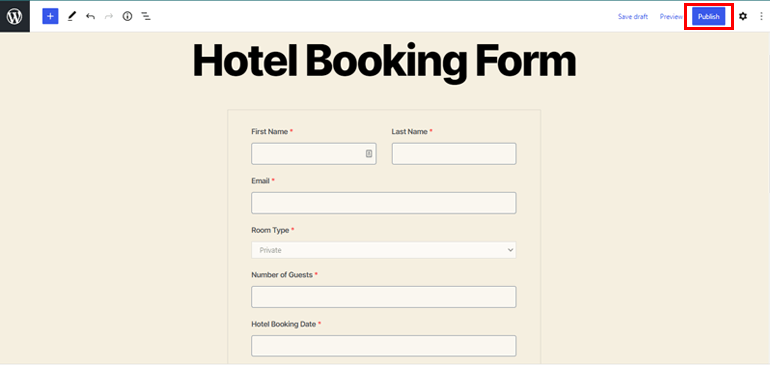
結論
つまり、これがWordPressフォームの日付範囲と複数の日付ピッカーを追加する方法です。 エベレストフォームのような素晴らしいフォームビルダープラグインを使用すると、非常に簡単です。 このプラグインは、WordPressフォームに日付範囲を追加したり、複数の日付を選択したりするために、他の拡張機能を追加したり、コードをいじったりすることを回避します。
これで、今のところ記事は終わりです。 楽しんで読んでいただければ幸いです。 もしそうなら、あなたがあなたのソーシャルプラットフォームでそれを共有することを確認してください。
WordPress Webサイトの所有者にとって価値のある、WordPress関連の投稿については、ブログにアクセスしてください。 安価なドメインレジストラ会社とWooCommerceホスティングサービスに関する記事から始めて、Webサイトの市場で最高のドメインとホスティングサービスを使用していることを確認できます。
最後に、最新の記事の更新については、TwitterとFacebookでフォローすることを忘れないでください。
