WordPress ウェブサイトに Facebook ピクセルを追加する方法
公開: 2022-09-27WordPress は、コンテンツ管理システムで実行されている Web サイトの最大のシェアの 1 つです。 したがって、競争を管理することは退屈な作業になっています。
しかし、ビジネスの目標を達成するために、 Facebook ピクセルをウェブサイトに追加することで目立たせることができます。 サイト訪問者が訪問の開始から終了までに実行したアクションに関する個別の情報が収集されます。
この記事では、このプログラムについて知っておく必要があるすべての側面と事実について説明します。 さらに、最も正確な方法で、そのインストール プロセスと利点も理解できます。
手動のインストール手順と、正確にデータを収集するいくつかの最適なプラグインの使用についても、別のセクションで説明します。
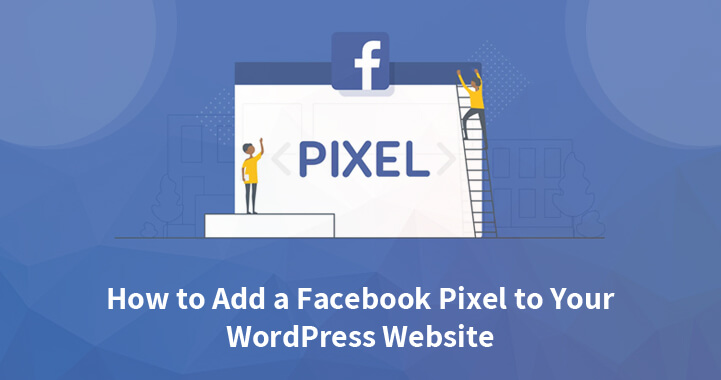
Facebook ピクセルについて
ウェブサイトのヘッダー セクションに実装され、Facebook 広告アカウントから生成されるトラッキング コードです。 Facebook Business Manager を使用して作成および管理されます。
訪問者が実行した特定のアクションがキャプチャされ、貴重なデータが提供されます。 このようなデータは、Instagram や Facebook の広告キャンペーンを改善し、パフォーマンスを最大化するのに役立ちます。
収集された情報は分析され、アクションに応じてオーディエンスをターゲティングするための広告を表示するために使用できます。 重要な部分は、Pixel データに基づいてカスタム オーディエンスを作成できることです。 次に、新規顧客を獲得するために、類似オーディエンスを作成するために使用できます。
重要性
Facebook ピクセルを追加することは、計画、開発、最適化、オーディエンスの作成、および測定において非常に重要です。 理解を深めるために、このプログラムをウェブサイトに追加することの主な利点をいくつか分離しました.
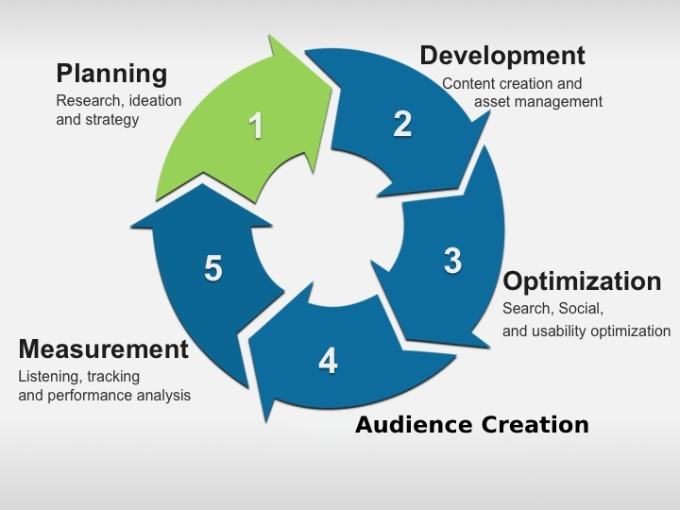
視聴者の洞察の収集
広告を掲載していない場合、これを使用することは有益でしょうか? 答えは大きなイエスです。 トラッキングに関する知識は限られていますが、Pixel は自動的にページ ビューをトラッキングします。 自動イベントをオンにすると、重要な Web サイト アクションが追跡されます。
これは、将来の広告の最適化に使用できるデータを早い段階から収集するのに役立ちます。 したがって、早期に開始することで、広告を掲載するたびにゼロから開始する必要がないという利点が得られます.
カスタムオーディエンスの作成
サイトでの訪問者の活動からの重要な洞察に基づいて、リターゲティング用の Facebook オーディエンスを作成できます。 収集したデータを使用することで、ウェブサイトでの行動に応じてさまざまなオーディエンスを作成できます。
たとえば、必要な情報を利用して、特定の製品ページにアクセスしたり、サインアップを完了したりした強力なオーディエンスを作成できます。これは、特定のオーディエンス セグメントのセットに合わせて広告を調整するのに役立ちます。
類似オーディエンスの作成
カスタム オーディエンス セクションの策定に役立つデータは、類似オーディエンス カテゴリの作成にも役立ちます。 簡単に言えば、このカテゴリは、ソース セクションと同様の特性を共有するユーザーを意味します。
Facebookでは、ユーザーの中からそのような人を特定するために人工知能が使用されています。 したがって、特定の種類の製品やサービスに関心を示した類似の特性を持つ多数のオーディエンスを作成できます。
したがって、そのようなユーザーをターゲットにすることが便利になります。 コンバージョンを促進するチャンスを高めるだけでなく、潜在的な顧客ベースを拡大するのにも役立ちます。 間違いなく、このセグメントは、プロスペクティング キャンペーンを獲得するための最も強力なツールの 1 つです。
関連記事: Facebook でビジネスを促進するための迅速かつ包括的なガイド
コンバージョンの追跡
Facebook で広告を掲載する最終的な目的は、広告費用対効果 (ROAS) を最大化することです。 Facebook ピクセルは、ROAS を測定できる Web コンバージョンの追跡に役立ちます。
ユーザーがサイトで行うさまざまな活動に関する重要な情報は、Pixel から提供されます。 したがって、直接的および間接的なモードを通じて、広告があなたにもたらしている収益の評価に貢献します.
Facebook 広告マネージャーは、この情報を提供し、広告の最適化のための洞察を実装できるようにします。
関連記事: 効果的な Facebook 広告キャンペーンを作成する: Facebook 広告スターター ガイド
コンバージョンの最適化
Pixel でコンバージョンの可能性が最も高いオーディエンスをターゲットにすることで、強力な広告キャンペーンを開始できます。
最も売上を伸ばすセグメントにアプローチしようとしているとします。 ここでの最適化プロセスは、購入アクションを実行する可能性が高い人または特定のセグメントに広告を表示するのに役立ちます.
そのような目標を達成するために、適切なキャンペーン目標を定義する必要があります。 このプログラムをデバイスにインストールすることは、変換の最適化の結果を得るために避けられません。
広告から最大の価値を引き出す
Facebook ピクセルは、サイトから購入した顧客の情報と、その顧客が費やした金額の情報に役立ちます。 これは、購入した製品やサービスだけでなく、費やした金額にも基づいて訪問者を分離するのに役立ちます.
多額の支出者は、最も収益性の高い顧客になる可能性があります。 したがって、そのようなクライアントに合わせた広告を掲載すると、より多くのコンバージョンを促進するのに役立ちます. したがって、適切な戦略があれば、広告から最大の価値を引き出すことができます。
動的商品広告
人々があなたのウェブサイトや製品にアクセスする場面は複数あります。 彼らはすべてを調査しますが、購入はまだ不完全なままです。 多くの場合、製品はカートやウィッシュ リストに追加されますが、最終的にはそこで放棄されます。
そのような人々のセットは、あなたの会社の潜在的なバイヤーになる可能性があります。 FB Pixelは、そんな人たちへのアプローチをお手伝いします。 このようなセグメントが興味のある製品でリターゲティングできるデータを使用するのに役立ちます。これらは動的製品広告と呼ばれます。
これは、サイトでこのプログラムを使用することに関連する特定の主要な利点の簡単な要約でした. それでは、WordPress Web サイトに追加するためのオンポイント プロセスを見てみましょう。
WordPress を利用した Web サイトに Facebook ピクセルを追加する
サイトに Pixel を追加するプロセスを開始するときは、既に Pixel を作成していると想定されます。
したがって、ここでの唯一の前提条件は、それ自体が簡単なプロセスであるピクセルを作成することです。 入手したら、次の方法でインストールを実行できます。
インストールするには、WordPress ダッシュボードへの管理者レベルのアクセスが必須であることも忘れないでください。 最初のステップは、Event Manager に移動し、Pixel を選択して、[Continue Setup] をクリックすることです。
ウェブサイトに同じものをインストールするための手動とプラグインの両方の方法について説明します。
手動コードの使用
- まず、「コードを手動でインストールする」オプションを選択します
- ポップアップ ウィンドウを使用して、WordPress Web サイトのヘッダー セクションを見つけます。 これは、Facebook ピクセルのベース コードを追加する場所です。
- Pixel ベース コードをコピーする必要があります。
- ダッシュボードの左側のメニューから [外観] に移動し、[テーマ エディター] をクリックします。
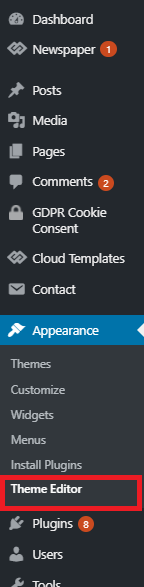
- テーマ ヘッダー、つまり header.php を見つけます。
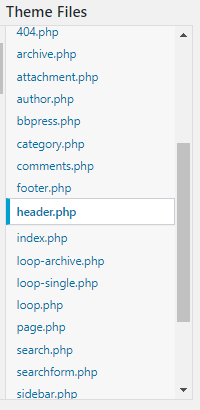
- 終了ヘッド タグのすぐ上に、ヘッダー セクションの下部にベース コードを貼り付けます。
- 次に、「続行」ボタンをクリックして続行します。
- この段階で、送信する情報を確認し、「自動高度なマッチング」をオンにすることができます。 これは完全にオプションであり、今後のセクションで詳しく説明します。
- 「続行」ボタンをクリックします。
- 関連するコードをサイトに手動で追加するか、イベント設定ツールを使用して、イベントを追加できます。
- 「完了」オプションをクリックします。
プラグインの使用
プラグインは、サイトに FB Pixel をインストールする最も便利な方法を探しているときに役立ちます。 このセクションを調べて、広く使用されている現在利用可能なプラグインに関連する重要な詳細をすべて理解してください。
ヘッダーとフッターを挿入する
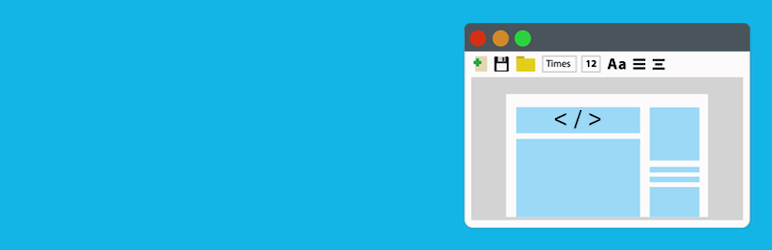
このプラグインを使用すると、カスタム CSS、Facebook ピクセル、Google アナリティクスなどのコードを WordPress ウェブサイトに挿入できます。 正しいインストール方法については、次の手順に従ってください。
- WordPress プラグイン ディレクトリから「Insert Header and Footers」プラグインを検索します。
- 最も基本的なステップは、「インストール」ボタンをクリックすることです。
- 都合に応じて、「アクティブ化」をクリックするか、後でダッシュボードから「プラグイン」メニューに移動してアクティブ化します。
- プログラムがアクティブ化されたら、Facebook 広告マネージャーからピクセル コードをコピーする必要があります。
- WordPress ダッシュボードから [設定] を選択し、[ヘッダーとフッターの挿入] オプションをクリックします。
- 「ヘッダー内のスクリプト」を見つけて、ここに Pixel コードを挿入します。
- 「保存」をクリック
PixelYourSite
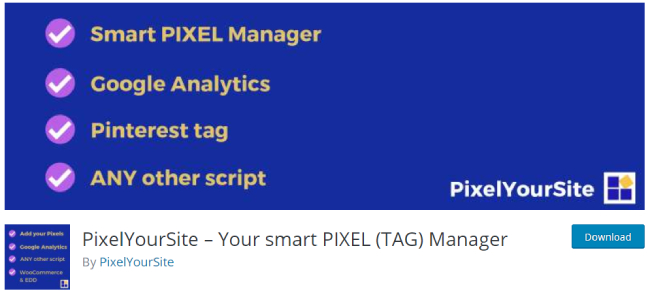
これは、Google アナリティクス コード、Facebook ピクセルを管理し、ウェブサイトのヘッダーとフッターに他のスクリプトを追加するために使用できるスマートなプログラムです。 サイトに Pinterest タグを実装したい場合は、別のアドオンが提供されます。

このプログラムを利用して、検索、ダウンロード、コメント、フォームの送信など、Web サイト訪問者の重要なアクションを追跡できます。 このすべての情報は、Pixel に簡単に送信できます。
Easy Digital Downloads と WooCommerce もサポートされています。 正しいインストール手順の手順は次のとおりです。
- WordPress ディレクトリで「PixelYourSite」を検索します。
- 同じものをインストールしてアクティブ化し、さらに手順を実行できるようにします。
- Facebook 広告マネージャーにログインして、 Facebook ピクセルID をコピーします。
- 「プラグイン」オプションを開き、ダッシュボードからナビゲートした後、「PixelYourSite」ボタンをクリックします。
- グレー表示された「FB Pixel ID」フィールドが表示されます。 同じフィールドに一意の ID を貼り付けます。
- 「設定を保存」をクリックすると、プロセスは完了です。
ピクセルキャット
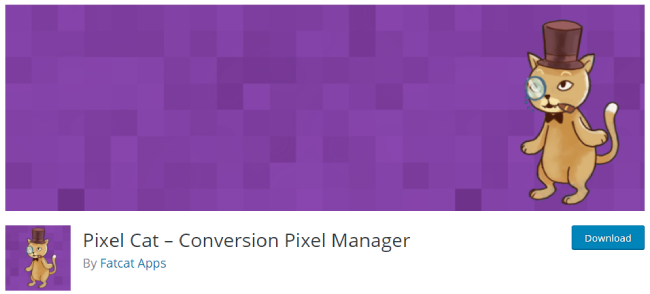
この独自のプログラムにより、FB Pixel を数分で Web サイトに追加できます。 以前は「Facebook コンバージョン ピクセル」と呼ばれていました。
このプログラムを使用すると、カスタム変換を作成するためのパラメーターを自由に追加できるとともに、FB 標準イベントを簡単にセットアップできます。 インストールプロセスを正常に完了するための正しい手順は次のとおりです。
- WordPress ディレクトリにアクセスし、「Pixel Cat」を検索します。
- さらなるプロセスを開始できるように、プログラムをインストールしてアクティブにします。
- 有効化に成功したら、Facebook 広告マネージャーにアクセスして Pixel コードをコピーします。
- ダッシュボードの [設定] メニューから [Pixel Cat] オプションに移動してクリックします。
- コードを適切な場所に挿入し、変更を保存します。
再販可能
このプログラムが人気を博した主な理由の 1 つは、追加のサービスです。 すべてのページと投稿にメタ ボックスを追加して、最終的に各ページに個別にイベントを追加できます。
標準およびカスタム イベントのインストールに役立つだけでなく、WooCommerce もサポートします。 以下に、そのインストール プロセスの手順を示します。
- WordPress ディレクトリを開き、「Remarketable」を検索します
- それをインストールしてから、同じものをアクティブにして、さらにプロセスを実行できるようにします。
- Facebook の広告マネージャーに移動し、Pixel ID をコピーします。
- 設定メニューとそこからプラグインに移動して、その ID を貼り付けます。
標準イベント
サイトに Facebook ピクセルを追加した直後の次のステップは、必要なイベントを確実に設定することです。 これは、Facebook のイベント セットアップ ツールまたは関連するイベント コードを使用して行うことができます。
これらの標準イベントは、Facebook のインテリジェントな機械学習モデルが測定値、オーディエンスの洞察、および広告ターゲティングのパフォーマンス メトリックを解読して中継する手段です。 次の情報は、WordPress サイトに追加できるイベントに関連しています。
お支払い情報:チェックアウト プロセス中に、カードの詳細などの請求情報を簡単に追加できます。
コンテンツの表示:ランディング ページや製品ページなど、重要な Web ページにアクセスすること。 誰かが特定の URL にアクセスしたことを知ることができます。 彼らが調査した内容に関する情報は得られません。
カートに追加:最終チェックアウト前に、関心のある製品をバスケットまたはカートに追加します。
ウィッシュリストに追加:将来購入する目的で、商品をウィッシュリストに追加すること。
登録:ウェビナーへの登録やニュースレターへの登録など、会社が提供するサービスと引き換えに顧客から要求された情報。
連絡先:電話、SMS、チャット、電子メールなど、顧客と会社の間のあらゆる種類の連絡先。
寄付:特定の目的または組織への寄付。
場所の検索:顧客が訪問しようとしているときに、場所の 1 つを見つけるのに役立ちます。 あなたのウェブサイトで入手可能な製品の 1 つを見つけて、あなたの会社の最寄りのオフライン ストアから購入します。
チェックアウト:チェックアウト プロセスの開始。
見込み顧客:後で御社から連絡を受けることを適切に理解した上で、顧客が行った提出物。 たとえば、デモ アカウントやその他のサービスへのサインアップなどです。
購入:通常、注文確認または取引の領収書によって示される購入の完了。
スケジュール:顧客があなたの場所の 1 つを訪問するときの待ち時間を避けるために、予約をスケジュールします。
検索:アプリケーション、ウェブサイトなどで訪問者が実行する検索。
試用を開始:デモ アカウントまたはその他の無料試用サービスのプロセスを開始します。
アプリケーションの提出:お客様が提供するサービス、製品、またはプログラムのアプリケーションの提出。
サブスクライブ:提供する製品またはサービスを使用するための有料サブスクリプション モデルの開始。
カスタム コンバージョン
サイトに標準イベントをインストールする以外に、いつカスタム コンバージョンを作成するかを知っておくことが重要です。 特定のコンバージョンの価値について Facebook に伝える場合は、これを行う必要があります。
カスタマイズを使用して、サイトの異なるページを表示した 2 人のユーザーを区別することもできます。 たとえば、2 人の異なるユーザーがあなたのベストセラー ページを閲覧したとします。
後で、彼らが実際に興味を持っている製品の広告を掲載することができます.
URL ドメイン、キーワード、ドメイン、追加パラメーター、または特定の URL に基づく URL ルールを使用します。 理解を深めるために、次のポイントを仮想的な状況で参照してください。
例
たとえば、さまざまな種類のスポーツ用品に関連する e コマース ビジネスがあるとします。 サッカー、クリケット、テニス、バスケットボールなどのスポーツ向けの製品を提供しています。
今後のキャンペーンで最も関連性の高い製品を提供する広告でオーディエンスをリターゲティングしたいと考えています。 したがって、クリケットやサッカーの製品が好きな人を隔離する必要があります。
このタスクは、カスタム変換を使用すると非常に便利になります。 サイトのビュー コンテンツ コンバージョンに関連するページごとに、URL ベースのルールを作成するだけです。
イベント パラメータは、content_type、content_category、または content_ids などの別の方法です。 ここでは、製品カタログを設定していることを確認する必要があります。
そうすることの追加の利点は、特定のカテゴリが自動的に作成されることです。 これにより、探している関連するカスタマイズされた変換が発生します。
カスタマイズされたコンバージョンを設定した後、Web サイトの訪問者をセグメント化し、リターゲティング用のカスタム オーディエンスを作成することができます。 これにより、後で、そのようなカスタム セグメントに基づいて獲得するための類似オーディエンスを作成できるようになります。
このようにして、サッカー ファンに関連する商品を簡単にターゲットに設定したり、テニス ファンに魅力的な広告を表示したりできます。
カスタム イベント
「カスタム イベント」は、これから検討するカスタマイズの次のレベルです。
標準ステップに含まれていないファネルの重要なステップがある場合は、これらのイベントが必要です。 目標到達プロセスのすべてのステップで Pixel イベントをトリガーする必要があることを忘れないでください。
アンケートがある場合、フォームの各ステップでピクセルがイベントを発生させる必要がある例を考えてみましょう。
このような Facebook ピクセル イベントを作成するには、関連する Java コードを Web サイトの関連するページに追加する必要があります。
標準イベントを置き換えることを意図したカスタム イベントを作成しないことをお勧めします。 Facebook が既に販売などの標準イベントを作成している場合、それはイベントが販売されているときにそれを使用することを意味します。
販売する可能性が高いオーディエンスを見つける方法を最もよく知っており、セットアップにエラーがなければ、このタイプのコンバージョンに合わせて広告を最適化します。
ただし、それを置き換えるカスタム イベントを作成すると、プラットフォームはそれを最適化できなくなります。 これは最終的に潜在的な顧客を逃す可能性があります。
オフライン イベント
Web サイトでのオンライン オーディエンスのアクティビティを追跡する場合、すべての Facebook ピクセル イベントに問題はありません。 でも、オンラインストアに加えて、オフラインストアも持っているとしたらどうしますか?
オフラインでの売り上げに対する広告の効果を実際にどのように追跡しますか? この状況に確実に対処するために、Facebook はオフライン イベントも提供しています。
オフライン コンバージョンを追跡し、広告のパフォーマンスを完全に把握するのに役立ちます。 オフライン ストアの訪問者に基づいて、類似のカスタム オーディエンスを作成することもできます。
重要なことは、そのようなイベントを効果的に監視することです。 チャネルのマーケティング戦略を成功させるためには、これは避けられません。
チェック中
Google Chrome の Facebook Pixel Helper 拡張機能を使用すると、Pixel が正常にインストールされたかどうかを簡単に知ることができます。
これは、プログラムがインストールされているかどうかを確認する最も簡単な方法です。 この拡張機能は、Microsoft Edge ブラウザーで操作しているユーザーも利用できるようになりました。
拡張機能は、プログラムがアクティブかどうかを知るのに役立ち、さまざまな問題のトラブルシューティングにも役立ちます。 この拡張機能を Web サイトから Chrome に追加できます。
プログラムが正常に動作している場合、拡張機能のアイコンが青色に変わります。 Web サイトでアクティブなピクセルの総数もここに表示されます。 ID が Web サイトとイベント マネージャー ページで同じであることも確認する必要があります。
拡張機能のアイコンをクリックすると、ポップアップ ウィンドウが開きます。 エラー通知が表示されるので、プログラムが正常に動作していないかどうかを知るのに役立ちます。
すべての問題は、Facebook の Diagnostic and Test Event ツールを使用してトラブルシューティングできます。 イベントの登録が適切に行われるようにするのに役立ちます。
結論
Web サイトに Facebook Pixel を使用することの重要性を確信していただけると確信しています。 サイトでの訪問者のインタラクションに関する重要なデータを持つことは、長い道のりを歩むのに役立ちます。
コンバージョン率の向上に加えて、広告のパフォーマンスの監視にも役立ちます。 手動プロセスを選択するか、都合に応じてプラグインに依存し、すべてのアクションを有効にします。
