WooCommerce で商品に送料無料を追加する方法
公開: 2025-01-21WooCommerce 製品に送料無料を追加する方法を知りたいですか?あなたは間違いなく正しい場所にいます!すぐに始めましょう!
送料無料は、顧客満足度を向上させるだけでなく、売上にも大きな影響を与える効果的な戦略です。
これは、より多くの購入者を引き付ける強力なインセンティブとなるだけでなく、非常に重要なことに、カート放棄率の削減にも役立ちます。
通常、顧客はチェックアウト時に予期せぬ送料が発生した場合に購入を再検討します。
送料無料により、顧客は必要なものを簡単に入手できるようになります。
また、送料無料を提供することで、市場の他の企業よりも強力な競争上の優位性を得ることができます。
オンライン ショッピングの人気が高まるにつれ、顧客は送料無料の店よりも送料無料の店を選ぶ傾向が高くなります。
これにより、顧客は送料無料の価値と利便性を高く評価し、ブランドロイヤルティが高まります。
さらに、送料無料は顧客の観点から見てエクスペリエンスをさらに高めることができます。
目次
WooCommerce で商品に送料無料を追加する方法
それでは、WooCommerce で送料無料を有効にするためのステップバイステップのガイドを始めましょう。
ステップ 1: WooCommerce ダッシュボードにログインする
まず、資格情報を使用して WordPress 管理パネルにアクセスし、WooCommerce に移動します。
配送オプションを設定できるように、ストアにアクセスしていることを確認してください。
- WordPress ダッシュボードに移動します。
- 左側のメニューで「WooCommerce」をクリックします。
- ドロップダウン メニューから[設定] を選択します。
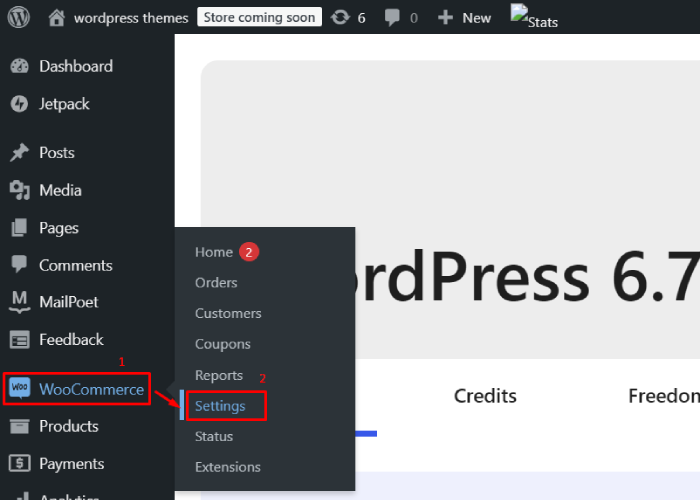
WordPress サイトの設定にアクセスするには、まず WordPress ダッシュボードに移動します。そこから、左側のメニューで WooCommerce を探してクリックします。
これによりドロップダウン メニューが開き、そこから [設定] を選択して WooCommerce 設定を管理できます。
ステップ 2: 配送ゾーンを構成する
WooCommerce は配送ゾーンを使用して、顧客の所在地に基づいて配送料を決定します。
送料無料を提供するには、適切な配送地域内に設定する必要があります。
- [設定]タブで、 [配送]セクションに移動します。
- [配送ゾーン]をクリックします。
- 既存の配送ゾーンを選択するか、 「配送ゾーンの追加」をクリックして新しい配送ゾーンを作成します。
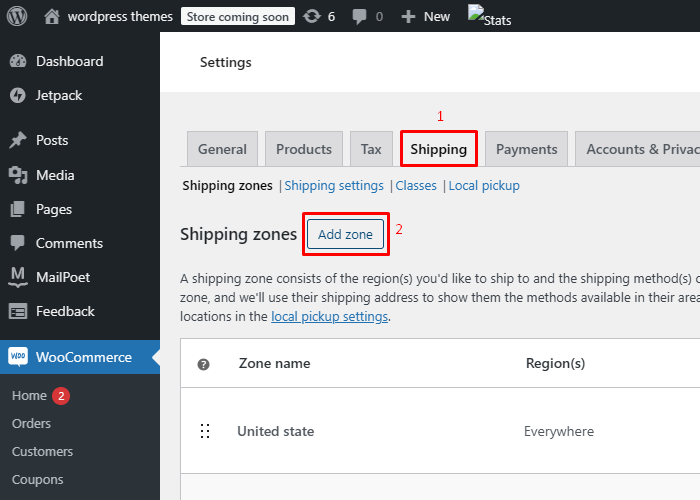
- ゾーンに名前を付け、地域を追加し、 [配送方法の追加]をクリックします。
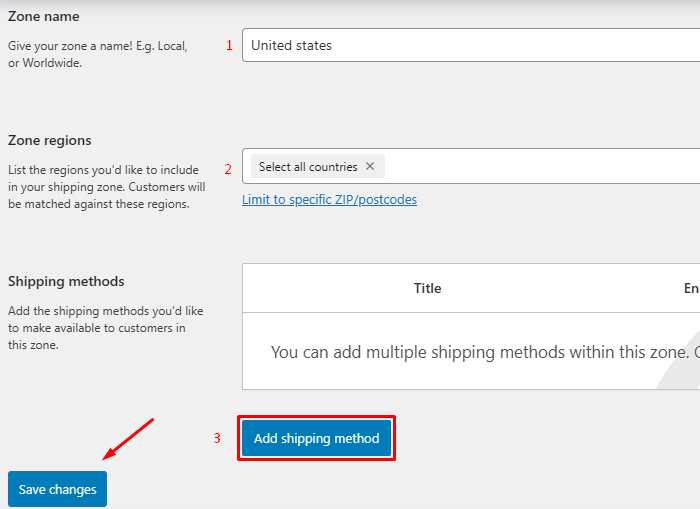
ステップ 3: 送料無料を配送方法として追加する
配送ゾーンを作成したら、方法として送料無料を追加する必要があります。
- [配送ゾーン]で、 [配送方法の追加]をクリックします。
- ドロップダウン メニューから[送料無料]を選択します。
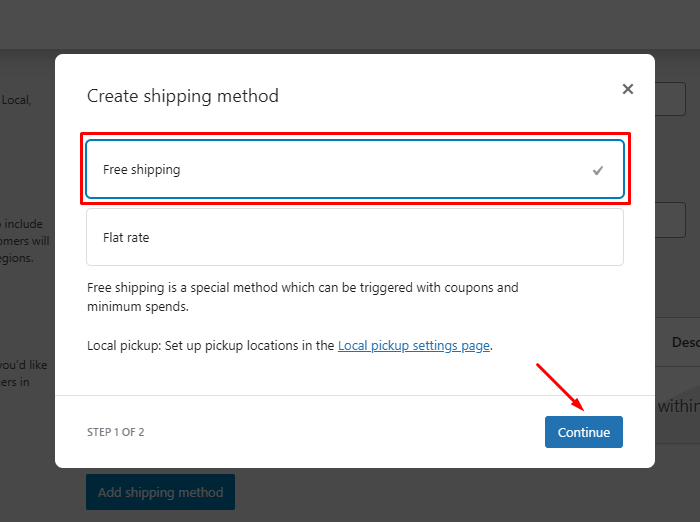
[配送地域] セクションで、まず [配送方法を追加] をクリックします。次に、ドロップダウン メニューから [送料無料] を選択します。
WooCommerce で 1 つの商品に対して送料無料を設定する
WooCommerce で特定の商品の送料を無料にするには、次の手順に従います。
ステップ 1: 送料無料の配送クラスを作成する
WooCommerce →設定→配送のパスに従って、WooCommerce 配送クラスを無料配送に作成できます。

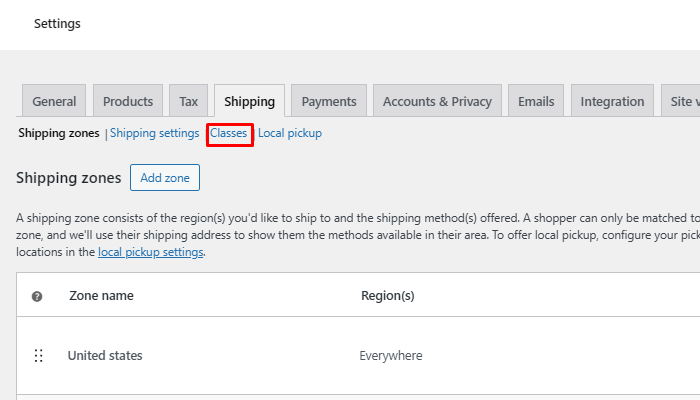
「クラス」オプションに移動します。
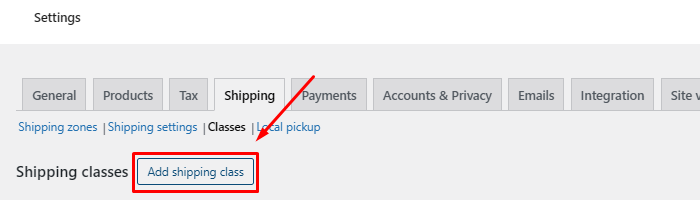
「配送クラスを追加」オプションをクリックします。
次に、配送クラスのタイトル、スラッグ、説明を入力し、「作成」をクリックします。
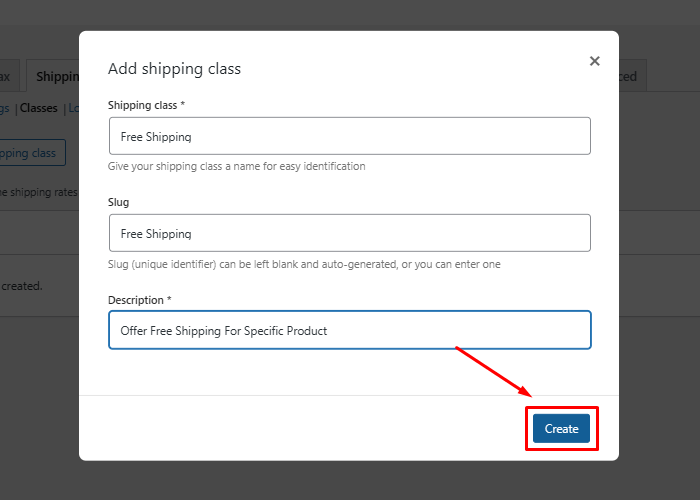
ステップ 2: 配送ゾーンに定額オプションを追加します。
配送を設定するには、配送クラスを作成し、 [配送方法を追加]を選択して[続行]をクリックして、希望の配送ゾーンに定額料金を追加します。
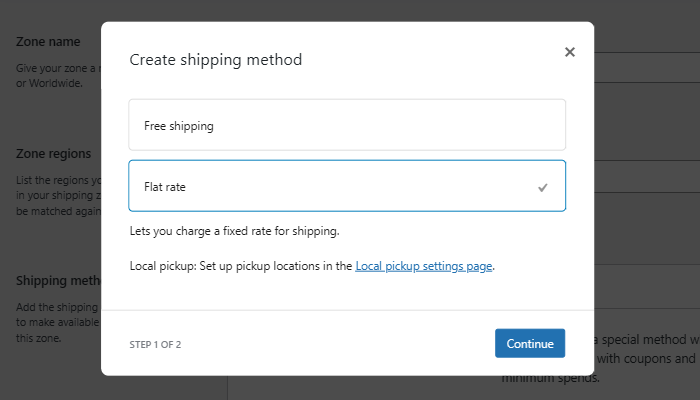
さらに、送料を請求する商品に対して別の配送クラスを作成します。定額送料を加算させていただきますが、1商品のみの場合は送料無料とさせていただきます。
定額配送を追加するには、配送を希望する配送ゾーンに移動します。次に「配送方法を追加」をクリックし、「定額」を選択して「続行」をクリックします。
ステップ 3: 定額配送方法を設定します。
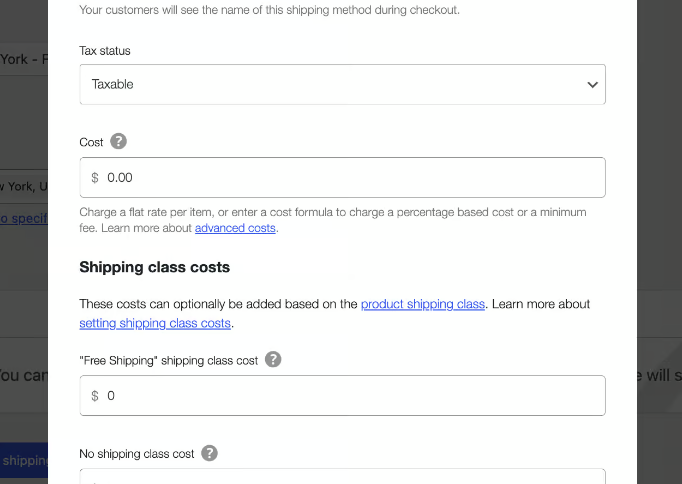
- タイトルの変更:配送方法のタイトルを変更します。
- 税金ステータスの設定: 適切な税金ステータスを選択します。
- 送料無料の設定: 「送料無料」クラスのコストを0に設定します。
- 追加料金を入力: 他のクラスの送料を指定します。
- 計算タイプ: 「クラスごと: 各配送クラスの送料を個別に請求する」を選択します。
ステップ 4: 商品に配送クラスを割り当てる
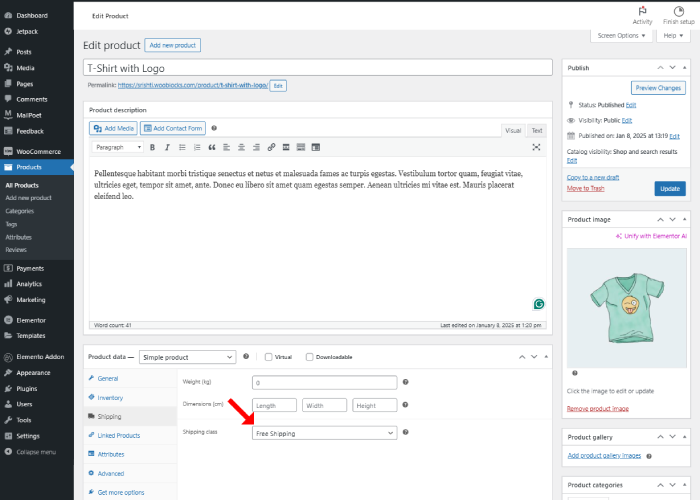
同様に、送料を適用したい商品にも追加クラスを割り当てます。
ステップ 5: テスト注文を実行して、単一の商品の送料が無料であることを確認します。
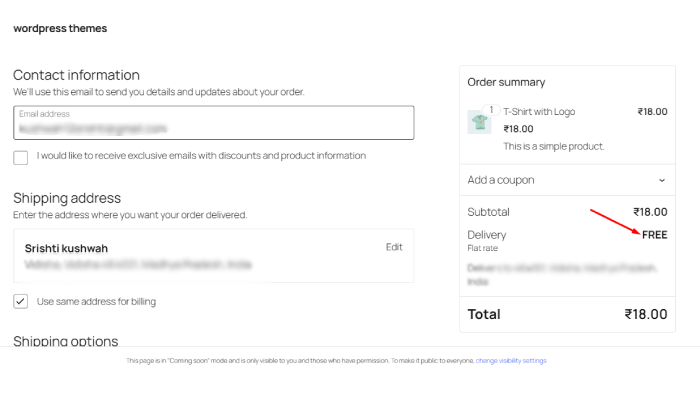
その配送ゾーンに割り当てられた製品のみを注文して、プロセスをテストします。
情報:その配送地域に指定された無料商品のみを注文した場合、送料は無料になります。但し、送料無料商品と同時に追加商品をご注文の場合は、送料がかかります。
よくある質問
Q:特定の国のみに送料無料を設定できますか?
回答:はい、WooCommerce では、さまざまな国のルールを指定できる配送ゾーンを構成できます。
たとえば、希望する国の配送ゾーンを作成し、そのゾーンに送料無料を適用します。
Q:期間限定で送料無料にすることはできますか?
回答:もちろんです! WooCommerce の組み込みプロモーションやクーポンを使用して、一時的な無料配送オファーを作成したり、スケジュールされた配送プロモーションを可能にするプラグインの使用を検討したりできます。
Q:地元の顧客にのみ送料無料を提供したい場合はどうすればよいですか?
回答: WooCommerce でローカル配送ゾーンを設定して、他の顧客には標準料金を維持しながら、特定の郵便番号または地域への送料無料を提供できます。
結論
つまり、WooCommerce の商品に送料無料を含めることで、顧客のショッピング体験を向上させ、さらに売上を伸ばすことができます。
このチュートリアルでは、WooCommerce で送料無料を有効にするための簡単なプロセスを説明します。
最後に、配送戦略を追跡することを忘れないでください。定期的な分析により、ビジネス目標と顧客が本当に望んでいることとの一貫性が保たれるようになります。
送料を無料にすることで、ストアの競争力と魅力が高まり、顧客満足度やロイヤルティの向上につながります。
この記事が、商品に送料無料を追加する方法に関する正しいガイダンスとなれば幸いです。
この記事が役立つと思われた場合は、お友達と共有してください。ご質問がございましたら、お気軽に以下にコメントしてください。私たちはあなたの問題を解決するお手伝いをします。このブログをお読みいただきありがとうございます。
YouTube チャンネルに登録してください。素晴らしいコンテンツもアップロードしています。Facebook やTwitterもフォローしてください。
さらに記事をチェックしてください:
- WooCommerce ストアにレビューと紹介文を追加する方法
- WooCommerce の税率と配送地域を正しく設定する方法
- 製品発見を容易にするために WooCommerce にカスタム検索バーを追加する方法
