WooCommerceで注文制限を追加する方法
公開: 2022-07-05WooCommerceで注文制限を追加するさまざまな方法をお探しですか? 注文規模と商品在庫を管理したい店主にとって、収益性の高いビジネスを行うことは素晴らしいことです。
今日、このガイドでは、WooCommerceWebサイトで注文制限を設定する方法を学習します。 その前に、注文制限とは何か、そしてオンラインストアに注文制限を追加することが重要である理由を見てみましょう。
注文制限とは何ですか?
注文制限は、注文の数量または金額に基づいて、製品の最小注文と最大注文に制限を設定するためのルールです。 注文制限は、最小注文制限と最大注文制限の2つのタイプに分類できます。
最小注文制限は、注文の数量または金額に応じて顧客が発注できる最小の注文数です。 たとえば、特定の製品を購入するには、購入者は少なくとも100ユニットを購入するか、100ドルを支払う必要があります。 カートが100ユニット未満、または必要最小量より少ない場合は、その場合にメッセージがお客様に通知されます。 それらは主に卸売目的で設定されています。
一方、顧客が購入中に特定の注文数を超えないように、最大注文制限を設定することができます。 これは、利益率の高い商品を販売し、店舗の在庫を管理するのに役立ちます。 これにより、顧客が大量に注文するのを防ぎ、製品の在庫をより適切に管理するのに役立ちます。
WooCommerceに注文制限を追加するのはなぜですか?
オンラインビジネスの運営には、送料、倉庫保管、その他の追加料金がかかります。 そして、小さな注文はより多くの送料を意味します。 したがって、各WooCommerce製品に最小注文制限を設定すると、すべての注文が収益性の高いものになることが保証されます。 数量または数量の最小注文制限を設定すると、顧客はチェックアウトするためにカートに製品を追加できます。
一方、WooCommerceストアのデフォルトの商品数量を変更すると、顧客はより多くの商品を購入するようになります。 ただし、最大注文制限を追加しないと、注文が増える可能性が高くなります。
最大注文制限を設定すると、顧客は特定の数量または合計に制限された購入のみを行うようになります。 このため、大きすぎて処理できない注文をしっかりと把握することもできます。 このように、最大注文制限と最小注文制限の両方を追加すると、WooCommerceストアの商品の数量を管理するのに役立ちます。
WooCommerceで注文制限を追加するにはどうすればよいですか?
WooCommerceで注文制限を追加する方法はいくつかあります。 ただし、次の2つの主要な方法が最も効果的な方法です。
- プラグインを使用する
- プログラムで
このチュートリアルでは、両方の方法について詳しく説明します。 したがって、最も便利で、オンラインストアの要件を満たすものを選択できます。
1.プラグインを使用してWooCommerceに注文制限を追加します
このセクションでは、WordPressプラグインを使用してWooCommerceに注文制限を追加する方法を紹介します。 最高のWordPress最小/最大注文プラグインをインターネットでチェックすると、複数の無料、フリーミアム、プレミアムオプションが利用できるようになります。
ただし、このチュートリアルでは、WooCommerceプラグインに無料バージョンのOrderLimitを使用します。 これは、WooCommerceに注文制限を追加するためのすべての基本機能で構成されるフリーミアムプラグインです。 プラグインを使用すると、製品、製品カテゴリ、ベンダー、およびカートの合計値の上限と下限を追加することもできます。
すべてのプラグインと同様に、プラグインの使用を開始するには、プラグインをインストールしてアクティブ化する必要があります。
1.1。 WooCommerceの注文制限をインストールしてアクティブ化する
したがって、最初に行うことは、WordPressバックエンドにログインし、 「プラグイン」セクションから「新規追加」にアクセスすることです。 そこで、キーワード「 WooCommerceの注文制限」を検索します。
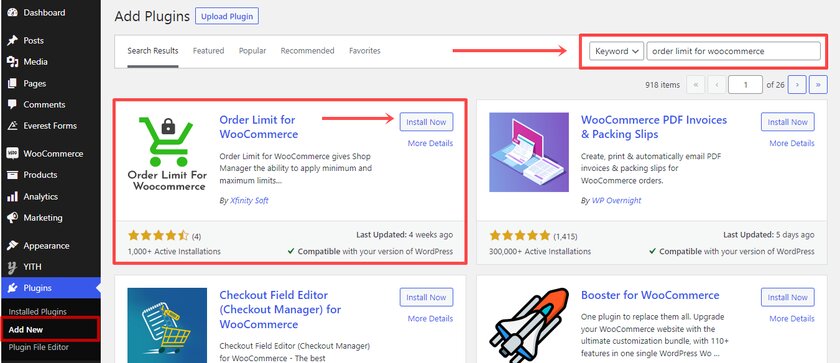
結果が表示され、プラグインが見つかったら、[今すぐインストール]ボタンをクリックします。 インストールはまもなく完了します。 プラグインをインストールしたら、プラグインをアクティブ化する必要があります。
プラグインをアクティブ化するとすぐに、WordPressダッシュボードの「 WooCommerce」メニュー内にプラグインの設定が表示されます。
ここから、すべての製品の注文制限を設定することも、特定の製品のみの注文制限を設定することもできます。 まず、ウェブサイト上のすべてのWooCommerce製品に注文制限を追加する方法を見てみましょう。
1.2すべての製品に注文制限を追加する
すべての製品に注文制限を追加するには、最初にWordPressダッシュボードからWooCommerce> Order Limit LiteforWooCommerceに移動します。
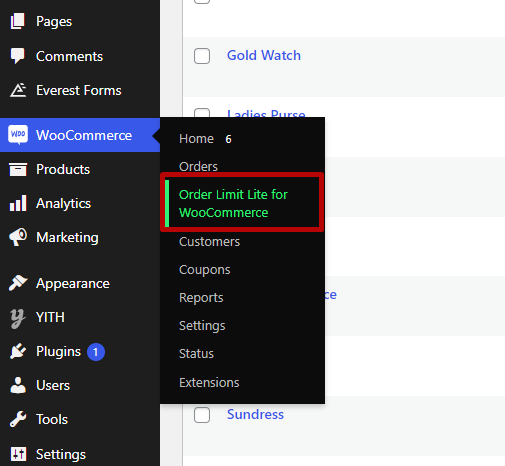
Order Limit Liteページに移動すると、さまざまなタブと詳細オプションを見つけることができます。 「製品」タブをクリックするだけです。
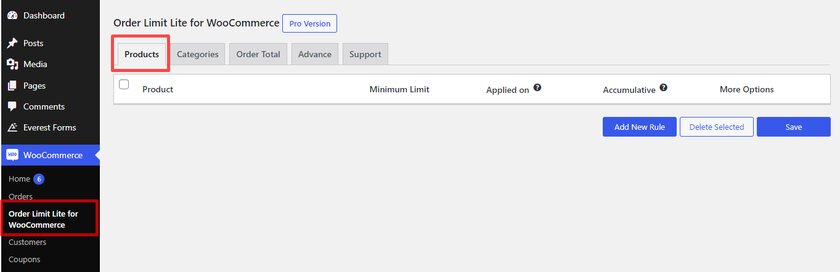
次に、[新しいルールの追加]ボタンをクリックします。 [製品]タブのすぐ下にボックスが表示され、単一の製品またはすべての製品を選択できます。 すべての製品の注文を制限しているため、[すべての製品]オプションを選択します。
次に、数量または数量で注文制限を設定できます。
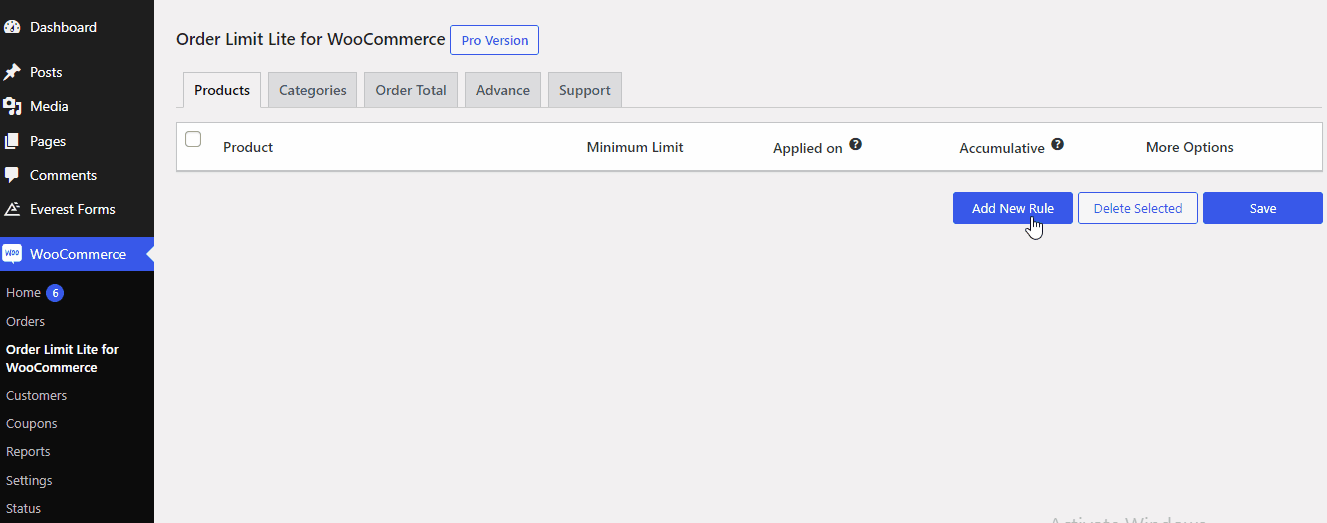
ここでは、数量で注文制限を選択し、最小注文制限を10で設定しました。最大注文制限を設定するには、[その他のオプション]リンクをクリックします。
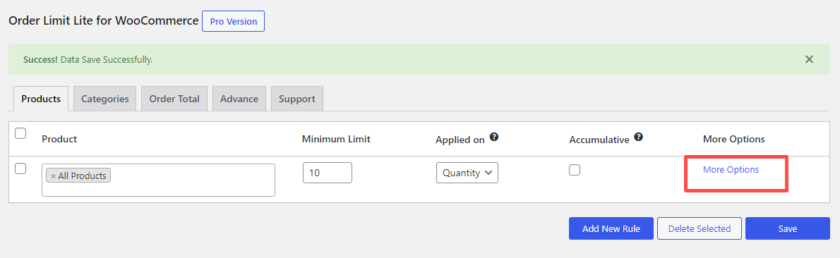
ここで最大制限の追加オプションを見つけることができます。 オプションを使用すると、注文制限を有効または無効にすることができます。 [最大制限を有効にする]チェックボックスをオンにするとすぐに、最大注文制限を設定できる新しいフィールドがポップアップ表示されます。
この例では、上限を100に設定しています。次に、[保存]ボタンをクリックします。
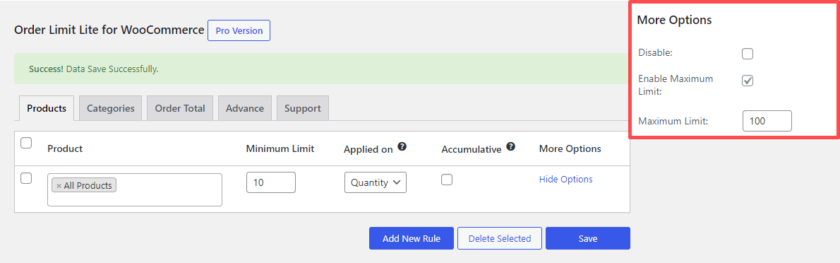
設定が機能したかどうかを確認するには、製品のいずれかをクリックして、数量を上限より上または下限に設定します。 顧客の設定数量が上限を超えているか、下限を下回っている場合は、下の画像のようなメッセージで通知されます。
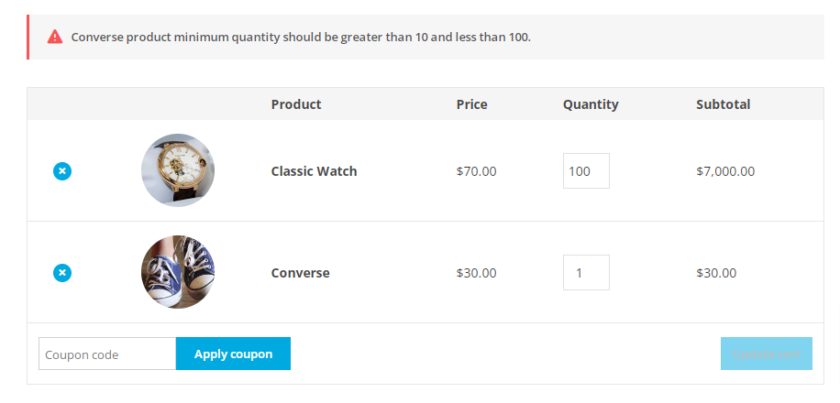
同様に、特定のカテゴリに注文制限を追加することもできます。 [カテゴリ]タブをクリックするだけで、他の手順は上記と同じです。
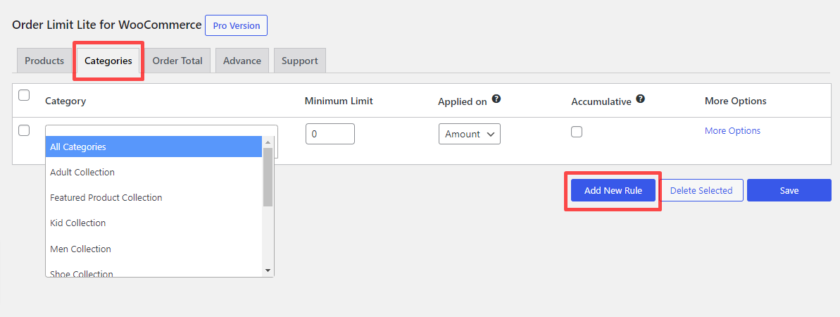
これらは、すべてのWooCommerce製品に注文制限を追加するための手順でした。 次に、特定の製品に注文制限を追加する方法を見てみましょう。
1.3特定の製品に注文制限を追加する
「 OrderLimitLiteページ」または「 Editproductpage 」から特定の製品に注文制限を追加できます。 プラグインページから特定の製品に注文制限を追加する場合は、ドロップダウンメニューから製品名を選択するだけです。 他の方法の残りは前の方法と同じです。
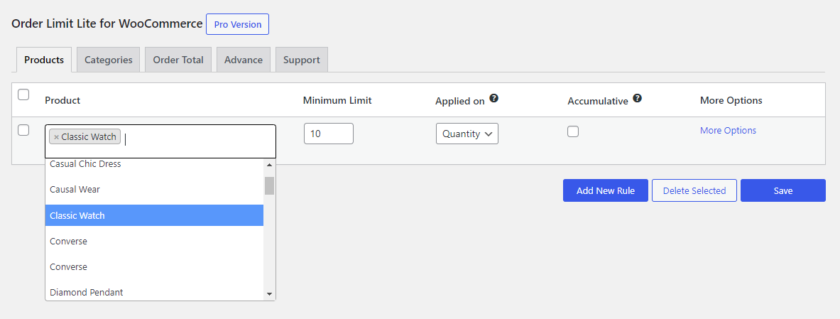
または、 [製品]> [すべての製品]に移動して、特定の製品を編集することもできます。
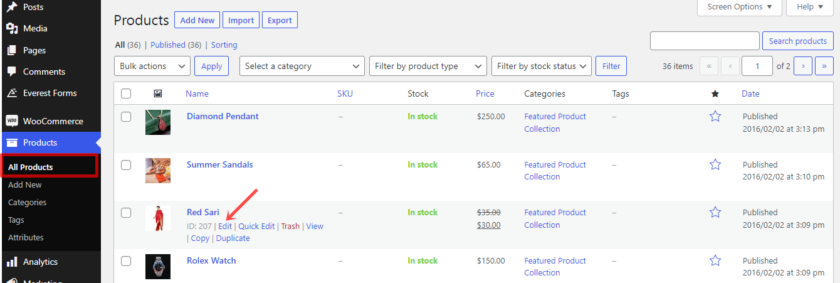

これにより、製品編集ページが表示されます。 さらにスクロールすると、製品データ設定内に新しく追加された「 WooCommerceのOrderLimitLite 」オプションが表示されます。
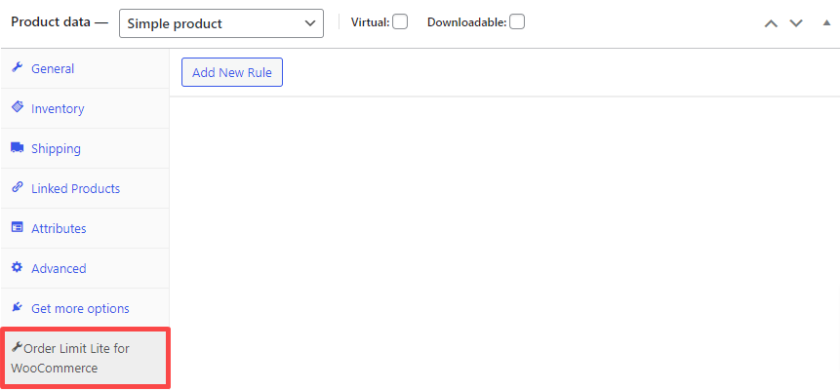
ここでは、3つのオプションを見つけることができます。 最小注文制限を設定し、最大制限を有効にすることができます。 数量または金額のいずれかに制限を適用するように選択することもできます。 これらのフィールドに必要な入力を追加し、必ず[更新]ボタンをクリックしてください。
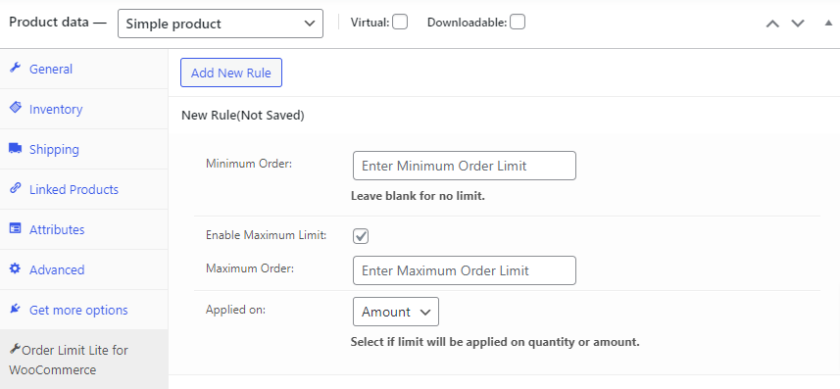
もう一度、フロントエンドからカートページに注文する特定の商品を追加してみてください。 最小および最大の制限は、注文数量がそれらを超えるか少ない場合に表示されます。
2.WooCommerceでプログラムによる注文制限の追加
プラグインをインストールしてWooCommerceストアに注文制限を追加したくない場合は、プログラムによるアプローチを選択することもできます。 ただし、テーマのコア部分を編集する必要があるため、このメソッドにはいくつかの基本的なコーディングスキルが必要になります。
したがって、続行する前に、サイトの完全なバックアップを作成し、常に子テーマを使用することを強くお勧めします。 子テーマを作成したい場合は、この記事をご覧ください。 子テーマを手動で作成する代わりに、子テーマプラグインの1つを使用することもできます。
2.1。 テーマ関数ファイルを開く
関数.phpファイルにカスタムコードを追加します。 そのためには、WP-Adminダッシュボードの[外観]>[テーマファイルエディター]に移動します。
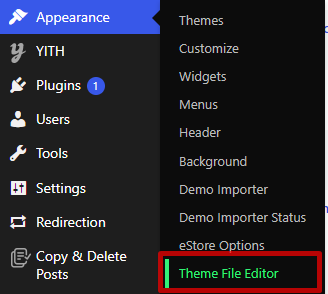
' functions.php'の最後にカスタムコードスニペットを追加できるようになりました。
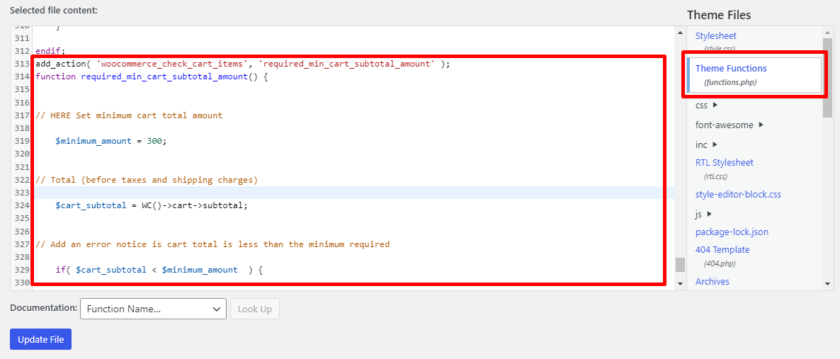
2.2。 テーマ関数ファイルにコードスニペットを追加する
ファイルエディタを開いたら、ここに次のコードを追加するだけです。 今のところ、カートの最小量に基づいてWooCommerceストアに注文制限を追加できます。 ただし、その金額を注文限度額に設定したい金額に簡単に置き換えることができます。
add_action('woocommerce_check_cart_items'、'required_min_cart_subtotal_amount');
関数required_min_cart_subtotal_amount(){
//ここでカートの最小合計金額を設定します
$ minimum_amount = 300;
//合計(税および送料を除く)
$ cart_subtotal = WC()-> cart-> subtotal;
//カートの合計が必要な最小値より少ないというエラー通知を追加します
if($ cart_subtotal <$ minimum_amount){
//エラーメッセージを表示します
wc_add_notice('<strong>'。sprintf(__( "チェックアウトには%sの最小合計購入金額が必要です。")、wc_price($ minimum_amount))。' <strong>'、'error');
}
}変更を有効にするには、完了したら[ファイルの更新]ボタンをクリックします。
次に、ストアに移動して、もう一度商品を追加します。 ご覧のとおり、顧客は少なくとも300ドルを購入しない限り、チェックアウトできません。
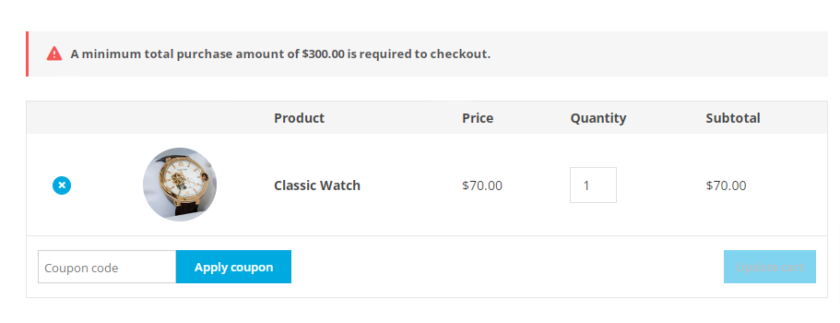
ボーナス:WooCommerceの注文をテストする方法
プラグインを使用するか、簡単なコードを追加することで、WooCommerceに注文制限を追加するのがいかに簡単かを示しました。 注文を制限することは、売り手が価格と数量を管理するのに役立ちますが、買い手はそれからかなりの取引を得ることができます。 特に大規模な販売の場合、購入のすべてのプロセスが主にチェックアウトでスムーズに実行されるようにすることが非常に重要です。
そのため、支払いゲートウェイとメソッドを使用してテストを実行することが非常に重要です。 これにより、オンラインストアでのすべての購入が問題なく実行されるようになります。 そのため、このセクションでは、いくつかの簡単な手順でWooCommerceの注文をテストする方法を紹介します。
1.注文をテストするための支払い方法を有効にする
テストオーダーを作成する最も簡単な方法の1つは、サードパーティのプラグインを必要とせず、WooCommerceダッシュボードから直接実行できます。 あなたがしなければならないのは、支払い方法として小切手を有効にすることです。
小切手は通常、現金の代用品として使用されます。そのため、小切手オプションを有効にすると、オンライン取引が発生しなくなります。
チェックオプションを有効にするには、WordPressダッシュボードの[WooCommerce]> [設定]に移動し、[支払い]タブを選択します。 次に、支払いの切り替えを有効にします。
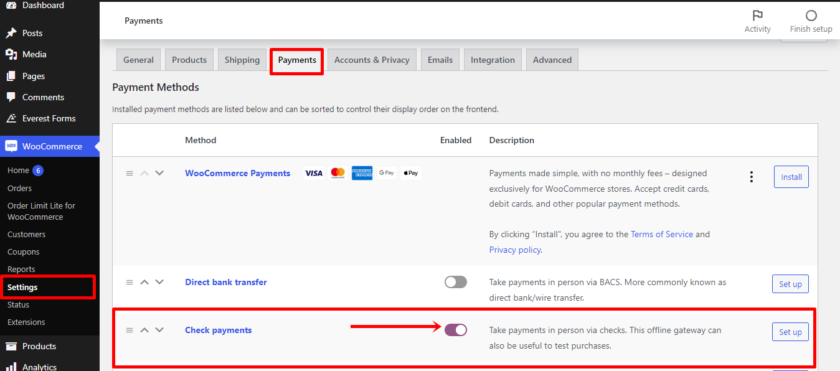
[設定]または[管理]をクリックして、特定の支払い方法をさらに変更することもできます。
必要な変更をすべて行ったら、[変更を保存]をクリックします。
2.WooCommerceOrderをテストします
その後、ストアのフロントエンドに移動し、カートに商品を追加して、クリックしてチェックアウトページに移動します。 必要な請求情報を入力し、支払い方法として「支払いの確認」を選択します。 次に、「注文」をクリックして確認します。
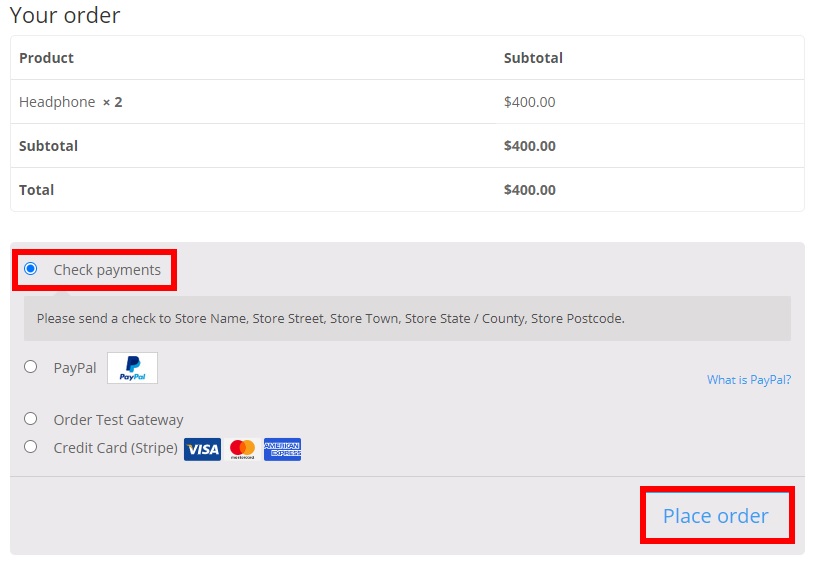
次に、今行った注文にリダイレクトされます。 このプロセスにはオンライン取引が含まれていないため、受け取る詳細を使用して注文を確認できます。 詳細が正しければ、あなたとあなたの顧客の両方が注文と取引に問題を抱えることはありません。
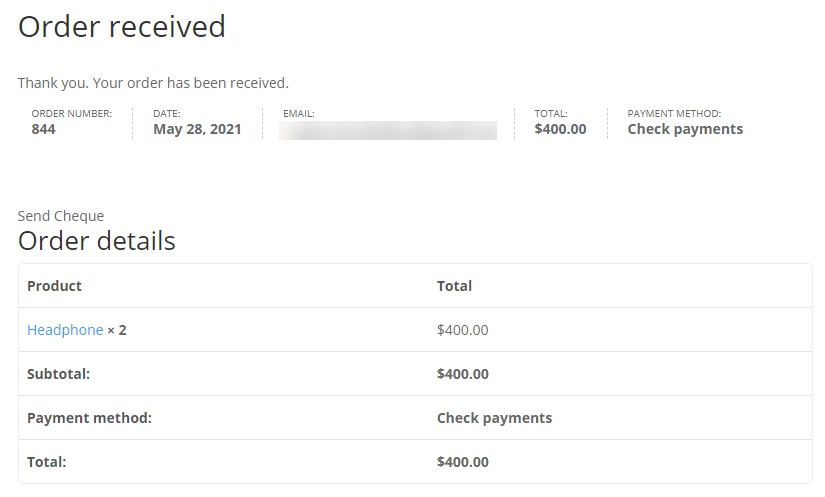
それでおしまい! これは、WooCommerceの注文をテストして、スムーズなチェックアウトを確実にするための非常に迅速な方法です。
ただし、小切手がWebサイトに選択したい支払いゲートウェイでない場合は、他の解決策があります。 専用のプラグインを使用して、他のテストモードを有効にすることができます。 WooCommerceの注文をテストする他のさまざまな方法を見つけることができる、この包括的なガイドを確認することをお勧めします。
結論
これは、WooCommerceWebサイトに注文制限を追加する方法です。 あなたが卸売業者として売るならば、彼らはあなたにとって非常に役に立ちます。 これは、製品の数量を管理し、ユーザーが設定した制限を超えて購入するのを防ぐのに役立ちます。
要約すると、このチュートリアルでは、注文制限を追加する2つの方法を検討しました。 彼らです:
- プログラムで
- プラグインを使用する
注文制限を追加するための最も簡単で迅速なアプローチは、カスタムコードスニペットを追加することです。 ただし、注文制限は金額でのみ設定できます。 一方、プラグインを使用して、数量と金額で注文制限を設定できます。
それだけでなく、WooCommerceプラグインの注文制限では、製品、カテゴリ、ベンダーに基づいて制限を設定できます。 ダッシュボードから直接メッセージをカスタマイズすることもできます。
では、今すぐオンラインストアで注文制限を設定できますか? コメントセクションで、どの方法が最適かをお知らせください。
一方、WooCommerceについて詳しく知りたい場合は、次のブログをご覧ください。
- WordPressダッシュボードをカスタマイズするための最高のプラグイン
- WordPressでヘルプデスクを設定する方法
- WooCommerceで新製品を表示する方法
