WooCommerce製品ギャラリーにビデオを追加する方法
公開: 2022-04-28オンラインストアにビデオを追加する方法をお探しですか? もしそうなら、あなたは正しい場所に来ました。 今日は、WooCommerce製品ギャラリーにビデオを追加する方法に関する包括的なガイドがあります。
なぜWooCommerce製品ギャラリーにビデオを追加するのですか?
ほとんどの場合、商品の画像は、購入者が商品を購入するのに役立つ最初のものです。 ただし、特定の種類の製品をビデオで補完する必要がある場合もあります。 テキストは製品に関する説明情報を提供できますが、すべてのテキストは、誰でもアクセスできるビデオに要約できます。
見た目だけでなく、動画はコンバージョン率を上げるという点で多くのメリットをもたらします。 テキストと比較して、ほとんどの消費者はビデオを見て、情報に基づいた決定をすることを好みます。 それだけでなく、製品関連のビデオもあなたのウェブサイトのSEOランキングを向上させます。 訪問者がビデオを見てサイトでより多くの時間を過ごすと、長時間露光は信頼を確立し、検索エンジンにWebサイト内のコンテンツについて通知します。
つまり、動画を追加することで、動画の属性、用途、特徴をより適切に伝えることができる製品のコンバージョンを増やすことができます。 これにより、Webサイトにビデオを追加することの重要性について少し理解できたと思います。 それでは、WooCommerce製品ギャラリーにビデオを追加する方法を見てみましょう。
WooCommerce製品ページにビデオを追加するにはどうすればよいですか?
WooCommerceには、デフォルトで製品ページにビデオを追加するオプションがありません。 そのため、WooCommerceに欠けている機能を追加する場合は、プラグインが最適なアプローチです。
WooCommerce製品ギャラリーにビデオを追加するために利用できるプラグインがいくつかあります。 人気があり、最も使用されているもののいくつかを見てみましょう:
WooCommerceの製品ビデオギャラリー
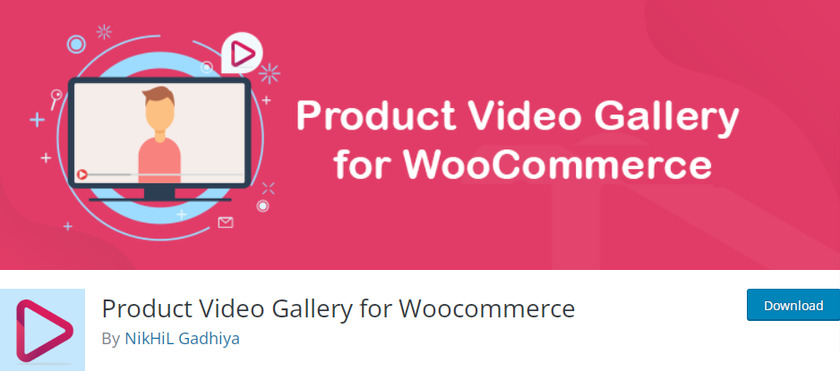
WooCommerceの製品ビデオギャラリーは、WooCommerce製品ギャラリーにビデオを追加するための最高のプラグインの1つです。 YoutubeとVimeoのビデオを製品ギャラリーに簡単に埋め込むことができます。 さらに、MP4、WebM、Oggなどの形式で独自のビデオをアップロードできます。 また、ビデオはループを作成するリピートモードで再生することができます。
さらに、このプラグインを使用すると、ビデオの場所を変更できます。 ビデオを表示する場所を決定できます(製品画像の後、製品ギャラリーの前)。 プラグインを使用すると、任意の製品ページにビデオを埋め込むことができます。
主な機能:
- 製品ギャラリーを完全に応答性の高いカルーセルに変換します
- YouTubeとVimeoから動画をアップロードする
- ビデオの正確な幅と高さを指定します
- カスタムサムネイルをアップロードする
価格設定
プラグインの無料バージョンとプレミアムバージョンの両方が利用可能です。 無料版は基本的なニーズをすべて満たし、プレミアムプランはより上級のお客様向けに設計されています。 単一サイトのプレミアムプランは、年間25米ドルから始まります。
YITH WooCommerceの注目のオーディオ&ビデオコンテンツ
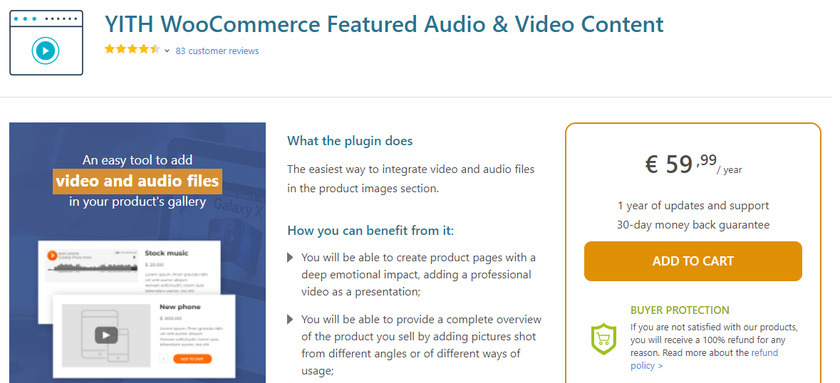
YITH WooCommerceの注目のオーディオ&ビデオコンテンツは、無料バージョンとプレミアムバージョンが付属するもう1つの使いやすいビデオプラグインです。 このプラグインには、オーディオファイルとビデオファイルの両方をWooCommerceにアップロードする機能があります。
一時停止することなく、同時に複数の動画をアップロードできます。 これにより、Vimeo、Youtube、およびその他のビデオ共有サイトからビデオをアップロードできます。 ビデオをWordPressメディアに統合することで、ビデオをセルフホストすることもできます。 プレミアムバージョンを選択した場合は、さまざまな製品バージョンの複数のビデオを表示することができます。
主な機能:
- 注目の画像をYouTubeまたはVimeoの動画に置き換えます。
- 1つ以上のショップの商品に動画を追加する
- ビデオのカスタムアスペクト比を設定する
- サンプルオーディオファイルを製品(オーディオブック、ビデオコース)に追加できます
価格設定
YITH WooCommerceの注目のオーディオとビデオコンテンツはフリーミアムプラグインで、1年間のアップデートとサポートサブスクリプションが年間59.99ユーロから始まります。 さらに、製品に不満がある場合は、30日間の返金保証が受けられます。
これらは、製品にビデオを追加するのに役立つプラグインの一部です。 しかし、今度は、プラグインを使用してWooCommerce製品ギャラリーにビデオを追加しましょう。 このチュートリアルでは、プラグインが非常に使いやすいため、「 WooCommerceの製品ビデオギャラリー」プラグインを使用します。
プラグインの使用を開始するには、最初のステップはプラグインをインストールしてアクティブ化することです。
ただし、その前に、手順を逃さずにWooCommerceをセットアップし、このガイドに従って他のプラグイン間の問題や競合を回避するために、常に互換性のあるWooCommerceテーマを選択することを強くお勧めします。
ステップ1:WooCommerceの製品ビデオギャラリーをインストールしてアクティブ化する
プラグインをインストールするには、WordPressダッシュボードに移動し、ドロップダウンメニューから[プラグイン]>[新規追加]を選択します。
これにより、プラグインページが表示され、提案されたプラグインのリストが表示されます。 右側に検索バーがあります。 次に、検索フィールドに「 productvideogallery 」と入力します。
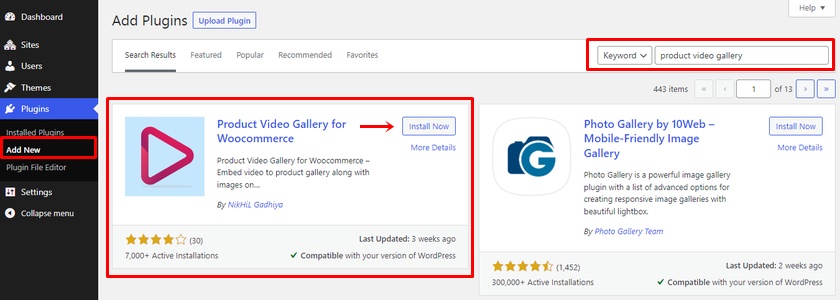
プラグインが検索結果に表示されたら、 [今すぐインストール]ボタンをクリックします。 プラグインのインストールには数秒しかかかりません。 プラグインのインストールが完了したら、必ずプラグインをアクティブ化してください。
これで、プラグインの無料バージョンが正常にダウンロードされました。 ただし、このプラグインのプレミアムバージョンは公式ウェブサイトからダウンロードできます。 方法がわからない場合は、プラグインを手動でインストールする方法に関する記事を確認してください。
ステップ2:プラグイン設定を構成する
プラグインがアクティブ化されると、プラグインがビデオを追加するためのオプションのリストが見つかります。
プラグイン設定には、 [製品]>[製品ビデオWC]からアクセスできます。 ここでは、製品ビデオの構成に関するいくつかのオプションを見つけることができます。 あなたがする必要があるのはあなたの好みに従ってチェックボックスをチェックすることです。
まず、製品ビデオギャラリーのスライダーレイアウトを選択できます。 次に、チェックボックスをオンまたはオフにすることで、スライダーの自動再生、スライダーの無限の外観、スライダーの矢印、サムネイルの矢印を有効または無効にすることもできます。 同様に、すべての製品のビデオサムネイルなどを選択することもできます。


構成が完了したら、必ず[変更を保存]ボタンをクリックしてください。 これで、WooCommerce製品ギャラリーにビデオを追加できます。
ステップ3:製品にビデオを追加する
ビデオを製品ギャラリーに追加するには、製品ページに移動します。 製品ページには、 [製品]>[すべての製品]からアクセスできます。 ここで、既存の製品のギャラリーにビデオを追加する場合は、製品の[編集]をクリックします。 または、ビデオギャラリーを新製品に追加する必要がある場合は、ここから新製品を追加する必要があります。
製品をクリックするとすぐに、製品編集ページが表示されます。 製品の編集ページの最後をスクロールすると、「製品ビデオのURL 」フィールドがあります。 製品ギャラリーに埋め込みたいYouTubeビデオのURLを貼り付けるだけです。 次に、[更新]ボタンをクリックして変更を保存します。
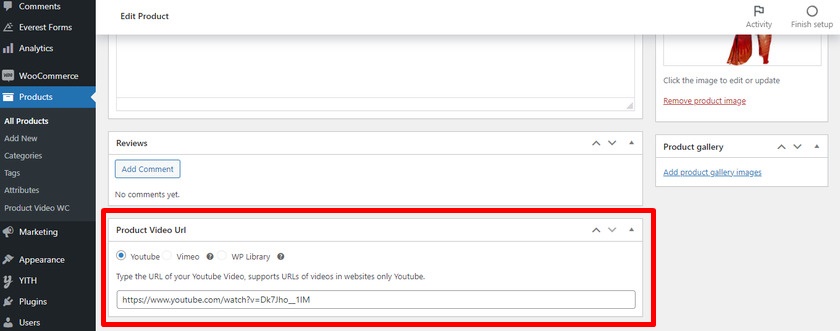
このプラグインのプレミアムユーザーの場合は、Vimeoからビデオを追加したり、メディアライブラリにビデオをアップロードして製品ギャラリーに追加したりすることもできます。
リンクを追加した後、製品ページをプレビューして、ビデオが追加されたかどうかを確認できます。 ご覧のとおり、ビデオは製品ギャラリーに追加されています。
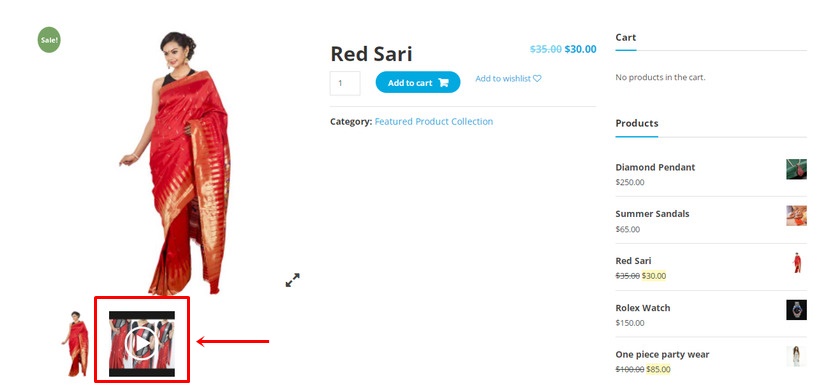
それでおしまい! これは、プラグインを使用してWooCommerce製品ギャラリーにビデオを簡単に追加する方法です。
ボーナス:WooCommerceの製品ギャラリーをカスタマイズする
製品ページギャラリーにビデオを追加する方法を示しました。 ただし、オンラインストアの製品ギャラリー全体をカスタマイズすることで、製品の露出を改善し、コンバージョン率を高め、優れた訪問者エクスペリエンスを提供することもできます。 そのため、この記事では、ボーナスとしてWooCommerceの製品ギャラリーをカスタマイズするための短いガイドを提供します。
WooCommerceダッシュボードから直接簡単に行うことができます。 あなたがする必要があるのは、製品の編集ページに行くことだけです。 そのためには、[製品] > [すべての製品]に移動し、カスタマイズする製品をクリックします。
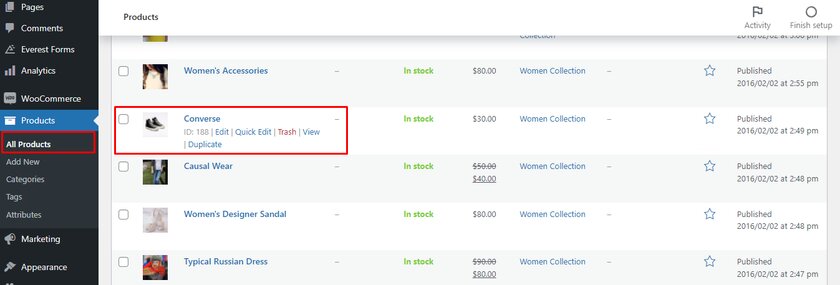
ここでは、製品ギャラリーで製品画像を追加および削除して、製品ギャラリーをカスタマイズする方法を説明します。 これを行うには、製品を選択し、製品編集ページに移動します。 右側のサイドバーのページの最後に、「製品ギャラリーの画像の追加」がはっきりと表示されている「製品ギャラリー」セクションがあります。
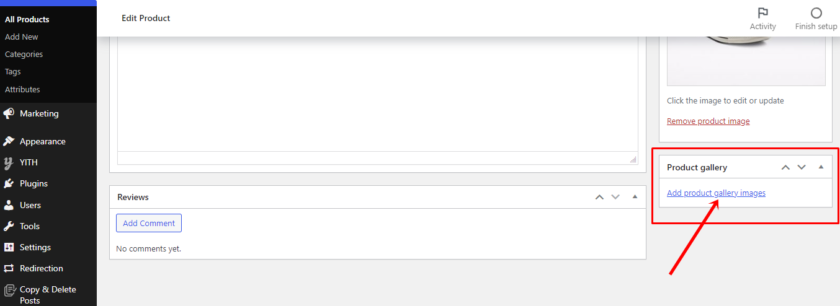
それをクリックすると、メディアライブラリにアクセスしたり、新しいファイルをアップロードしたりできます。 これで、コンピューターから画像をアップロードしたり、メディアライブラリから既存の画像を選択したりできます。
同様に、間違った画像をアップロードした場合、または特定の画像を削除したい場合は、マウスを製品ギャラリーの画像に向けてホバーします。 サムネイルに移動するとすぐに、サムネイルの上に十字アイコンが表示されます。 商品ギャラリーから商品を削除するには、 [画像の削除]アイコンをクリックします。
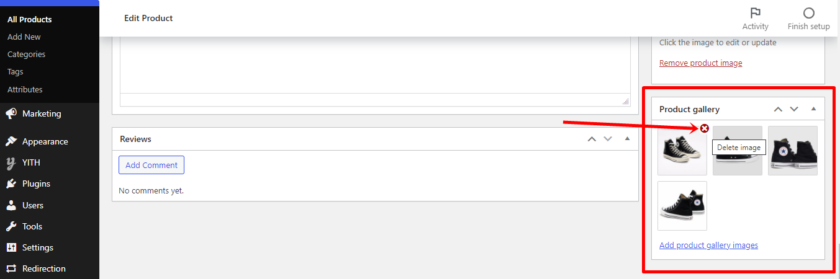
同様に、製品の順序を変更することにより、製品ギャラリーページをカスタマイズできます。 これを行うには、商品画像をドラッグアンドドロップするだけです。 これにより、設定した順序に従って製品ギャラリー内の製品が再配置されます。
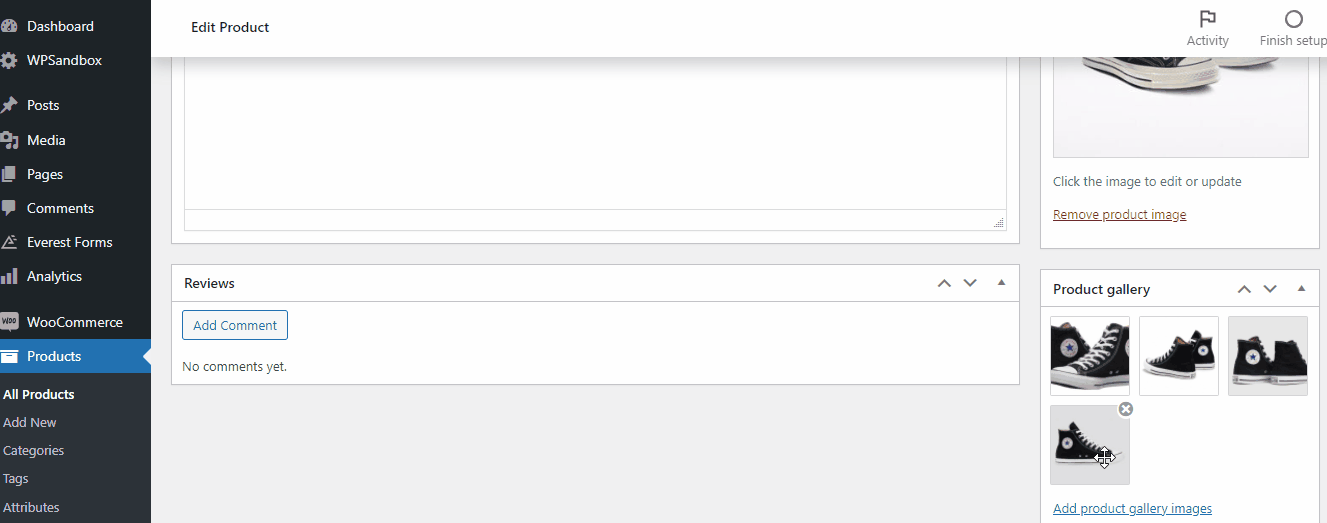
必ず[更新]ボタンをクリックして、再配置された製品ギャラリーをプレビューしてください。 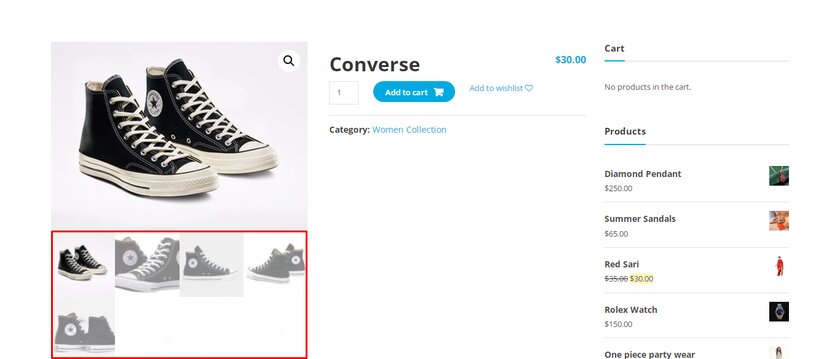
これは、製品ギャラリーで製品を再注文する方法です。
ご覧のとおり、これらはデフォルトのWooCommerceダッシュボードから製品ギャラリーに加えることができる基本的なカスタマイズの一部です。
さらに、WooCommerceの製品ギャラリーをカスタマイズするために実装できる他の多くの調整があります。 製品ギャラリーをカスタマイズする他のさまざまな方法を学びたい場合は、WooCommerceで製品ギャラリーをカスタマイズする方法に関する包括的な投稿を確認してください。
結論
これは、WooCommerce製品ギャラリーにビデオを追加する方法に関するガイドです。 これらは、顧客が他の製品画像とともに製品に関する詳細情報を取得するのに非常に役立ちます。
ご覧のとおり、プラグインのインストールやアクティベーションなど、ビデオを製品ギャラリーに追加するのに数分かかります。 プラグインをインストールしてアクティブ化し、Webサイトの要件に合うようにいくつかの設定を微調整するだけです。 次に、YouTubeまたはVimeoビデオからURLを追加するだけです。
さらに、WooCommerceの製品ギャラリーをカスタマイズするためのいくつかの手順も追加しました。 オンラインストアの製品ギャラリーの外観と使いやすさを向上させることも、非常に役立つステップです。 同様に、必要に応じて、Instagram Feed Galleryなどのプラグインを使用して、Instagramからストアにフィードギャラリーを追加することもできます。
では、WooCommerce製品ギャラリーにビデオを追加できますか? 私たちが共有した方法を使ってみましたか? はいの場合は、コメントセクションで経験を共有することを忘れないでください。
一方、カスタマーエクスペリエンスを向上させ、製品ページを通じてコンバージョン率を高めたい場合は、次の記事を確認してください。
- WooCommerce製品のカウントダウンを追加する方法
- 最高のWooCommerce製品画像ズームプラグイン
- WooCommerceで新製品を表示する
