WooCommerce定額配送を追加する方法:初心者向けガイド
公開: 2022-07-14わかりやすい配送料を設定し、配送料に基づいて管理するのは難しい場合があります。特に、製品のサイズ、重量、寸法が異なる大企業を経営している場合はなおさらです。 そのため、QuadLayersは、 WooCommerceの定額配送を追加する方法についてのガイドを提供しました。
このガイドでは、送料から利益に悪影響を与えないようにしながら、店舗に明確で透明性のある配送料を追加する方法について説明します。 しかし、最初に、定額配送と、それを使用することを検討する必要がある理由について説明しましょう。
定額配送とは何ですか?
定額配送とは、配送料に固定料金を適用する場合です。 つまり、アイテムの重量、体積、または寸法に関係なく、送料は同じままです。 WooCommerceでは、配送ゾーンからすべての顧客に特定の配送コストを提供するために、余分な長さを使用できます。
したがって、たとえば、北米のすべての顧客は送料に20ドルを支払う必要がありますが、ヨーロッパの顧客には送料を30ドルに設定できます。 これにより、顧客は、異なる値やパーセンテージに基づいてアイテムごとに個別に支払うのではなく、注文全体に対して特定の価格を支払うことができます。
WooCommerceに定額配送を追加する理由
複数の方法とよりアクセスしやすい配送料を設定することは、より多くの売上を変換するために重要です。 定額配送は、WooCommerceで配送料金に設定できる3つの方法の1つです。 定額配送では、顧客の場所に基づいて配送料金を変更し、よりアクセスしやすく、より近い場所での配送料を削減できます。
さらに、店舗を運営するための送料は、要件によって異なる場合があります。 毎日発送する必要のある店舗もあれば、発送量は少ないが請求額が多い店舗もあります。 したがって、特定のアイテムに特定の定額配送を設定し、ビジネスに基づいて異なる料金を設定することが重要です。
これが、WooCommerceで定額配送を追加する方法に関するガイドを提供した理由です。 今日のガイドでは、定額配送方法を設定する方法、配送クラスとゾーンを設定する方法、さらにプラグインを使用してはるかに適応性が高く柔軟な配送料金を提供する方法について説明します。 それでは、すぐに始めましょう。
WooCommerce定額配送を追加する方法
WooCommerceでは、 2つの主要な方法を使用して定額配送を追加できます。 彼らです:
- デフォルトのWooCommerceダッシュボード
- プラグインの使用
この記事では、これらの各方法について説明します。 ただし、最も便利なプロセスを選択できます。
WooCommerceダッシュボードから定額配送を追加
先ほど述べたように、定額配送はWooCommerceで設定できる3つの方法の1つです。 定額配送方法を設定する前に、特定の配送ゾーンを設定する必要があります。 このようにして、発送先の地域とこれらの地域に適用する料金をWooCommerceに指定できます。 それでは、配送ゾーンをすばやく設定しましょう。
1.WooCommerce配送ゾーンを作成します
配送ゾーンを作成するには、 WP管理ダッシュボードでWooCommerce>設定>配送をクリックして配送ゾーン設定を開く必要があります。
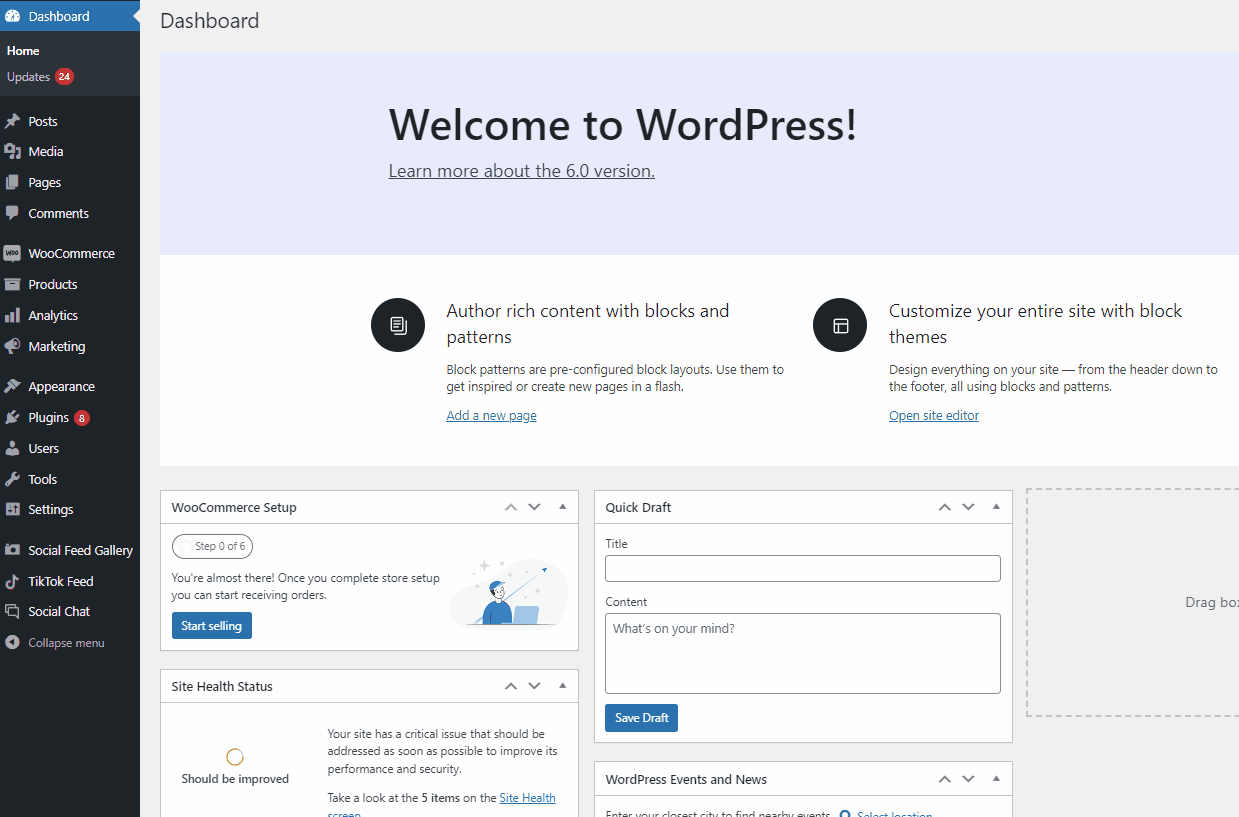
すでに作成されている配送ゾーンがある場合は、ここに一覧表示されます。 そうでない場合は、[配送ゾーンの追加]をクリックして開始しましょう。
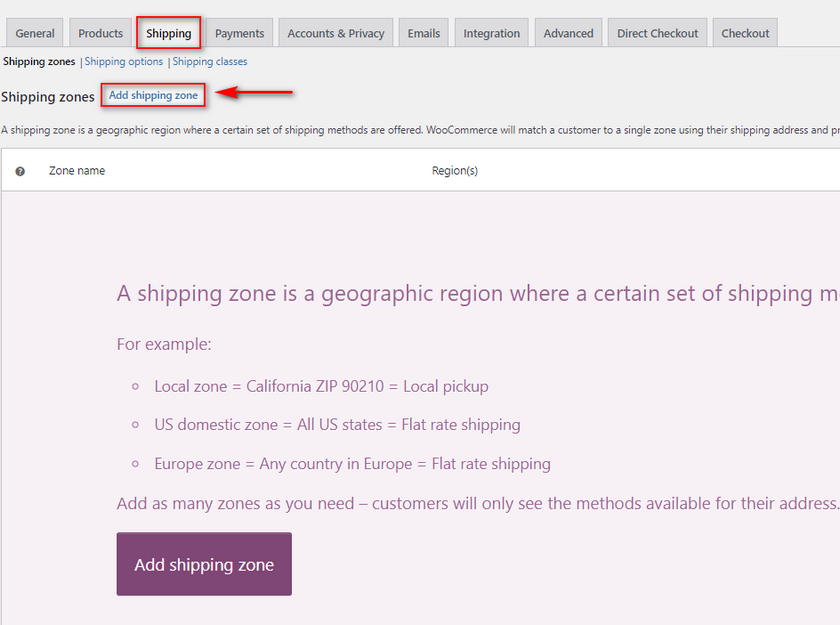
次のウィンドウで、名前、運用地域、および利用可能な配送方法を指定して、配送ゾーンを設定する必要があります。
まず、「北米」などの配送ゾーン名を追加しましょう。 次に、[ゾーン地域]フィールドに米国とカナダを追加できます。
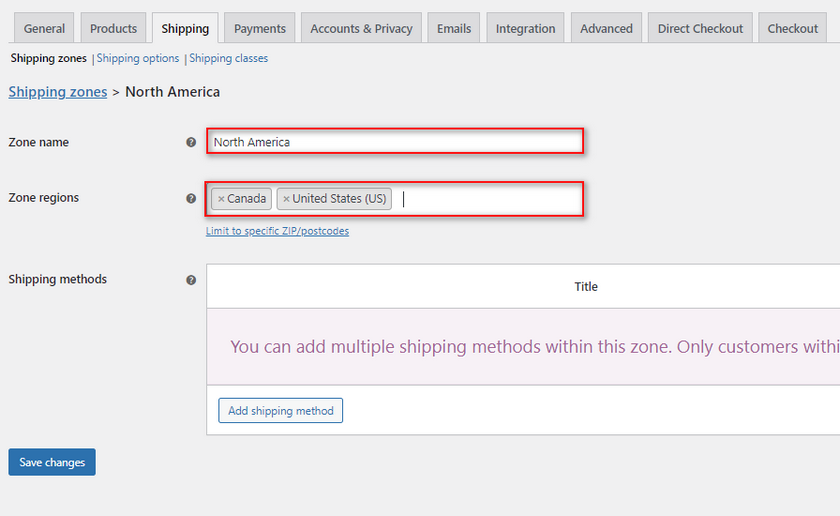
2.WooCommerce定額配送方法を追加します
現在、配送方法では、定額料金、送料無料、ローカルピックアップのいずれかを選択できます。 定額を選択すると、定額配送方法を追加して手動で構成できるようになります。 [配送方法の追加]をクリックして[定額料金]を選択し、[配送方法の追加]をクリックします。 しかし、まだ終わっていません。 定額配送の料金を指定する必要があります。
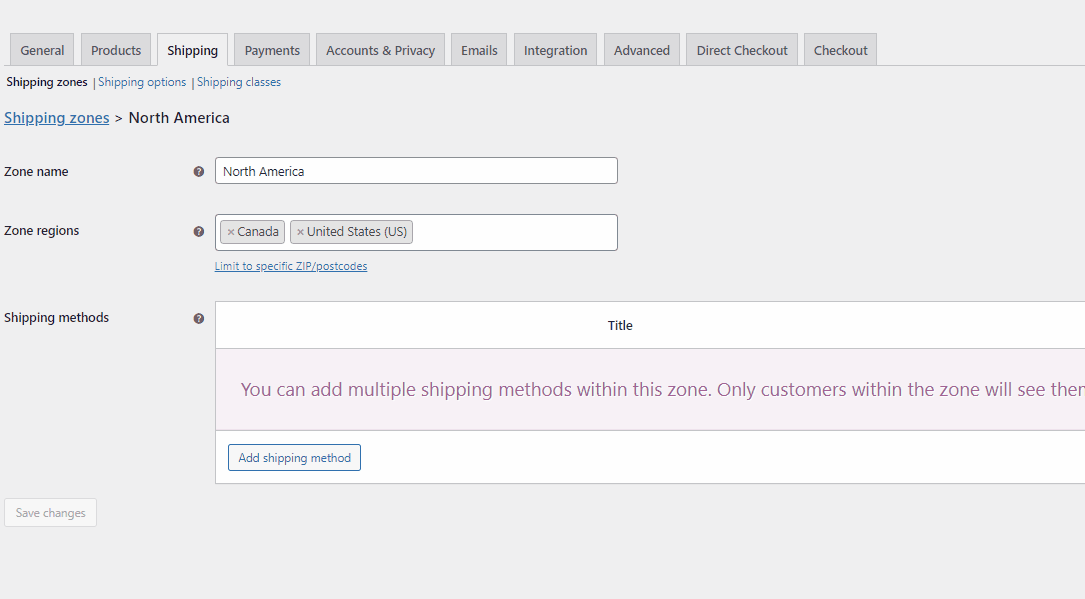
2.1。 配送料ルールを設定する
定額配送方法を追加したら、[編集]をクリックして定額設定を開きます。 ここでは、定額配送の名前を変更したり、送料を指定したりできます。 この配送料が課税対象かどうかを指定することもできます。
必要に応じて、定額配送方法の名前を変更してから、好みに応じて税ステータスを変更してください。
[コスト]フィールドを使用して、製品に特定のフラットコストを設定できます。 たとえば、これを20に設定できます。顧客がカナダまたは米国からの場合、一律20ドルが請求されます。
完了したら、[変更を保存]をクリックします。

たとえば、店舗を開いて米国の配送場所でチェックアウトすると、次のように表示されます。
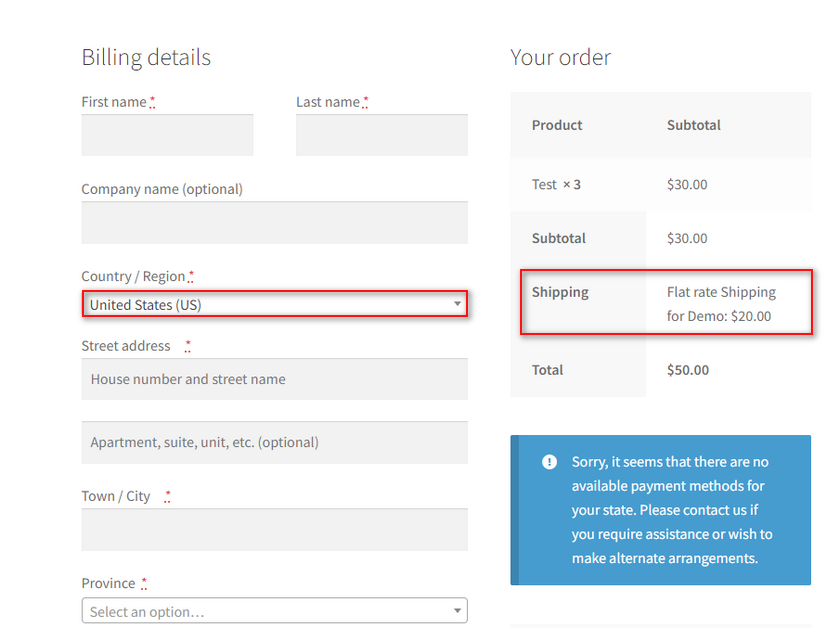
これが、WooCommerceの定額配送を追加する最も簡単な方法です。 ただし、WooCommerceの配送オプションから直接でも、これをはるかに柔軟にする方法はいくつかあります。
3.定額配送の高度なWooCommerceオプション:
より高度なWooCommerceオプション、さらにはアイテムごとの配送を有効にしたい場合は、定額配送オプションウィンドウから直接行うことができます。
これを行うには、配送ゾーンを開き、定額配送の下にある[編集]をクリックします。
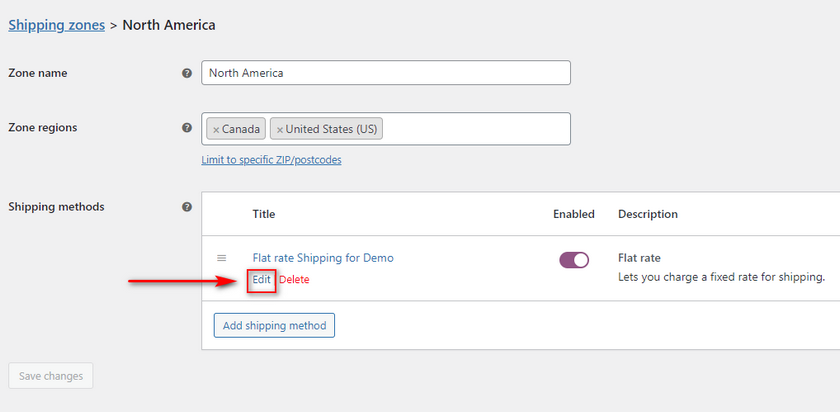
次に、WooCommerceで使用できる特定の変数を使用してコストフィールドを構成します。
これらの変数のプレースホルダーは次のとおりです。
[数量]:商品の数量に基づいて送料を変更できるため、商品ごとの送料を有効にできます。
[料金]:カートの合計金額に基づいて追加の送料を追加できます。 [料金]プレースホルダーを使用すると、パーセンテージベースの配送料、最小料金、および適用される配送料の最大料金を設定することもできます。 これらの属性は、percent、min_fee、およびmax_feeです。
3.1。 アイテムごとの送料を有効にする:
[数量]を使用してアイテムごとの配送を有効にすることから始めましょう:
このために、10 +(5 * [qty])などのコストフィールドに配送料を入力できます。 これにより送料が変わるため、定価$10と商品の数量の5倍を請求します。
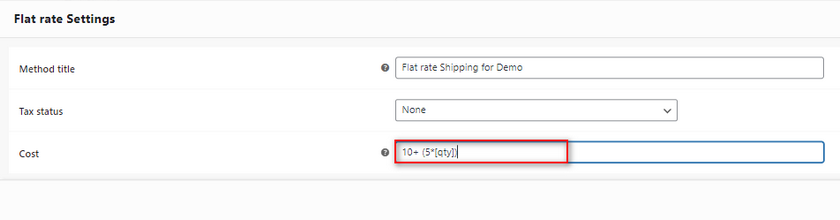
したがって、カートに3つのアイテムがある場合、次のように10 +(5 x 3)=25が請求されます。

もちろん、[qty]変数プレースホルダーを使用している限り、任意の方法で値を構成できます。
3.2。 パーセンテージベースの配送を有効にする
次に、パーセンテージベースの配送料を見てみましょう。
[fee]プレースホルダーを使用すると、送料の計算に使用される注文総額の特定の割合を設定できます。 このために、min_feeを使用して、カートが特定の合計注文コストを上回っている場合にのみパーセンテージ料金を適用できるようにすることもできます。
したがって、たとえば、値を次のように使用できます:20 + [feepercent =” 15” min_fee =” 5”]
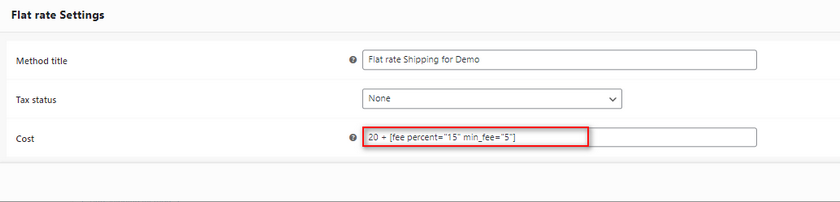
これで、最小合計注文コストが$ 5を超える場合にのみ、送料が$ 20 +合計注文の15%として適用されます。
これをコストフィールドに次のように追加しましょう。
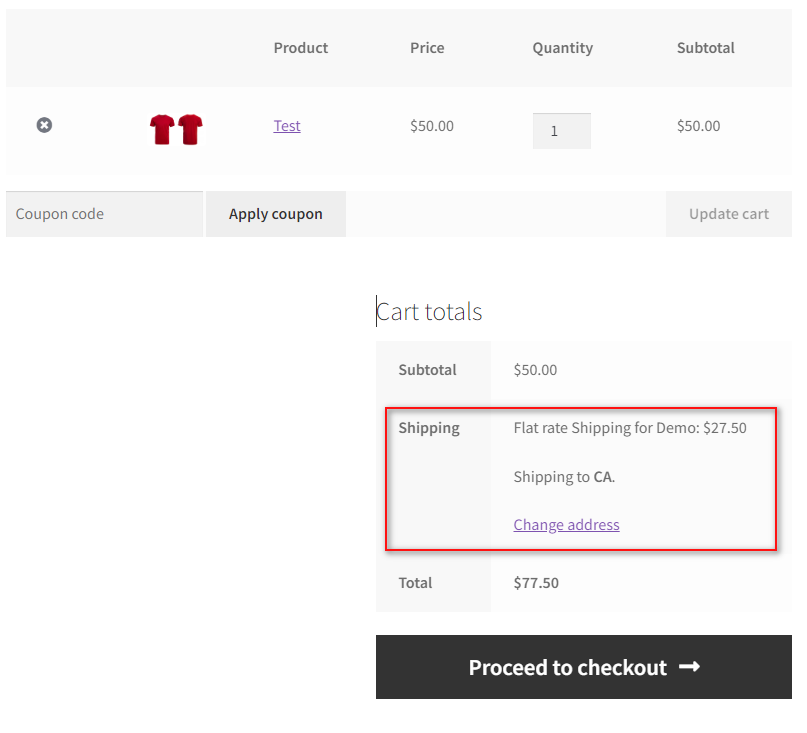
ここでは、注文コストが$50であることがわかります。 したがって、適用されるコストは$ 20 + 50の15%=$27.5です。
これで、送料が特定の金額を超えないように、値を構成したり、max_feeを設定したりすることができます。
4.配送クラスを使用して定額配送を拡張する
WooCommerceでは、配送クラスを指定して特定の商品を追加することもできます。 次に、Shippingクラスのすべての商品に適用されるこのクラスに、配送ルールと定額配送を適用できます。 これは、製品の寸法が異なるさまざまな製品がある場合に非常に便利です。 たとえば、キッチンアイテムを販売している場合は、電化製品に異なる送料を設定し、キッチンツールとナイフに異なる送料を設定できます。 これは明らかにWooCommerceストアごとに異なる方法で適用されますが、基本的な考え方は理解できます。
4.1。 配送クラスを作成する
それでは、製品の2つの配送クラスを作成することから始めましょう。 WooCommerce>設定>配送>配送クラスをクリックして、WooCommerce配送オプションを開きます。
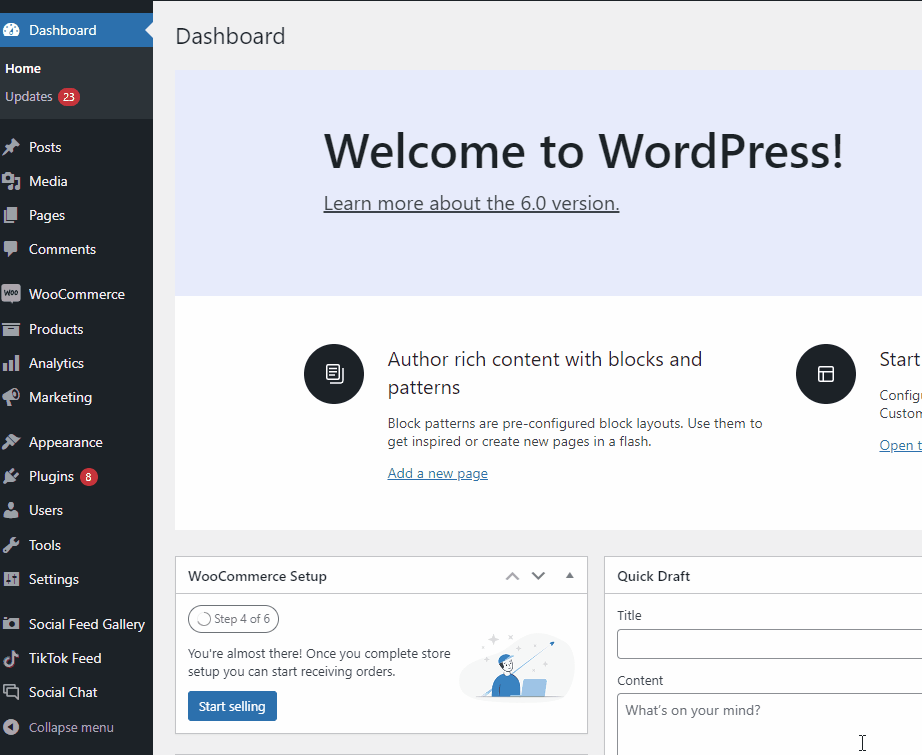
次に、[配送クラスの追加]をクリックして、配送クラスの名前、スラッグ、説明を追加します。 完了したら、[配送クラスの保存]をクリックして完了です。
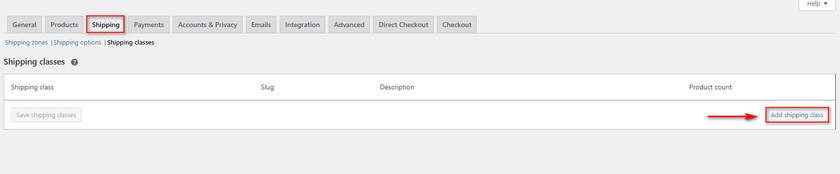
次に、それぞれのフィールドに新しい配送クラスに必要な詳細を入力します。 完了したら、配送クラスを保存します。

配送クラスを追加したら、配送ゾーンのページに戻り、配送ゾーンの[編集]をクリックします。 この後、定額配送方法を編集すると、このメニューに新しい配送クラスオプションが追加されます。
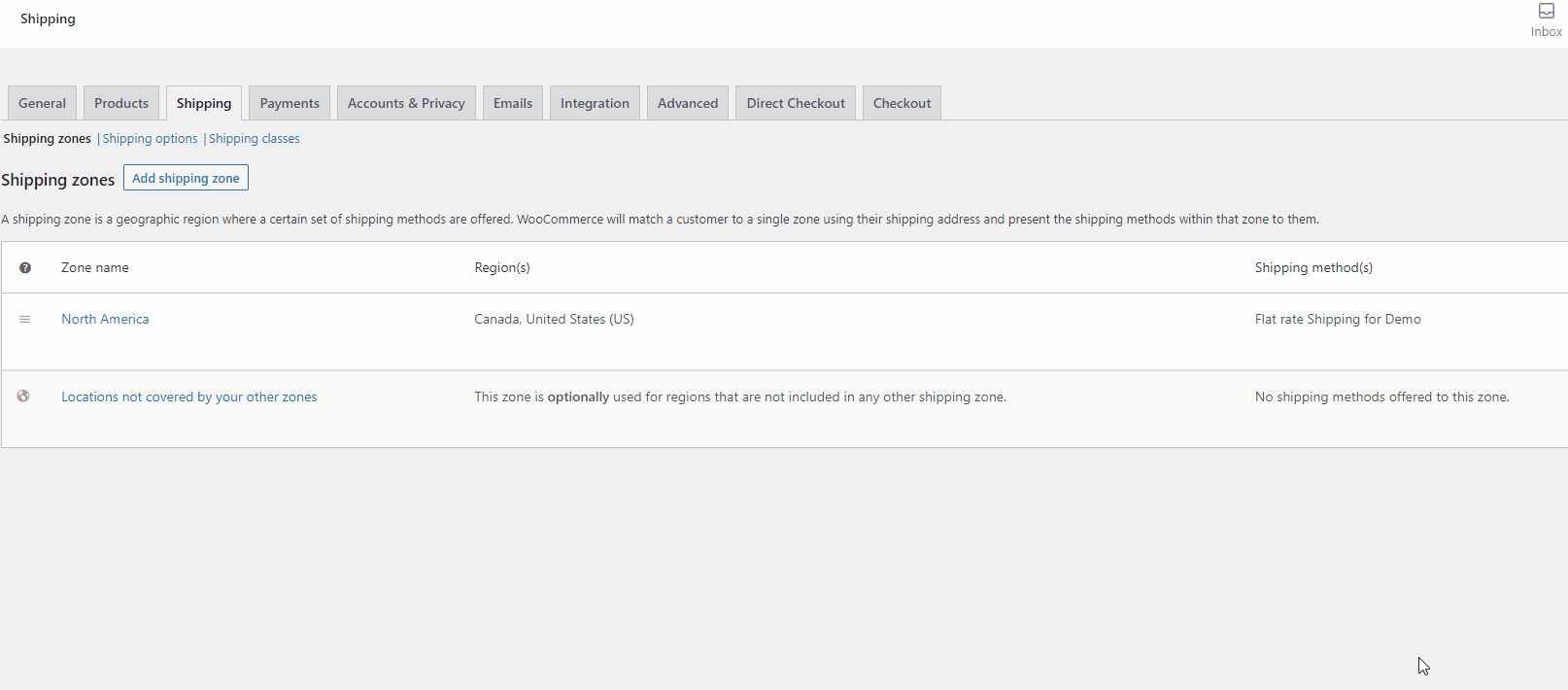
ここでは、各クラスの定額配送コストと、配送クラスのないアイテムの配送コストを定義できます。 もちろん、必要に応じて、前述のように[qty]や[fee]などの可変プレースホルダーを使用することもできます。
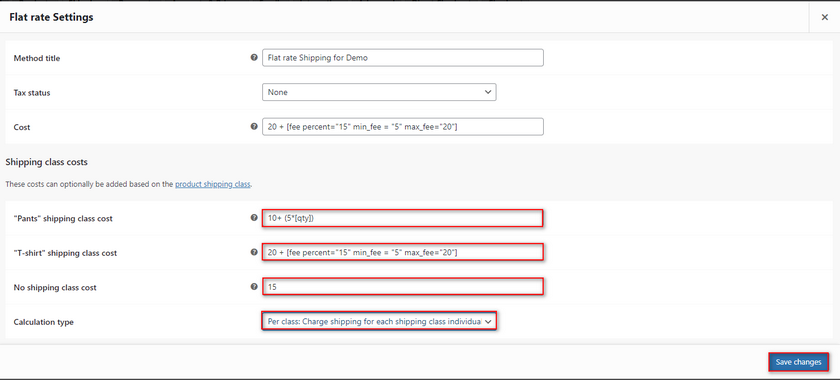
[計算タイプ]オプションを使用して、各製品の配送クラスまたは最も高価な配送クラスの基準に基づいて送料を計算することもできます。
オプションを好きなように設定したら、[変更を保存]をクリックします。
4.2。 商品に配送クラスを追加する
今、あなたはただあなたの製品を輸送クラスに加える必要があります。 これを行うには、 Wp管理ダッシュボードの[製品]をクリックして[製品]ページを開きます。
いずれかの商品で[編集]をクリックし、[商品データ]まで下にスクロールして、[配送]タブをクリックします。
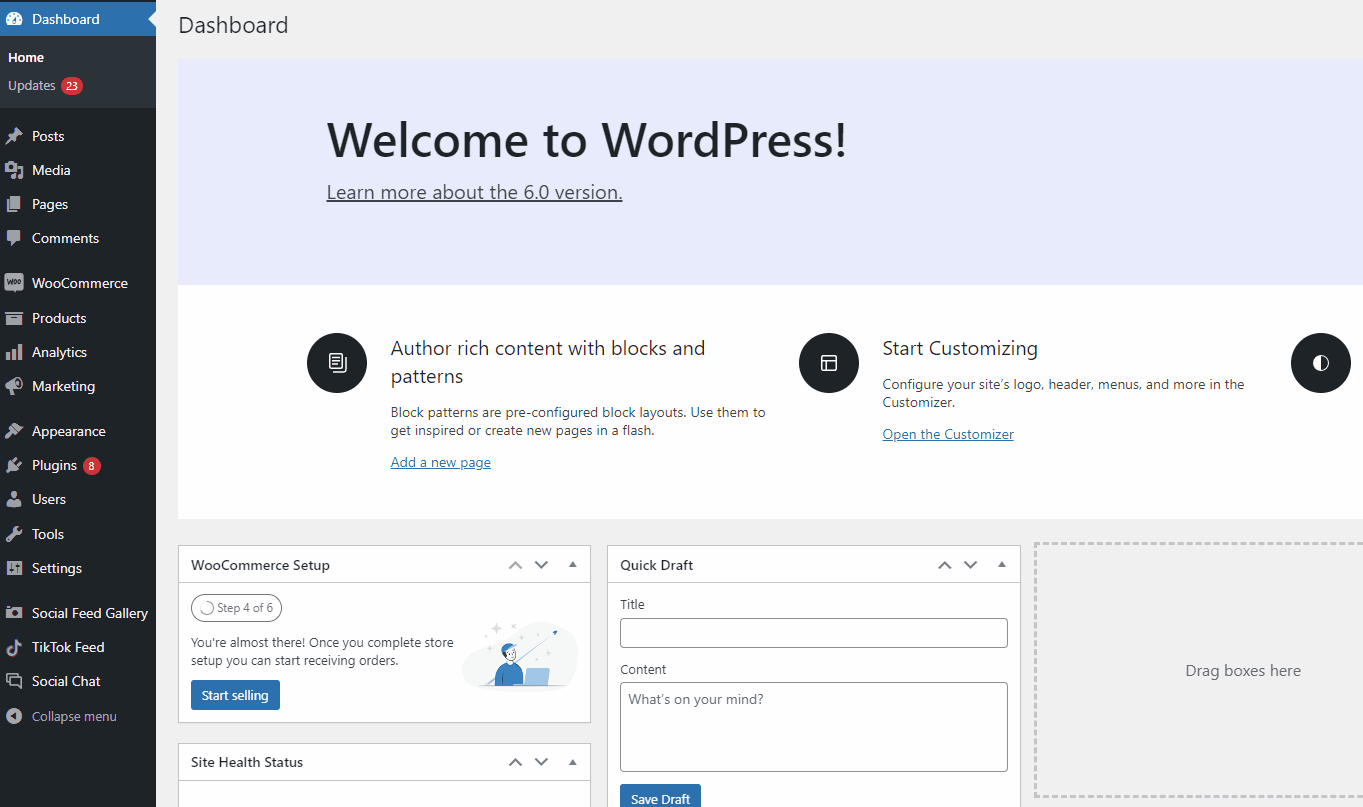
[配送クラス]フィールドを使用して、商品を配送クラスに追加し、商品を更新して、変更を保存します。
これで、商品の配送クラスに基づいて異なる配送料金が設定されます。 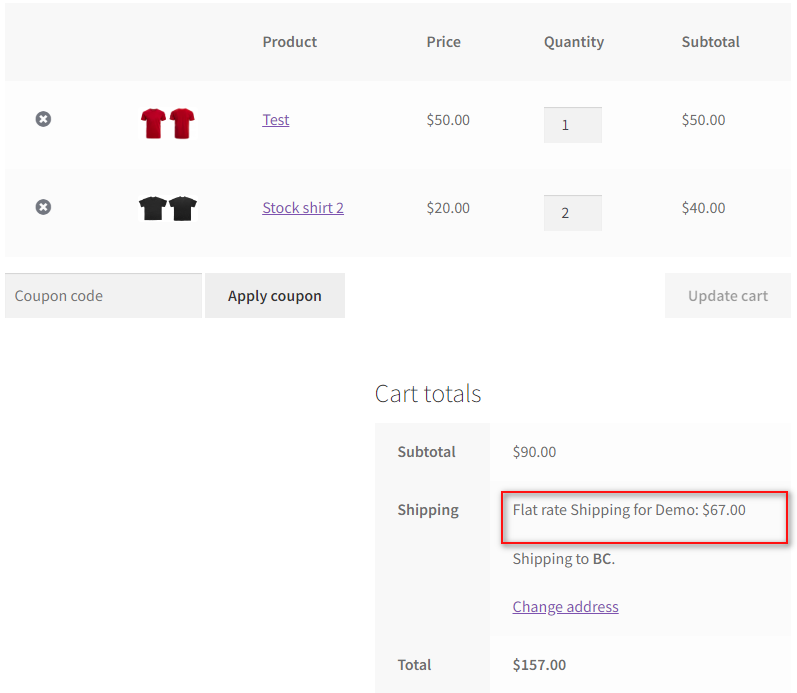
プラグインを使用してWooCommerce定額配送を追加する
上記のプロセスはすべてデフォルトのWooCommerceオプションを使用して実行できますが、ユーザーが設定するのは難しい場合があります。 これらの手順は特定の地域のみを対象としているため、配送地域ごとに同じ設定または異なる設定を追加する必要がある場合があることに注意してください。 専用の定額配送プラグインを使用する代わりに、このプロセスをはるかに簡単かつ合理化できます。

定額配送プラグインを使用すると、はるかに短いプロセスで、さまざまな地域に複数の異なる定額配送方法を定義できます。 さらに、柔軟な送料無料オプションを追加したり、以下に基づいて定額配送を変更したりすることもできます。
- 製品
- カテゴリー
- 数量とカートの合計
- 製品タグ
- ユーザーの役割
そしてもっとたくさん!
それでは、WordPressプラグインを使用してWooCommerce定額配送を追加する方法を見てみましょう。 今日のデモでは、 WooCommerceプラグインの定額配送プラグインを使用します。
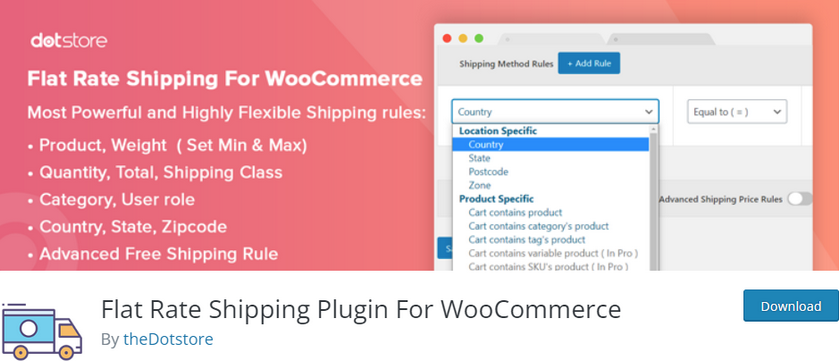
別のプラグインを使用することを選択した場合、手順自体は非常に似ているはずです。 プラグインのドキュメントとガイドからのリファレンスをざっと見るだけで、違いをカバーするのに十分なはずです。 そうでない場合は、コメントセクションでいつでもサポートを求めることができます。 必要な場合は、こちらのリストを参照して、完璧なWooCommerce配送プラグインを見つけることもできます。 それでは、最初にプラグインをインストールしてアクティブ化することから始めましょう。
1.プラグインをインストールしてアクティブ化します
まず、 WP管理ダッシュボードを開き、[プラグイン]>[新規追加]をクリックします。
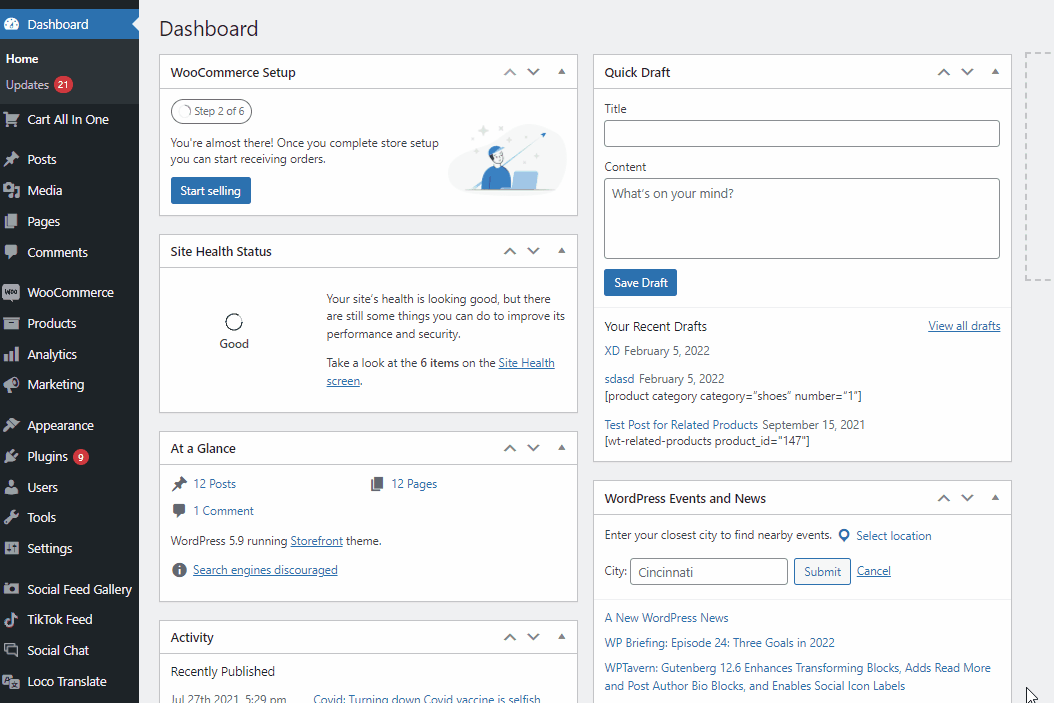
次に、右上の検索バーを使用して、WooCommerceの定額配送プラグインを検索します。 プラグインのタブにある[インストール]ボタンをクリックします。 次に、[アクティブ化]をクリックして、アクティブ化プロセスを終了できます。
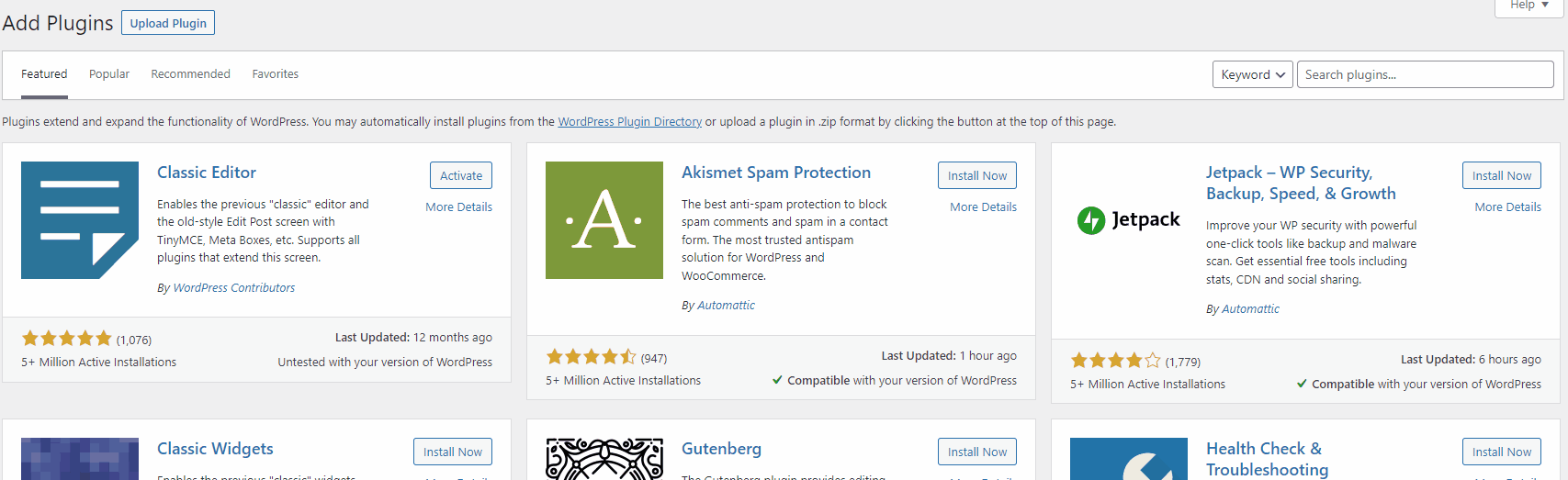
WP管理ダッシュボードの[プラグイン]ページを開き、[ WooCommerceの定額配送]の下にある[アクティブ化]をクリックして、プラグインをアクティブ化することもできます。
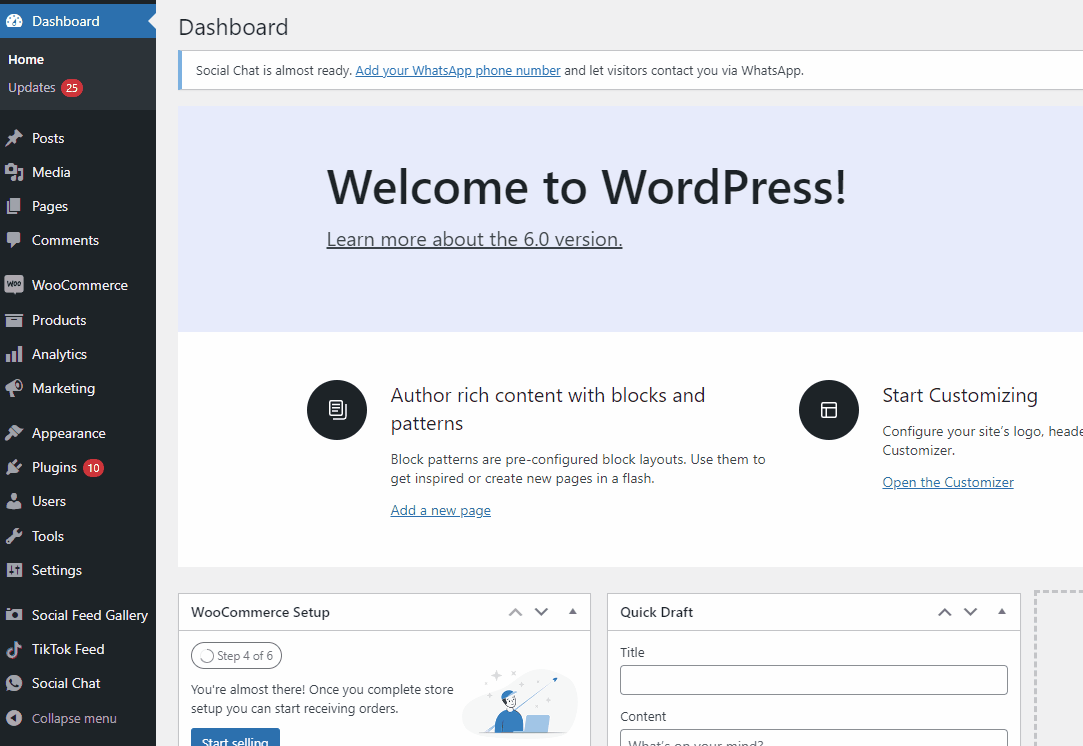
次に、プラグインを設定するように求められます。 セットアッププロセスを開始するには、 WP管理ダッシュボードで[ DotStoreプラグイン]>[WooCommerceの高度な定額配送]をクリックします。
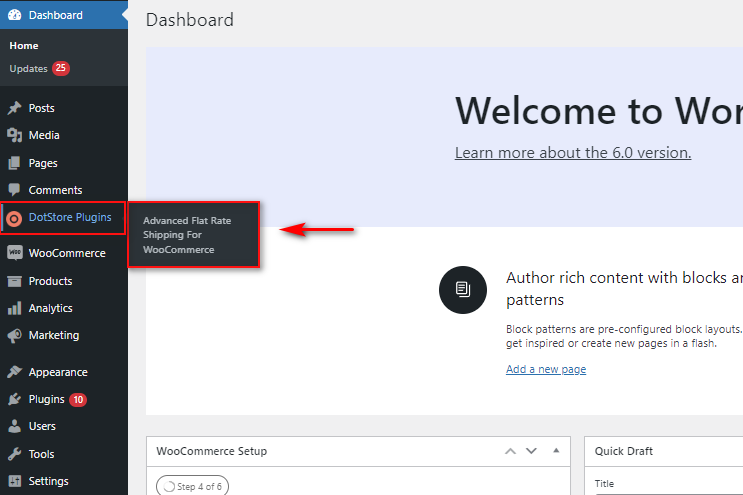
次に、通知を提供し、邪魔にならないデータ追跡を収集する許可を求められます。 [許可して続行]または[スキップ]をクリックできます。 いずれにせよ、プラグインを設定する次のステップに進みます。 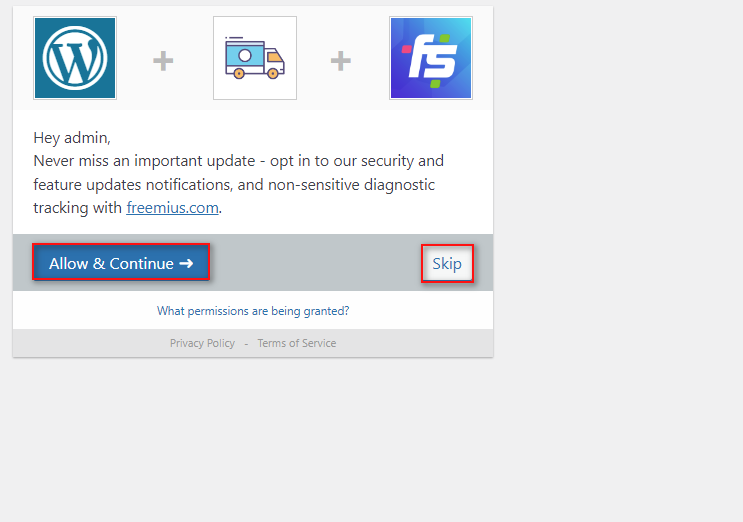
2.プラグインを構成します
プラグインの基本的な設定では、上記と同じように行う必要があります。ここでは、配送ゾーンと個別の配送方法を設定します。 ただし、プロセス全体がはるかに合理化されています。
2.1。 プラグインを使用して配送ゾーンを作成する
配送ゾーンを作成することから始めましょう。 プラグインのインターフェースで「出荷ゾーンの管理」をクリックします。 次に、[配送ゾーンの追加]をクリックします。
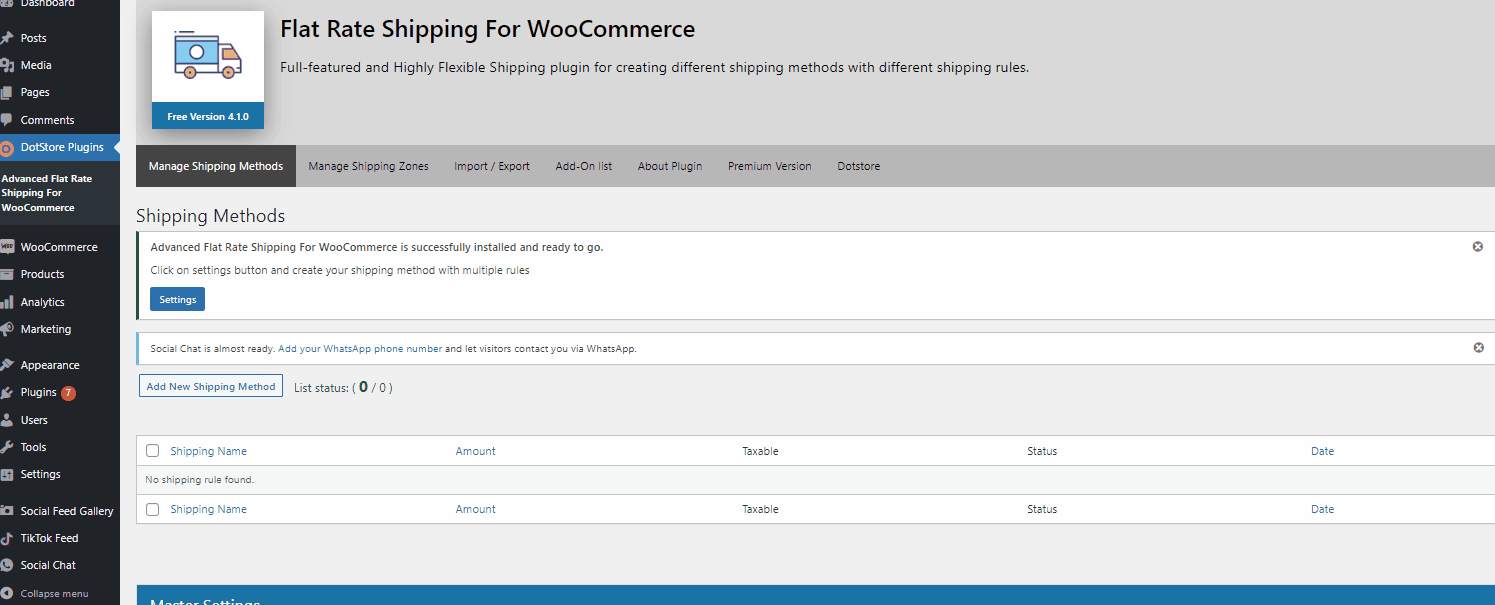
配送ゾーンを追加するプロセスは、WooCommerceの場合と同様です。 ゾーンに名前を付けることから始めて、次にどの国/地域がその下にあるかを選択します。 完了したら、[配送ゾーンの追加]をクリックします。
または、ゾーンタイプオプションを使用して、特定の州/郡または郵便番号に基づいてゾーンを有効にするかどうかを選択することもできます。 このようにして、特定の州、たとえば米国や中国、または必要に応じて自分の州の特定の郵便番号の配送を有効にすることができます。
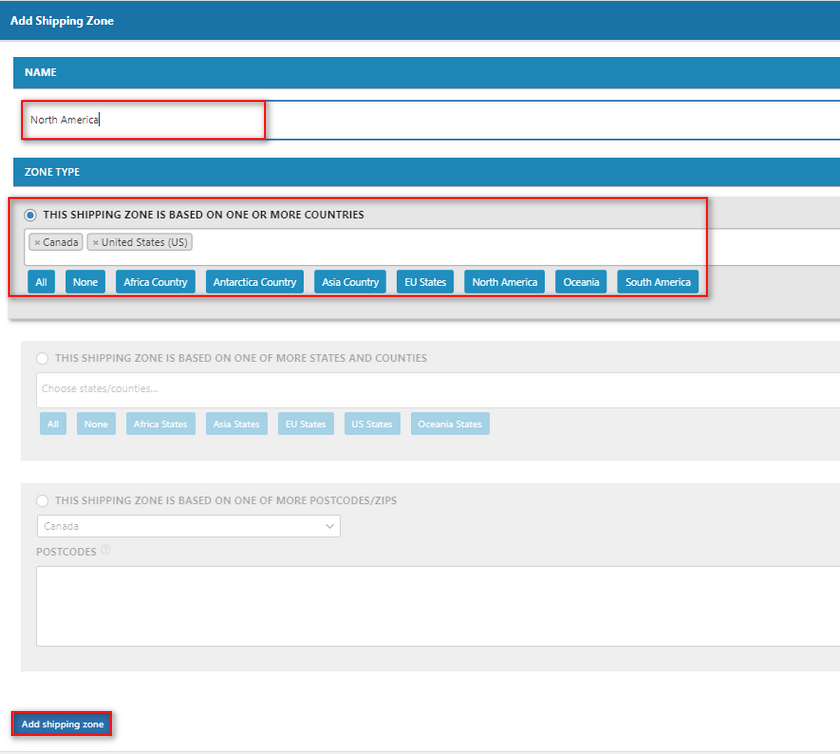
[配送ゾーンの追加]をクリックすると、 [配送ゾーンの管理]ウィンドウに新しく作成された配送ゾーンが表示されます。 配送ゾーンが定義されたので、このゾーンに適用する配送方法を追加しましょう。
3.プラグインを使用して定額配送方法を追加します
[配送ゾーンの管理]をクリックしてから、[新しい配送方法の追加]をクリックして開始します。
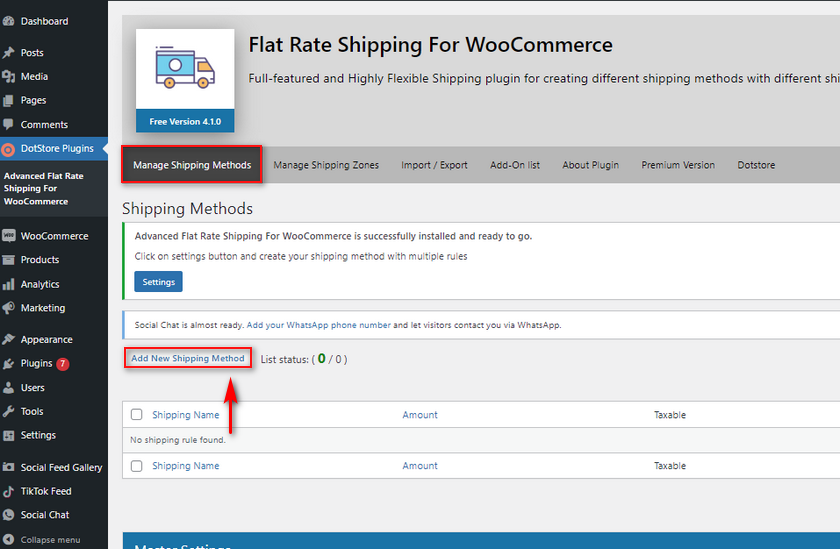
定額配送方法を追加するプロセスも上記と非常に似ていますが、いくつかのオプションが追加されています。 まず、カスタム定額配送方法に名前を付けて、配送価格を設定します。 WooCommerceのネイティブ設定と同様に、[qty ]変数と[fee]変数を使用してこの価格を定義することもできます。 これらも上記と同じように機能するので、価格を10+(5 * [qty])として追加しましょう。
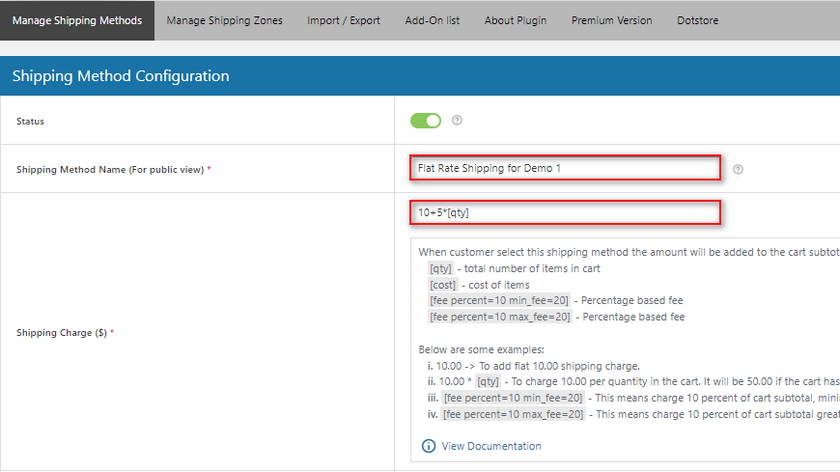
3.1。 定額配送のオプションの送料無料を有効にします。
次に、顧客の注文が特定の金額を超えた場合、または顧客がクーポンを適用した場合に、オプションの送料無料を定額配送に追加することもできます。 今のところオプションを有効にして、フィールドに基づく送料無料を最小注文額に設定しましょう。 次に、送料無料注文–金額を使用して値を設定します。
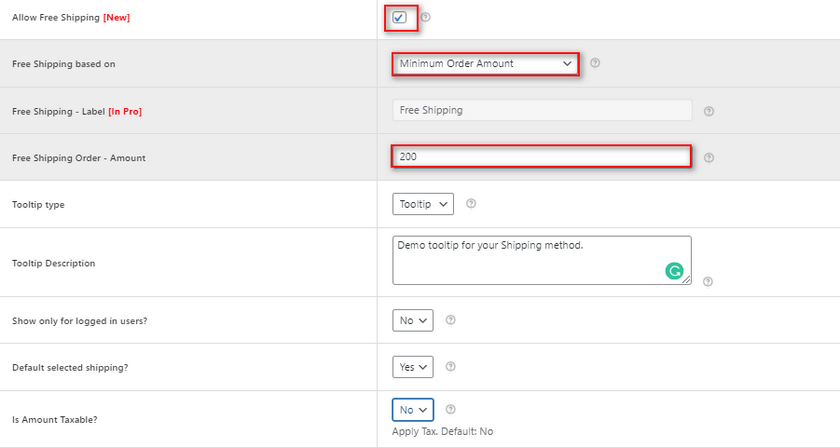
顧客の合計注文額がこの値を超えると、プラグインはオプションとして顧客に送料無料を提供します。
プラグインには、次のような追加オプションも付属しています。
- ツールチップ:配送方法にツールチップとツールチップの説明を追加できます。 これにより、送料の計算方法と送料無料に関する追加の詳細が顧客に明確になります。
- ログインしているユーザーのみに表示:このオプションを有効にすると、ログインしているユーザーのみがこの特定の配送方法を表示できます。
- デフォルトの選択された配送:yesに設定されている場合、現在の配送がカートで自動的に選択されます。
- 課税対象額:このオプションを使用すると、配送料に税金を適用するかどうかを指定できます。
そして、これらはあなたの定額輸送を加えるための基本的なオプションです。 このページから直接、各配送クラスのアイテムに特定の配送料を適用することもできます。 WooCommerce用に作成済みのすべての配送クラスが、それぞれの配送価格とともにここに表示されます。 計算タイプを設定して、個々のアイテムとそのクラスに基づいて価格を計算したり、現在の価格が最も高いアイテムクラスを選択したりすることもできます。
3.2。 配送ルールを追加してカスタマイズする
プラグインには、同じメニューから必要に応じて、複数の配送方法と配送価格ルールを追加できるオプションもあります。 したがって、たとえば、カートアイテムの合計数量が1を超える場合にのみ現在の配送方法を表示する場合は、配送条件を数量に設定できます。 次に、中央のパラメータフィールドを[より大きい]に使用し、値フィールドを1に設定します。このように、商品の数量が1を超える場合、ルールが配送方法に適用されます。

さらに、必要に応じて、複数のルールを追加することもできます。 これで、必要に応じて、「衣類」の商品タグが付いた商品がある場合にのみ配送方法を作成する別のルールを追加できます。
[ +ルールの追加]ボタンをクリックして、パラメータを「カートには商品のタグが含まれています」、 「に等しい」として設定し、適切な商品タグを設定するだけです。
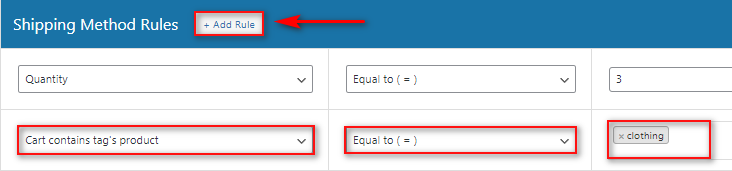
これで、顧客が配送ゾーンに該当する配送先住所を追加したときに、プラグインが両方の条件をチェックします。 [変更を保存]をクリックして終了します。これで完了です。
カートが適切な配送条件を満たしている限り、カート/チェックアウトで利用可能な新しい定額配送方法が表示されます。
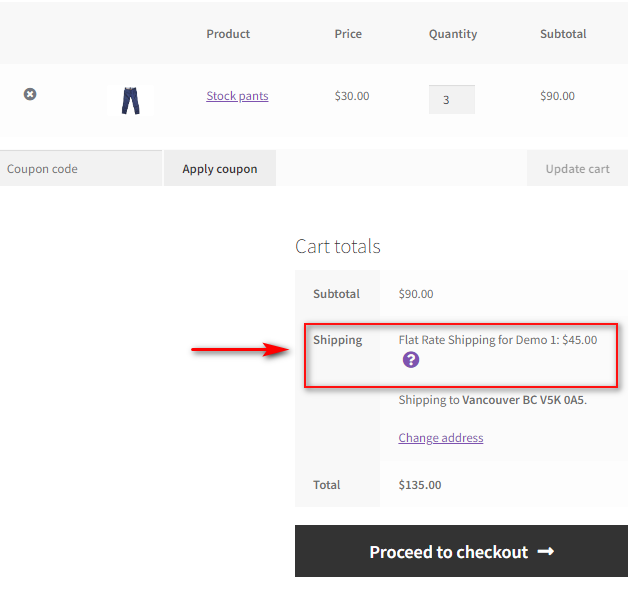
たとえば、数量を1に変更したり、カートにない商品を追加したりすると、配送方法が表示されないはずです。
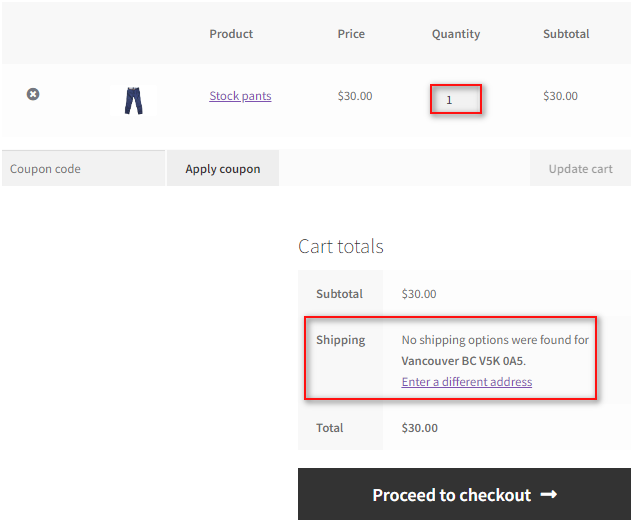
もちろん、注文総額が200を超える場合は、オプションとして送料無料も表示されます。
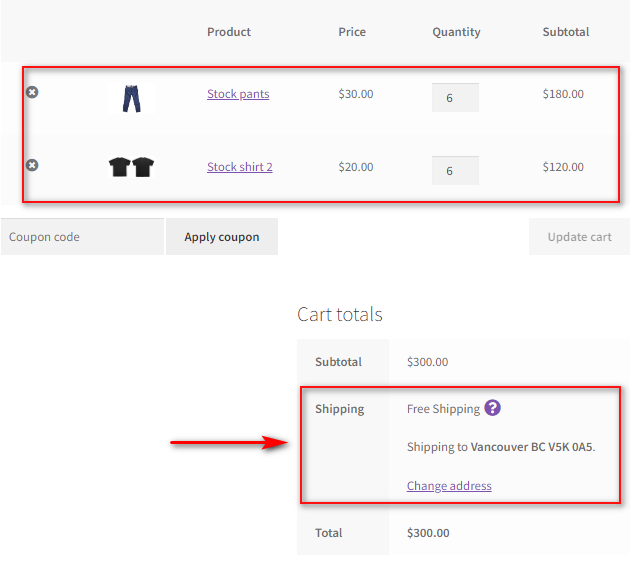
ボーナス:プラグインを使用して複数の配送方法を追加する方法
プラグインを使用すると、顧客向けに複数の異なる定額配送方法を追加することもできます。 このようにして、より高価またはより安価なオプションのオプションを提供できます。 たとえば、優先配送の支払いを追加してより短い時間で配送したり、より安価な配送オプションを追加して追加の日数で配送したりできます。
さらに、プラグインのインターフェースで[新しい配送方法の追加]をクリックするだけで、別の配送方法を追加できます。
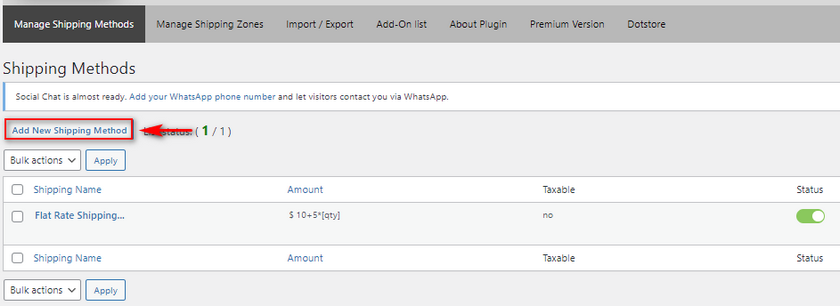
この方法では、優先度の高い配送という名前を付け、30 +(15 * [qty])という高いコストを追加します。
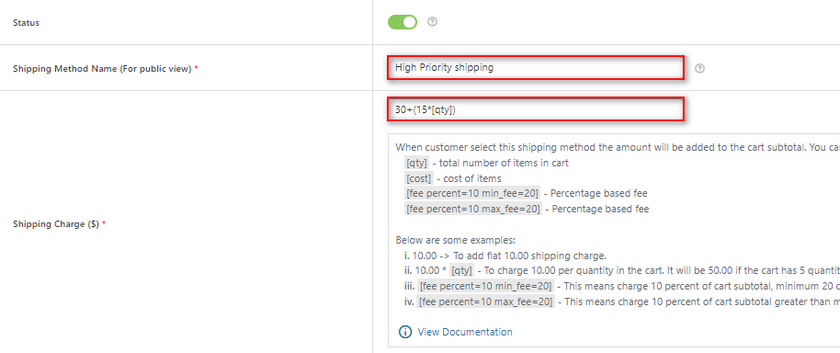
配送クラスの価格を設定し、[変更を保存]をクリックします。
これで、 [配送方法の管理]の下に、2つの異なる配送方法が表示されます。
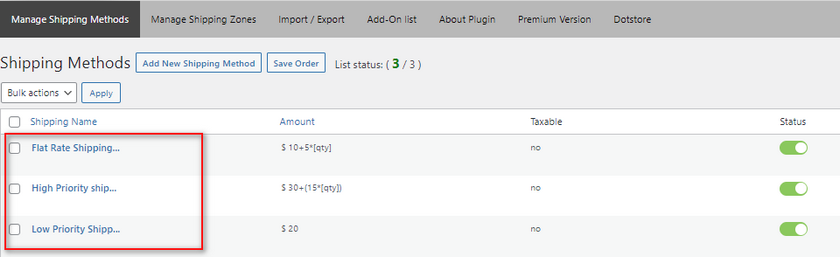
いつでも有効または無効にできます。 さらに、複数の配送オプションにさらにオプションを追加します。
配送方法のリストのすぐ下に、 [マスター設定]フィールドが表示されます。 これらのフィールドを使用すると、これらの配送方法が顧客にどのように表示されるかをカスタマイズできます。 これらのフィールドを使用して、次のことができます。
- 配送方法をラジオボタンとして表示するか、ドロップダウンフィールドとして表示するかを選択します。
- 顧客に配送方法を選択するように強制します。
- 高度な定額配送方法のページで方法の数を表示します。
デモでは、配送表示モードを変更して、ラジオボタンで配送を表示し、顧客に配送方法オプションを選択できるようにします。
これで、顧客に複数の配送方法が表示されるはずです。
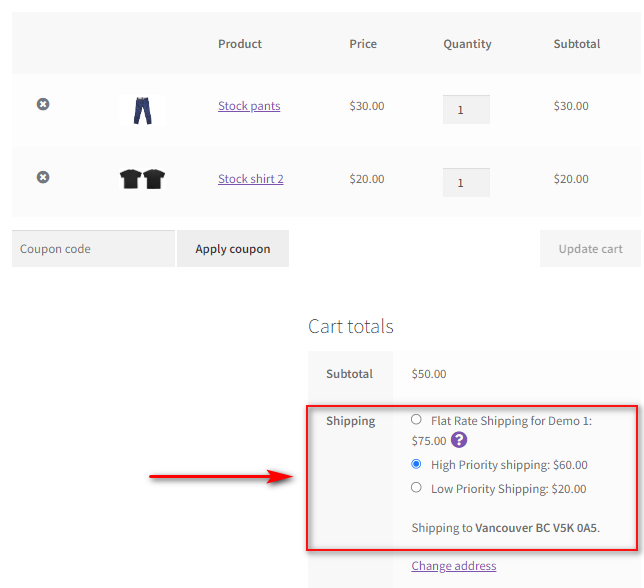
結論
これで、 WooCommerce定額配送を追加する方法に関するガイドは終了です。 今日話し合ったすべてのポイントを簡単に要約しましょう。
- WooCommerceオプションを使用して配送ゾーンと定額配送を追加する方法。
- 定額配送に高度なWooCommerce配送オプションを使用する。
- 専用プラグインを使用してWooCommerce定額配送を追加します。
- プラグインを使用して複数の定額オプションを有効にします。
推奨事項として、WooCommerce Dashboardを使用する場合を除き、代わりにプラグインを使用することを強くお勧めします。 プラグインは、定額配送方法を追加するプロセスがはるかに合理化される傾向があります。 柔軟な送料無料、重量ベースの配送、複数の配送オプションなど、さらに多くのオプションを利用できます。 さらに、これらのオプションは初心者にも適しています。 複数の異なるタブやページではなく、プラグインとそのすべての機能が1か所に表示されます。
WooCommerceの初心者の方は、AdvancedFlatRate配送などのプラグインやその他の優れた配送プラグインを使用することを強くお勧めします。
同様に、WooCommerceのチェックアウトと配送のエクスペリエンスをカスタマイズするための、より初心者向けのガイドをご覧になりたい場合は、次の記事をご覧ください。
- WooCommerceで配信日を追加する方法
- WooCommerceカートページをカスタマイズするための最高のプラグイン
- WooCommerceの1ページのチェックアウトを作成する方法
