WordPressで日付と時刻を調整する方法
公開: 2022-06-07WordPressで日付と時刻を調整する方法を知りたいですか? それはあなたの時間の多くをとらない簡単な手順であることを保証させてください。 しかし、最初に、誰かがあなたのWordPressWebサイトの日付と時刻を設定することを楽しみにしている理由を調べてみましょう。
WordPressで日付と時刻を調整する理由
ユーザーは、WordPressで日付と時刻を調整する理由が複数ある場合があります。 個人的な目的またはビジネスが提供するサービスのために、日付と時刻を変更する必要がある場合があります。
たとえば、特定の日付と時刻の形式をWebサイトでフォローしたいという国際的なクライアントがいるとします。 または、潜在的なクライアントにアイデアを売り込む場合、マイルストーンを24時間形式で設定すると、取引が成立する可能性が確実に高まります。 同様に、特定の日付形式が公式の執筆で使用されている特定の場所に移動した可能性があります。
あなたの理由は他の理由とは異なるかもしれませんが、それでもWordPressで日付と時刻を調整したいです。 このガイドがすぐにそれを行うのに役立つことを心配しないでください。
WordPressで日時を調整する方法は?
WordPressで日時を変更する最も簡単な方法は、タイムゾーンを変更することです。 したがって、最初にその方法を見てみましょう。
タイムゾーンを変更する
最近は事務所の移転が一般的です。 別の州や国でより多くのクライアントとより良いサービスを見つけた場合、彼らは確かにそこにオフィスを移動することを検討するでしょう。 それはあなたもしたかもしれないことです。
残っているのは、それに応じてWordPressの日付と時刻を調整することです。 時間と日付の設定をその特定の領域に調整する最も簡単な方法は、相対的なタイムゾーンを選択することです。
タイムゾーンを調整するには、最初にWordPressダッシュボードにログインします。 そこから[設定]タブに移動し、メニューから[一般]オプションを選択します。 設定>一般。
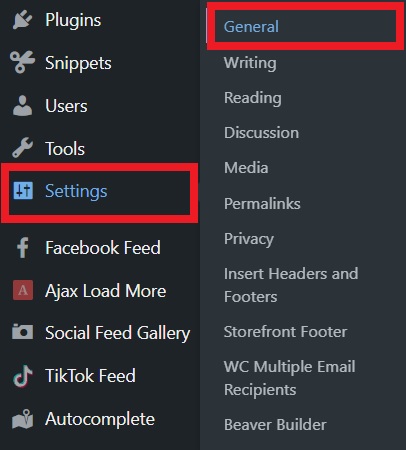
次に、このページを少し下にスクロールする必要があります。 ここでは、ドロップダウンメニューでタイムゾーン設定を見つけることができます。 ドロップダウンメニューから、有名な都市の巨大な山から目的の都市を選択できます。
このデモンストレーションでは、ロサンゼルスを選択しました。
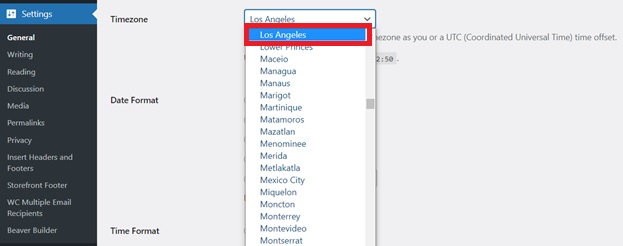
協定世界時(UTC)を基準にしてタイムゾーンを調整する
タイムゾーンを変更しようとしましたが、選択したい都市がリストにありません。 それで、あなたはやめるつもりですか? いや。 私たちは別のトリックを思いついた。
協定世界時またはUTCを基準にした手動オフセットを使用して、目的のタイムゾーンを選択します。 UTCで都市名をグーグルで検索するだけで、希望のオフセットが得られます。
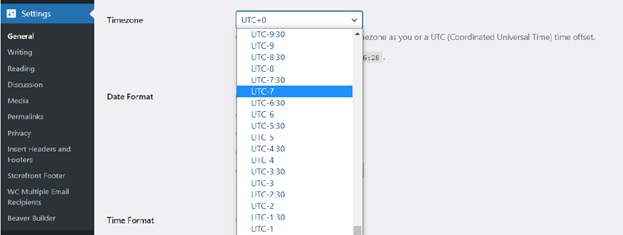
今、あなたはほんの一歩です。 目的のタイムゾーンを選択したら、一般設定の最後にある[変更を保存]ボタンをクリックするだけで、選択したタイムゾーンが表示されます。 思ったより簡単ではないですか?
日付形式を変更します。
WordPressで日付と時刻を調整する方法を学習したので、少しユーザーフレンドリーにすることについて話しましょう。 それでは、先に進んで日付形式を変更しましょう。
さまざまな国が独自の日付形式に従います。 また、使い慣れた形式であれば、日付はいつでも簡単に理解できます。
一部のクライアントから、Webサイトの特定の日付形式に従うように求められた場合は、自分で変更することをお勧めします。 デフォルトでは、WordPressは2021年8月11日の形式で日付を表示します。 ただし、WordPressの好みに応じてさまざまな形式で変更できます。
日付形式の数字のみを使用することを検討しましょう。 たった2回のクリックで可能です。 その年の週だけを表示したいですか? 問題ない。 WordPressの設定であなたのウェブサイトの新しい組み合わせを見つけることさえできます。
それでは、より簡単な設定から始めましょう。
一般設定のタイムゾーン設定のすぐ下に日付形式が表示されます。 ここでは、選択可能ないくつかのプリセット日付形式があります。 また、フォーマットとともにいくつかの文字が表示されます。 束の中から1つを選択し、設定の下部にある[変更を保存]をクリックします。これで準備完了です。
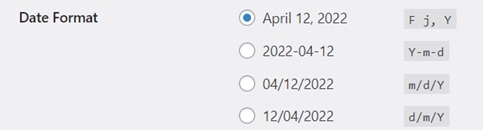
さて、問題は、これらのオプションのどれもあなたにアピールしない場合はどうなるかということです。 あなたはこれらのプロでありながら退屈なフォーマットに固執していますか? いいえが答えです。
ここでは、先ほど見たキャラクターが登場します。 WordPressで日付のフォーマットをカスタマイズする場合は、以下にリストされているフォーマット文字に精通している必要があります。 それらはほんの小さな努力であり、あなたは多くの選択肢になってしまいます。
各行に対して表示される文字を使用して、次の方法で日を表示することを選択できます。
1.日の形式
日付形式で日を表示する方法には、いくつかのオプションがあります。
| 日々 | 説明 | 画面 |
| d | 月の日、先行ゼロを含む2桁の数字 | 01から31 |
| D | 1日のテキスト表現、3文字 | 月から日 |
| j | 先行ゼロのない月の日 | 1から31 |
| l(小文字の'L') | 曜日の完全なテキスト表現 | 日曜日から土曜日 |
| N | 曜日の数値表現 | 1(月曜日)から7(日曜日) |
| S | 月の日の英語の序数接尾辞、2文字 | st、nd、rdまたはth。 jでうまく機能します |
| w | 曜日の数値表現 | 0(日曜日)から6(土曜日) |
| z | 年の日(0から開始) | 0から365 |
2.週の形式
「W」を使用して、日付セクションに年の週を表示できます。
| 週 | 説明 | 画面 |
| W | 年の週数、月曜日から始まる週 | 42(今年の42週目) |
3.月の形式
月を表示するためのいくつかの選択肢もあります。
| 月 | 説明 | 画面 |
| F | 1月や3月などの月の完全なテキスト表現 | 1月から12月 |
| m | 先行ゼロを含む月の数値表現 | 01から12 |
| M | 月の短いテキスト表現、3文字 | 1月から12月 |
| n | 先行ゼロなしの月の数値表現 | 1から12 |
| t | 特定の月の日数 | 28から31 |
5.年の形式
最後に、今年はあなたの選択に従ってそれを作るためにそれ自身の微調整もあります。

| 年 | 説明 | 画面 |
| 私 | うるう年かどうか | うるう年の場合は1、それ以外の場合は0。 |
| o | 週番号の年。 これはYと同じ値ですが、週番号(W)が前年または翌年に属する場合は、代わりにその年が使用されます。 | 例:1999または2003 |
| Y | 年の完全な数値表現、4桁 | 例:1999または2003 |
| y | 年の2桁の表現 | 例:99または03 |
これらの文字は、日付形式のすぐ下にある[日付と時刻の形式に関するドキュメント]オプションにもあります。
これらの文字に慣れたら、使用可能な日付形式のすぐ下にボックスがあります。 次に、選択したフォーマット文字の文字列のカスタム入力を入力します。 ニーズに合った適切な組み合わせが見つかるまで、さまざまな組み合わせを試すことができます。
プレビューも提供され、目的の形式を取得するのに役立ちます。
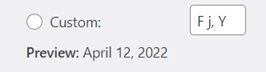
文字を希望の形式で入力するだけで、必要な形式の日付が表示されます。
日付の書式設定によく使用される文字列とその出力を次に示します。
- M d、Y –2014年11月6日
- d M、Y –2014年11月6日
- F jS、Y –2014年11月6日
- l、F jS、Y –2014年11月6日木曜日
- H:i:s – 21:26:12
日付形式を選択したら、[一般設定]の最後にある[変更を保存]ボタンをクリックするだけで、新しい設定が適用されます。
時間形式を変更します。
日付の書式設定と同様に、時刻も希望のパターンで表示できます。 時間形式は、あなたの場所の基準またはクライアントの仕事の要件に従って調整することができます。
時間形式の設定は、日付形式オプションでも使用でき、他の設定と同じくらい簡単です。 設定のワールドプリセットでフォーマットが使用されているほぼすべての時間を見つけることができます。
要件に合ったものを選択するだけです。
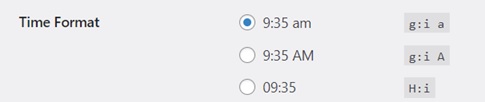
デフォルトでは、WordPressは時刻を午後3時27分として表示します。
カスタム時間フォーマット文字
先に述べたように、あなたの要件は、設定ですでに利用可能なフォーマットで確実に満たされます。 ただし、クライアントの関心が一意であり、そのために使用できるオプションがない場合は、以下にリストされている時間形式の文字を使用して、時間形式を簡単にカスタマイズできます。
| 時間 | 説明 | 画面 |
| a | 小文字のアンティメリディエムとポストメリディエム | 午前または午後 |
| A | 大文字のアンティメリディエムとポストメリディエム | 午前または午後 |
| B | スウォッチインターネットタイム | 000から999 |
| g | 先行ゼロのない1時間の12時間形式 | 1から12 |
| G | 先行ゼロのない1時間の24時間形式 | 0から23 |
| h | 先行ゼロを含む1時間の12時間形式 | 01から12 |
| H | 先行ゼロを含む1時間の24時間形式 | 00から23 |
| 私 | 先行ゼロのある分 | 00から59 |
| s | 先行ゼロのある秒 | 00から59 |
| u | マイクロ秒:date()は整数パラメーターを受け取るため、常に000000を生成しますが、DateTime :: format()は、DateTimeがマイクロ秒で作成された場合、マイクロ秒をサポートすることに注意してください。 | 例:654321 |
| v | ミリ秒 | 例:654 |
時刻形式の文字は、「日付と時刻の書式に関するドキュメント」オプションでも使用できます。
すでに利用可能な時間形式の下に、時間の形式文字列のカスタム入力用のボックスもあります。 文字を希望の形式で入力するだけで、必要な形式の時刻が表示されます。 日付形式と同じように、時間形式もプレビューできます。
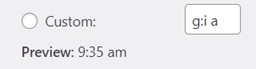
希望の時間形式を選択したら、[一般設定]の最後にある[変更を保存]ボタンをクリックするだけで、新しい設定が適用されます。
結論:
外国のクライアントのために転居または仕事をした後は、WordPressで日付と時刻を調整することが不可欠です。 WordPressの日付と時刻はシステム設定によって自動的に変更されないため、必要に応じて手動で調整する必要があります。
また、WordPressの日付と時刻の形式が少し古くなっているか退屈であることに気付くかもしれません。 ですから、現代の日付と時刻の形式は決して悪い考えではありませんよね? オンラインストアがあり、WooCommerceで商品の注文に正しい配達日を設定したい場合にも役立ちます。
この投稿では、WordPressで日付と時刻を調整するのが非常に簡単であることを学びました。 設定メニューに移動して、数秒以内に必要な変更を適用できます。 タイムゾーンを変更したり、日付と時刻を調整したりする場合は、いくつかの手順を実行するだけです。 WordPressの設定で必要なタイムゾーンまたは日付と時刻の形式を選択し、変更を保存するだけです。 それはそれと同じくらい簡単です。
このガイドは、設定メニューですでに利用可能な変更を適用するだけでなく、きっと気に入る新しいカスタマイズを試すのに役立つでしょう。 自分でやってみましたか? このガイドはあなたの経験をより良くしましたか? コメントで教えてください。
それまでの間、WordPress Webサイトをさらにカスタマイズしたい場合は、以下のガイドをご覧ください。
- WordPressダッシュボードメニューを編集する方法
- WordPressホームページの編集:3つの方法
- WordPressテーマを更新する方法
