Adobe Premiere Pro レビュー: 機能、価格、ガイド (2023)
公開: 2023-12-22Adobe Premiere Pro はビデオ編集の業界標準です。 数十のエフェクト、テキストベースの編集、優れたカラー グレーディングおよびミキシング機能を備えた、プロのビデオ編集者にとって頼りになるソフトウェアです。 この Adobe Premiere Pro のレビューでは、インターフェイスを詳しく説明し、その最新機能を紹介し、長所と短所をいくつか示して、それが自分に適しているかどうかを判断できるようにします。
始めましょう。
- 1 Adobe Premiere Proとは何ですか?
- Adobe Premiere Proの2つの特徴
- 2.1テキストベースの編集
- 2.2スピーチの強化
- 2.3カラーグレーディング
- 2.4 AI ベースのオーディオタグ付け
- 2.5リカバリモード
- 2.6ジェネレーティブフィル
- 2.7オーディオトラックミキサー
- 2.8自動トーンマッピング
- 2.9自動再フレーム
- 2.10ソーシャルメディアへの自動公開
- 3 Adobe Premiere Pro を始める
- 3.1ソフトウェアのダウンロード
- 3.2新しいプロジェクトの作成
- 4 Adobe Premiere Pro インターフェイスの探索
- 4.1 Adobe Premiere Pro プロジェクトウィンドウ
- 4.2新しいシーケンスの作成
- 4.3ソースモニターの使用
- 4.4タイムラインの使用
- 5 Adobe Premiere Pro でエフェクトを追加する
- 5.1クリップの加速または減速
- 5.2テキストの追加
- 5.3クリップのアニメーション化
- 5.4エフェクトライブラリへのアクセス
- Adobe Premiere Pro の6 つの長所と短所
- 6.1 Adobe Premiere Pro の長所
- 6.2 Adobe Premiere Pro の短所
- 7 Adobe Premiere Proの価格
- Adobe Premiere Pro についての8 つの最終的な意見
Adobe Premiere Proとは何ですか?
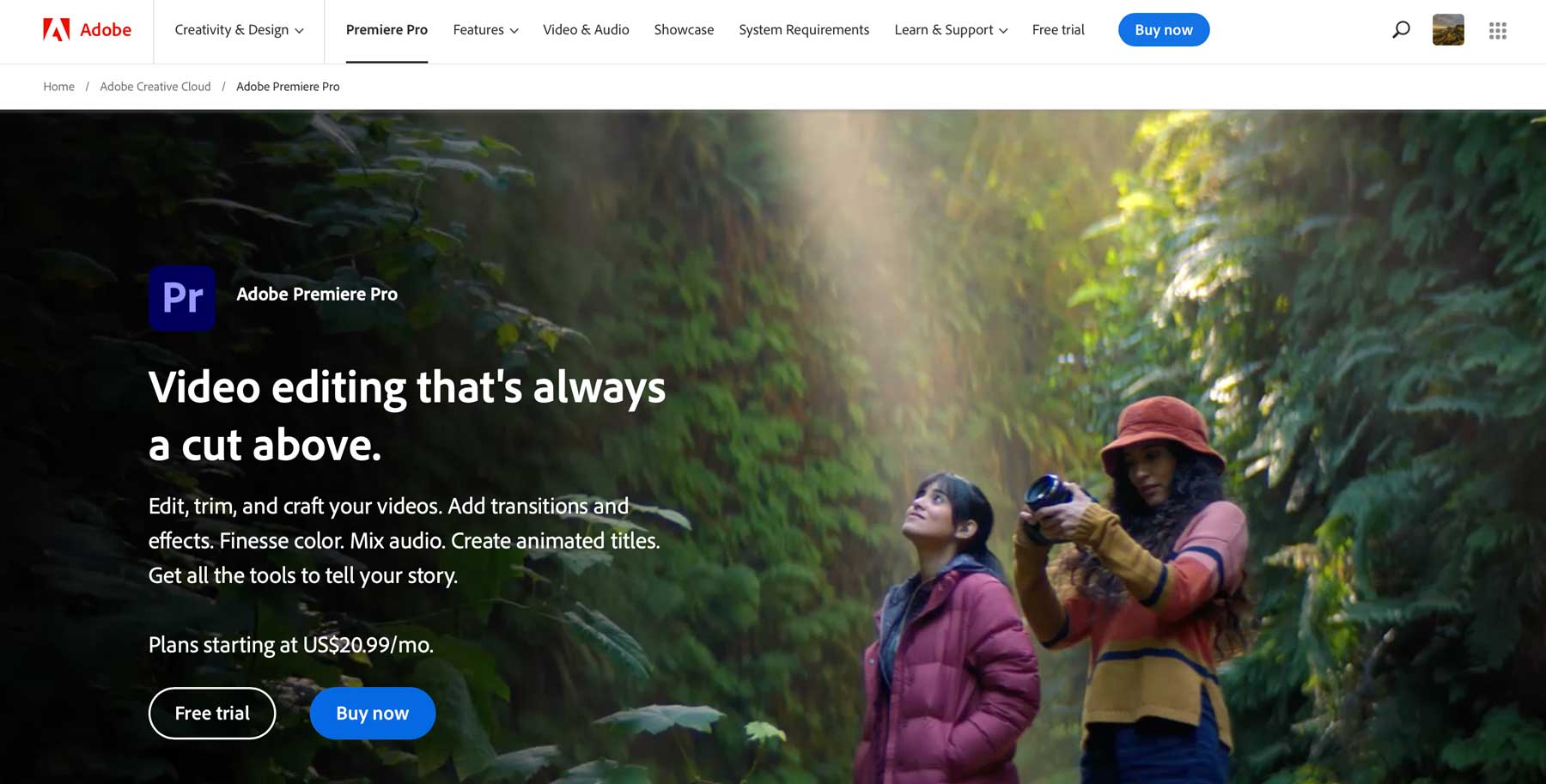
Adobe Premiere Pro は、多くの機能を備えたビデオ編集ソフトウェアです。 キーフレーム設定から人工知能 (AI) によるテキスト編集まで、ビデオクリエイターが洗練されたプロレベルのビデオを作成するために必要なツールをすべて提供します。
Adobe Premiere Proの特徴
Adobe Premiere Pro は、魅力的で魅力的なビデオの作成に役立つ多数の機能を備えた強力なプログラムです。 標準機能には、モーション グラフィックの作成、レイヤーの調整、編集、オーディオのミキシング、マルチカム シーケンスの作成などのためのツールが含まれています。 最新リリースでは、Premiere Pro には、テキストベースの編集、音声強調、オーディオのタグ付けなど、AI を利用した機能がいくつか組み込まれています。
テキストベースの編集
テキストベースの編集ツールは、ユーザーがビデオをテキストドキュメントのように編集できるようにする AI を活用した機能です。 映像を自動的に文字起こしし、ビデオトランスクリプトを作成します。 ユーザーは使用するテキストを選択し、キーボード ショートカットを使用するか、挿入ボタンをクリックしてタイムラインに挿入できます。 テキスト編集はタイムラインに自動的に適用されるため、ユーザーはビデオのラフカットを迅速かつ効率的に作成できます。
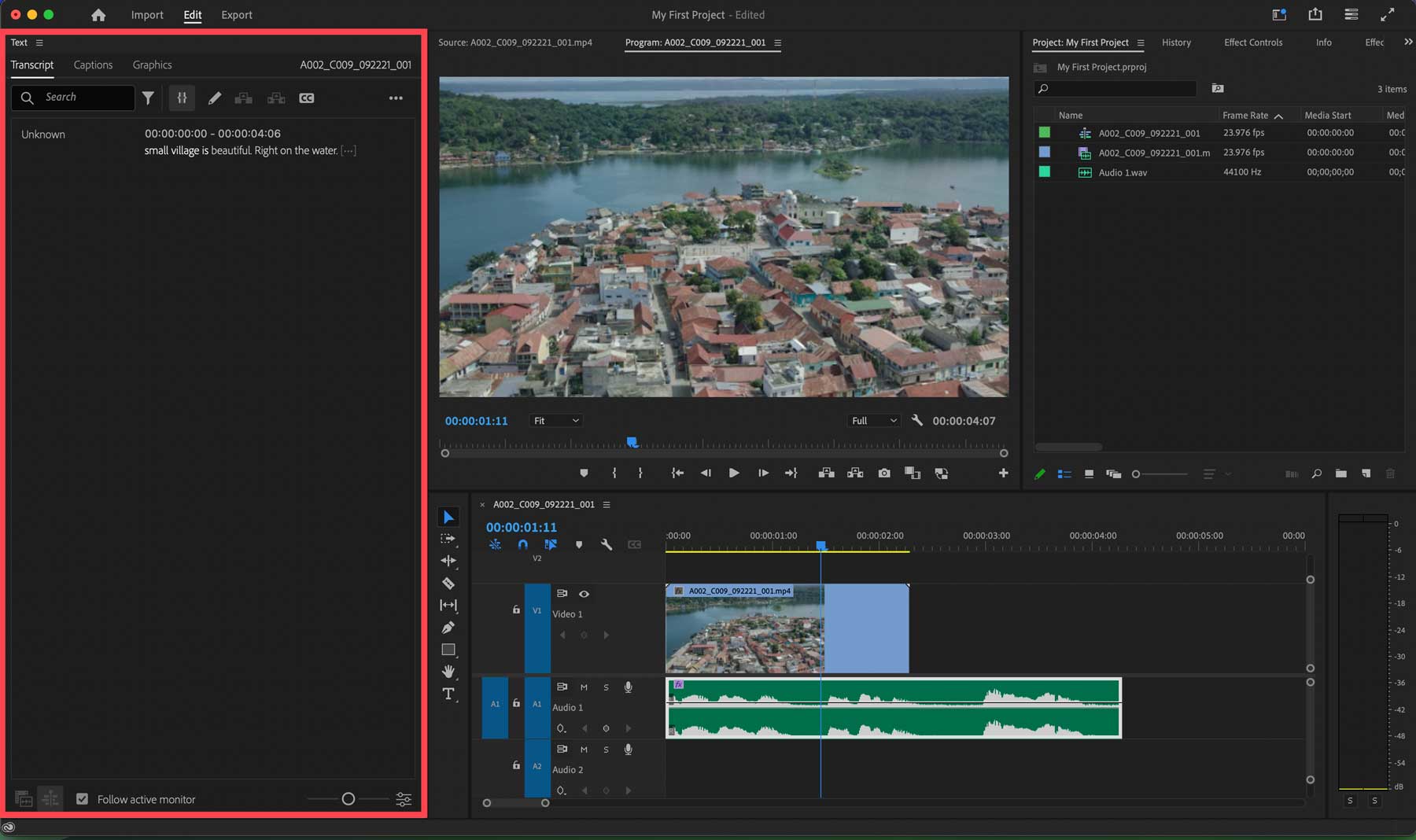
ユーザーはキーワードを検索して、必要なものをさらに迅速に見つけることもできます。 ラフカットが完了すると、ユーザーはビデオ編集ツールに切り替えて、カットの微調整、カラーグレーディング、トリミング、タイトルやグラフィックの追加を行うことができます。
スピーチを強化する
Adobe Premiere Pro の音声強化機能は、AI を使用して対話を含む音声録音の明瞭さと品質を向上させるツールです。 ノイズを除去し、オーディオにプロのスタジオサウンドを与えることができます。 ミックス量コントロールを使用すると、状況や特定のクリップに応じて強調レベルを調整できます。 Enhance Speech はクリップベースのエフェクトであり、ソースベースのエフェクトではないことに注意することが重要です。つまり、タイムライン内のクリップのセクションのみを強化します。
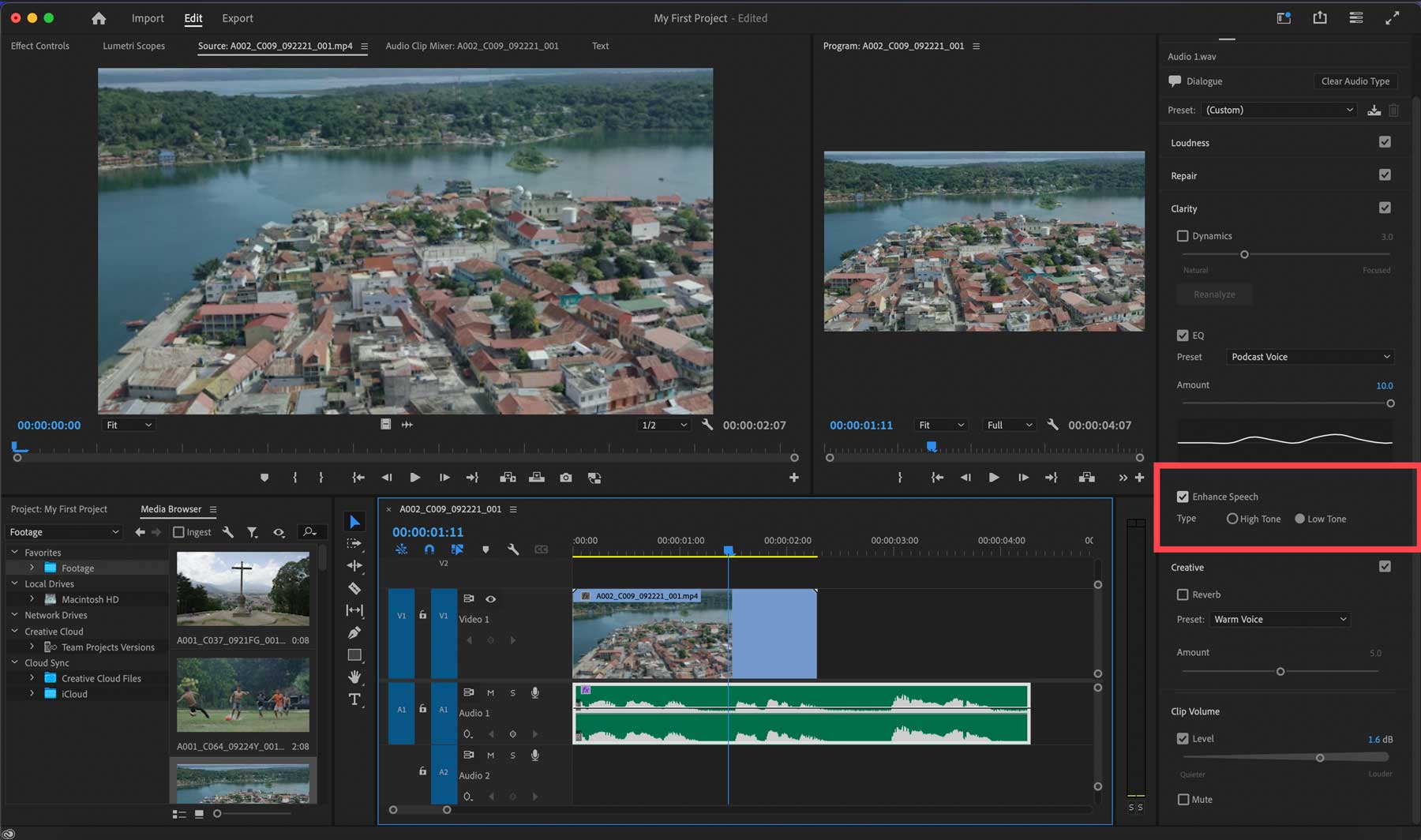
カラーグレーディング
Premiere Pro は、ビジネスで最も堅牢なカラー グレーディングおよび補正ツールを提供します。 これらのツールは、Lumentri Color ワークスペースから提供されます。 照明、色、曲線、色相、コントラストを調整できます。 カスタム カラー グレーディング ワークスペースをセットアップして、クリップ内の設定を再利用することもできます。
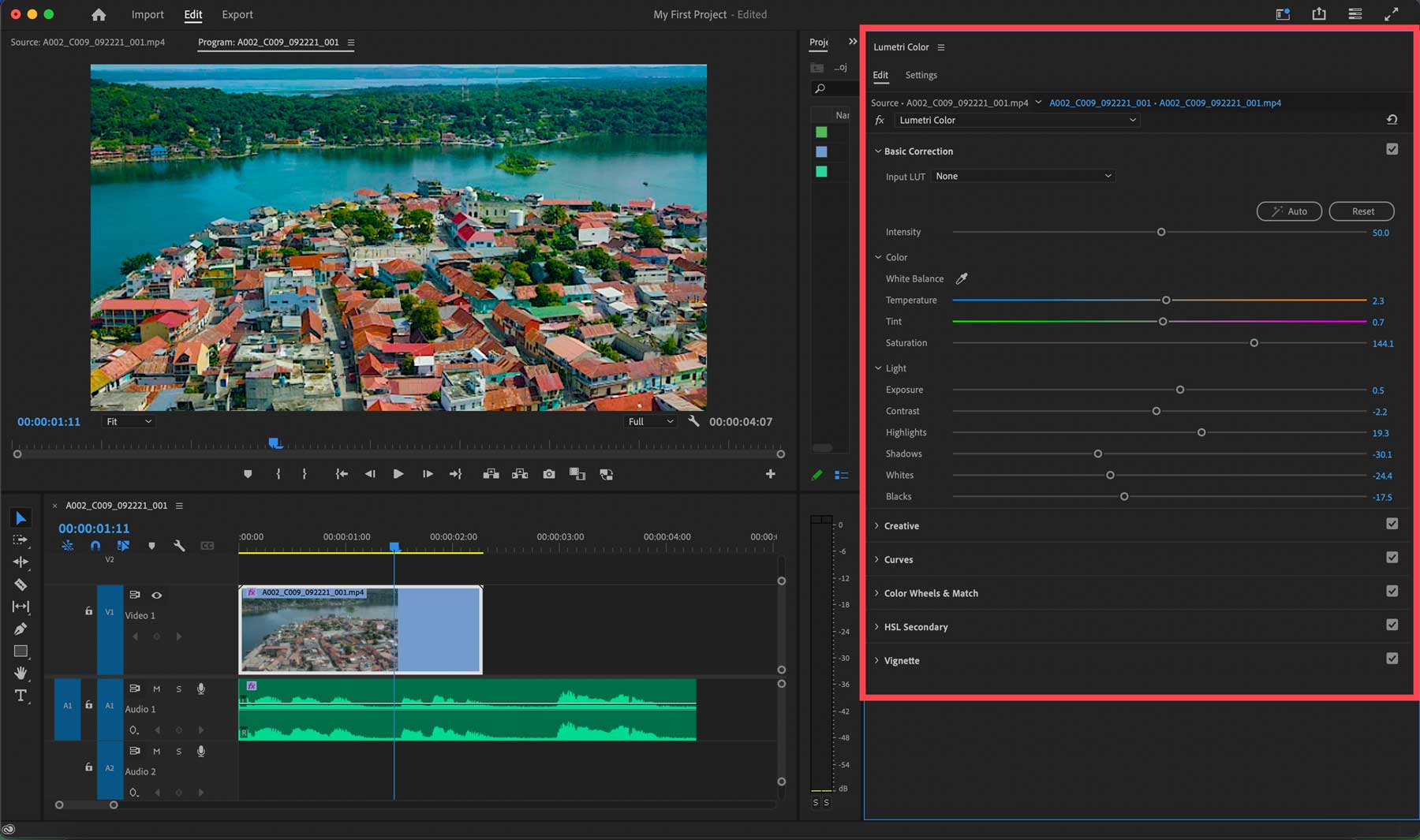
AI ベースのオーディオタグ付け
AI ベースのオーディオタグ付けは、Adobe Premiere Pro の新機能です。 人工知能を使用し、必須のサウンド パネルを使用してオーディオ ファイルをダイアログ、音楽、効果音、または雰囲気に自動的に分類します。 ユーザーはタイムラインでオーディオ ファイルを選択し、パネルで[自動タグ]をクリックすることでアクセスできます。
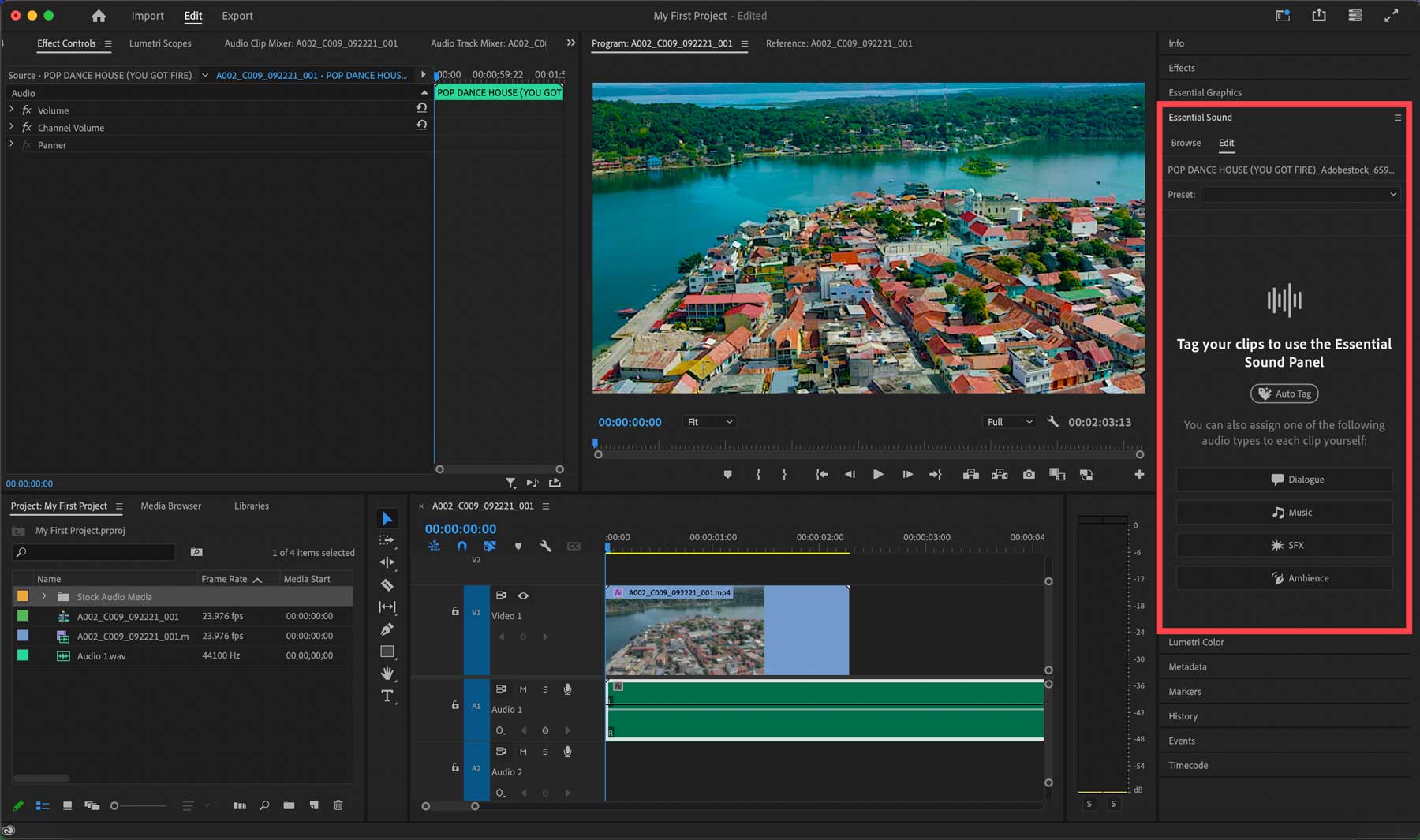
リカバリモード
Adobe Premiere Pro の以前のバージョンにはなかったもう 1 つの優れた機能は、リカバリ モードです。 これで、プログラムのクラッシュによって何時間もの進行状況が失われる危険はなくなりました。 プロジェクトの前のバージョンに戻すことができる、元に戻す機能もあります。 ユーザーは自動保存の間隔をカスタマイズできるため、時間のかかるカットやミックスなどが失われる可能性が低くなります。
ジェネレーティブフィル
Adobe Premiere Pro の最も優れた新機能の 1 つは、単一のフレームをエクスポートし、Photoshop で編集できる MP4 としてインポートできる機能です。 ジェネレーティブフィルを使用すると、フレームの要素を生成し、その不要な部分を消去して、ワンクリックで Adobe Premiere Pro にインポートし直すことができます。
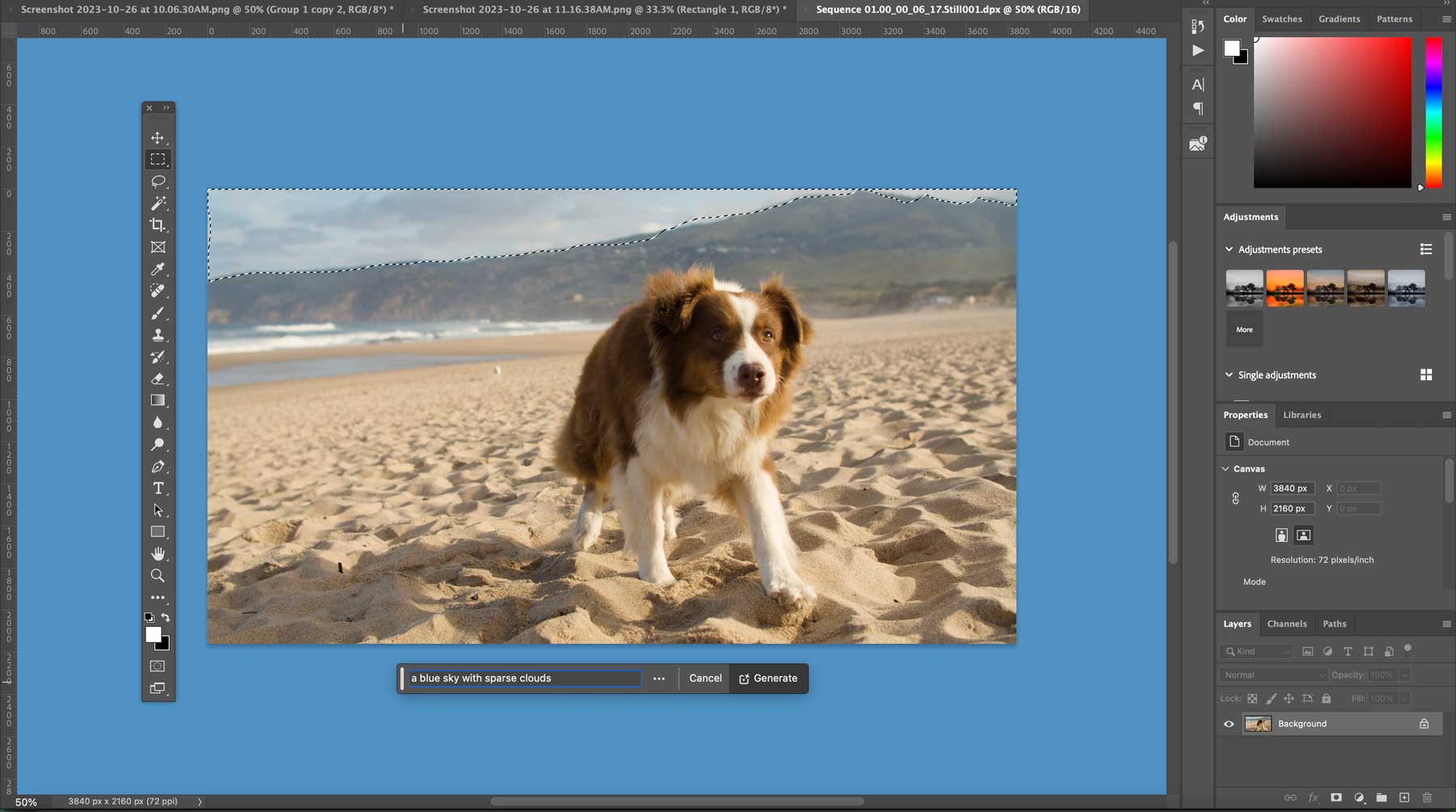
オーディオトラックミキサー
オーディオ トラック ミキサー ツールを使用すると、ユーザーはオーディオ トラックにさまざまなエフェクトを編集、ミックス、追加できます。 パン、ミキシング、エフェクトの 3 つのプリセットがあり、サウンド信号をステレオ フィールドの別の部分に調整したり、オーディオ トラックをブレンドして調整したりできます。
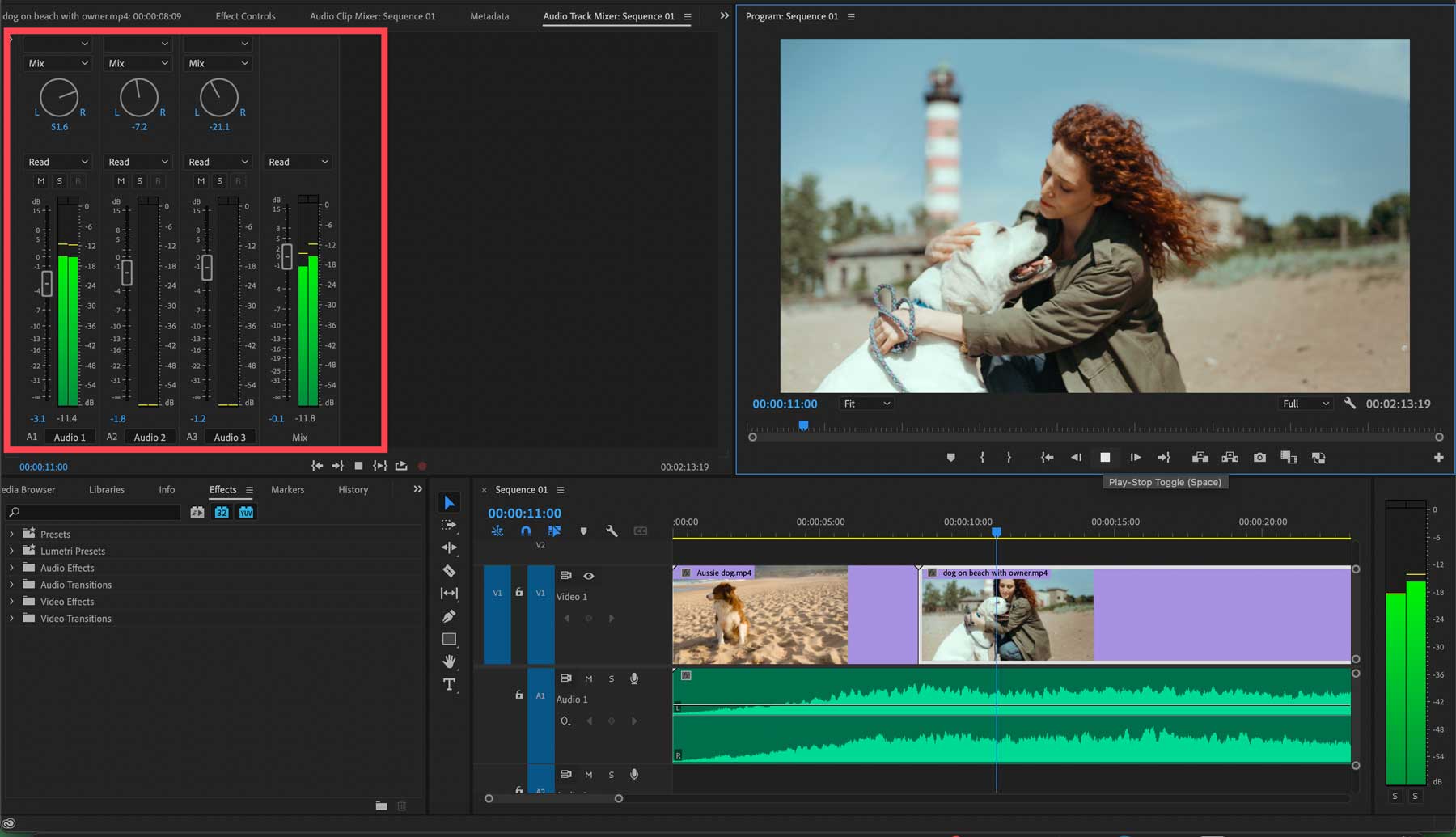
自動トーンマッピング
Adobe Premiere Pro の自動トーン マッピング機能は、ユーザーの時間を節約し、ビデオの全体的な一貫性を向上させる強力なツールです。 AI を使用して各ビデオ フレームを分析し、それに応じて色と明るさのレベルを調整することで、同じシーケンス内で異なる種類の映像や他の色空間を簡単に操作できるようになります。
自動再フレーム
自動リフレーム ツールを使用すると、ユーザーはビデオのアスペクト比を自動的に変更できるため、Facebook リール、Instagram、または YouTube ショート用にビデオを簡単にエクスポートできます。 さまざまなプラットフォーム向けにビデオを定期的に作成しているクリエイターにとって、これは大幅な時間の節約になります。
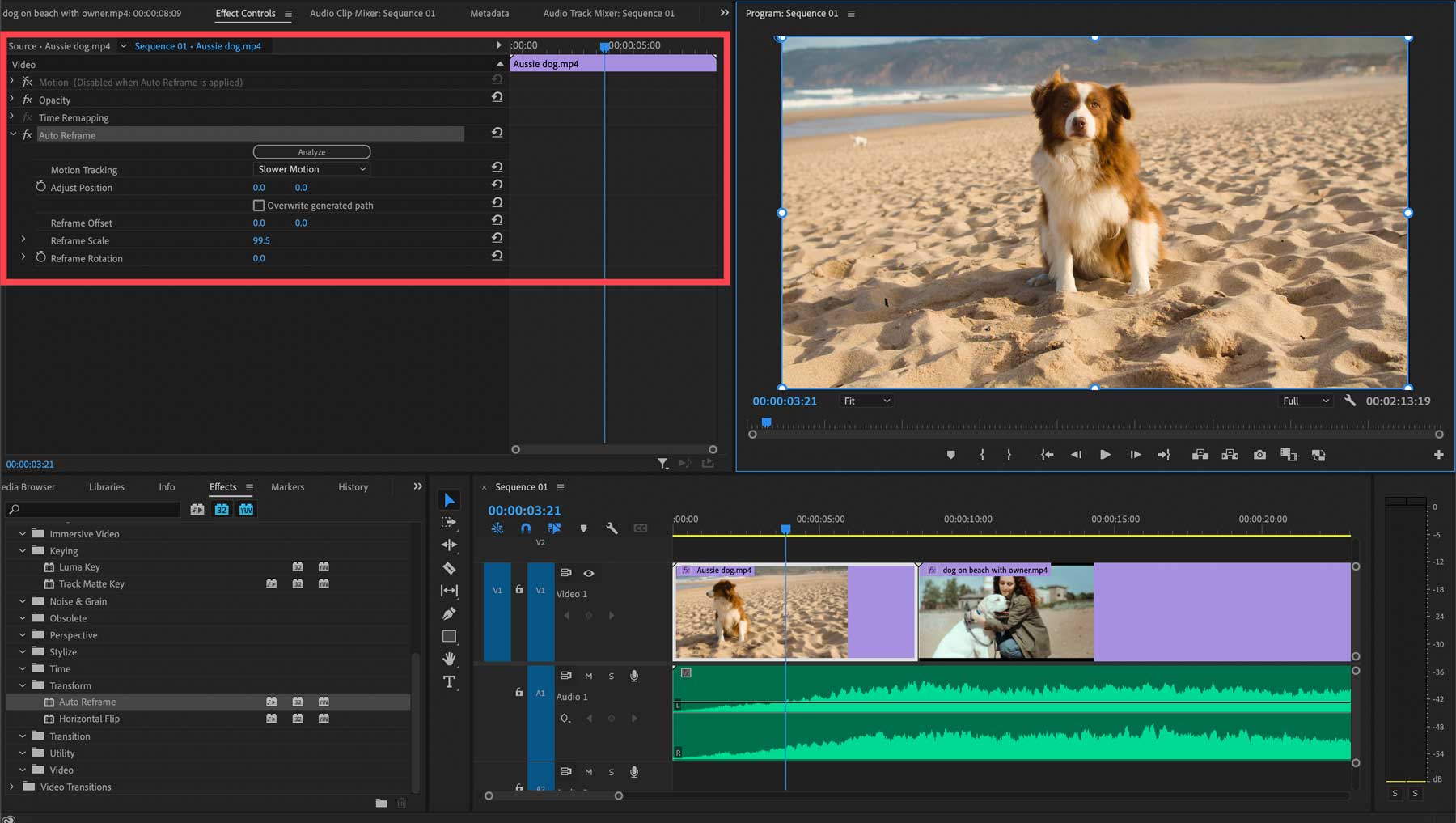
ソーシャルメディアへの自動公開
プロジェクトをエクスポートする場合、Adobe Premiere Pro を使用すると、複数のプラットフォームに簡単に公開できます。 ローカル マシンにエクスポートする以外に、YouTube、X (旧 Twitter)、Facebook、または Vimeo にログインして、各プラットフォームの設定を使用してプロジェクトをエクスポートすることができます。 たとえば、YouTube にエクスポートする場合、タイトルと説明の追加、カテゴリの割り当て、タグの追加、プライバシー設定の構成を行うことができます。
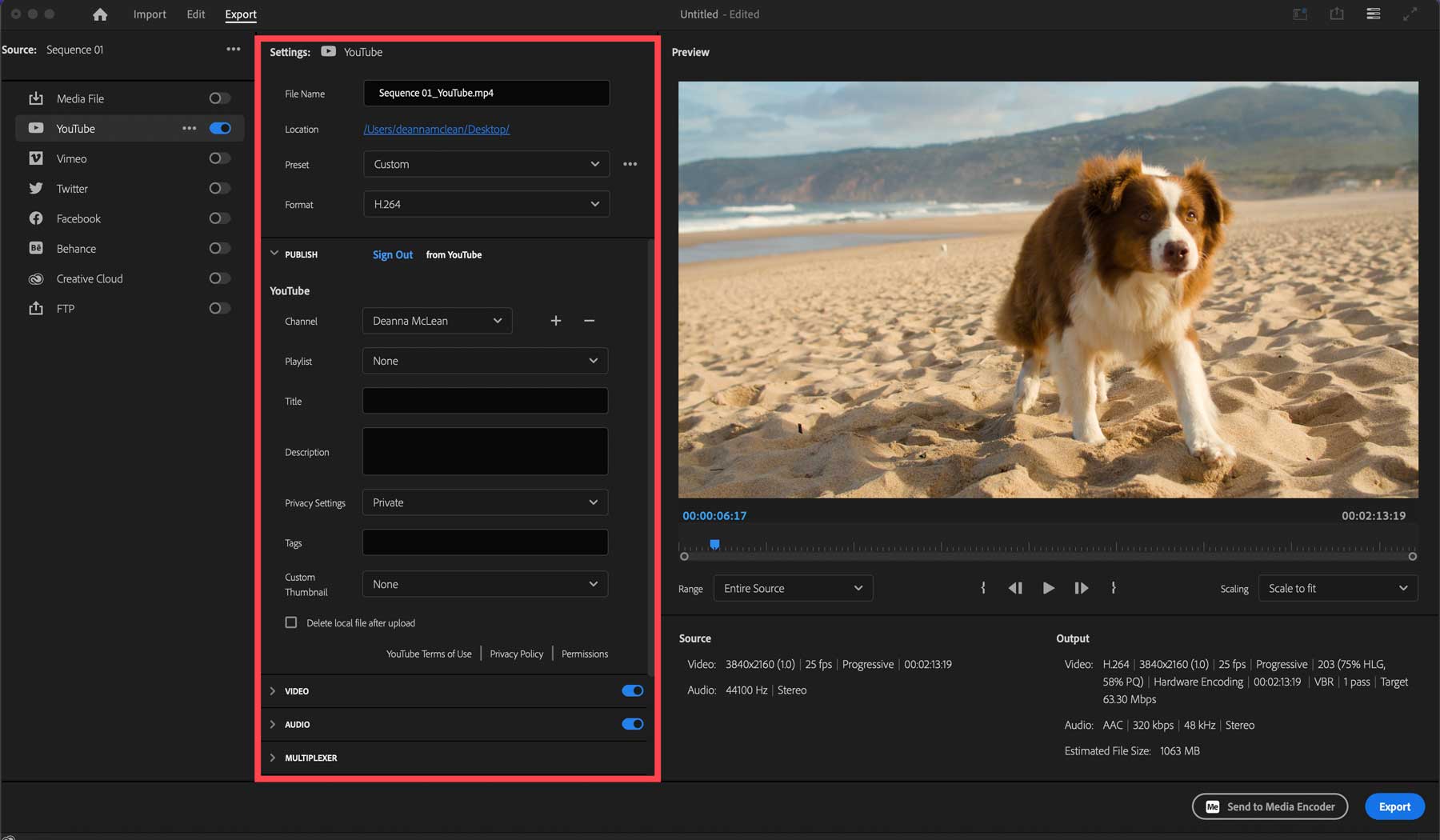
Adobe Premiere Pro を始める
アドビは、ビデオ編集を始めるための簡単な方法を提供しています。 Premiere Pro のホームページで、無料トライアルを開始するか、ソフトウェアを購入することができます。 ビデオ編集が初めての場合は、無料トライアルから始めて、ソフトウェアが自分に合うかどうかを判断することをお勧めします。 [無料トライアル]ボタンをクリックして開始します。
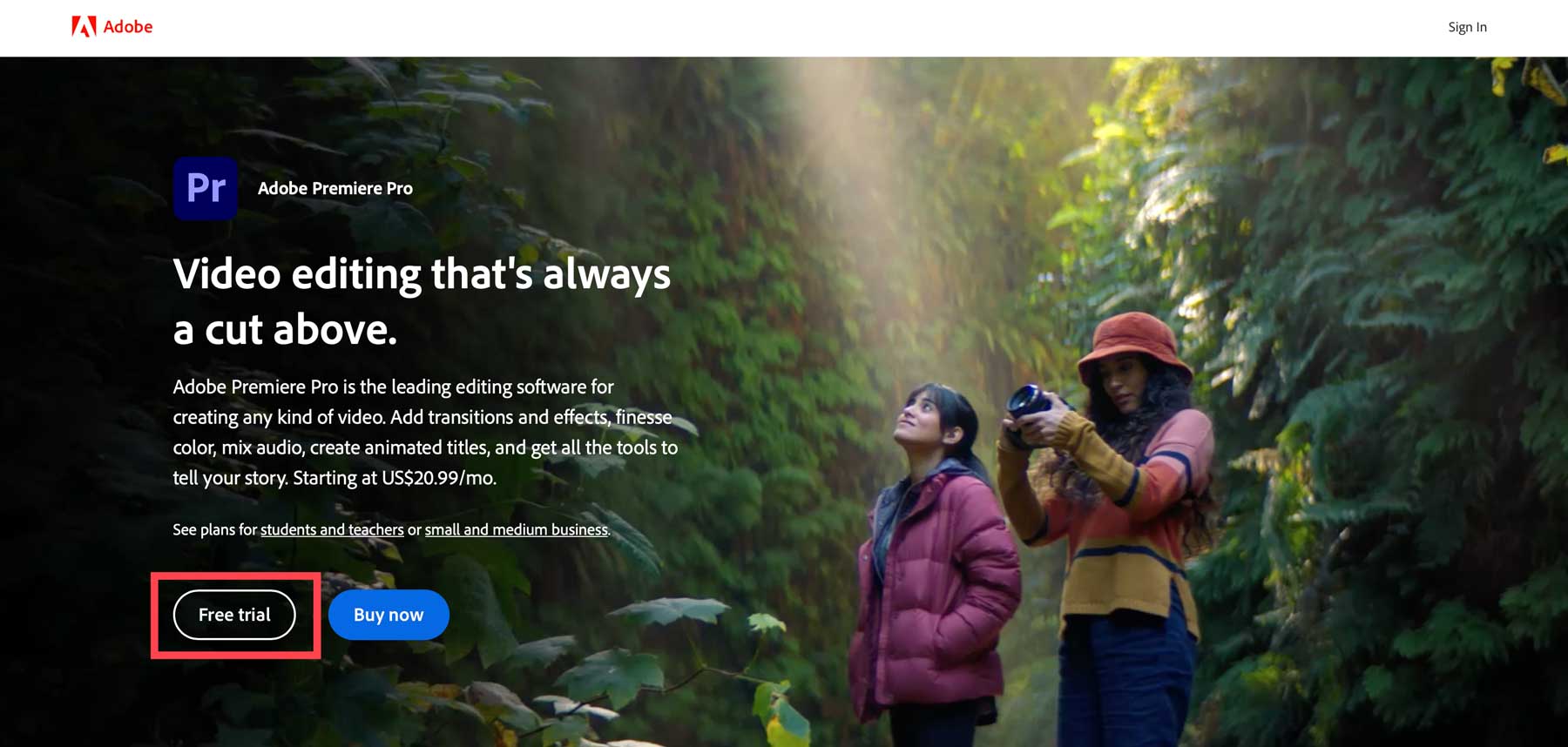
個人、企業、学生のいずれであるかを尋ねるダイアログ ボックスが表示されます。 該当するタブを選択し (1)、サブスクリプション プランを選択します (2)。 年間プラン、月間プラン、年間プラン、または月額プランを選択でき、いつでもキャンセルできます。 プランを選択したら、 [続行] ボタンをクリックします (3)。
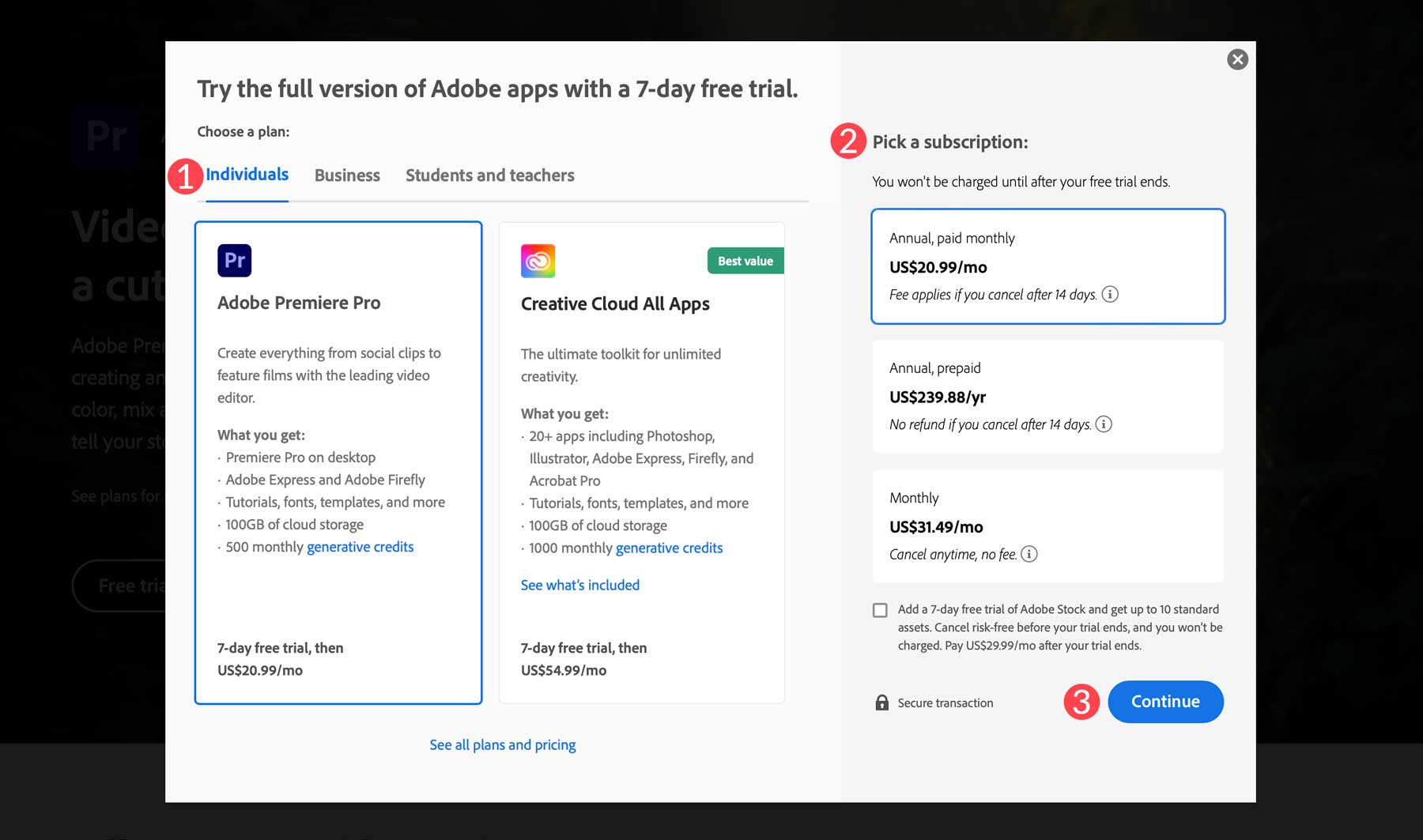
次に、Adobe 製品へのアクセスに使用する電子メール アドレスを追加します。
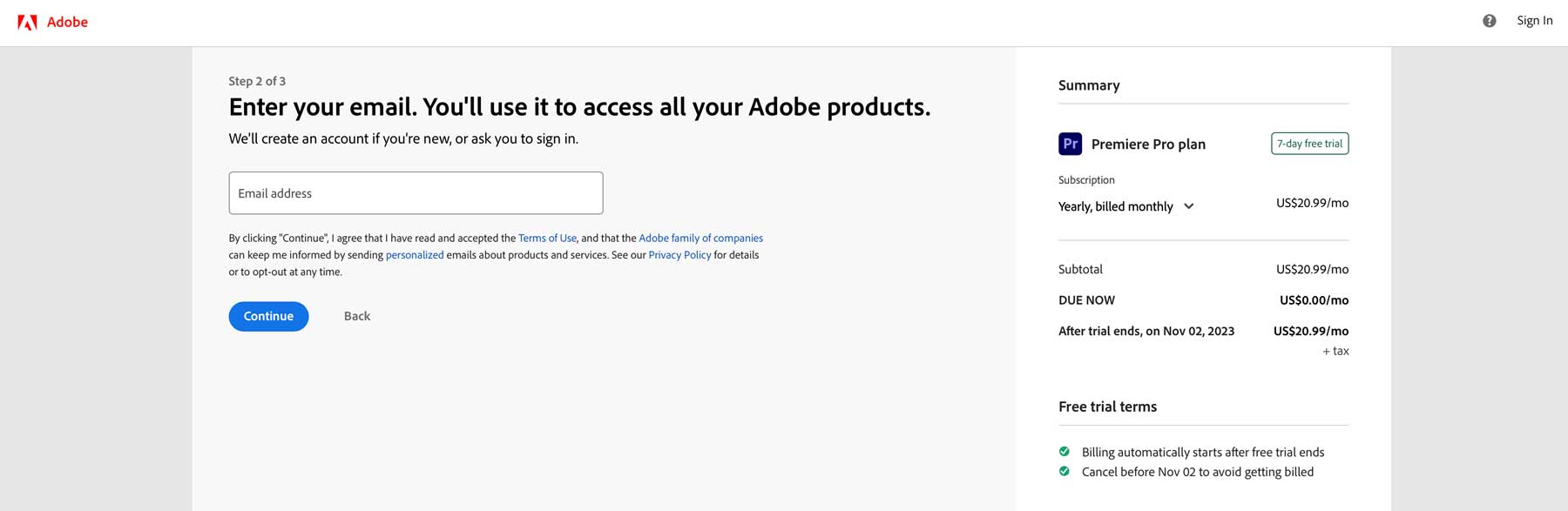
最後に、支払い方法を選択し (1)、同意して購読する(2) ボタンをクリックして無料トライアルを開始します。
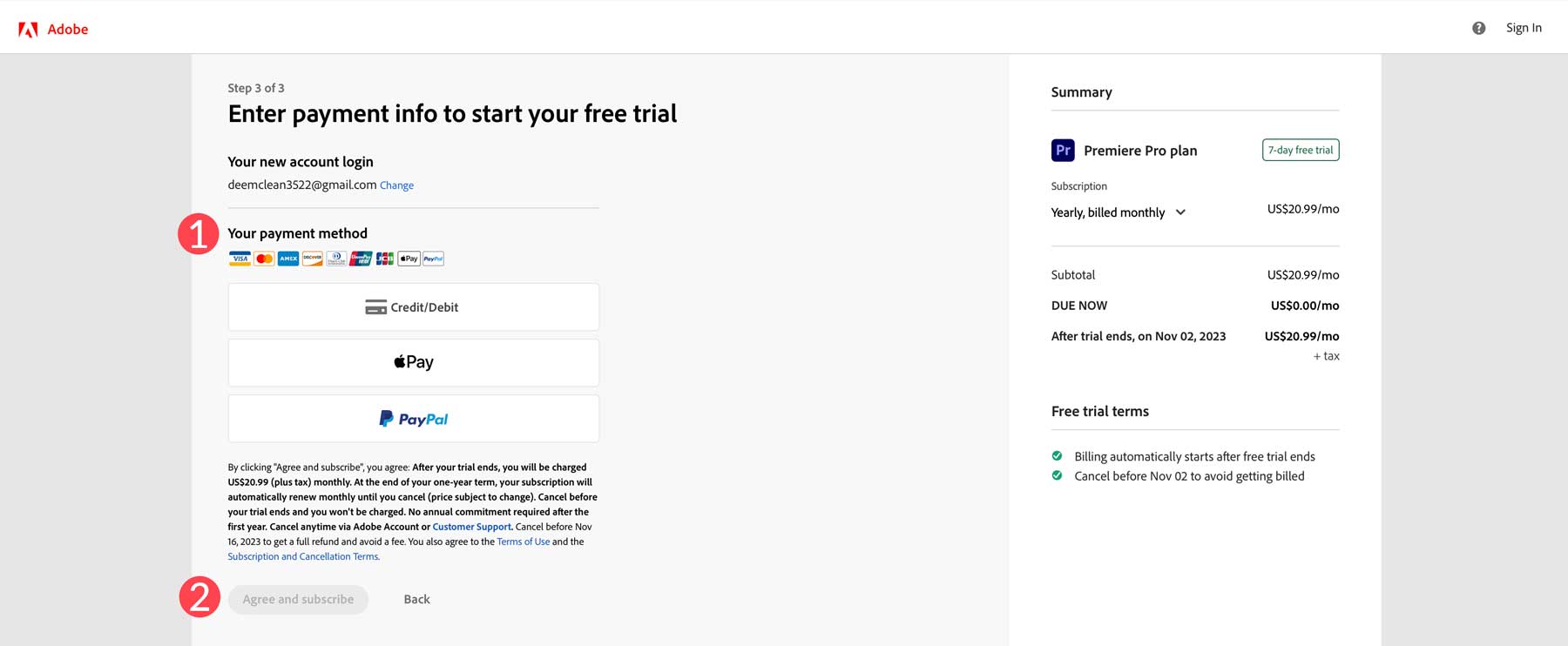
ソフトウェアのダウンロード
サインアップすると、アドビは Creative Cloud Manager をコンピューターにインストールします。 起動したら、Adobe Premiere Pro ソフトウェアをインストールできます。 [アプリ] (1) をクリックし、プランで利用可能なアプリ (2) セクションに移動します。 Premiere Pro を見つけて、インストール(3) ボタンをクリックします。
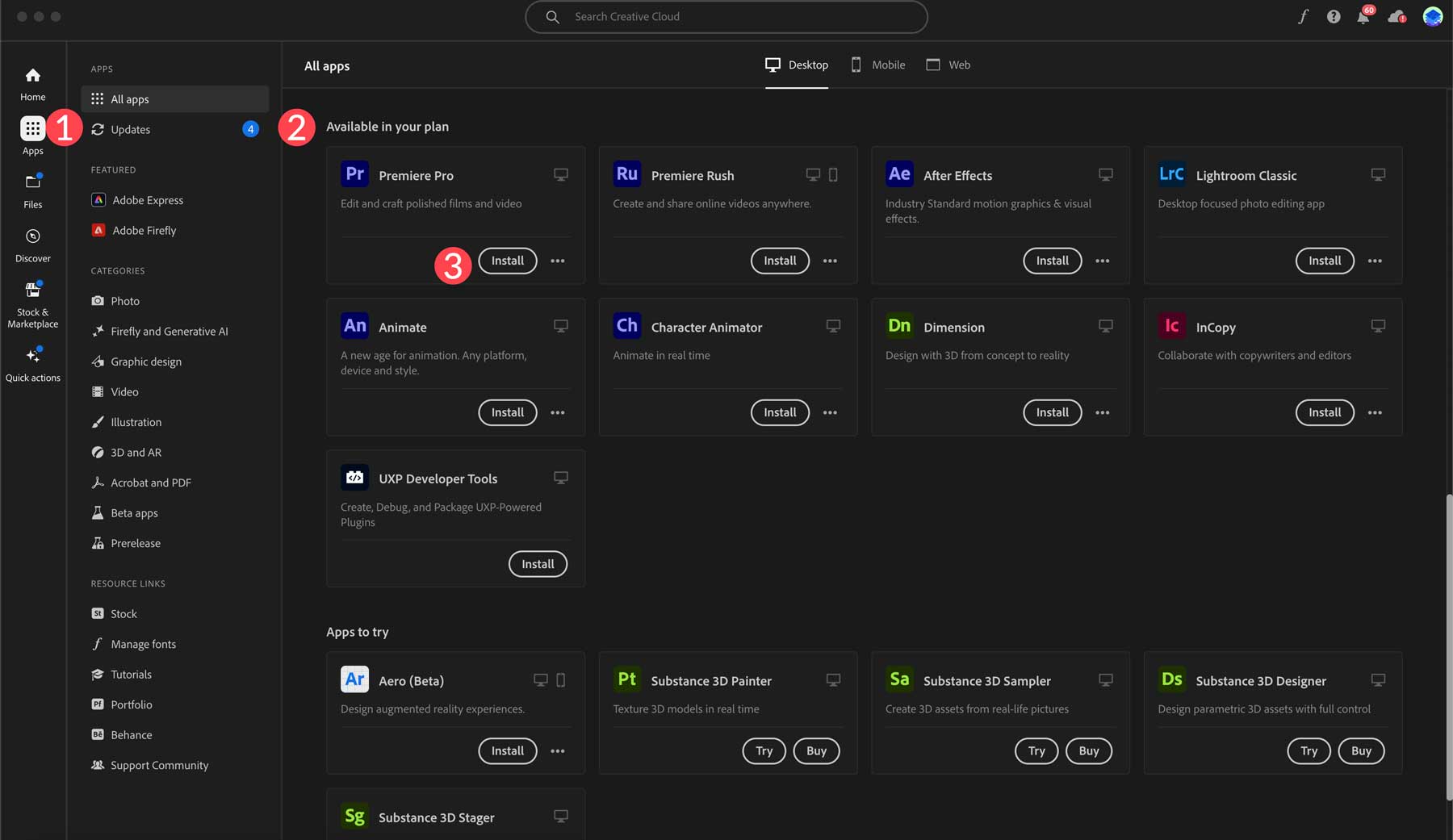
新しいプロジェクトの作成
Adobe Premiere Pro がインストールされていると、最初のプロジェクトを作成できます。 Creative Cloud マネージャーで、Premiere Pro アプリの横にある「開く」をクリックします。
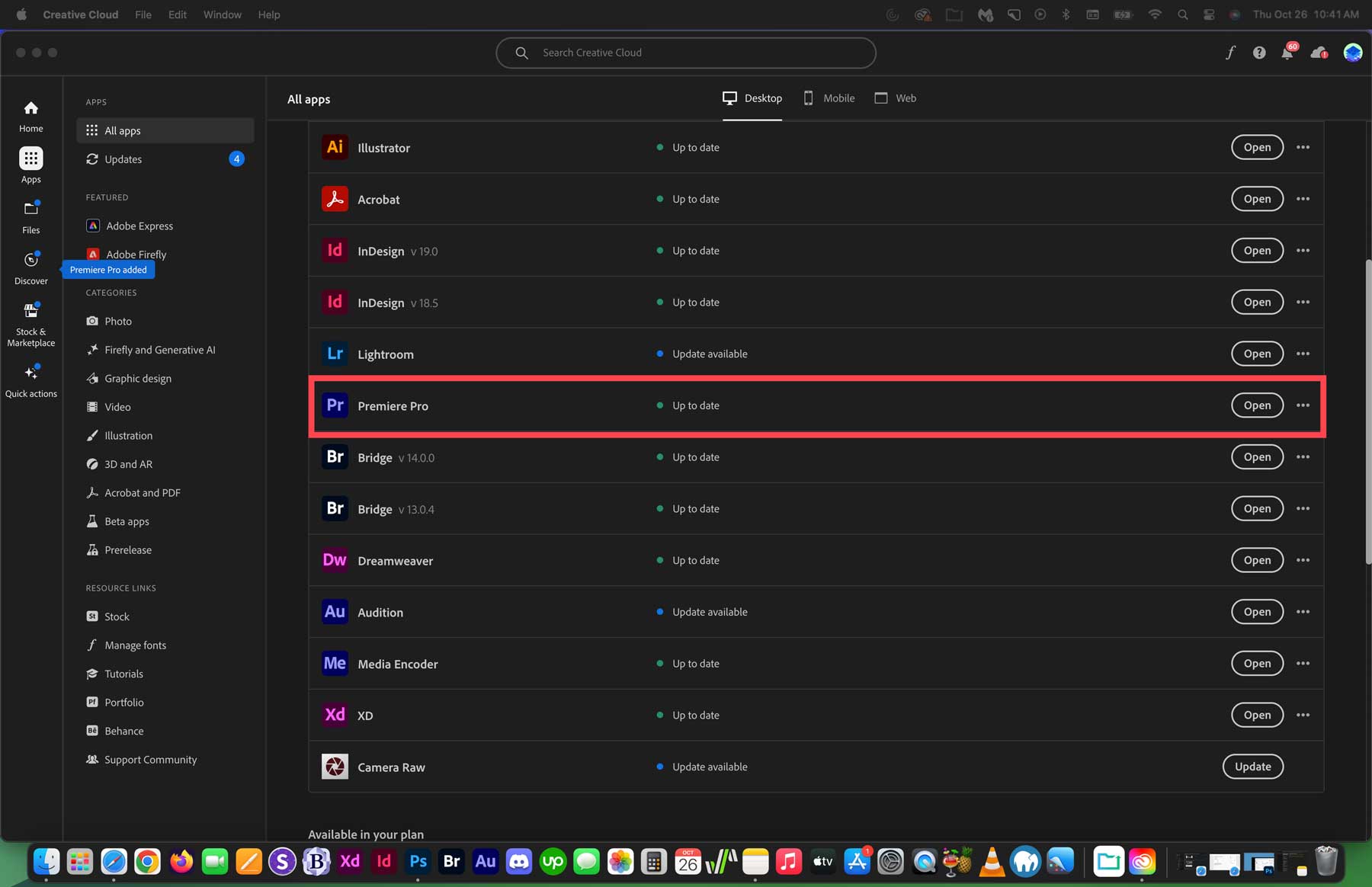
ソフトウェア ダッシュボードが開くと、いくつかのオプションが表示されます。 新しいプロジェクトを作成し (1)、プロジェクトを開き (2)、Premiere Pro の使用方法を学習し (3)、詳細なチュートリアルを視聴し (4)、最近のプロジェクトのリストを確認し (5)、作成または開くことができます。チームまたは Premiere Rush プロジェクト (6)。
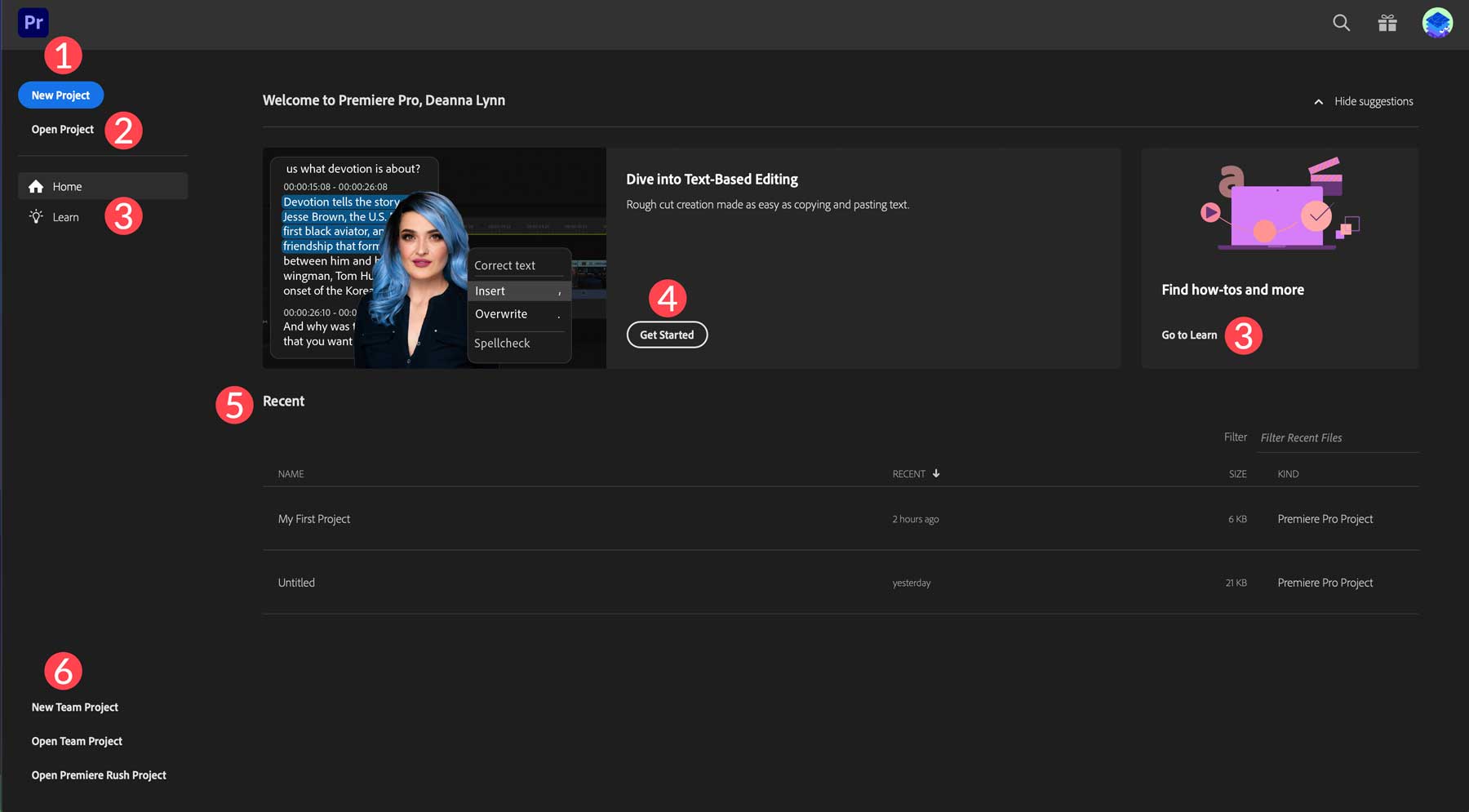
このチュートリアルでは、Adobe Premiere Pro インターフェイスの操作方法と、ソフトウェアの標準機能のいくつかを説明します。 したがって、まず[新しいプロジェクト]ボタンをクリックして新しいプロジェクトを作成します。
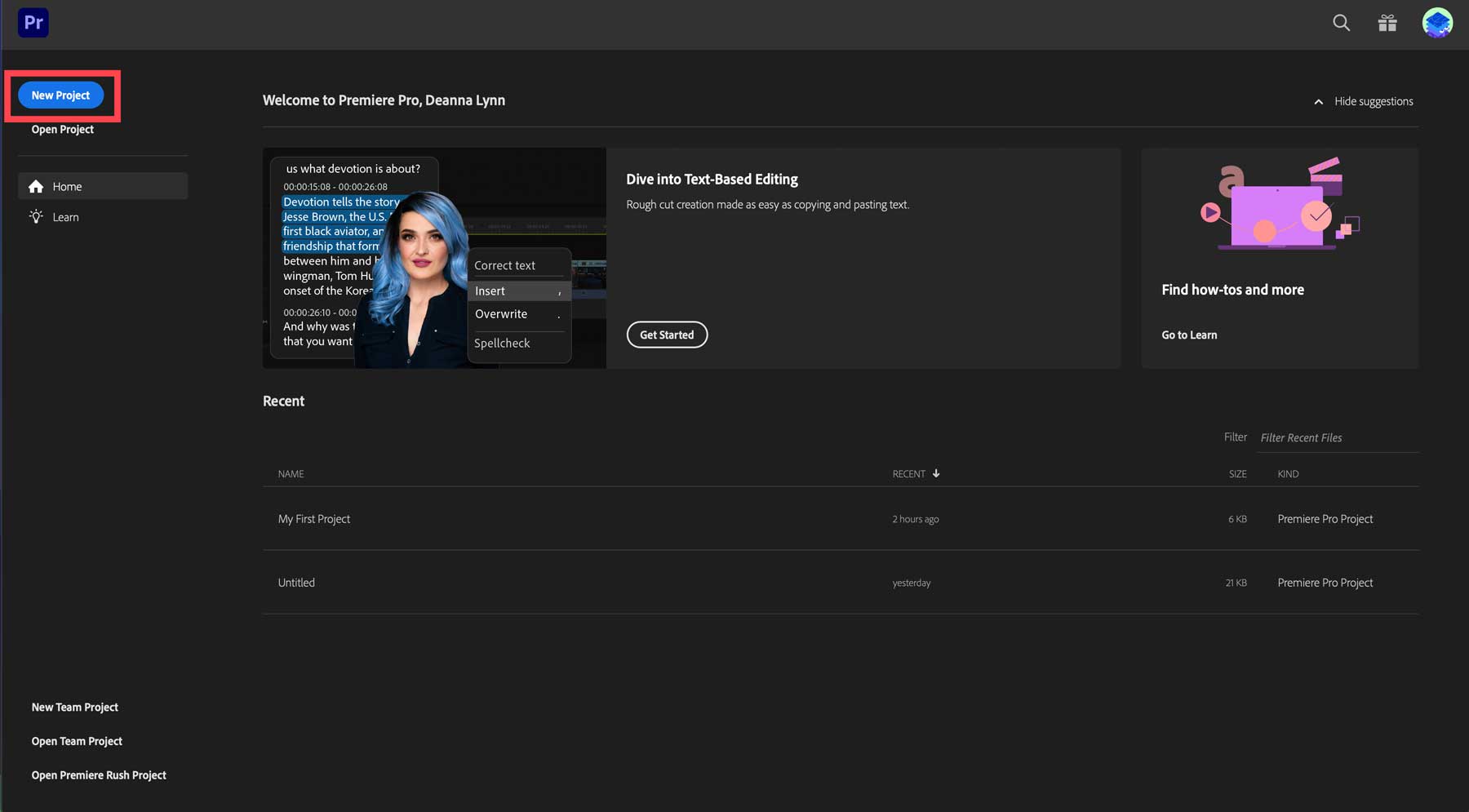

Adobe Premiere Pro インターフェイスの探索
Adobe Premiere Pro は多くの機能を備えた大規模なプログラムであるため、ここですべてを説明することは不可能です。 代わりに、始めるために知っておく必要がある基本的な事項について説明します。 Adobe Premiere Pro は、学習するのが難しいプログラムです。 ただし、Skillshare など、すぐに知識を習得できるリソースがたくさんあります。
Adobe Premiere Pro プロジェクトウィンドウ
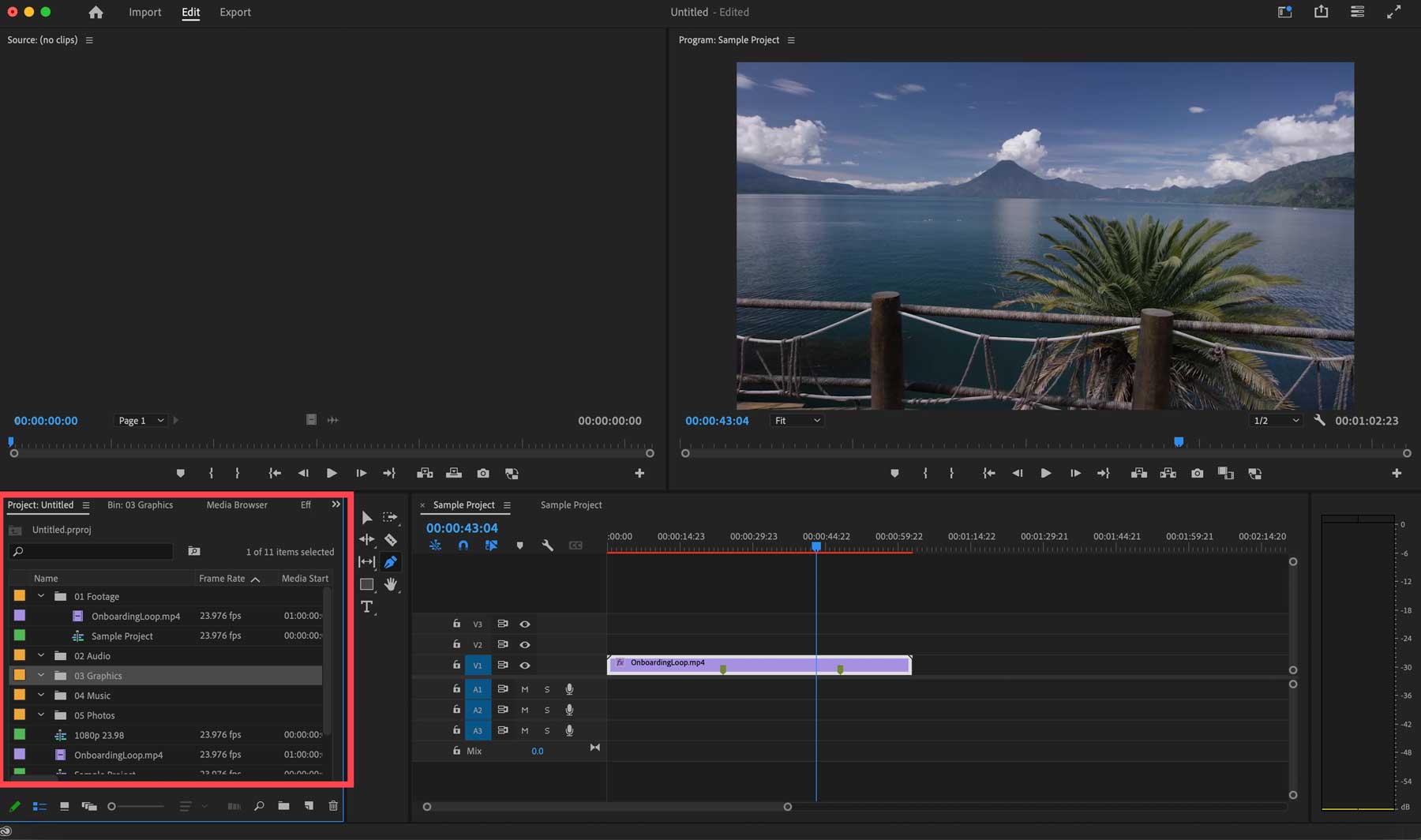
プロジェクトウィンドウは、Adobe Premiere Pro インターフェイスの最も重要なセクションの 1 つです。 そこに写真、ビデオ、オーディオクリップ、サウンドエフェクトなどをインポートできます。 ファイルをダブルクリックするか、インポートするファイルを選択してプロジェクト ウィンドウにドラッグするだけで、ファイルをプロジェクトに簡単に追加できます。 物事を整理しておくために、ビンと呼ばれるフォルダーを作成し、そこにファイルをドロップして簡単にアクセスできます。
新しいビンの作成は簡単です。 プロジェクト ウィンドウ内で右クリックし、 [新しいビン]を選択します。
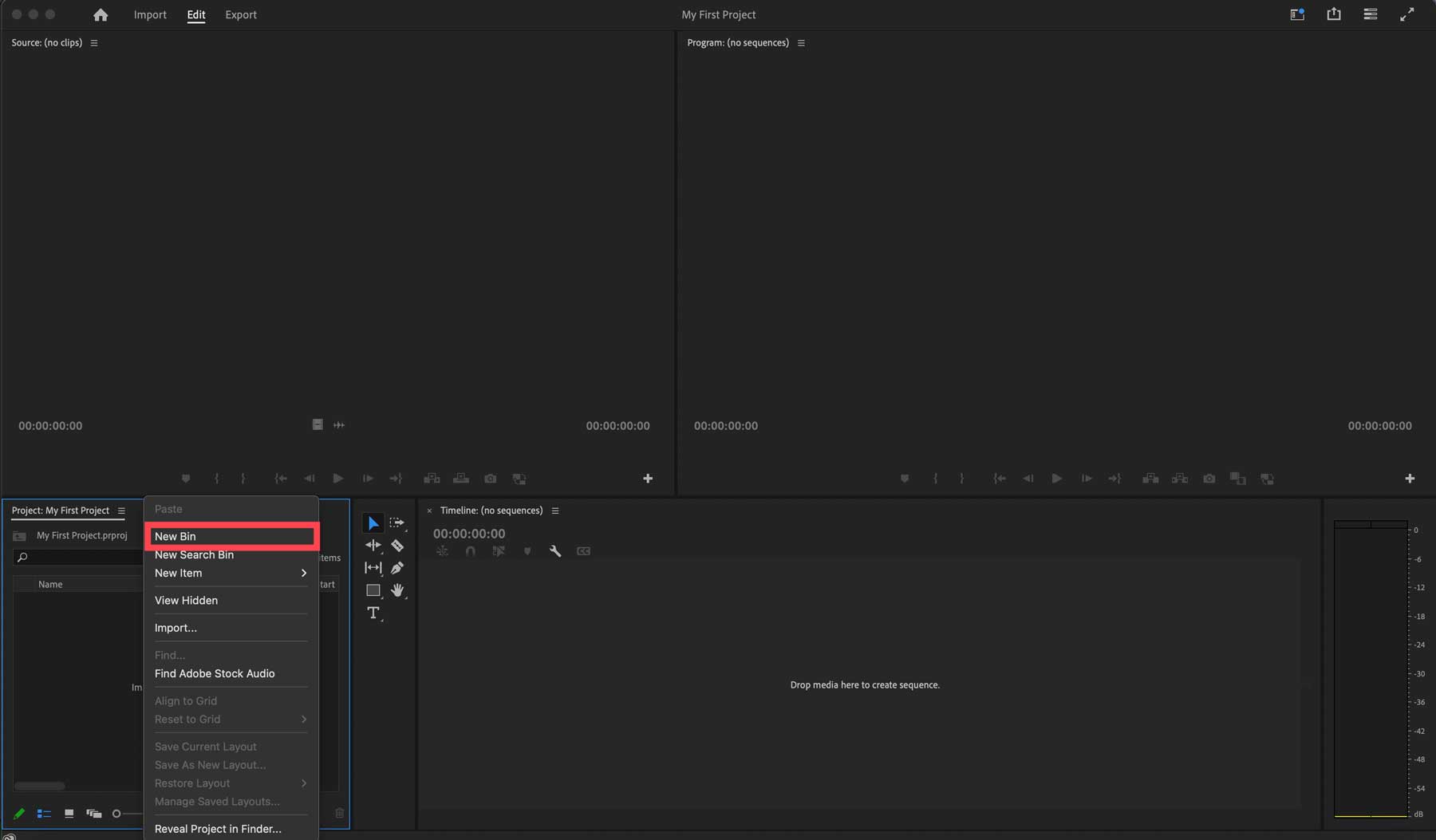
新しいビンにvideoなどの名前を付け、 Enter をクリックしてビンを作成します。 次に、このプロセスを繰り返して、写真、テキスト、オーディオ、特殊効果用のビンを追加します。
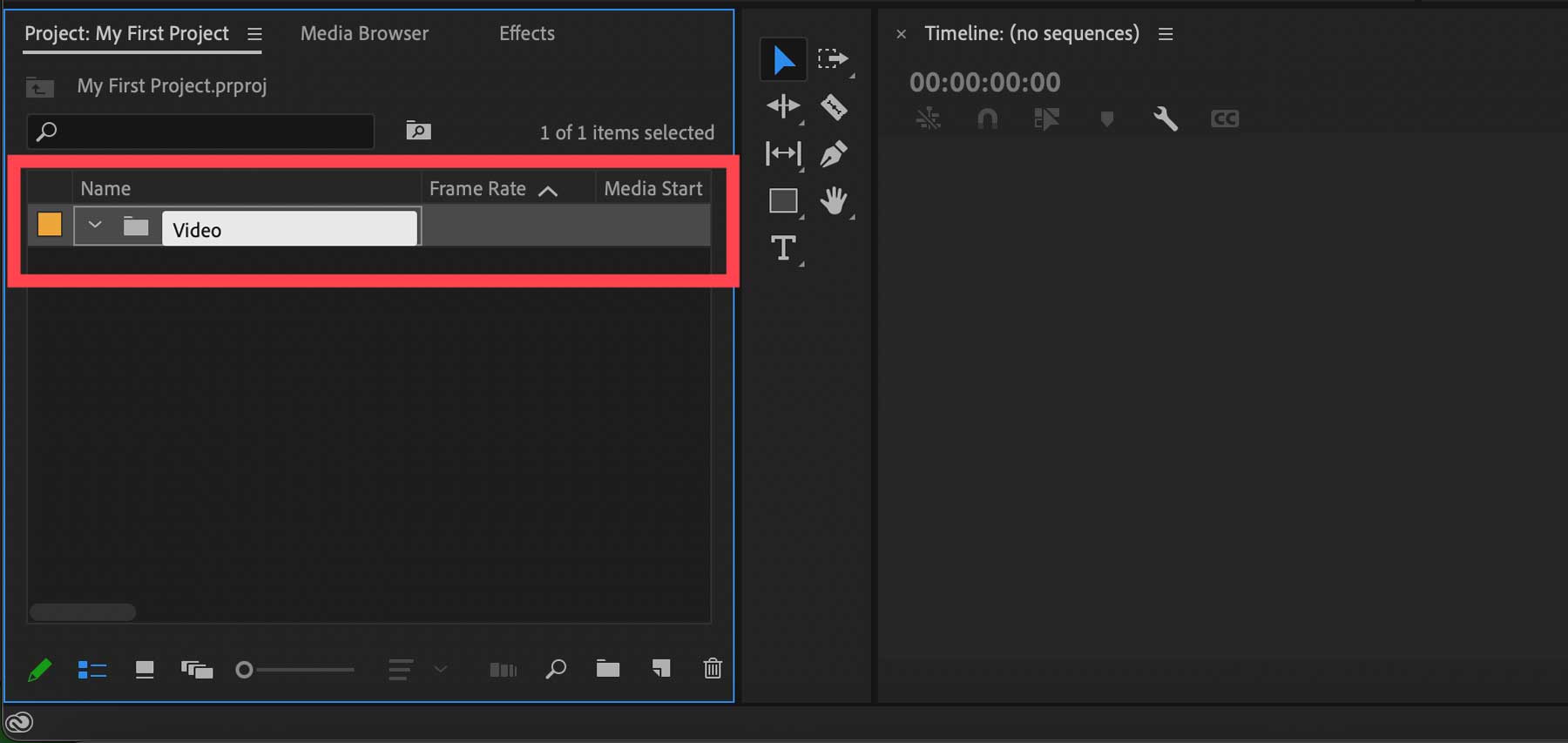
新しいシーケンスの作成
ビデオ編集ソフトウェアに詳しい人は、タイムラインという用語を聞いたことがあるでしょう。 タイムラインは、ビデオ クリップと、それに対応するエフェクト、テキスト、オーディオで構成されます。 Adobe Premiere Pro では、タイムラインはシーケンスと呼ばれます。 新しいプロジェクトを作成するとき、最初に行うことの 1 つはシーケンスの作成です。
新しいシーケンスを作成するには、プロジェクト ウィンドウの右下にある新しい項目アイコンをクリックし、 sequence を選択します。
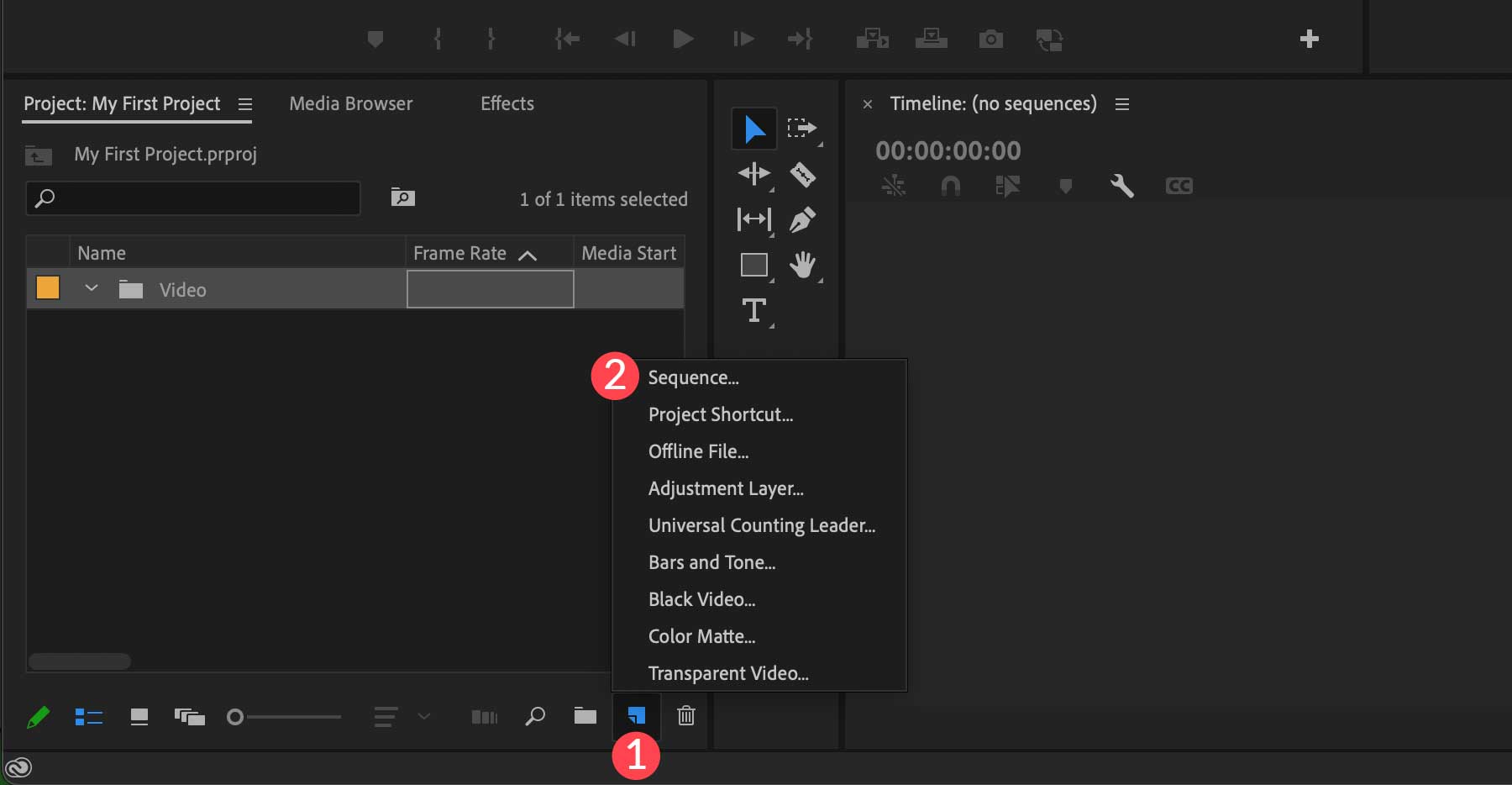
ダイアログ ボックスが表示されると、シーケンスに使用できるプリセットが表示されます。 デフォルトでは、DSLR 1080p30 が選択されており、DSLR 編集モードで 1 秒あたり 30 フレーム レートの 1920 × 1080 解像度のビデオを作成できます。 好みのプリセットを選択し、 「OK」ボタンをクリックします。
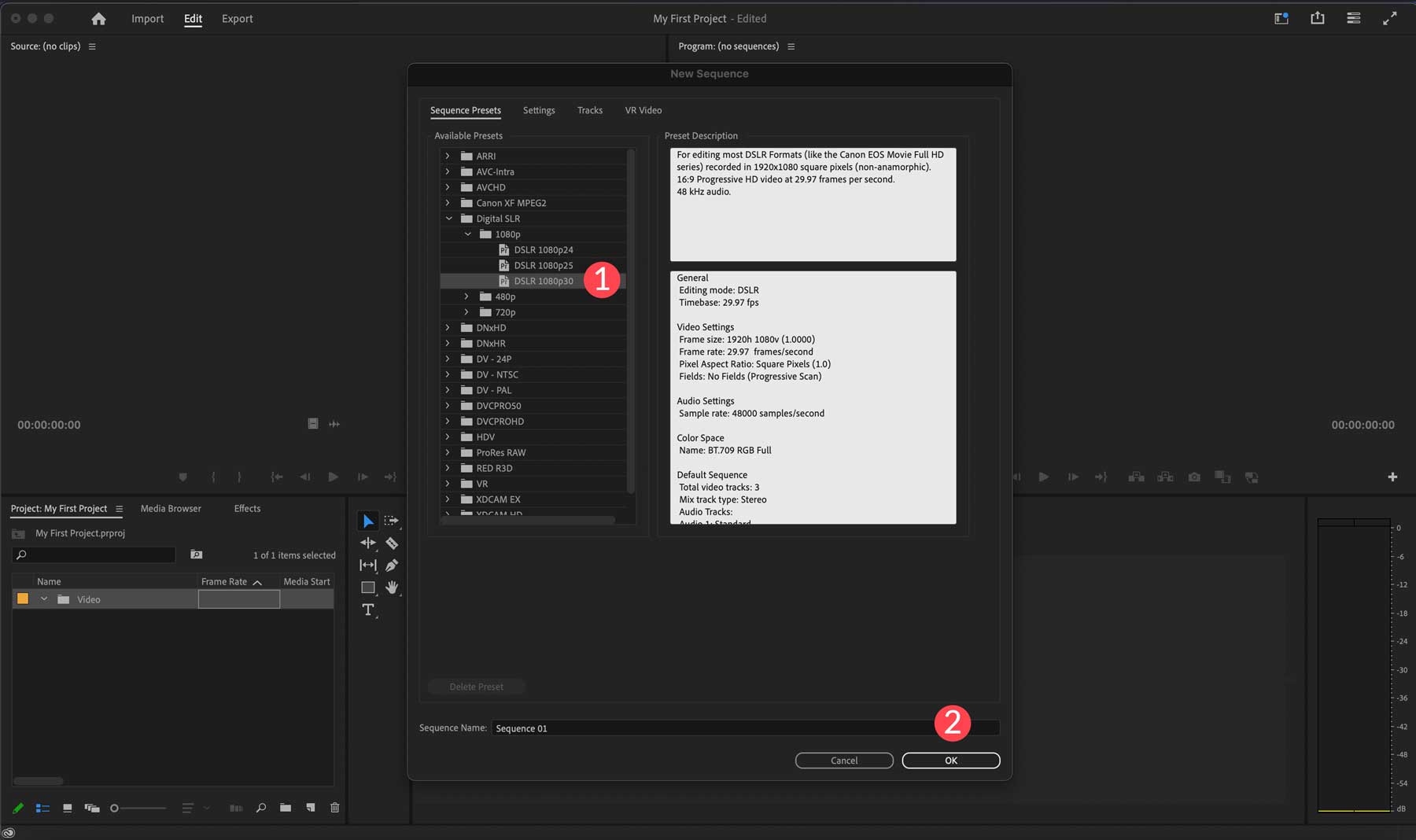
あるいは、プロジェクト ウィンドウのビデオ ビン (1) をクリックし、コンピューター上のビデオ ファイルを参照し (2)、インポート ボタン(3) をクリックしてプロジェクトにロードすることもできます。
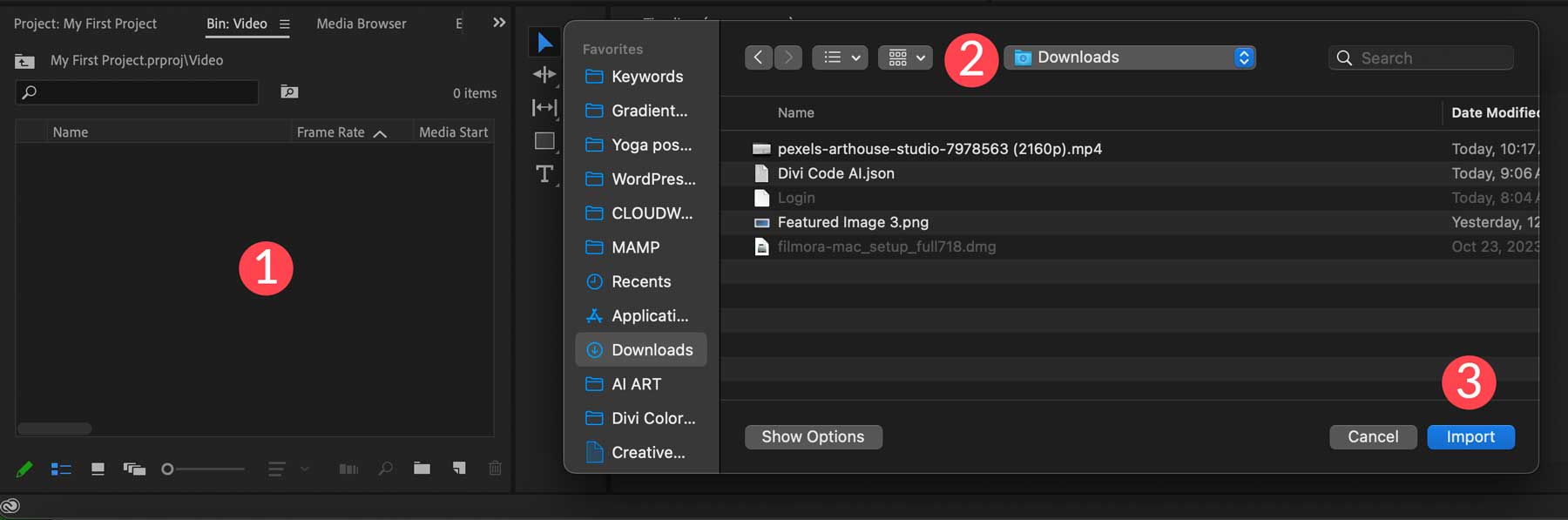
ビデオが Adobe Premiere Pro にインポートされたら、タイムラインに直接ドラッグできます。
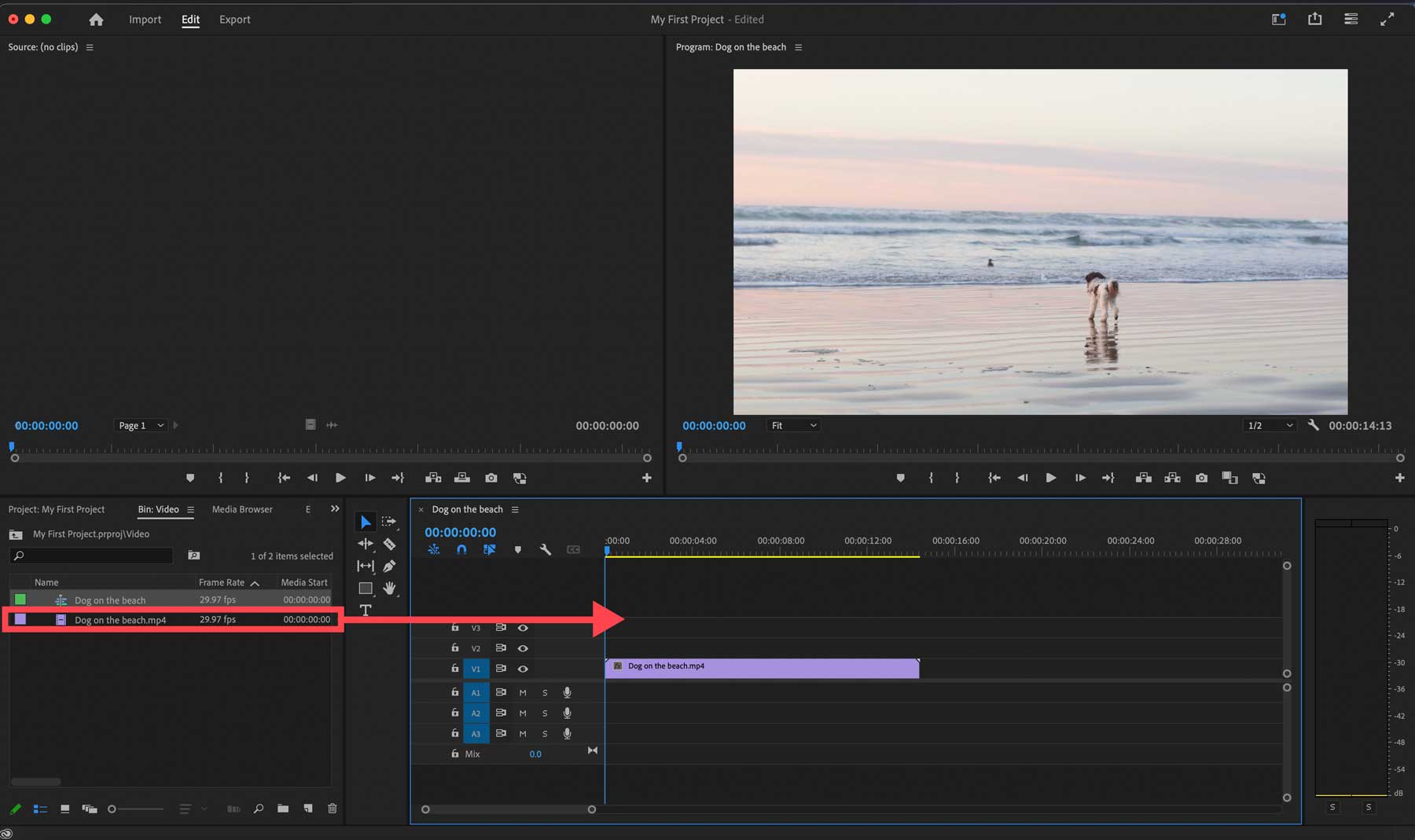
ビデオに複数のシーケンスを作成し、タイムラインの上のタブをクリックして 2 つのシーケンス間を移動できます。
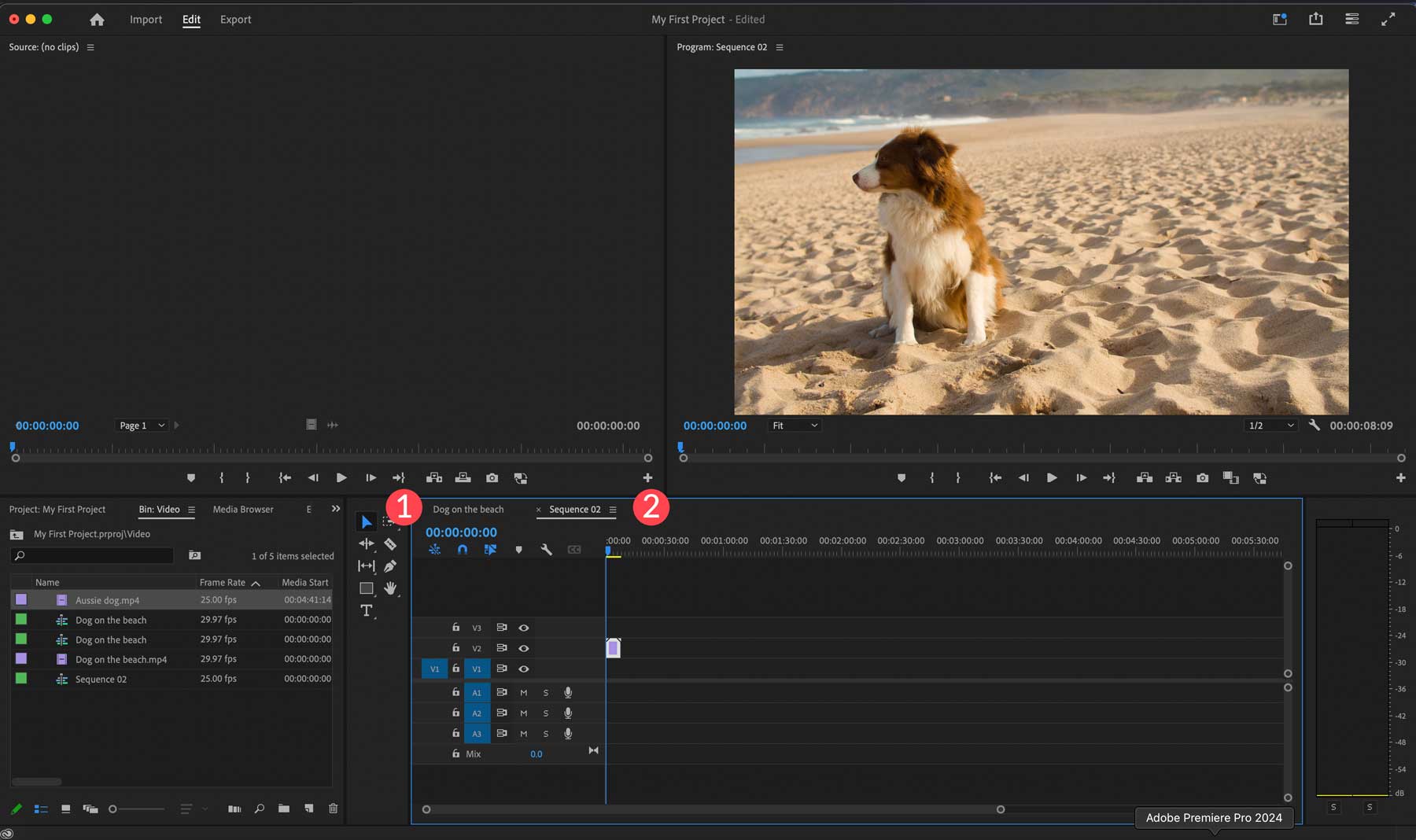
再生コントロール(2) を使用すると、プログラム モニター(1) でいつでもシーケンスをプレビューできます。
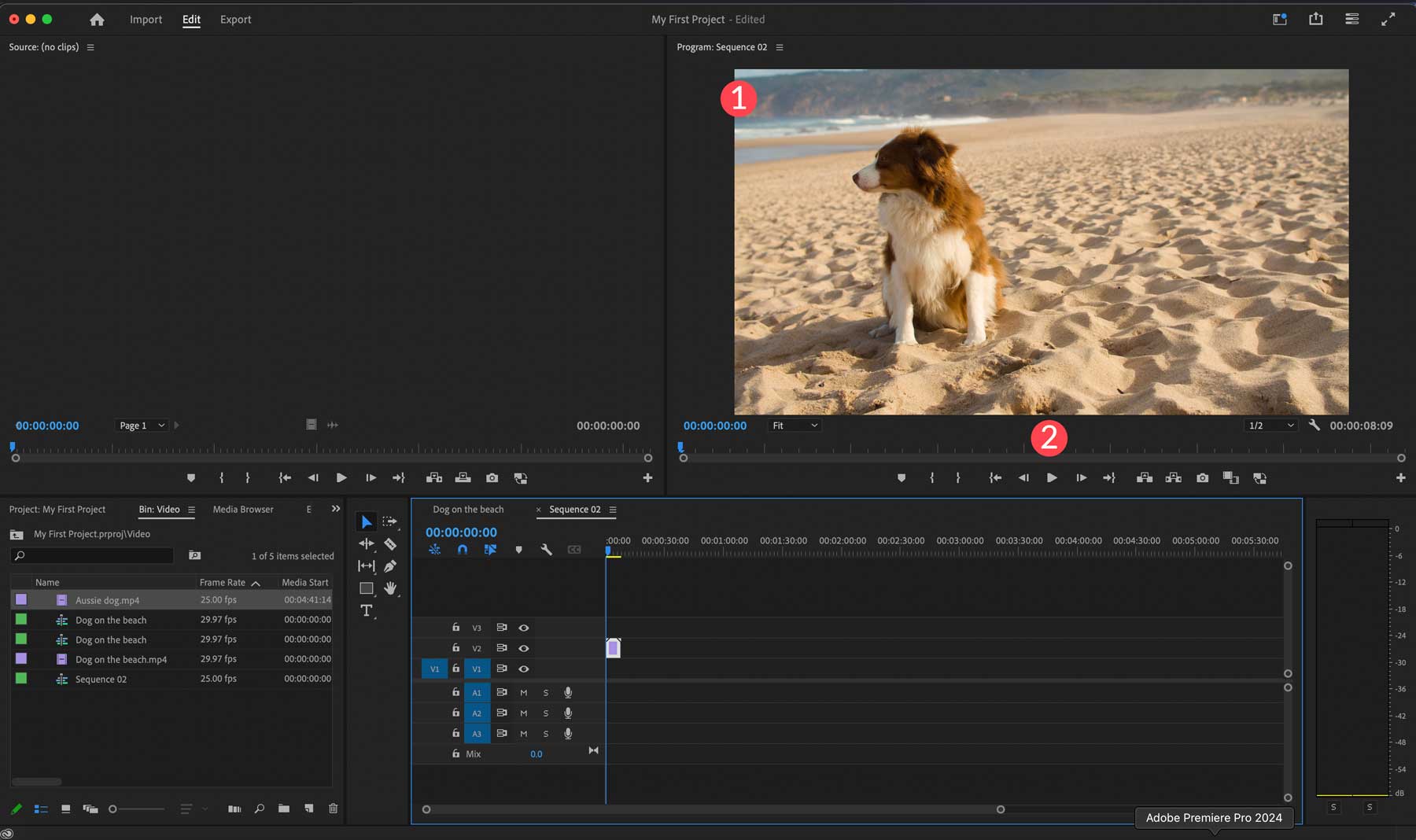
ソースモニターの使用
プロジェクトにインポートする前にクリップをプレビューするには、プロジェクト ウィンドウでクリップをダブルクリックし、ソース モニターでプレビューします (1)。 再生コントロール(2) またはスクラブ バー(3) を使用してビデオを再生し、手動でビデオを進めることができます。
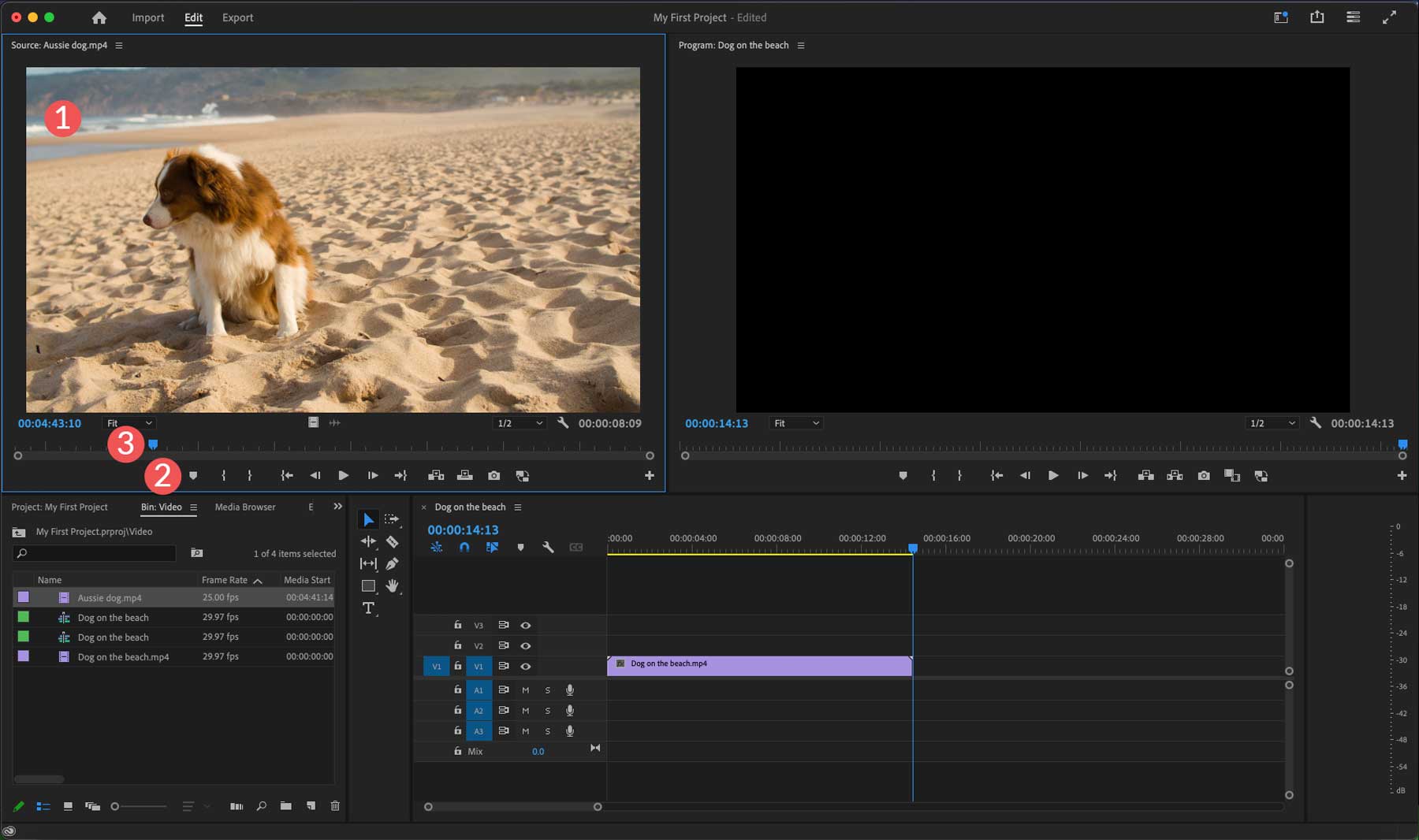
ソース モニターは、ビデオをスクラブしてシーケンスで使用する特定の部分を見つけるのにも役立ちます。 使用するセクションが見つかったら、キーボードのI キーをクリックしてインポイントを設定し、 O キーを押してクリップのエンドポイントを選択します。
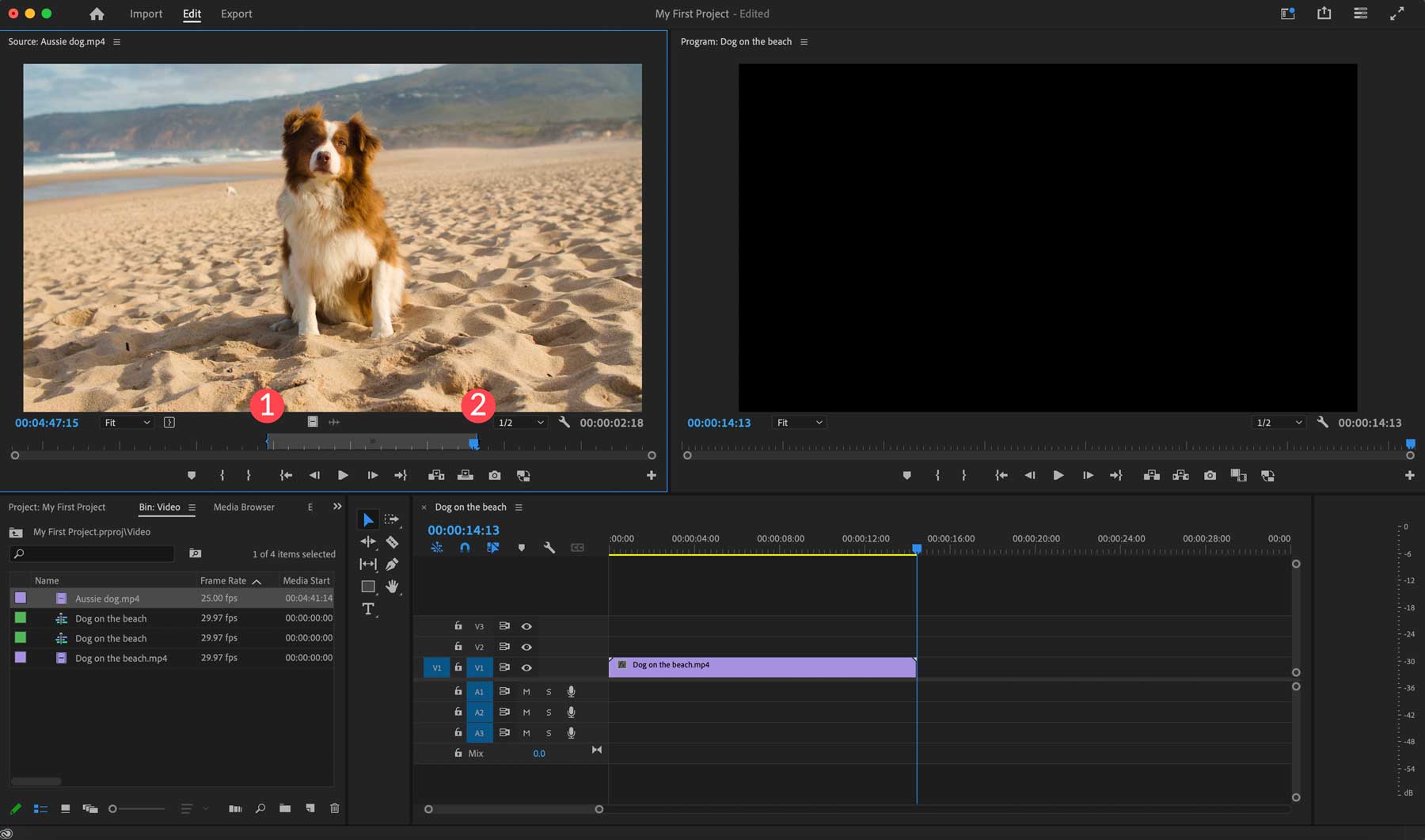
クリップをシーケンス タイムラインに配置するには、ビデオをタイムラインにドラッグするだけです。
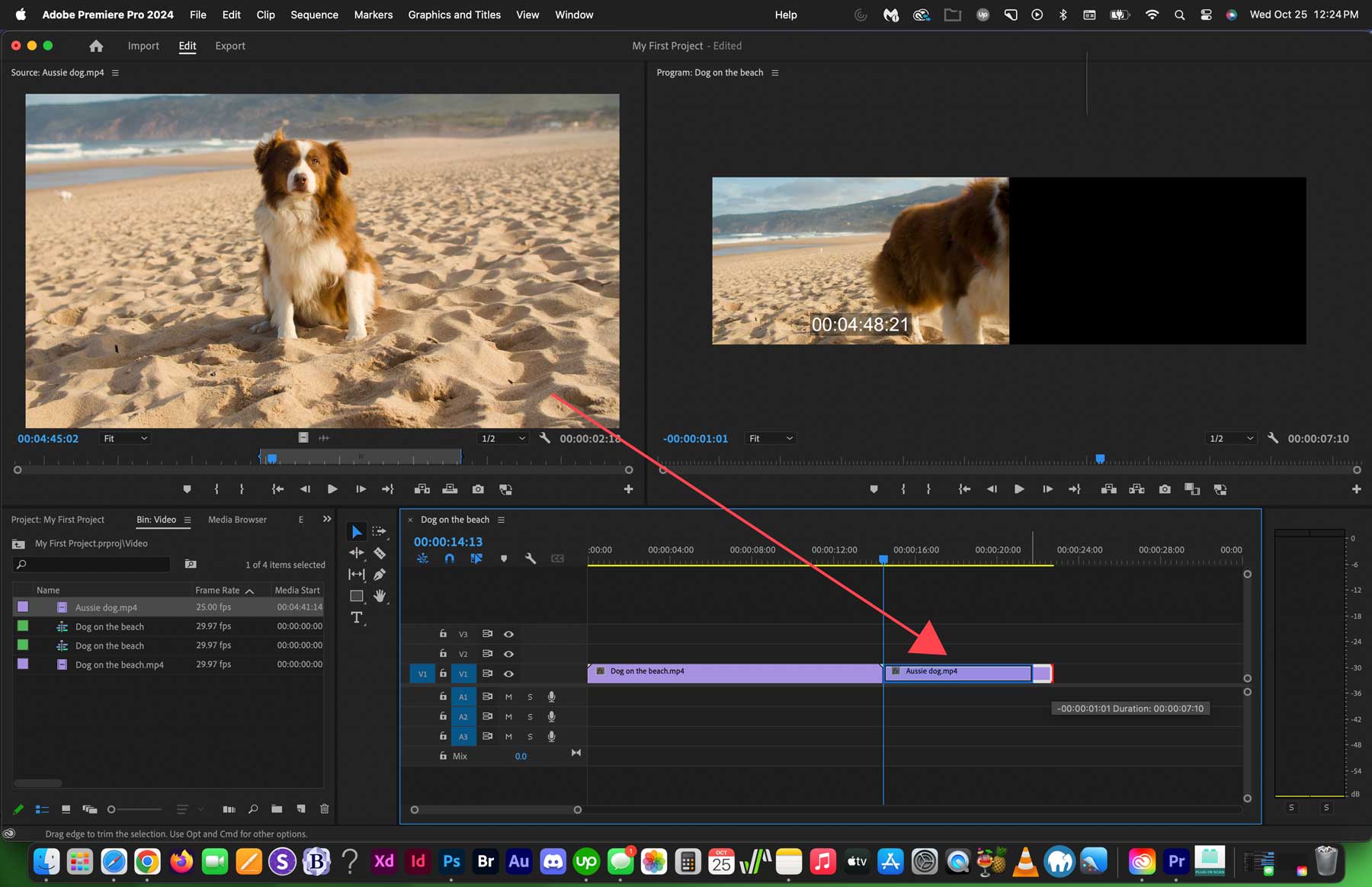
Adobe Premiere Pro では、クリップされた部分のみがシーケンスに含まれますが、タイムラインでクリップの右端をドラッグすることで、必要に応じてシーケンスに戻って延長または短縮することができます。
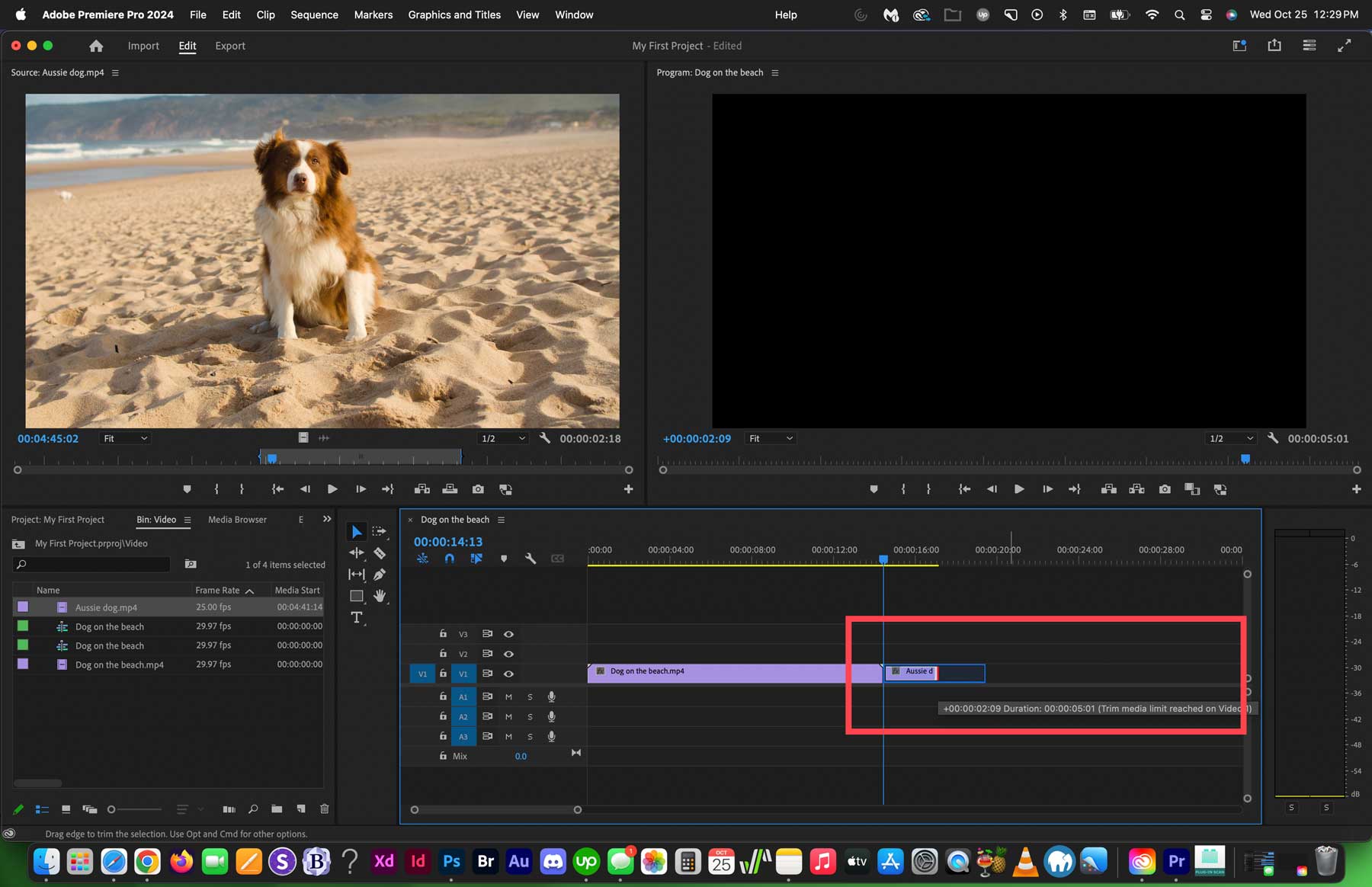
ソース ビデオから複数のクリップを選択することもできます。これは、プロジェクトで使用する重要なシーンを 1 つのビデオから選択するための優れた機能です。
タイムラインの使用
Adobe Premiere Pro では、デフォルトでタイムラインが小さくなります。 ありがたいことに、タイムラインの下と右側にあるスクロール バーを使用して、タイムライン内を簡単に移動したり、ズームインしたりできます。 または、 ALT + スクロール ホイールを押してズームインまたはズームアウトすることもできます。
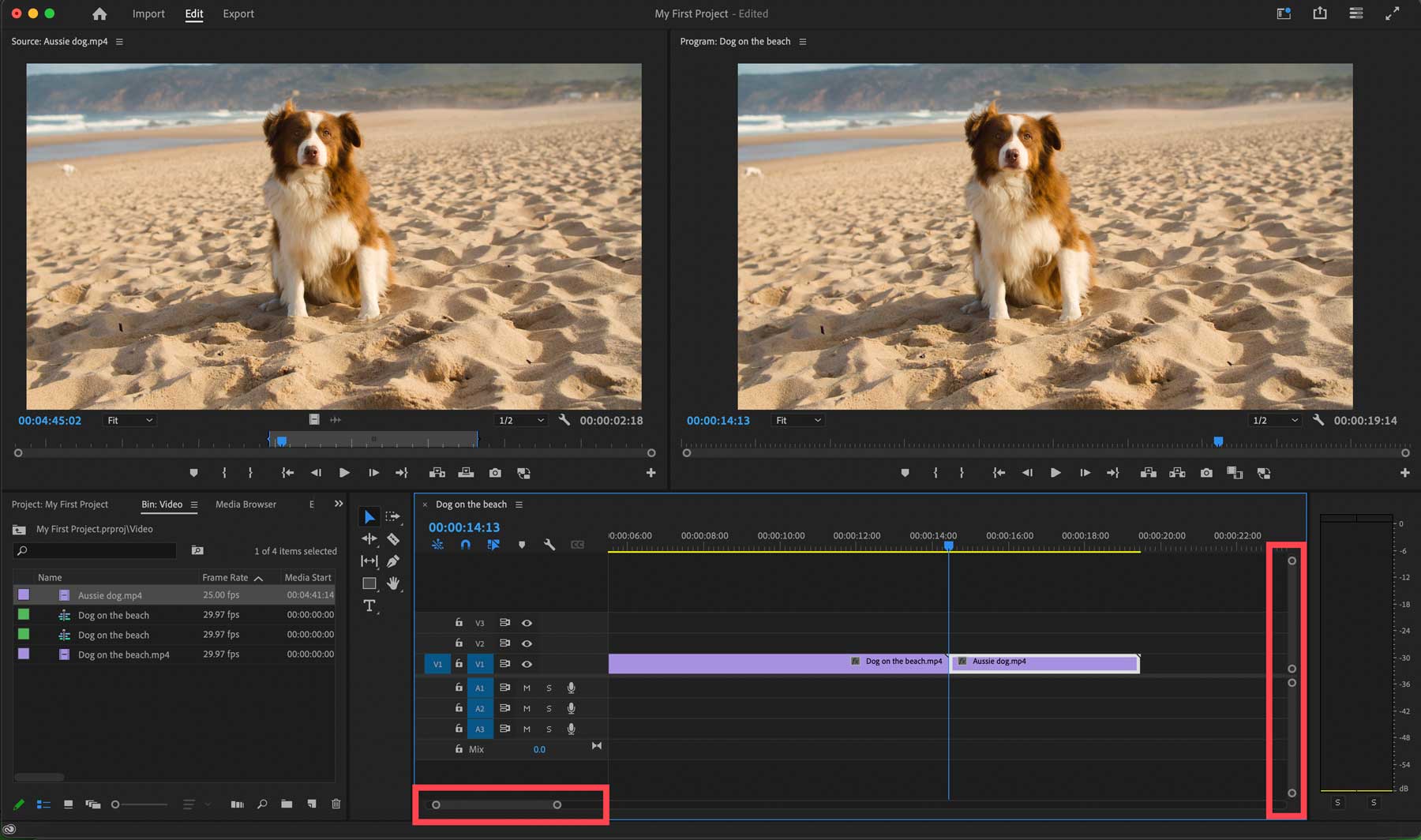
タイムライン内のトラックの列をクリックして、上下にドラッグしてチャンネル サイズを調整することもできます。 トラックを大きくすると、サムネイルなどの詳細が表示され、それぞれのトラックを識別しやすくなります。
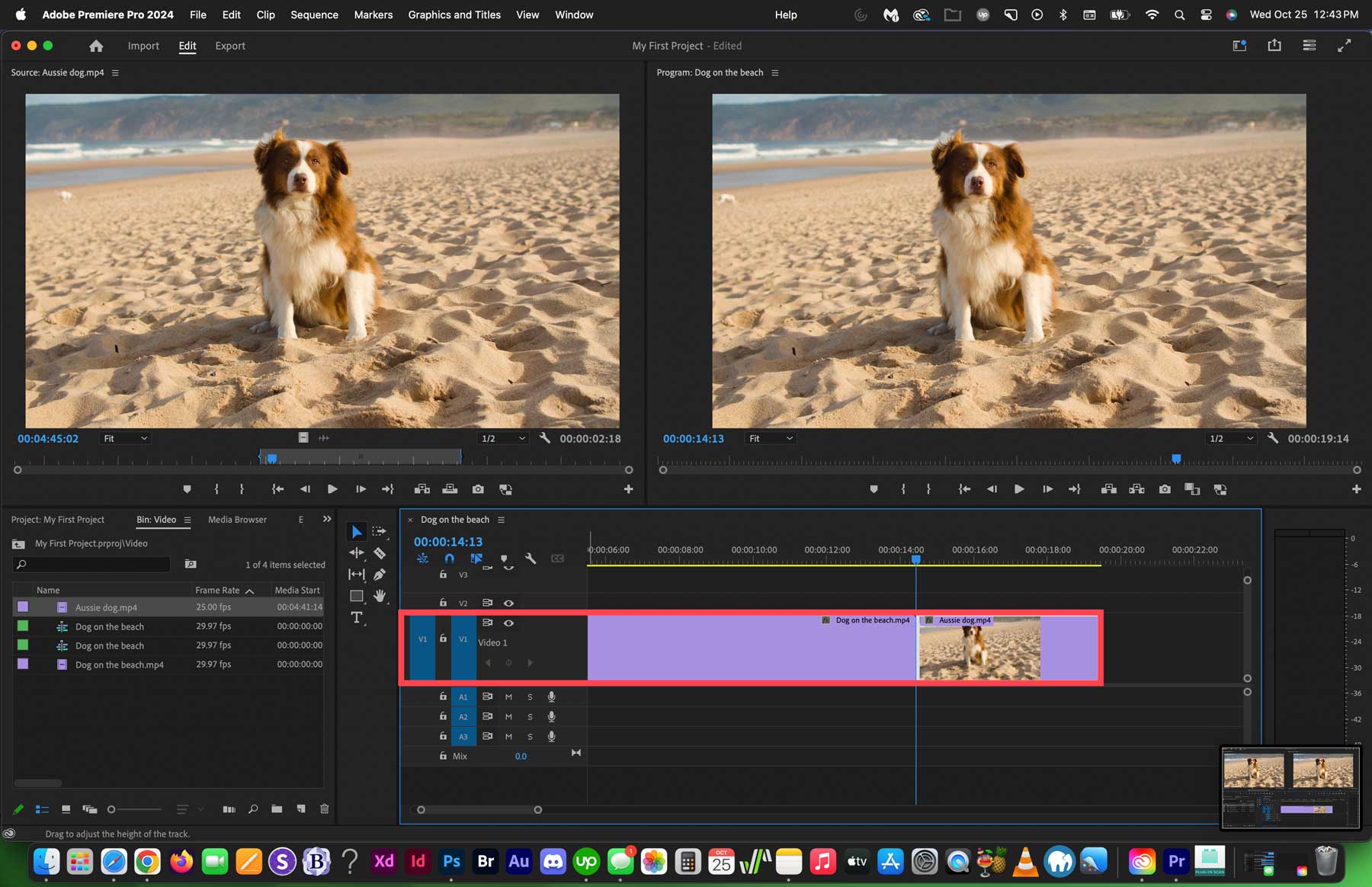
タイムライン内でクリップを移動したい場合は、クリップをクリックしてタイムライン上の新しい位置にドラッグするだけで簡単に移動できます。 さらに、ツールバーのカミソリツール(1) をタップし、タイムライン内のクリップ (2) をクリックしてカットすることで、カットを作成できます。 ただし、カットの作成が完了したら、不要なカットを避けるために、常に選択ツール(3) をクリックして戻す必要があります。
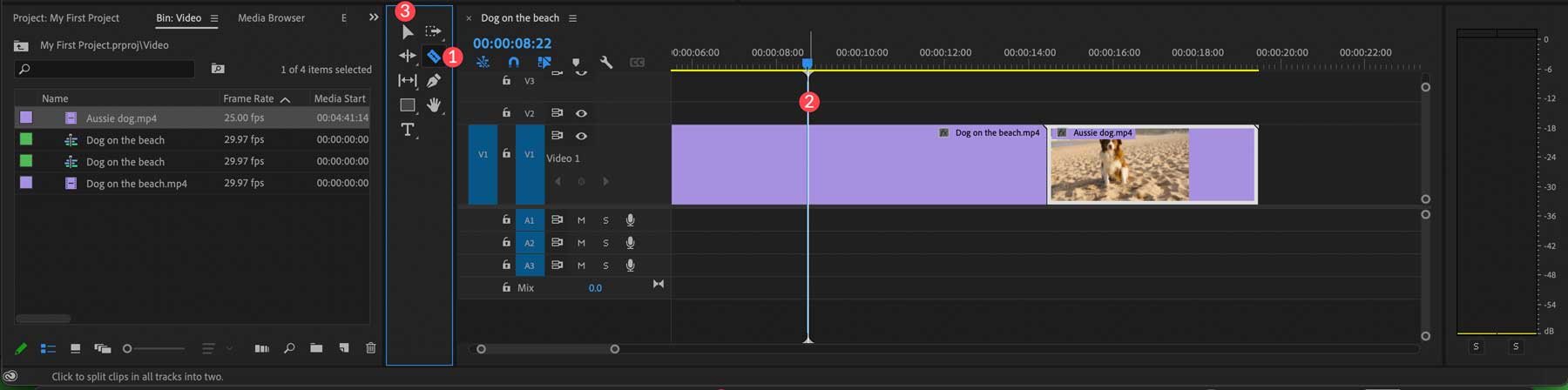
タイムラインには複数のビデオトラックを重ねて格納できますが、Adobe Premiere Pro では最初のチャンネルのビデオのみが表示されることに注意してください。 なぜこれを行う必要があるのか疑問に思われるかもしれません。 たとえば、セクションを簡単に追加するには、B ロールを含むビデオを作成する必要がある場合があります。 その場合、B ロールをメイン ビデオ トラックの下に配置して、最高の映像のみを特集することができます。 または、トラックの列にある表示アイコンをクリックして非表示にすることで、タイムラインでチャンネルを非表示にすることもできます。
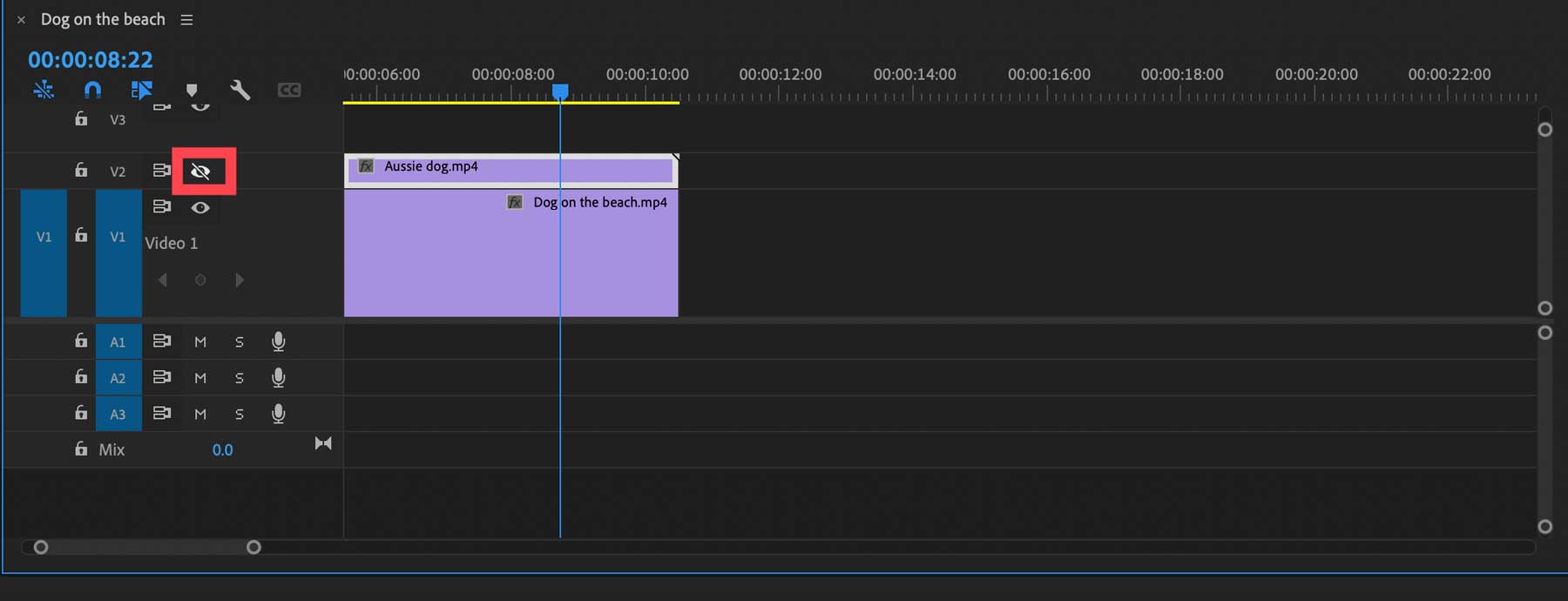
Adobe Premiere Pro でエフェクトを追加する
インターフェイスの基本ツールの使用方法が理解できたので、次は楽しいものをいくつか紹介します。
クリップの高速化または低速化
クリップの速度を上げたり下げたりしたい場合は、クリップを右クリックし、メニューから速度/継続時間のオプションを選択します。 デフォルトでは、速度は 100% に設定されています。 速度を上げるには、パーセンテージを増やします。 あるいは、値を減らしてビデオの速度を下げることもできます。 これは、プロジェクト内でスローモーションまたは高速クリップを作成する簡単な方法です。 逆速度チェックボックスをクリックしてビデオを逆再生することもできます。
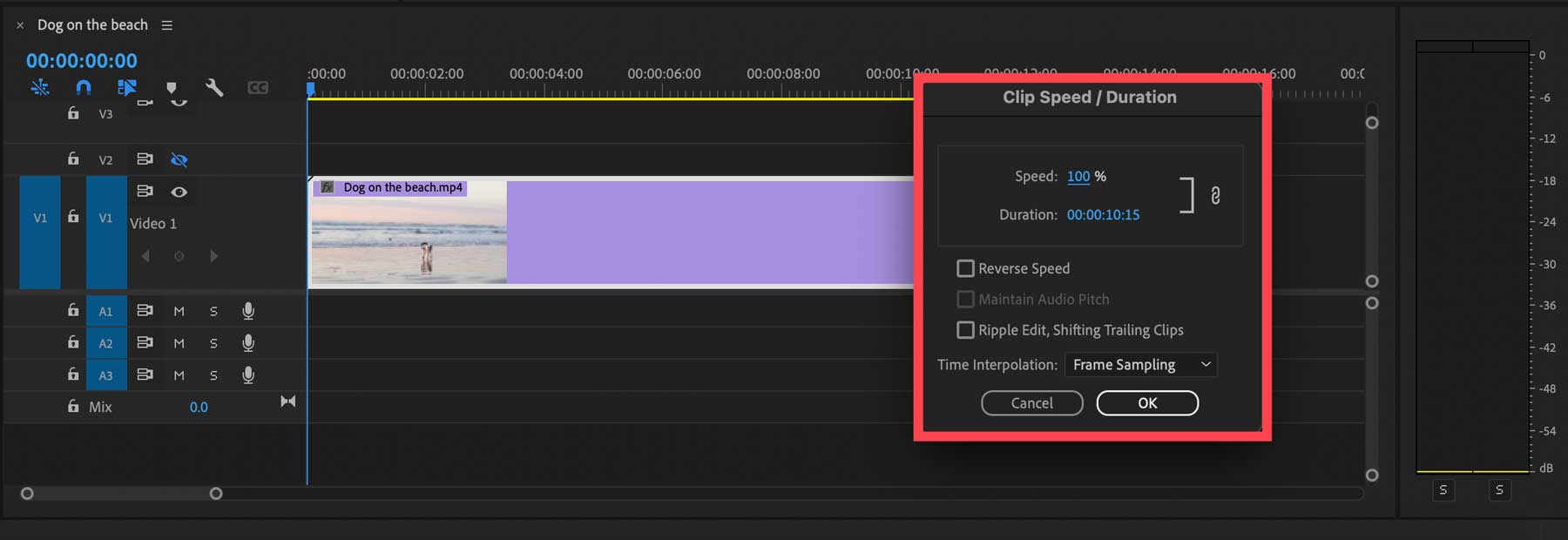
テキストの追加
ビデオにテキストを追加するのは非常に簡単です。 テキスト ツール(1) を選択し、プログラム モニター(2) をクリックして入力を開始します。 そこから、選択ツール(3) をクリックしてサイズを調整できます。
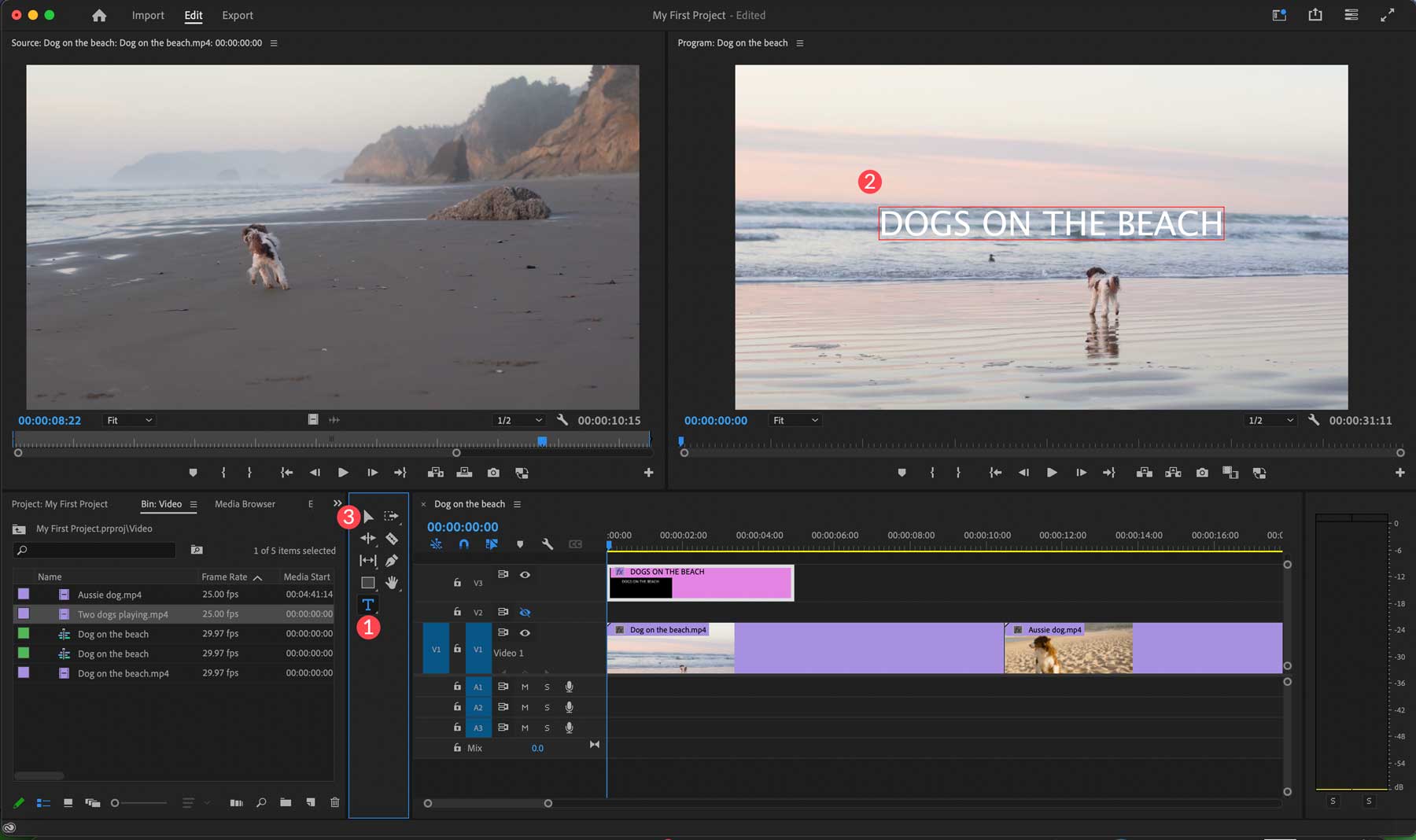
タイムラインに新しいグラフィックス レイヤーがあることがわかります。 ビデオ クリップの特定の部分にドラッグしたり、空白スペースにドラッグして背景を黒にすることができます。 スタイルを設定するには、ナビゲーション メニューのウィンドウ タブ(1) をクリックし、重要なグラフィックス(2) を選択します。
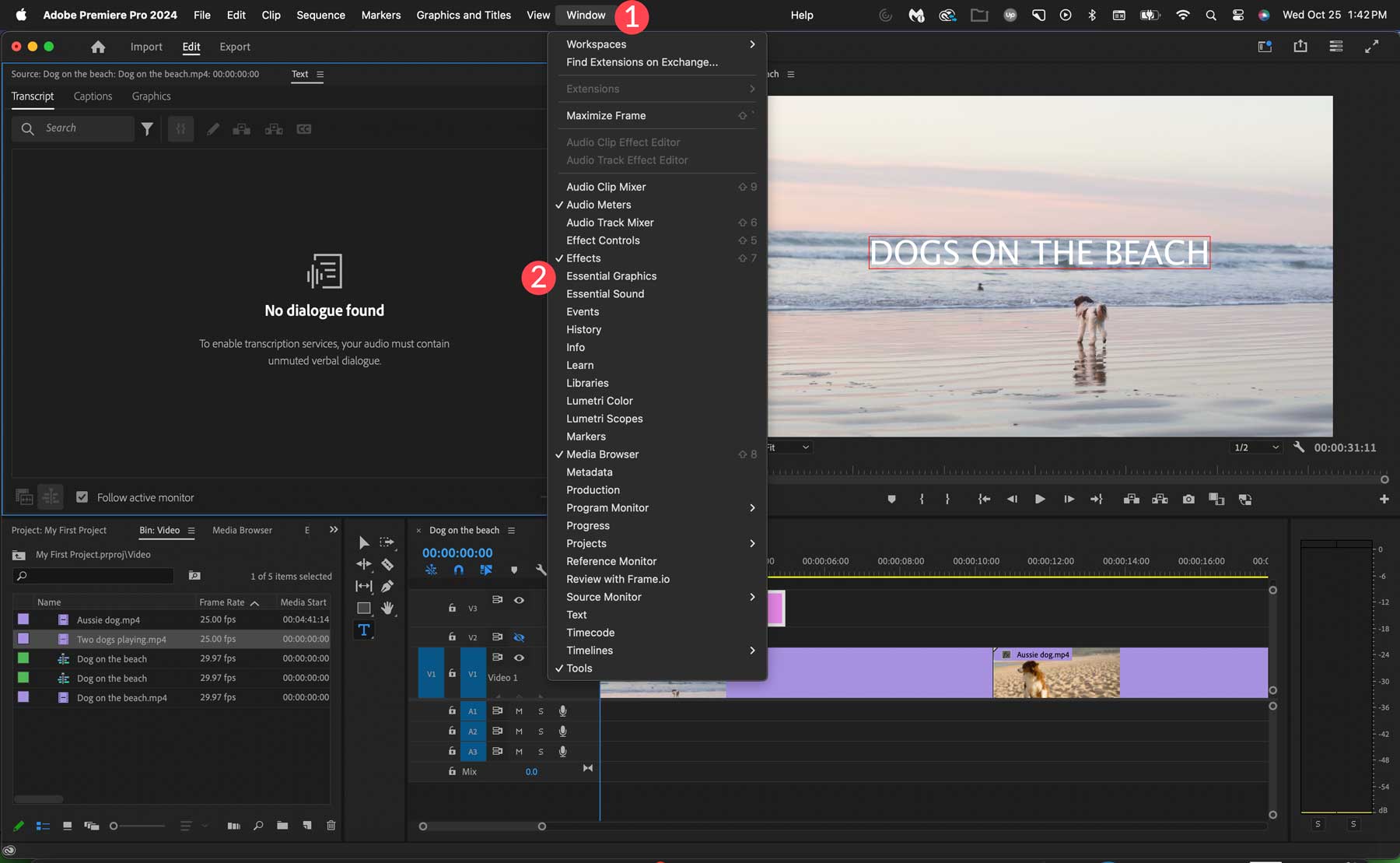
開いたら、好みに合わせてテキストのフォント、位置、サイズ、色などを変更できます。
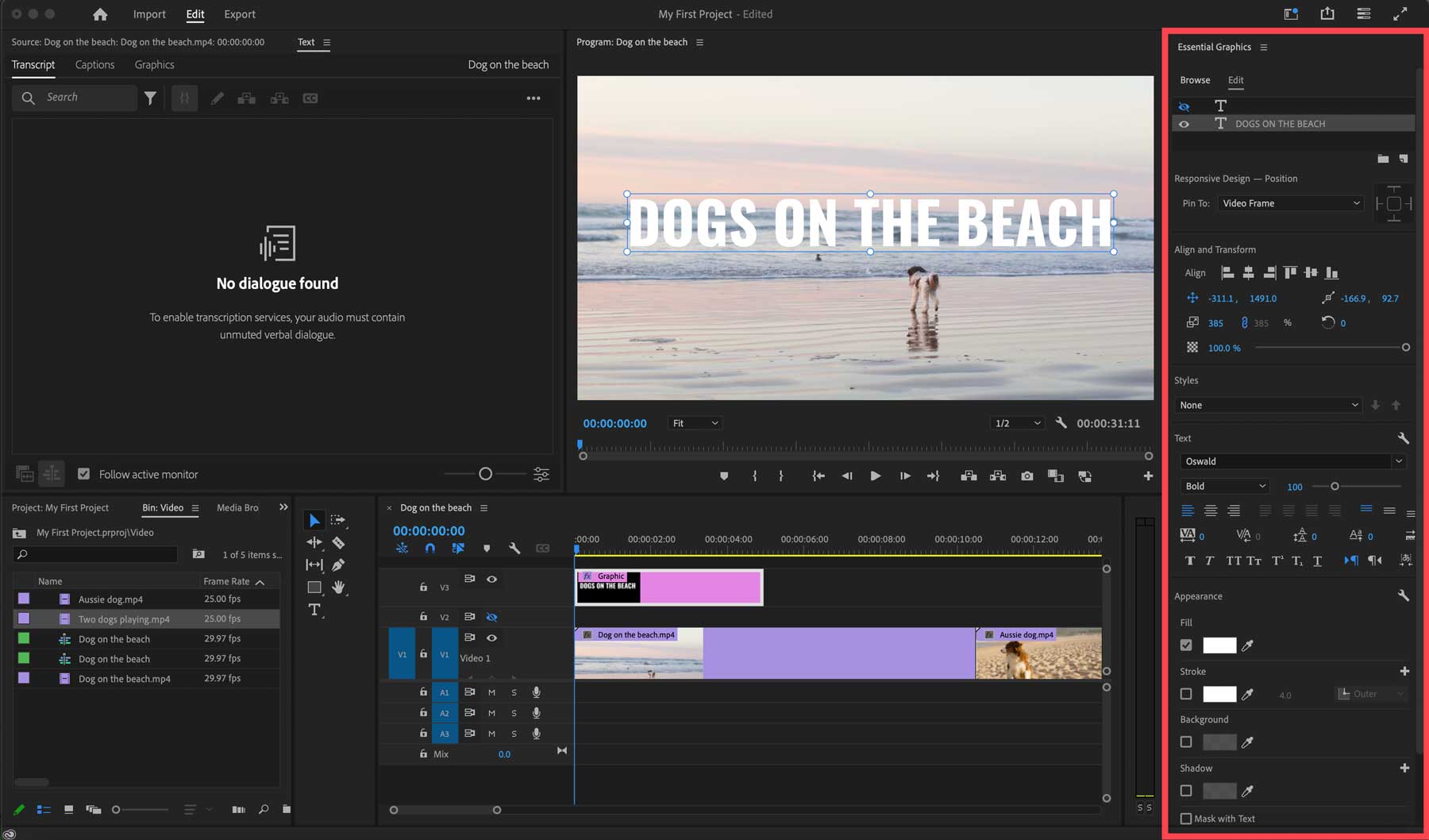
クリップのアニメーション化
各トラックにはエフェクト コントロールパネルがあり、そのプロパティを簡単に調整できます。 スケール、回転、位置変更、アニメーションの追加が可能です。 テキスト トラックを選択し、プロパティ パネルでエフェクト コントロール(1) を選択します。 各プロパティの横に小さなストップウォッチ(2) アイコンがあることに気づくでしょう。
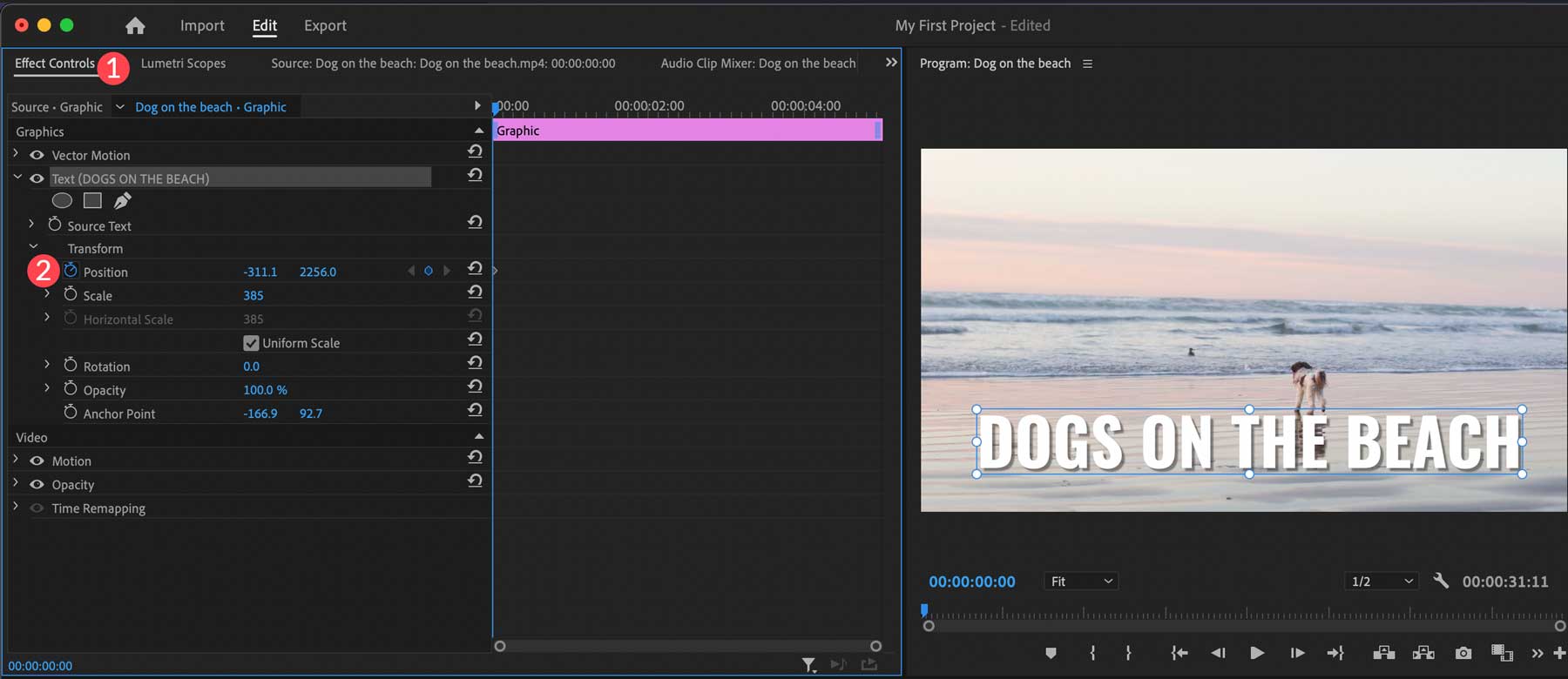
エフェクト コントロール パネルがアクティブになると、メイン タイムラインで選択されたトラックのみを含むミニ タイムラインが表示されます。 ストップウォッチ アイコンをクリックすると、キーフレームが作成され、開始点として使用できます。 たとえば、位置プロパティのストップウォッチをクリックして (1)、アニメーションの開始点を調整し (2)、ミニ タイムラインでスクラバーをスライドしてアニメーションの停止点 (3) を作成できます。
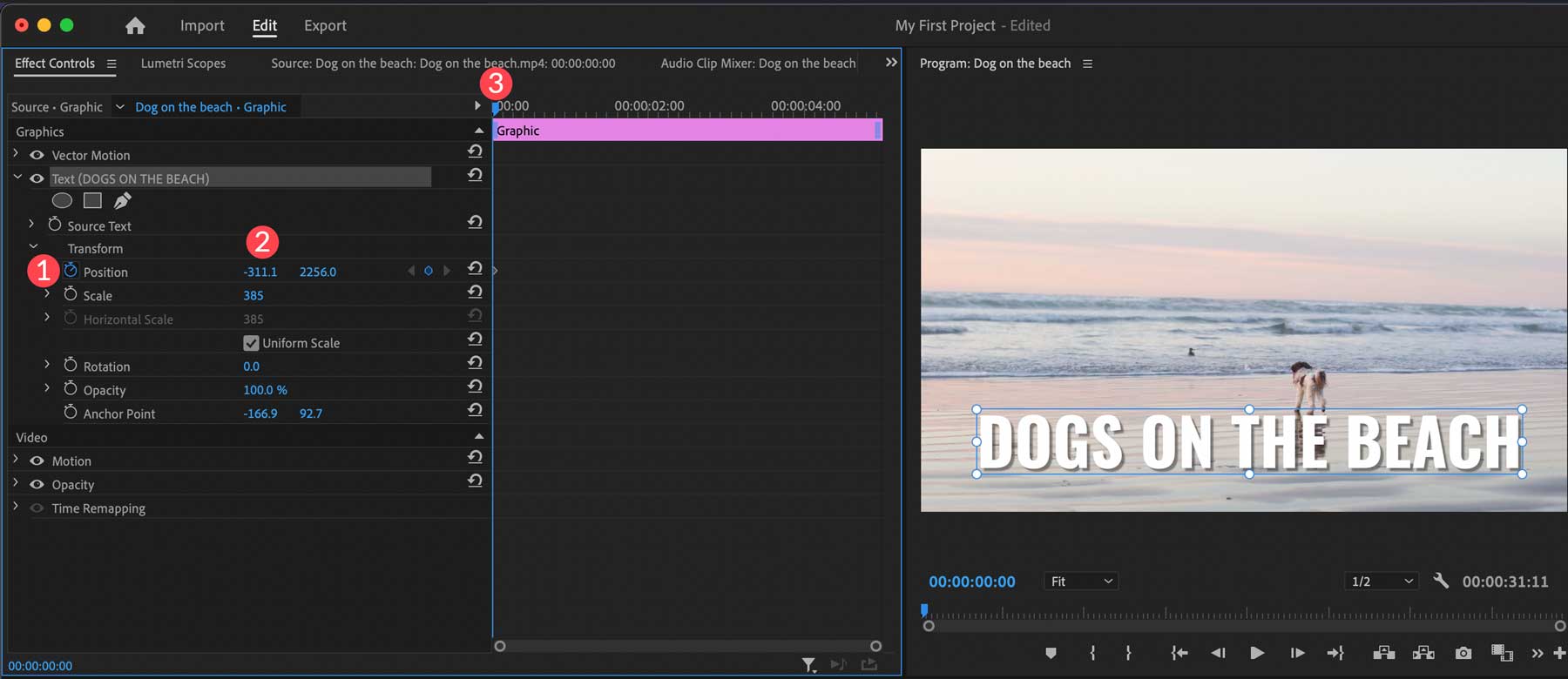
エフェクトライブラリへのアクセス
Adobe Premiere Pro には、ビデオに追加できるエフェクトが多数あります。 オプションには、ビデオおよびオーディオ効果、トランジション、ぼかし、シャープ、カラー効果などが含まれます。 エフェクト ライブラリにアクセスするには、メインナビゲーション メニューのウィンドウをクリックします (1)。 エフェクト(2) をクリックします。
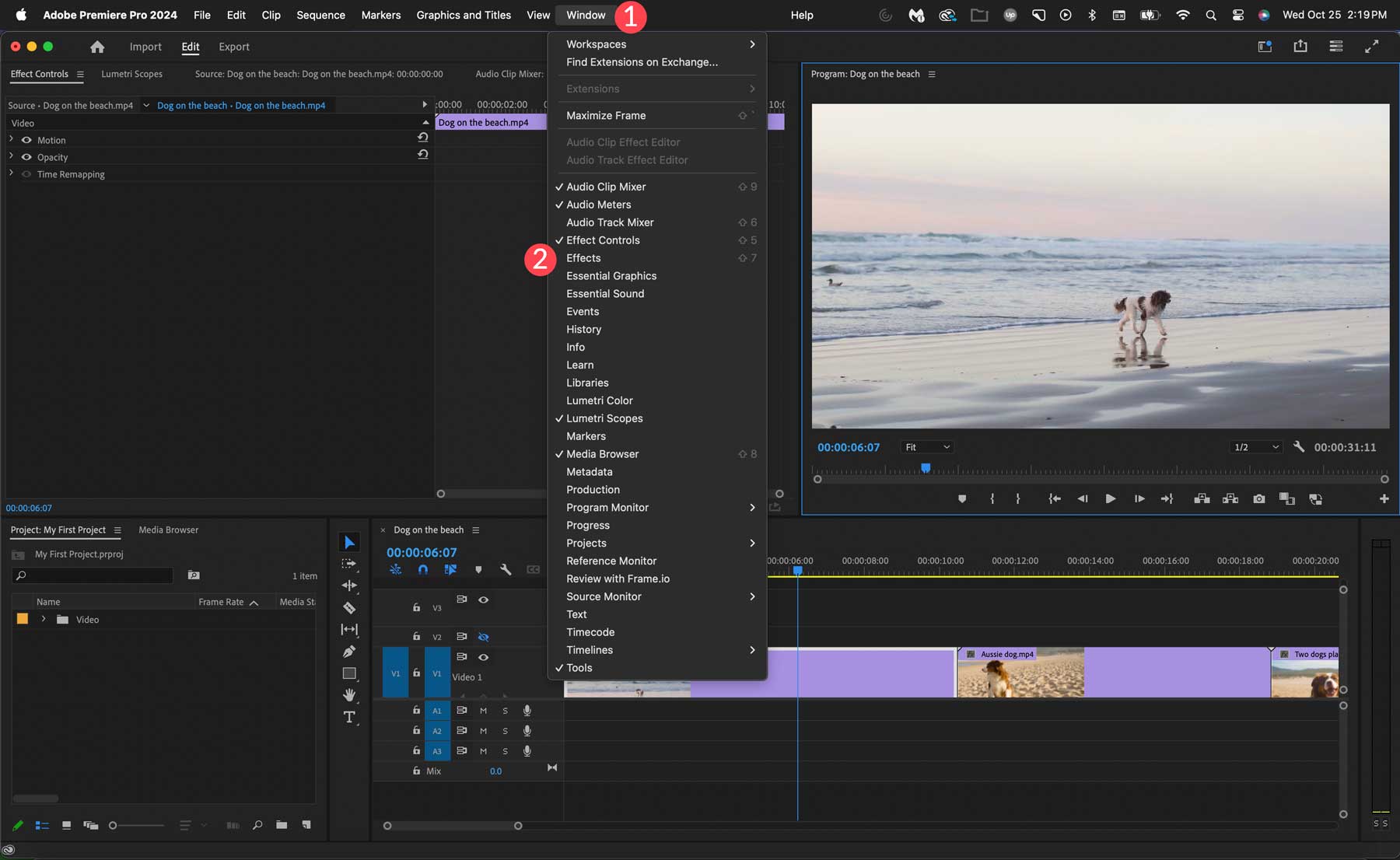
トラックと同様に、すべてのエフェクト (1) にはエフェクト コントロール パネル (2) にプロパティがあります。 これらを使用して、ビデオ、テキスト、オーディオ トラックにさまざまな効果を追加できます。 エフェクトを適用するには、適用したいトラックにエフェクトをドラッグするだけです (3)。 そこから、エフェクトのプロパティを調整したり、アニメーションを追加したりできます。
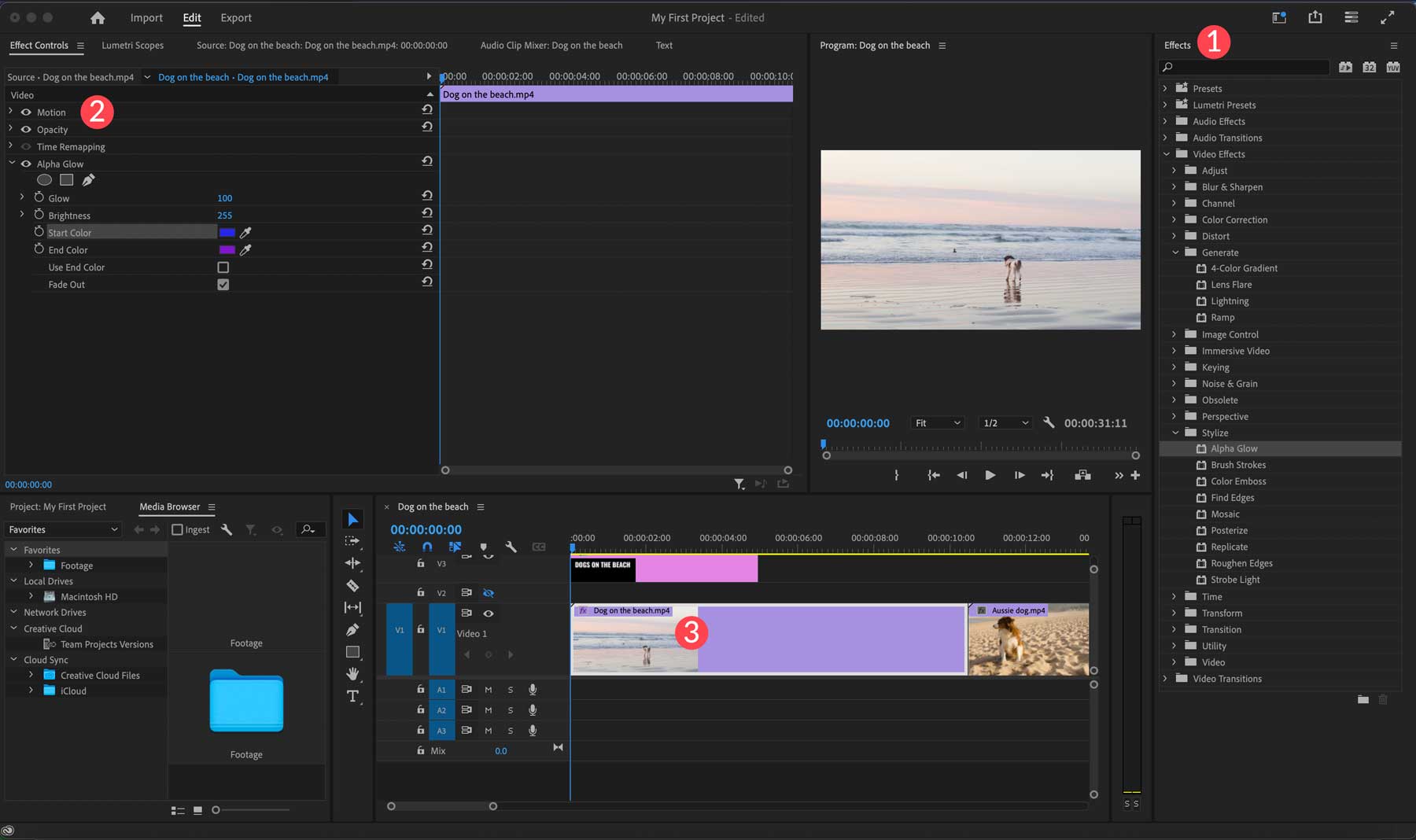
Adobe Premiere Proの長所と短所
Adobe Premiere Pro の透明性のあるレビューを提供するには、メリットとデメリットを考慮する必要があります。 このような強力なソフトウェアを使用すると多くの利点がありますが、いくつかの制限もあります。 Adobe Premiere Pro をビデオ編集プラットフォームとして検討する場合、いくつかの点を知っておく必要があります。
Adobe Premiere Pro の長所
- ビデオ編集を容易にする AI を活用したツールが豊富にあります
- 自動文字起こし
- タイムラインでエフェクトをコピーして貼り付ける
- 新規ユーザーに慣れてもらうための学習モード
- 異なるアスペクト比でビデオを作成するための自動リフレーム
Adobe Premiere Proの短所
- 広範な無料のオーディオまたは効果音ライブラリはありません
- ジェネレーティブ フィルでは可動オブジェクトの作成ができず、照明制御がありません
- 初心者にとっては恐ろしいインターフェース
- エフェクトやジェネレーティブ フィルなどの一部のテクニックには追加のプログラムやプラグインが必要です
Adobe Premiere Proの価格
Adobe は、Premiere Pro ユーザー向けにいくつかの料金プランを提供しています。 個人は年間プランにサインアップすると、月額わずか 20.99 ドルでアクセスできます。 長期間の契約を避けて月ごとに支払いたい場合、コストは月額 31.49 ドルに増加します。 年間プランは 239.88 ドルで、14 日間の返金保証が付いています。 ただし、月額オプションを選択した場合は、7 日間の無料トライアルで提供されるすべての機能を試すことができます。
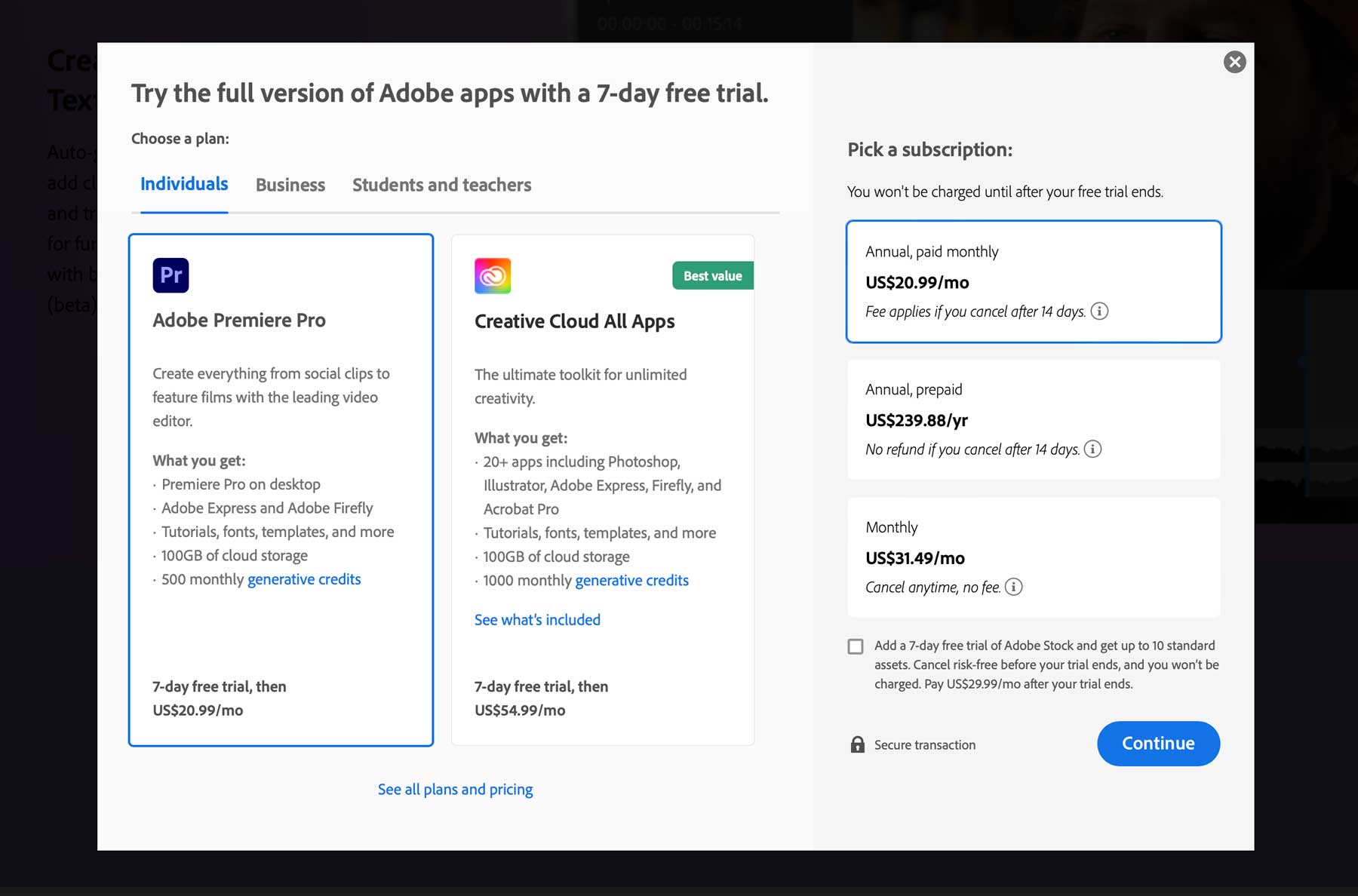
Adobe のすべてのアプリにアクセスするためにサインアップしたい場合は、Creative Cloud ライセンスを選択できます。 個人ユーザーの場合、Premiere Pro、Photoshop、Illustrator などに月額 54.99 ドルでアクセスできます。
Adobe Premiere Pro についての最終的な考え
Adobe Premiere Pro は優れたビデオ編集プログラムです。 強力なインターフェイスから AI を活用したツールに至るまで、Premiere Pro はビデオ編集の可能性の限界を押し広げ続けています。 テキストベースの編集、オーディオのタグ付け、自動フレーミングなどのツールを使用すると、ユーザーはビデオを迅速に改善し、分類するための簡単な方法を利用できます。 Premiere Pro の欠点は、学習に時間がかかることです。 初心者は最初は苦労するでしょうが、Adobe の広範なチュートリアル ライブラリと Skillshare などの多数のサードパーティ プラットフォームにより、初心者でもすぐに使いこなすことができます。 意欲的なビデオ編集者や熟練したビデオ編集者にとって、Adobe Premiere Pro よりも優れたオプションは見つからないでしょう。
さらに技術的なレビューをお探しですか? ソフトウェアとツールを紹介した最近の投稿をいくつかご覧ください。
- 2023 年の独創性 AI レビュー (最高の AI 検出器の 1 つ?)
- Mubert AI レビュー 2023: ジェネレーティブ ミュージックのゲームチェンジャー
- GrammarlyGO: 正直なレビューとガイド (2023)
- Wix ADI レビュー 2023: 本当に強力ですか?
