フィルタリングされていないアップロードを適切に許可する方法 WordPress
公開: 2022-11-08WordPress ファイルのアップロード プロセスで、ファイルの種類が原因で障害が発生することがあります。 画面に「セキュリティ上の理由により、このファイル タイプは許可されていません」というエラー メッセージが表示されます。 ただし、このエラーは致命的ではないため、安心できます。
この記事は、WordPress でフィルタリングされていないアップロードを許可し、いくつかの支援プラグインを導入することで、エラーを修正するのに役立ちます.
- WordPressのフィルタリングされていないアップロードとは?
- WordPress でフィルタリングされていないアップロードを許可する方法
- WordPressのフィルタリングされていないアップロードを許可するのに役立つプラグインはどれですか?
- おまけのヒント: WordPress でのアップロードを保護する
WordPressのフィルタリングされていないアップロードとは?
WordPress の unfiltered_upload と unfiltered_html は、互いに大きな違いはありません。 ユーザーがこの許可を受け取ると、WordPress ホワイトリスト外のファイルをアップロードできます。 デフォルトでメディア ライブラリにアップロードできる許容可能なファイル タイプは次のとおりです。
画像: jpeg、ico、jpg、png、gif
ドキュメント: pdf、doc、docx、ppt、pptx、pps、ppsx、odt、xls、xlsx、psd
オーディオ: mp3、m4a、ogg、wav
ビデオ: mp4、m4v、mov、wmv、avi、mpg、ogv、3gp、3g2
その結果、許可されていないユーザーは、上記のリストにないファイル タイプをアップロードできません。 上記のようなメッセージが表示されます:「申し訳ありませんが、セキュリティ上の理由により、このファイルの種類は許可されていません。」
その起源を知った後、それを適切に修正する方法を知る時が来ました.
WordPressでフィルタリングされていないアップロードを許可する方法
#1 ファイルの種類を確認する
ファイルのタイプが許可されたタイプのリストと一致しても、エラー メッセージが表示される場合があります。 名前拡張子のスペルが間違っているか、変更されている可能性があります。 したがって、最初にファイル名拡張子が正しいことを確認してください。
Windows ユーザーの場合は、 Windows エクスプローラーでファイルの元の場所に移動します。 [表示] タブを選択し、 [ファイル名拡張子] チェック ボックスに入力します。 その後、ファイルの拡張子を編集できます。
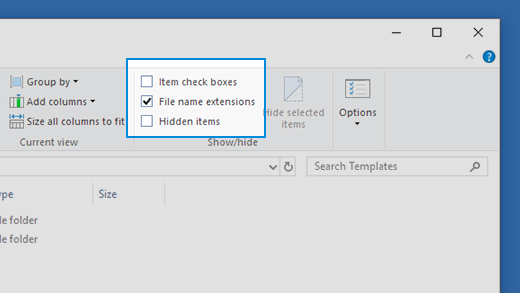
同様に MacOS では、まずFinder > Preferences > Advancedに移動し、 Show all filename extensionsをオンにします。
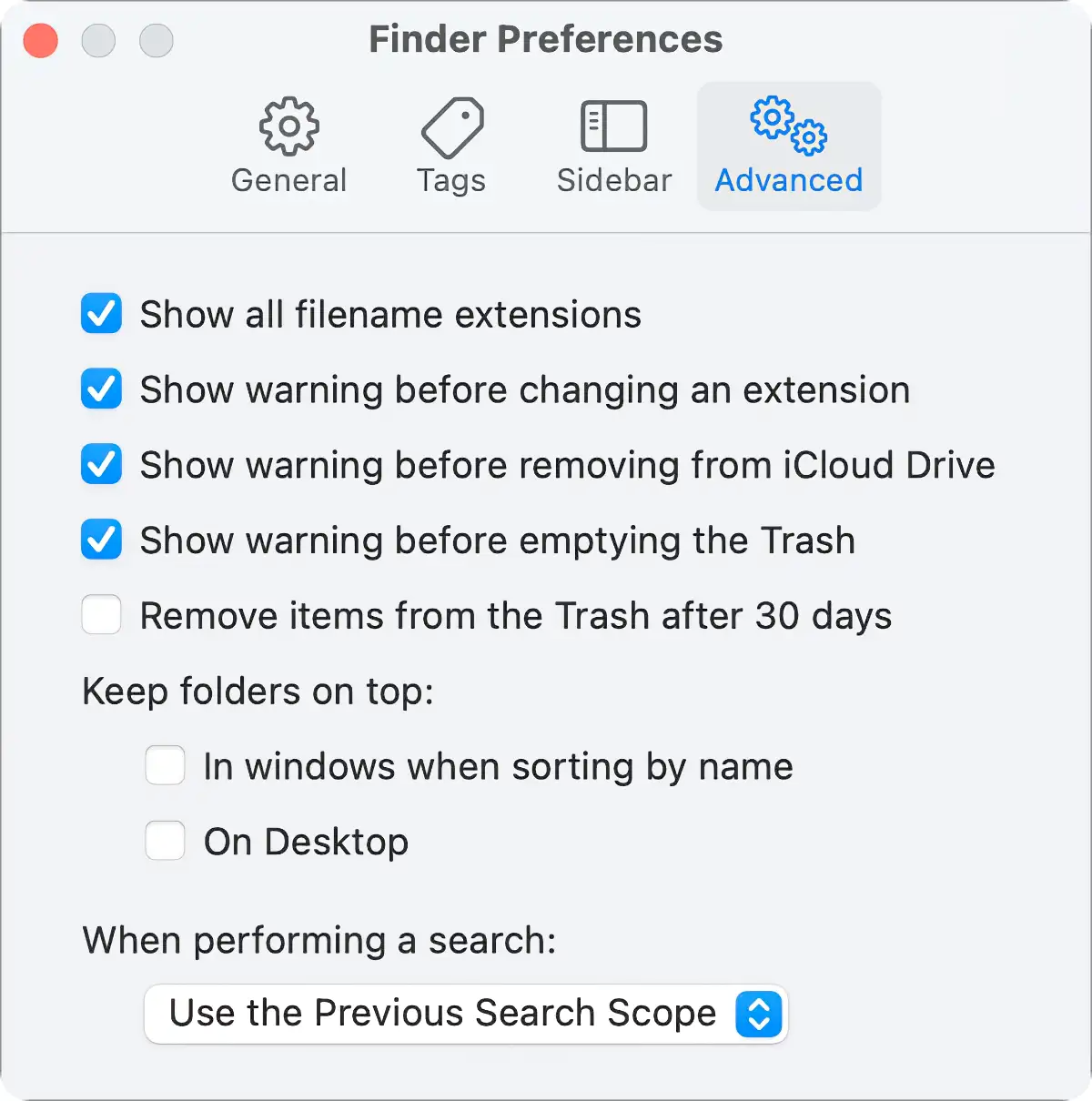
ファイルの種類が許可されたら、正しい拡張子を付けて再アップロードすると、エラー メッセージが表示されなくなります。 メッセージがまだ存在する場合は、他の方法をお勧めします。
#2 wp-config.php ファイルを編集する
wp-config.php ファイルを変更すると、あらゆる種類のファイルをメディア ライブラリに自由にアップロードできます。 ただし、その主な欠点は、WordPress サイトの安全性が低下することです。
まず、システム ファイルをいじっているため、アップロードする前にサイトをバックアップすることをお勧めします。
- WordPress インストール ディレクトリに移動します。 FTP クライアントまたは File Manager を使用できます。
- public_html > wp-config.phpに移動します。
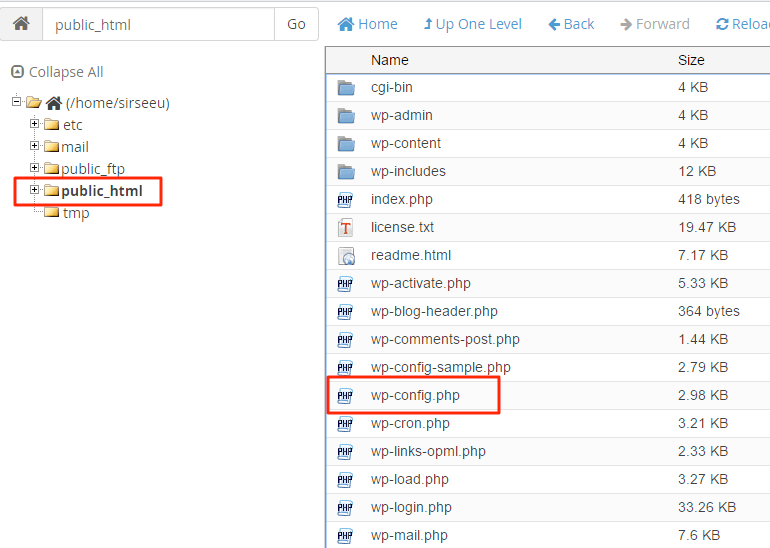
3. このコードをコピーして、行の上に貼り付けます。 幸せな出版」。
define('ALLOW_UNFILTERED_UPLOADS', true);4. 編集を保存します。
#3 functions.php ファイルの修正
上記の方法とは別に、upload_mimes フィルターをテーマの functions.php ファイルに追加してみてください。 それにもかかわらず、この方法では、一度にすべてのファイル タイプではなく、個々のファイル タイプしか許可されません。 それでも、以下の手順を実行する前に、WordPress をバックアップする必要があります。
- ファイル マネージャーまたは FTP クライアントを使用して、WordPress のインストール ディレクトリに移動します。
- wp-content > themesに移動し、テーマのフォルダーにある functions.php ファイルにアクセスします。
- このショートコードをコピーしてファイルに貼り付け、変更を保存します。
関数 my_custom_mime_types( $mimes ) {
// ここに新しい MIME タイプを追加します
$mimes['gpx'] = 'テキスト/gpsxml';
$マイムを返します。
}#4 ホストプロバイダーに連絡する
特定のファイルのアップロードを妨げているのは、WordPress だけではありません。 ホスト プロバイダーがアップロードするファイルの種類を WordPress よりも厳しく制限している可能性があります。 上記の手順がうまくいかない場合は、ホスト プロバイダーに連絡して問題を説明するのが最後の手段です。

#5 プラグインを使用する
WordPress は常に、必要な適切なプラグインを提供します。 市場には、禁止されているファイル タイプのアップロードを支援するプラグインが数多くあります。 メディア ライブラリは特定の種類の Multipurpose Internet Mail Extensions (MIME) を無効にし、それらのプラグインはそれらを有効にするのに役立ちます。
次のセクションでは、WordPress でフィルタリングされていないアップロードを許可するのに役立つプラグインを紹介します。
WordPressのフィルタリングされていないアップロードを許可するのに役立つプラグインはどれですか?
#1 WP Extra ファイル タイプ
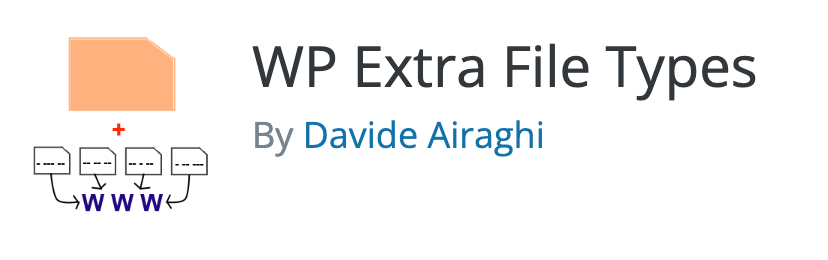
WP Extra File Types を有効にすると、メイン メニューの設定にタイプ オプションが表示されます。 追加のファイル タイプをクリックして、一般的なファイル タイプのリストを表示し、チェックインしてアップロードを続行します。
次に、プラグインがセキュリティを処理します。 「セキュリティ上の理由により、このファイルの種類は許可されていません」というエラー メッセージは表示されなくなります。 したがって、システムはアップロード プロセスの続行を許可します。
#2 強化されたメディア ライブラリ
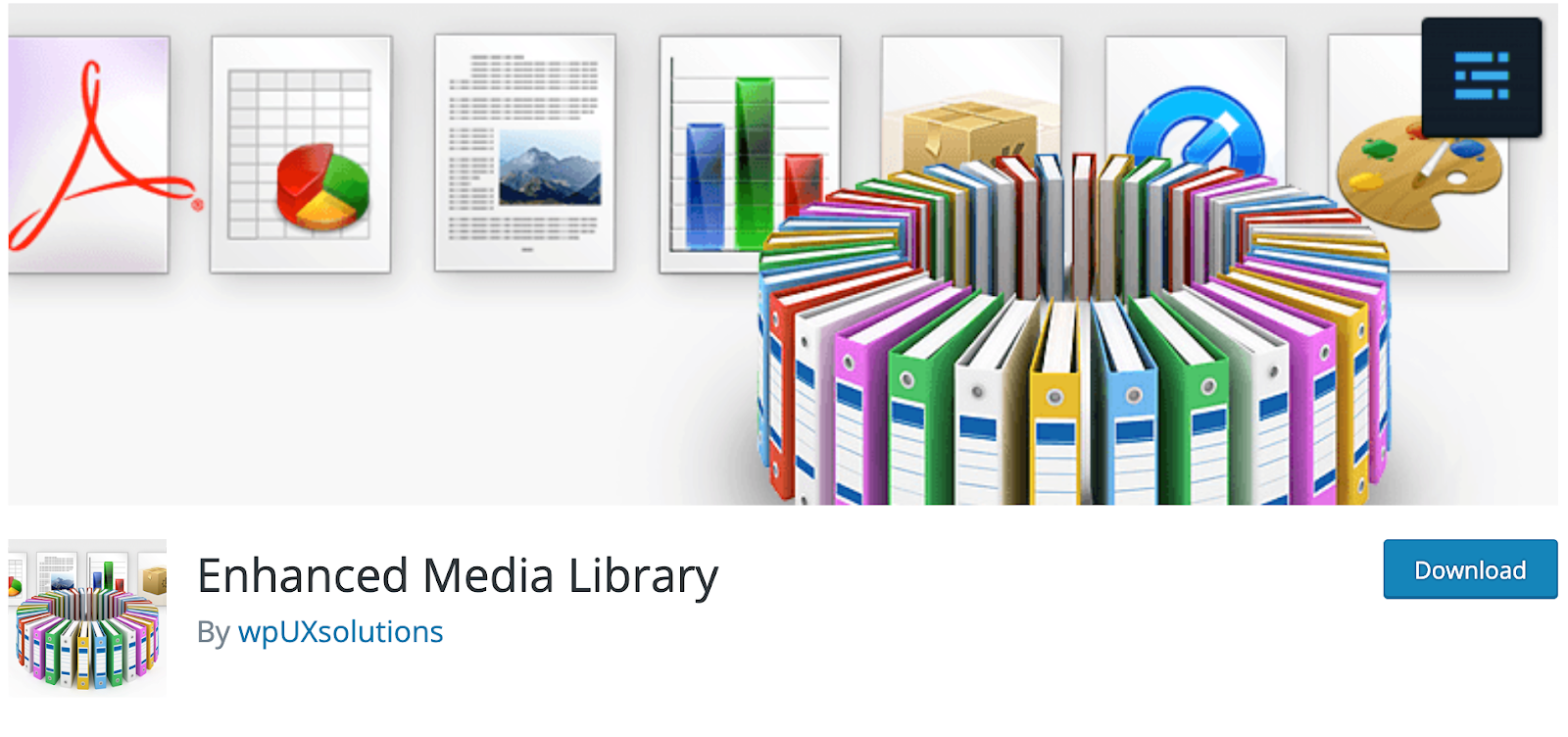
Enhanced Media Library は、市場に出回っている簡単でシンプルなプラグインの 1 つです。 メディア ライブラリでの MIME タイプの設定、画像サイズの調整、画像の分類管理に役立ちます。
プラグイン設定に移動し、目的の MIME タイプの横にある[アップロードを許可]にチェックマークを付けて追加します。 有効にしたいものがリストにない場合は、カスタム MIME タイプを追加します。
Enhanced Media Library には、WordPress のマルチサイト サポートを備えた生涯 $25 のプレミアム バージョンもあります。 このバージョンでは、無限のメディア カテゴリとタグ、アップグレードされたメディア ライブラリ検索フィルターなどの機能を体験できます。
#3 ファイルアップロードの種類
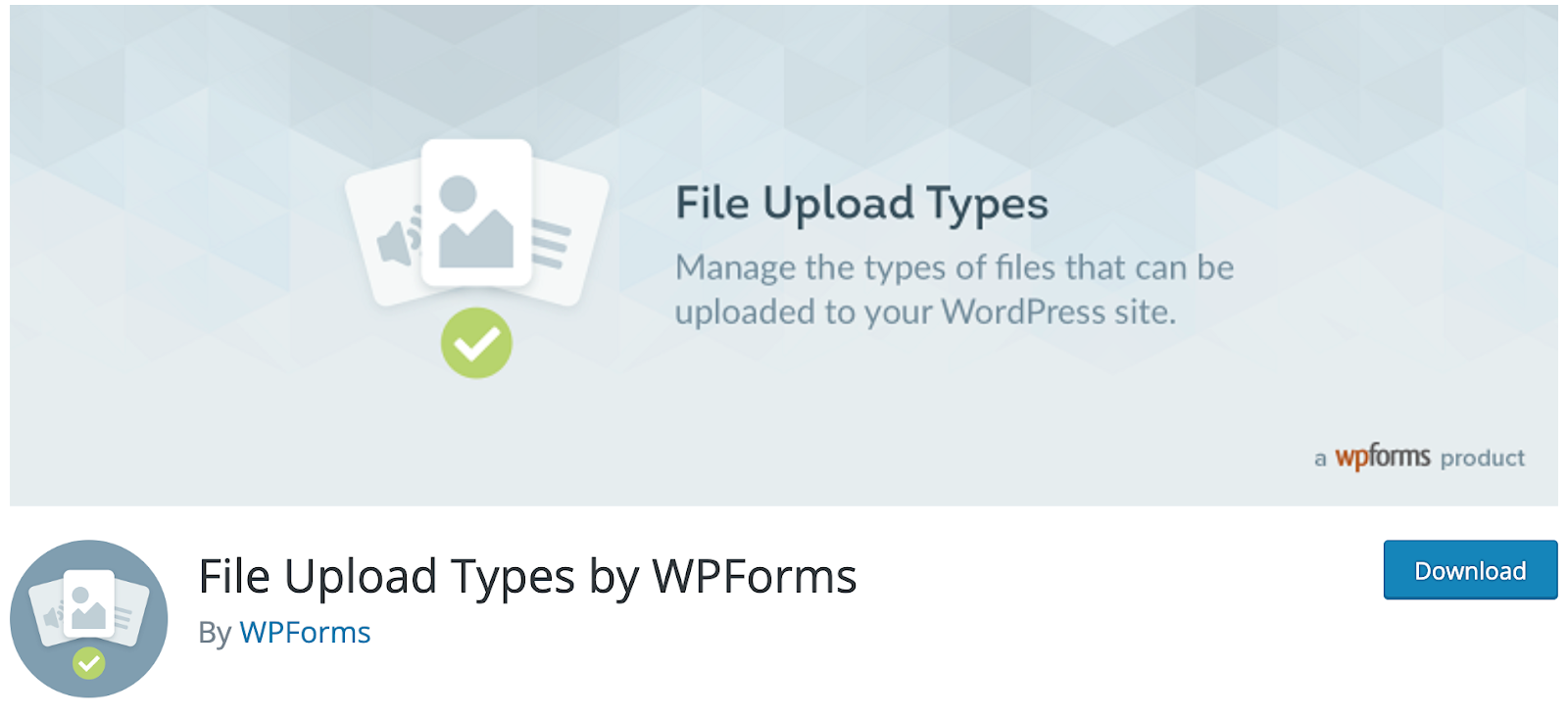
ファイル アップロード タイプは、WordPress の許容タイプ リストにないファイル タイプを有効にします。 機能が不足しているため、このプラグインは MIME タイプ許可管理のみに特化しています。
アクティベーションが完了したら、プラグインの設定に移動して、ファイルの種類を許可できます。 ファイル タイプ テーブルの横にチェックボックスがあります。目的のファイル タイプが見つからない場合は、使用可能なフィールドにカスタム ファイル タイプを追加します。
おまけのヒント: WordPress でのアップロードを保護する
ファイルを正常にアップロードしたら、次の懸念事項はセキュリティです。 ご心配なく。あなたにぴったりのプラグインが既に用意されています – Prevent Direct Access Gold.
つまり、Prevent Direct Access Gold (PDA Gold) はファイルを Google から隠し、誰も見つけて盗むことができないようにします。 さらに、このプラグインは、許可されていないユーザーがメディア ファイルを悪用しようとすると、404 not found ページに誘導します。
また、PDA Gold は、コンテンツのホットリンクを防止することで、サイトのパフォーマンスをスムーズにし、帯域幅を節約します。
他に何があなたを止めていますか?
前述のように、この煩わしいエラーは致命的でもなく、解決するのも困難ではありません。 プラグインのリストと一緒に私たちの完全なガイドがあれば、フィルタリングされていないアップロードを許可するのを止めることができるものは他にありますか? ただし、留意すべき点が 2 つあります。常にサイトをバックアップし、プラグインを慎重に選択することです。
この記事は役に立ちましたか? 解決が必要なよくある問題はありますか? 以下のコメントセクションで教えてください。
