ユーザーがWordPressからYouTubeに動画をアップロードできるようにする方法
公開: 2019-06-03サイトの訪問者にYouTubeチャンネルに動画をアップロードしてもらいたいですか?
WPFormsを使用すると、ビデオアップロードフォームを簡単に作成して、WordPressサイトのページに埋め込むことができます。 また、誰かがそのフォームを使用して動画を送信すると、YouTubeチャンネルに自動的にアップロードされます。
この記事では、ユーザーがWordPressからYouTubeに動画をアップロードできるようにする方法を段階的に説明します。
WordPressを使用して動画をYouTubeにアップロードする理由
ユーザーに動画を共有してもらいたい場合があります。
たとえば、YouTubeチャンネルで共有できるように、顧客に紹介文の動画を作成するように依頼できます。 これはあなたがあなたの見込み客の間で信頼を築くのを助けるでしょう。
また、コンテストを開始して、ユーザーが製品をどのように使用しているかについてのビデオを共有するようにユーザーに依頼することもできます。 そして、YouTubeで最もいいねが多い動画がコンテストに勝ちます。
すべての動画を手動でYouTubeにアップロードするのではなく、ユーザーが動画をチャンネルに直接アップロードできるようにするのが最善の解決策です。
そして、WordPressとWPFormsプラグインの助けを借りてこれを行うことができます。
まず、WordPressサイトを開始する必要があります。次に、サイトのページにビデオアップロードフォームを追加できます。
次に、ページのURLをユーザーやフォロワーと共有して、ユーザーがYouTubeチャンネルに動画を自動的にアップロードできるようにします。 簡単ですね。
それで、これ以上面倒なことはせずに、ステップバイステップのプロセスから始めましょう。
ステップ1:ビデオアップロードフォームを作成する
あなたがする必要がある最初のことはあなたのウェブサイトでビデオアップロードフォームを作成することです。
WPFormsプラグインを使用してフォームを作成します。 プラグインをインストールしてアクティブ化するには、WordPressプラグインのインストール方法に関するビギナーズガイドに従うことができます。
アクティベーションしたら、 WPForms » Add Newに移動して、新しいフォームを作成します。
[設定]ページで、[フォーム名]フィールドに「ビデオアップロードフォーム」と入力し、[簡単な連絡先フォーム]テンプレートを選択できます。 ヘルプが必要な場合に備えて、簡単な連絡フォームを作成する方法についてのガイドを確認できます。
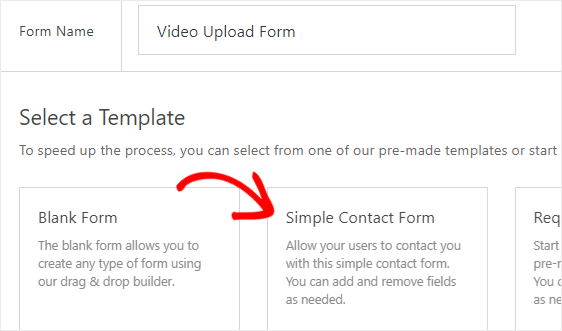
次に、このフォームをカスタマイズして、サイトの訪問者がこのフォームを使用してYouTubeに動画をアップロードできるようにする必要があります。
まず、 [ファンシーフィールド]セクションにある[ファイルアップロード]フィールドをフォームに追加する必要があります。
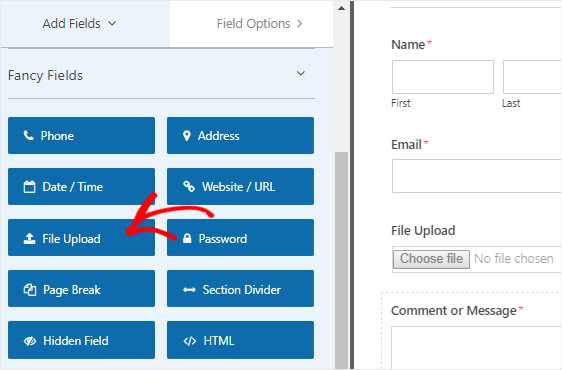
次に、[ファイルのアップロード]フィールドをクリックして、左側のパネルのフィールドオプションを開く必要があります。
ここで、フィールドラベルを編集して「ビデオアップロード」と言うことにより、このフィールドの名前を変更できます。 また、[必須]チェックボックスをクリックして、必須フィールドにする必要があります。
このフィールドに許可されるファイル拡張子を指定することもできます。 ユーザーに動画をアップロードしてもらいたいので、mp4やmovなどのファイル拡張子を含めることができます。
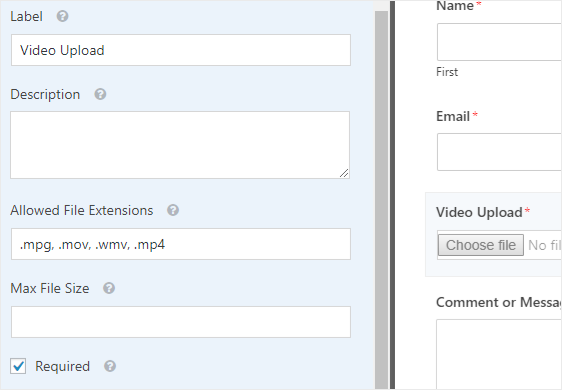
次に、[標準フィールド]の下にある[ 1行のテキスト]フィールドをフォームに追加し、そのラベルを[ビデオタイトル]に変更する必要があります。 繰り返しになりますが、ファイルアップロードフィールドと同じように、必須フィールドにする必要があります。
最後に、[コメント]または[メッセージ]フィールドをクリックして、ラベルを[ビデオの説明]に変更できます。
動画アップロードフォームの最終バージョンは次のとおりです。
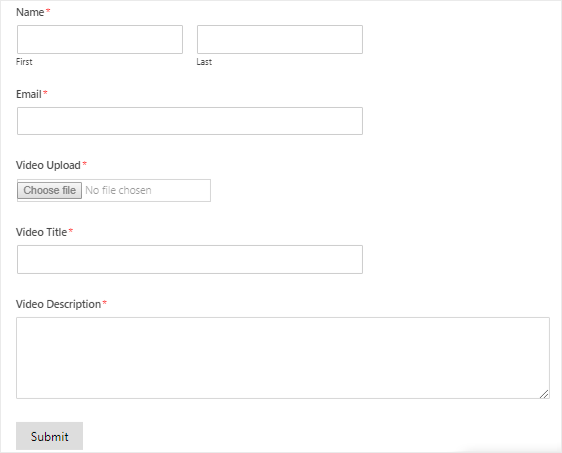
これで、このフォームの通知と確認の設定を変更できます。 完了したら、画面の右上隅にある[保存]ボタンをクリックして、変更を保存します。
ステップ2:フォームにテストエントリを追加する
フォームを作成したら、次に行う必要があるのは、テスト目的でフォームにエントリを追加することです。 このチュートリアルの後の段階で必要になります。
そのためには、フォームをページや投稿に埋め込む代わりに、フォームのプレビューオプションを使用しましょう。
ビデオのアップロードフォームのタイトルの上にホバー、マウスのカーソルをWPForms»すべてのフォームページに移動します。 プレビューオプションが表示されたら、それをクリックして、Webブラウザの新しいタブでフォームを開きます。
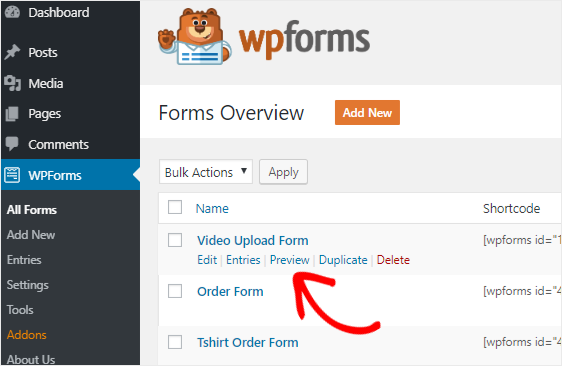
次に、フォームに入力し、[送信]ボタンをクリックして、テストフォームのエントリを作成します。
ステップ3:Zapierアドオンをインストールする
Zapierは、2つ以上のアプリを接続し、継続的なタスクを実行できる自動化ツールです。
WPFormsを1,300以上のアプリに統合し、次のようなさまざまなタスクを実行できます。
- Trelloタスクの作成
- Googleカレンダーにイベントを追加する
- Jira問題の作成
- カスタムパイプドライブフォームの作成
- ConvertKitへのリードの送信
- はるかに
Zapierを使用してWPFormsとYouTubeを接続し、ユーザーがYouTubeに動画を自動的にアップロードできるようにします。
これを行うには、WordPressサイトにZapierアドオンをインストールする必要があります。 WPForms »アドオンに移動して、 Zapierアドオンをインストールしてアクティブ化します。
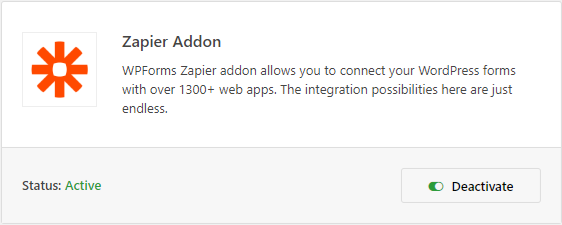
次に、 WPForms »設定ページに移動し、[統合]タブをクリックする必要があります。
次に、Zapierロゴをクリックして、サイトのAPIキーを見つけます。 後でこのAPIキーを使用してZapierをWPFormsアカウントに接続するため、このページを開いたままにしておく必要があります。
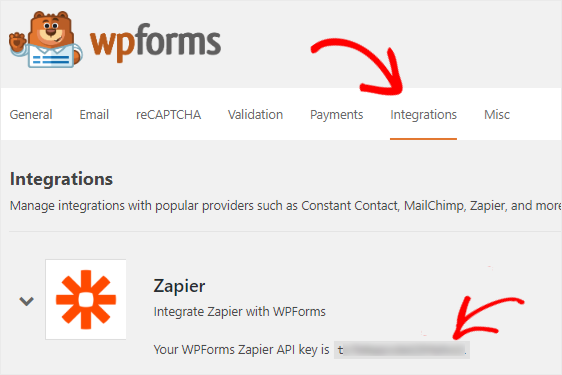
ステップ4:ザップを作成する
zapを使用すると、2つ以上のアプリを接続して自動化されたタスクを実行できます。 Zapierが動画アップロードフォームをYouTubeに接続できるように、新しいザップを作成する必要があります。
Zapier Webサイトにアクセスして、アカウントにログインします。 アカウントをお持ちでない場合は、無料で作成できます。
サインインしたら、 Make a Zap!をクリックする必要があります。 画面の右上隅にあるボタン。 これにより、構成ウィザードを開始するための新しいページが開きます。
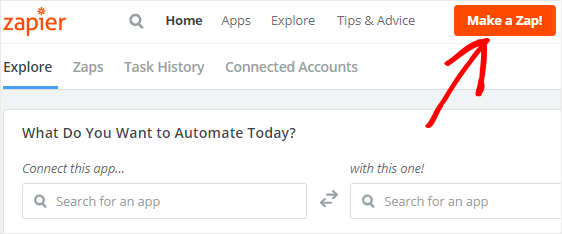
このプロセスは2つの部分に分かれています。 まず、WPFormsをトリガーアプリとして設定し、次にYouTubeをアクションアプリとして設定する必要があります。
次のステップに進んでプロセスを開始しましょう。
ステップ5:トリガーアプリを構成する
このステップでは、WPFormsをトリガーアプリとして設定します。
まず、「トリガーアプリの選択」検索ボックスを使用してWPFormsを検索する必要があります。 それを見つけたら、それをクリックして続行する必要があります。
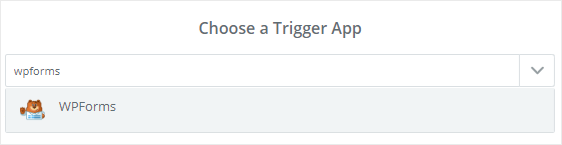
次に、トリガーオプションを選択する必要があります。 WPFormsにはオプションが1つしかないため、[新しいフォームエントリ]を選択し、[保存して続行]ボタンをクリックします。
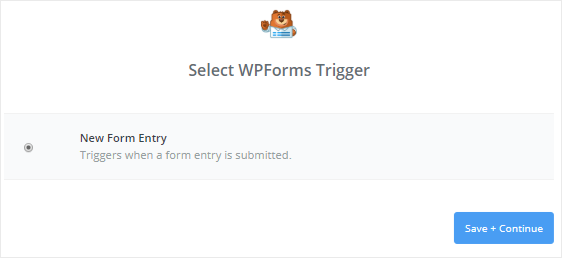
次に、[アカウントの接続]ボタンをクリックして、ZapierをWPFormsアカウントに接続する必要があります。

これにより、WebサイトのURLとZapierAPIキーの入力を求めるモーダルウィンドウが開きます。 手順3に進んで、APIキーを取得する方法を確認できます。
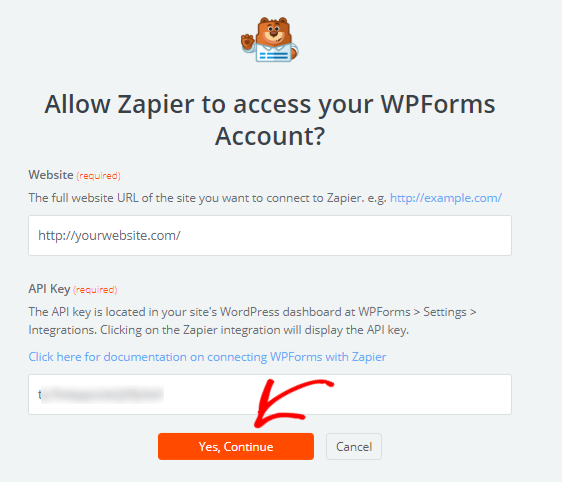
詳細を入力したら、[はい、続行します]ボタンをクリックする必要があります。 これによりモーダルボックスが閉じ、WPFormsアカウントが[SelectWPFormsAccount]ページに追加されたことがわかります。
[テスト]ボタンをクリックして、ZapierとWPForms間の接続を確認できます。 成功メッセージが表示されたら、[保存] + [続行]をクリックして続行します。
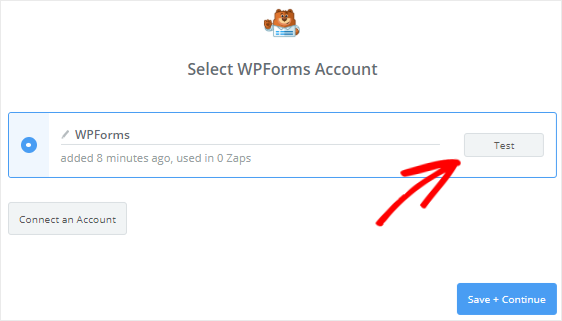
次に、ZapierはWebサイトからすべてのフォームを取得します。
ドロップダウンボックスから[動画アップロードフォーム]を選択し、[続行]をクリックします。
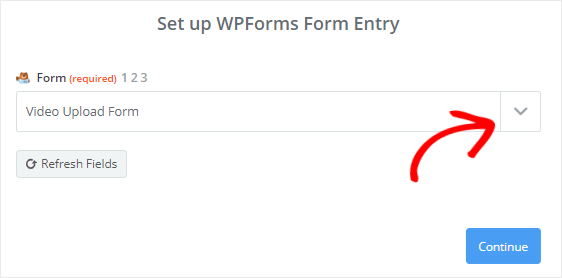
これで、ビデオアップロードフォームのすべてのエントリがZapierによって取得されます。
WPFormsとYouTubeの間の接続をテストするために使用できるように、エントリのいずれかを選択する必要があります。
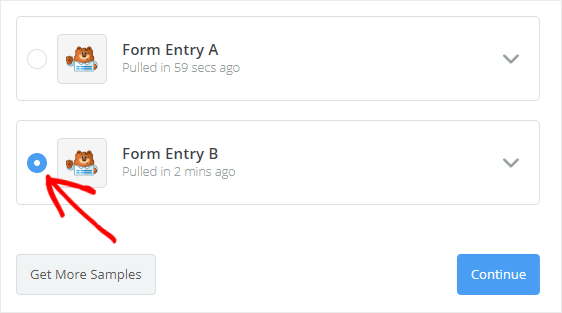
完了したら、[続行]ボタンをクリックして、トリガーアプリのセットアッププロセスを完了します。
ステップ6:アクションアプリを構成する
YouTubeをアクションアプリとして設定しましょう。
したがって、「現在、ザップにはアクションステップがありません。 今すぐ追加してください!」 プロセスを開始するためのリンク。
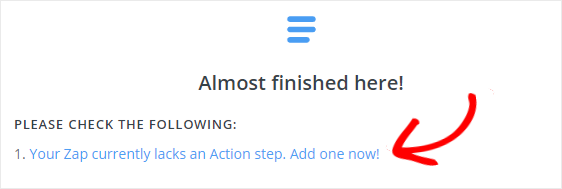
WPFormsと同様に、「アクションアプリの選択」検索ボックスを使用してYouTubeを検索し、それをクリックして続行する必要があります。
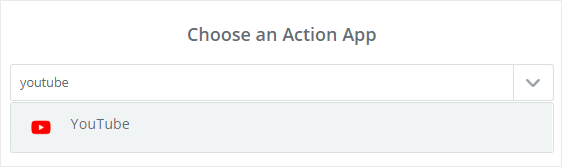
次に、誰かがファイルアップロードフォームを送信したときに発生するYouTubeアクションを選択する必要があります。
YouTubeにはオプションが1つしかないため、[動画のアップロード]を選択し、[保存して続行]をクリックします。
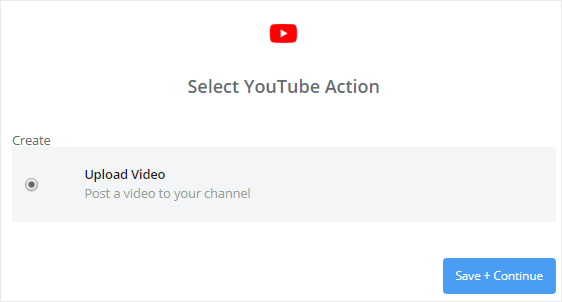
次に、YouTubeアカウントをZapierに接続する必要があります。 これを行うには、[アカウントの接続]ボタンをクリックしてポップアップウィンドウを開きます。
YouTubeはまず、Googleアカウントにサインインするように求めます。 次に、動画をアップロードする個人アカウントまたはブランドアカウント(ある場合)を選択する必要があります。
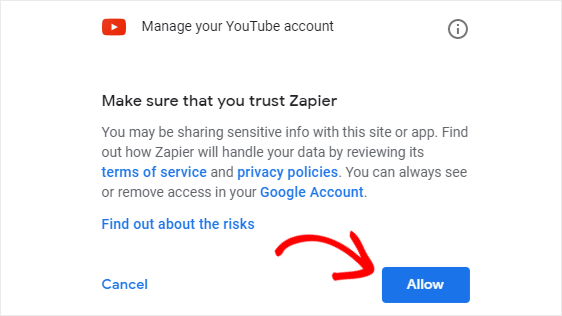
完了したら、 [許可]をクリックして、ZapierにYouTubeアカウントへのアクセスと動画のアップロードを許可する必要があります。
これで、YouTubeアカウントが[YouTubeアカウントの選択]ページに追加されたことがわかります。 ZapierとYouTubeの接続を確認するには、[テスト]ボタンをクリックします。
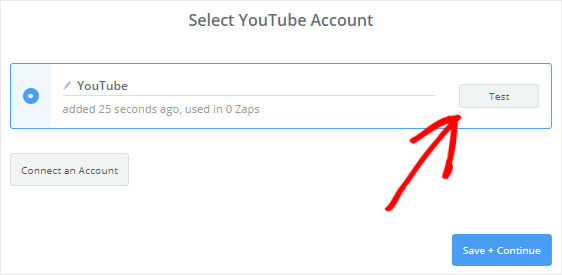
成功メッセージが表示されたら、[保存して続行]ボタンをクリックして続行する必要があります。
次に、YouTube動画アップロードテンプレートを設定する必要があります。 心配しないでください! その方法を紹介します。
このテンプレートの最初の3つのフィールドは必須です。
[タイトル]フィールドで、[フィールドの挿入]アイコンをクリックし、ドロップダウンメニューから[ビデオタイトル]を選択する必要があります。
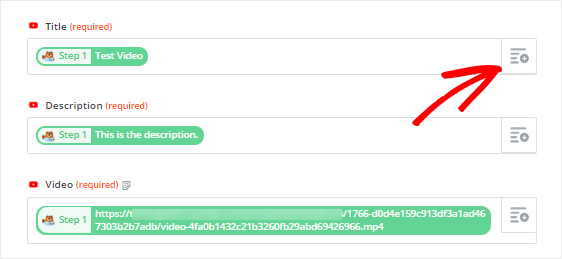
同様に、あなたは、ビデオのフィールドの説明フィールドのためのビデオの説明とビデオのアップロードを選択してください。
残りのフィールドはオプションなので、好きなように編集できます。
テンプレートを設定したら、下にスクロールして[続行]ボタンをクリックします。
WPFormsとYouTubeの間の接続をテストしてみましょう。 これを行うには、[テストをYouTubeに送信]ボタンをクリックします。
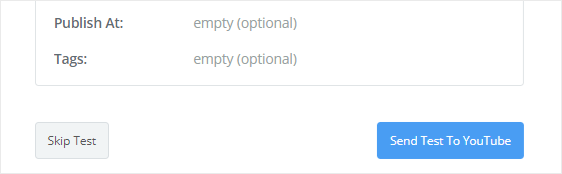
すべてを適切に構成すると、テスト動画がタイトルと説明とともにYouTubeチャンネルにアップロードされます。
チャンネルにアクセスして確認してから、Zapier構成ウィザードに戻って[完了]ボタンをクリックします。
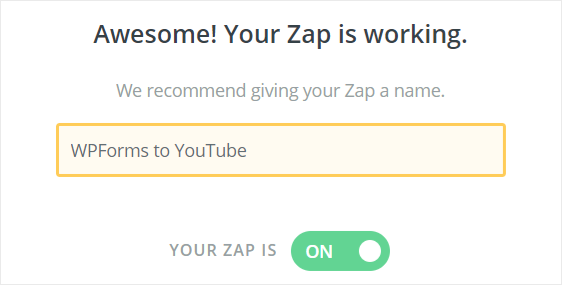
最後に、あなたはONにそれを回すためにザップトグルボックスをクリックする必要があります。 これにより、ユーザーがサイトで動画アップロードフォームを送信するたびに、動画がYouTubeチャンネルに自動的にアップロードされます。
後で参照できるように、Zapに名前を付けることもできます。
それで全部です! これで、Zapが正常に作成および構成されました。
ステップ7:ビデオアップロードフォームをWebサイトに追加する
最後のステップは、動画アップロードフォームをページに埋め込んで、ユーザーがYouTubeチャンネルに動画をアップロードできるようにすることです。
管理パネルの左側のサイドバーから[ページ] »[新規追加]に移動します。
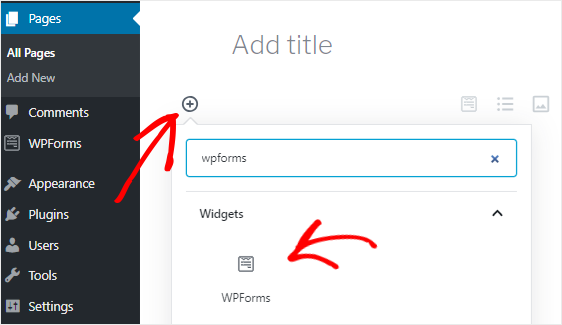
次に、[ブロックの追加]( + )アイコンをクリックして、新しいブロックを挿入します。 検索ボックスを使用して、WPFormsブロックを見つけ、それをクリックしてコンテンツエディターに追加します。
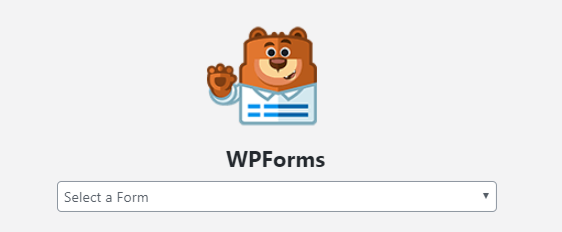
次に、ドロップダウンボックスからビデオアップロードフォームを選択して、フォームをエディターに追加する必要があります。
必要な変更を加えた後、このページを公開して公開することができます。
不要なフォームの送信を防ぐには、このページをパスワードで保護する必要があります。 また、登録ユーザーのみがフォームを使用して動画をアップロードすることを許可できます。
最終的な考え
このチュートリアルが、ユーザーがWordPressWebサイトからYouTubeに動画をアップロードできるようにする方法を学ぶのに役立つことを願っています。
誰かがフォームを送信するたびにSMSを受信したい場合は、WordPressフォームからSMSテキストメッセージを取得する方法に関するステップバイステップガイドを読む必要があります。
また、ファイルをGoogleドライブにアップロードするためのWordPressフォームを作成する方法を確認することもできます。
WPFormsとZapierを一緒に使用するさらに優れた方法については、次の方法に関するガイドをご覧ください。
- WordPressフォームからSMSテキストメッセージを取得する
- WordPressフォームを作成してファイルをGoogleドライブにアップロードする
- WordPressでカスタムiContactサインアップフォームを作成する
- WordPressのお問い合わせフォームをDiscordに接続します
- WordPress用のカスタムAirtableフォームを作成する
また、FacebookとTwitterでフォローして、ブログから最新情報を入手してください。
