「WordPress の自動更新を完了できませんでした」の修正方法
公開: 2022-11-16Web サイトで「 WordPress の自動更新が完了しませんでした」というエラーが発生していますか?
これは、WordPress Web サイトで誰もが遭遇する可能性のある最も一般的なエラーの 1 つです。 また、更新が失敗した理由や失敗の原因となったプラグインがわからないため、最もイライラするものの 1 つでもあります。
更新を再度開始すると問題が解決すると思われるかもしれません。 しかし、それはうまくいきません。
サイトを修正するには、サイトのバックエンドにあるファイルにアクセスして削除する必要があります。
この記事では、その方法を紹介します。 ただし、最初に、更新の失敗の背後にある理由を簡単に見てみましょう。
さっそく飛び込みましょう。
WordPress の自動更新が失敗するのはなぜですか?
テーマ、プラグイン、またはサイトのコアが更新されると、WordPress はメンテナンス モードになります。
更新の実行中、サイトのホームページに「予定されたメンテナンスのため短時間利用できません」というメッセージが表示される可能性があります。
更新が終了するとすぐに、メッセージは削除され、サイトはメンテナンス モードから外れます。
ほとんどの場合、更新はスムーズに実行されますが、更新に失敗する場合があります。
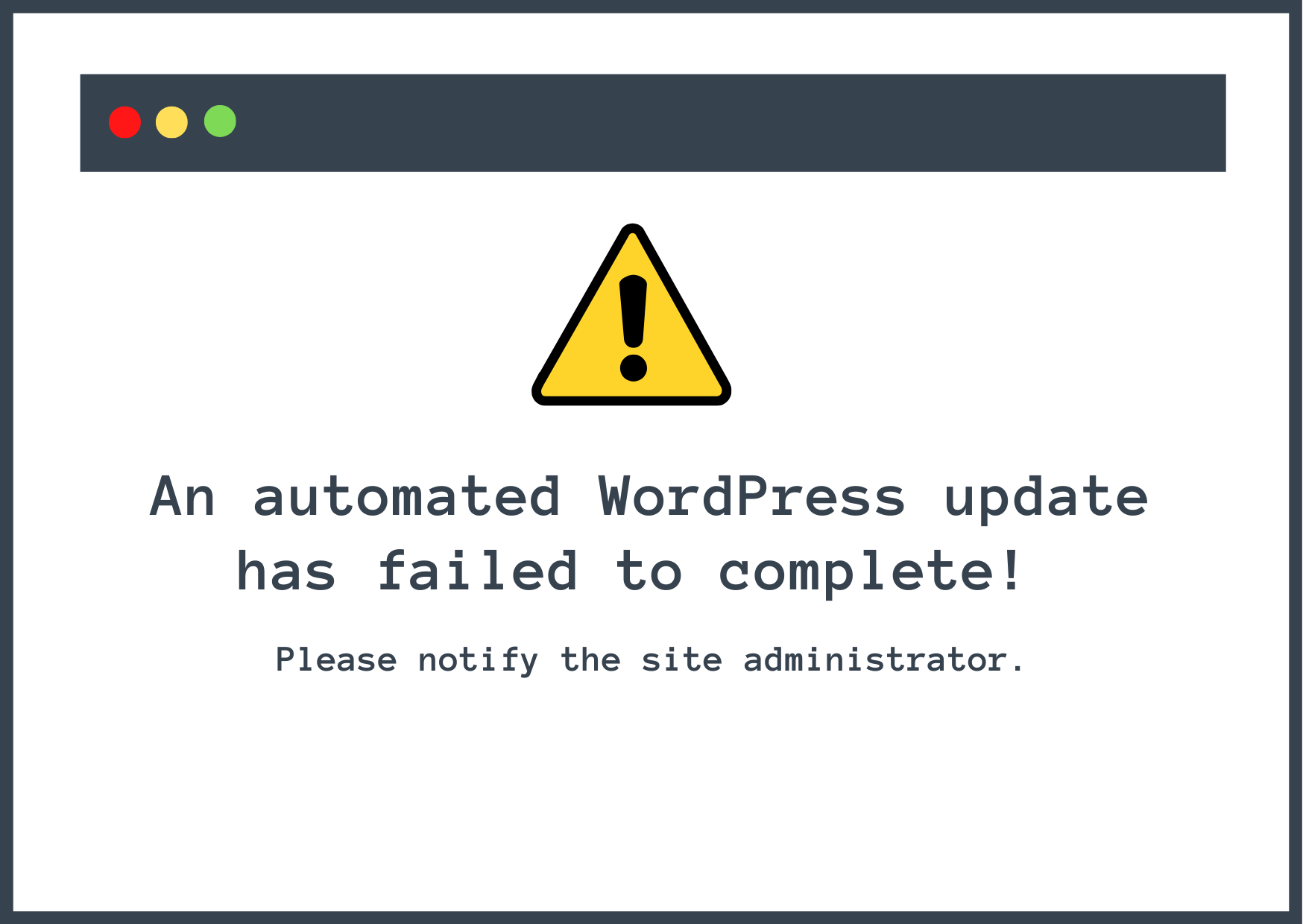
更新エラーの原因を正確に特定することは困難ですが、通常は次の理由で発生します。
- WordPress コアまたは他のプラグインとの非互換性の問題
- 同時に更新するプラグインが多すぎると、サーバーが過負荷になり、タイムアウトになりました
- アップデートの実行中にブラウザが誤って閉じられた
更新に失敗すると、次の 2 つのシナリオのいずれかが発生します。
- サイトがメンテナンス モードで停止し、wp-admin ページにアクセスできなくなります
- または、wp-admin ページに「WordPress の自動更新が完了しませんでした」というメッセージが表示され、更新を再試行するように促されます。
前回の記事では、サイトがメンテナンス モードで動かなくなった場合の修正方法について説明しました。このチュートリアルでは、2 番目のシナリオに対処する方法を示します。
「WordPress の自動更新が完了しませんでした」というメッセージを削除する方法
WordPress サイトからメッセージを削除するには、サイトのサーバーに接続し、 .maintenanceという名前のファイルを削除する必要があります。
メンテナンス ファイルにアクセスするには、次の 2 つの方法があります。
- ホストのファイル マネージャー ツールを使用できます。 ホストが cPanel を提供している場合は、cPanel ファイル マネージャー ツールを使用できます。 ホストが別のホスティング ダッシュボードを使用している場合でも、何らかのタイプのファイル マネージャーを提供している場合があります。
- すべてのホストがサポートする FTP を使用してサーバーに接続できます。 接続するには FileZilla のような FTP クライアントが必要です。接続方法がわからない場合は、WordPress FTP に関する完全なガイドがあります。 それが役に立つと思われる場合は、以下の FTP セクションにそのリンクをドロップしたので、読み続けてください。
最初に、ホスティング アカウント cPanel からアクセスする方法を示し、次に Filezilla を使用して.maintenanceファイルを削除する方法を示します。
ただし、先に進む前に、実行する必要がある 2 つの重要な手順があります。
まず、Web サイトのキャッシュをクリアし、更新に失敗したというメッセージがまだ表示されるかどうかを確認します。 エラーが一時的なもので、WordPress がすでに対処している場合、キャッシュを消去すると、更新失敗メッセージがダッシュボードから消えるはずです。
それでもエラーが発生する場合は、Web サイトのバックアップを取ってください。 このチュートリアルでは、サイトのすべてのファイルとフォルダーを含むサイトのバックエンドにアクセスします。 誤って間違ったファイルを削除してしまった場合は、バックアップを復元するだけで、サイトを再び機能させることができます。
それでは始めましょう。
- cPanel 経由で .maintenance ファイルを削除します
- FTP (FileZilla) 経由でメンテナンス ファイルを削除します。
cPanel 経由で .maintenance ファイルを削除します
開始するには、次の手順に従います。
- ホスティング アカウントにログインします。
- cPanelを開きます。
- ファイル マネージャーツールを選択します。
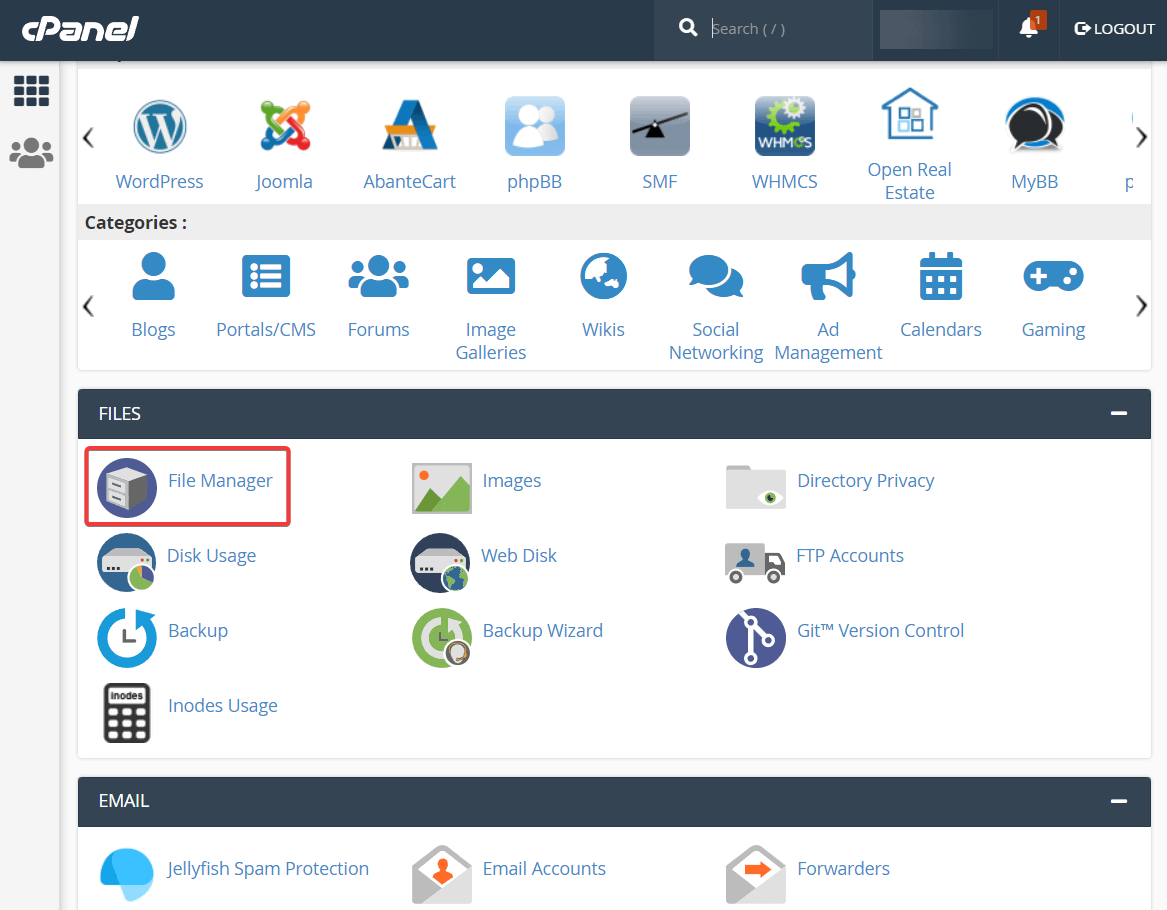
次に、 public_htmlフォルダーを選択すると、 .maintenanceが見つかるはずです。 フォルダ内のファイル。 ファイルを右クリックし、[削除]を選択してファイルを削除します。
このフォルダーの名前は、ホストによって若干異なる場合があります。 public_htmlという名前のフォルダーが表示されない場合は、 wp-adminやwp-contentなどの他のフォルダーを含むフォルダーを探して探してください。
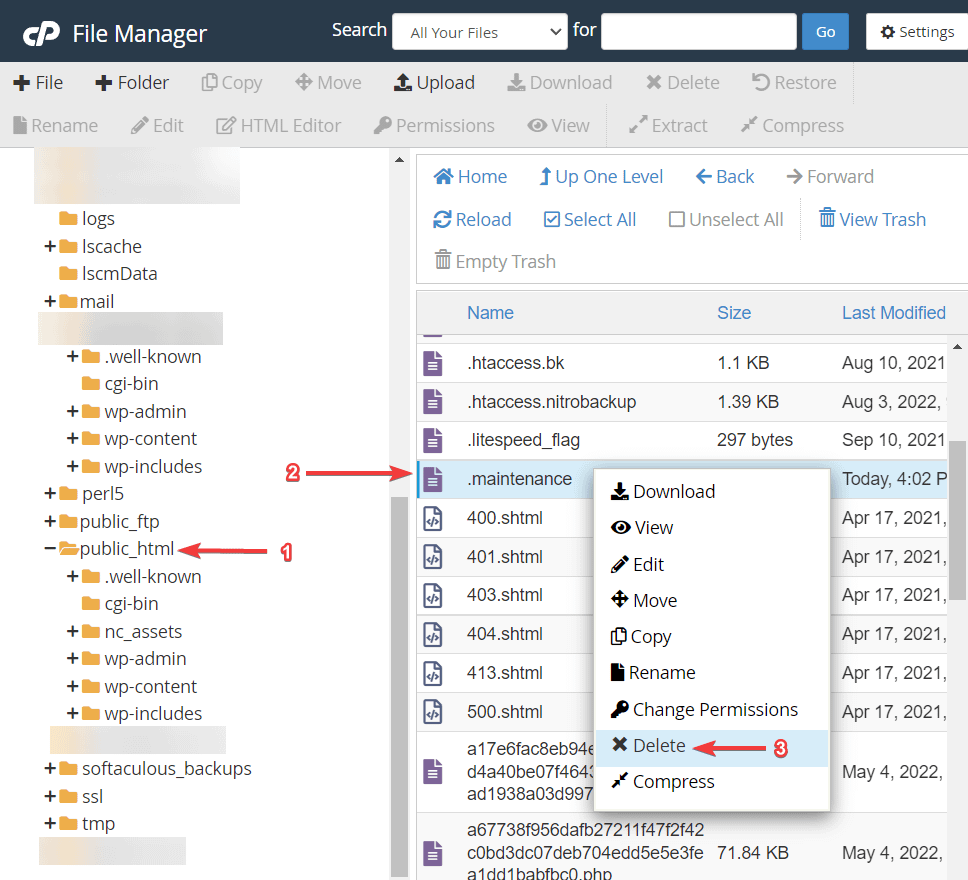
WordPress ダッシュボードを確認すると、「WordPress の自動更新が完了できませんでした」というエラーが消えていることがわかります。
ファイルが見つからない場合は、ファイル マネージャーの設定が原因で非表示になっている可能性があります。 ファイル マネージャーで [設定] に移動し、ポップアップ ウィンドウから [隠しファイルを表示]を選択します。
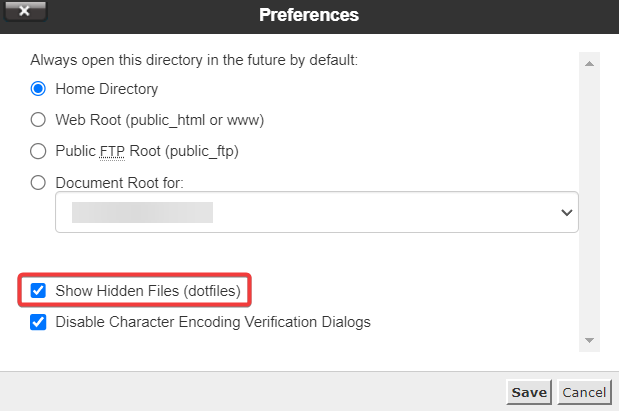
変更を保存し、ファイル マネージャーを更新します。 public_html フォルダにメンテナンス ファイルがあります。

FTP (FileZilla) 経由でメンテナンス ファイルを削除します。
ホストがファイル マネージャーを提供していない場合は、FTP を使用してこのファイルにアクセスして削除することもできます。
FTP 経由で接続するには、FTP クライアントが必要です。 無料でクロスプラットフォームであるため、スクリーンショットには FileZilla を使用しますが、基本的な手順はすべての FTP クライアントに適用されます。
FileZilla を開いたら、ホスト、ユーザー名、パスワード、およびポートを入力してサーバーに接続する必要があります。
これを行う方法がわからない場合は、WordPress FTP の完全なガイドを確認してください。

資格情報を入力してサイトのバックエンドとの接続を確立すると、右側のパネルにフォルダーが表示されます。 public_htmlを見つけますフォルダーをクリックします。
このフォルダーの名前は、ホストによって若干異なる場合があります。 public_htmlという名前のフォルダーが表示されない場合は、 wp-adminやwp-contentなどの他のフォルダーを含むフォルダーを探して探してください。
下のパネルには、 public_htmlフォルダー内のすべてのファイルとフォルダーが表示されます。 .maintenanceが見つかるはずですファイルそのパネルで。
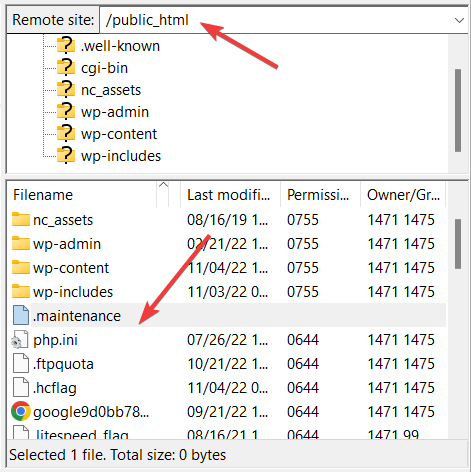
次に、 .maintenanceファイルを右クリックし、[削除]を選択してサイトからファイルを削除します。
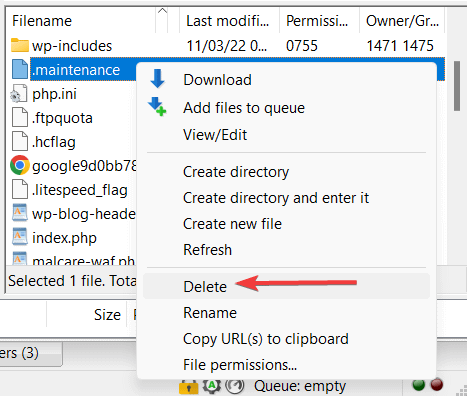
.maintenanceファイルが表示されない場合は、FileZilla の設定により非表示になっている可能性があります。 FileZilla がすべてのファイルを表示していることを確認するには、上部のツールバーから [サーバー]を選択し、[隠しファイルを強制的に表示する] オプションを有効にします。
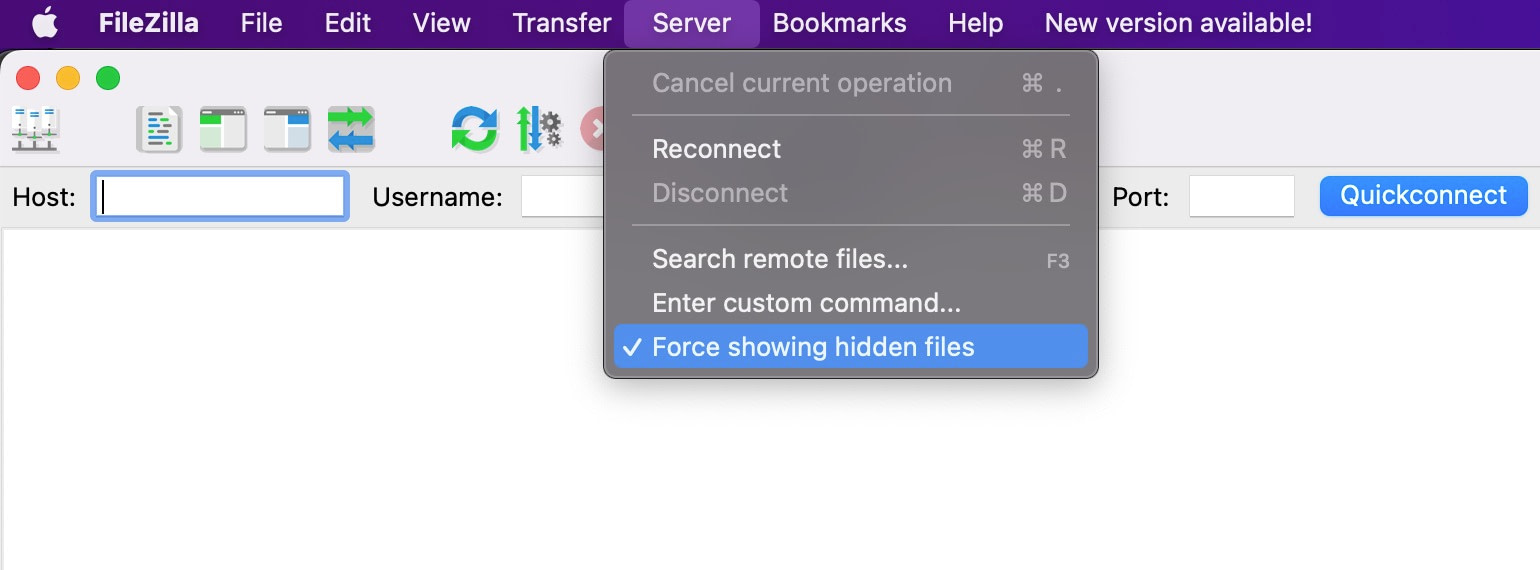
次は何?
上記の方法でメンテナンス モード ファイルを削除した後も、wp-admin に「WordPress の自動更新が完了しませんでした」というメッセージが表示される場合は、キャッシュの問題である可能性が高いです。 キャッシュをクリアして、もう一度確認してください。
修正後の措置: wp-admin からエラー メッセージを削除したら、Web サイトのプラグインを更新します。 更新が再び失敗した場合は、プラグインの互換性の問題を確認し、ホスティング プロバイダーに支援を求めてください。
今後アップデートの失敗を防ぐ方法
WordPress Web サイトでの更新の失敗を防ぐ最善の方法の 1 つは、ライブ サイトではなくステージング サイトで更新を実行することです。
ステージング サイトはライブ サイトのレプリカであり、ステージング プラグインまたはステージング機能を提供するバックアップ プラグインを使用して作成できます。 一部のホスティング プロバイダーは、ステージング サービスも提供しています。
ステージング サイトの設定に関する別のガイドがあります。ステージング プラグイン、バックアップ プラグイン、およびホスティング アカウントを使用してステージング サイトを作成する方法を知りたい場合は、このガイドをお読みください。
ステージング サイトで更新を実行しているときに、時折エラーが発生する可能性があります。 問題のトラブルシューティングには、このガイドを使用することをお勧めします。 修正が見つかったら、ライブ サイトで更新を実行できます。
結論
「WordPress の自動更新が完了できませんでした」というエラーは、WordPress の一般的な現象です。
プラグインの非互換性、サーバーの過負荷、更新の実行中に誤ってブラウザーを閉じたなどの理由で表示される可能性があります。
wp-admin から警告メッセージを削除するには、まず File Manager や Filezilla などのツールを使用してサイトのバックエンドにアクセスし、.maintenance ファイルを削除する必要があります。
今後の更新については、ライブ サイトではなく、ステージング Web サイトで実行するようにしてください。
「WordPress の自動更新を完了できませんでした」というエラーについてご質問がある場合は、以下のコメントでお知らせください。
