ダッシュボードで WordPress サイト分析を表示する方法
公開: 2023-01-05サイトやビジネスを成長させたい場合、分析と統計を確認できることは非常に重要です。 適切なツールを使用すると、サイトにアクセスするユーザーの数、最も人気のあるページ、トラフィックの発生元、およびサイトのパフォーマンスを最適化し、視聴者によりターゲットを絞ったコンテンツを作成するのに役立つその他の指標を知ることができます.
WordPress は、Web サイトに関する統計を生成する複数のプラグインやツールに接続します。 ただし、Google アナリティクスなどのサービスは複雑で、常に必要とは限らない追加のデータを提供します。
一方、Jetpack Stats は、訪問者とトラフィックに関する単純なデータ、グラフ、チャートを生成するため、基本を理解するのに役立つプラグインです。
WordPress には組み込みの分析ダッシュボードがありますか?
インターネット上のサイトの 5 つに 2 つが WordPress を使用しており、最も人気のある Web サイト作成プラットフォームとなっています。 ただし、このツールには分析機能や統計情報が組み込まれていないため、訪問者やトラフィックに関するデータを自動的に表示することはできません.
WordPress ウェブサイトに関する情報を分析する 1 つの方法は、無料の Google アナリティクスを使用することです。 しかし、このサービスは、中小企業の経営者や、最初のサイトを作成したばかりの人にとっては複雑です. これは、このツールにカスタム ディメンションやイベント トラッキングなどの高度な機能があるためです。 これらは、サイトのパフォーマンスの本質的な側面を理解したいだけの人にはほとんど価値がありません.
WordPress 用の Google アナリティクスのインストールとダウンロードも複雑です。 ほとんどの人は、サードパーティのプラグインを使用するか、JavaScript コードを手動でサイトに追加します。 Jetpack は、Google アナリティクスを WordPress とシームレスに接続することで、これらの問題を解決します (詳細は後述します)。
WordPress の分析と統計を表示する最も簡単で最速の方法は何ですか?
Jetpack Stats を使用すると、WordPress Web サイトに関する情報を簡単かつ迅速に表示できます。 Google アナリティクスとは異なり、このサービスには WordPress エコシステム以外のものを使用する必要はありません。 他のプラグインと同じように、このツールをダウンロードしてインストールします。 必要なのは、WordPress.com の無料アカウントと最新バージョンの WordPress だけです。 それはとても簡単です!
WordPress.com の背後にある会社である Automattic は、Jetpack Stats を作成しました。 この機能を使用すると、Web サイトにアクセスした人の数と、最も多くのトラフィックを生成している投稿やページを追跡できます。 複雑なチャートやグラフを解読しようとすることなく、サイトに関する他の貴重な洞察を表示することもできます.
Jetpack Stats のもう 1 つの優れた点は、その柔軟性です。 サイトに関する簡単な分析と統計を表示するだけでなく、Jetpack Security または Jetpack Complete への有料アップグレードにより、Google アナリティクスを WordPress に接続してより高度な指標を得ることができます。 そのため、さらに一歩進める準備ができたら、他にインストールする必要はありません。
Jetpack プラグインをダウンロードしてインストールすると、デスクトップ コンピューターまたはモバイル デバイスで WordPress サイトに関する情報の分析を開始できます。
WordPress サイト分析を表示する方法を学ぶ必要があるのはなぜですか?
Jetpack Stats のような分析サービスを使用する必要がある理由はさまざまです。 サイトの所有者は、どのコンテンツが訪問者に最も人気があるかを知ることができます。 次に、この情報を使用して、将来のコンテンツを計画したり、情報に基づいた意思決定を行ったりできます。 あなたが愛好家なら、何人の人があなたのウェブサイトを読んでいるか、そしてそれらの人々がどこから来たのかを知るのはいつも楽しいことです. ビジネスを運営している場合、現実世界の統計を理解することで、成長と収益性を高めることができます。
Jetpack Stats などのサービスを使用すると、Web サイトについて次のようなことがわかります。
- 時間の経過とともに特定のページまたは投稿を閲覧した訪問者の数
- 誰かがあなたのウェブサイトで動画を視聴した時間
- あなたのウェブサイトが受け取るいいねやコメントの数
- WordPress サイトを見つけるために人々が使用する検索用語
- 個人がページからダウンロードしたデジタル ファイルの数
- 訪問者の国と地域
- 読者がコンテンツ内の外部リンクをクリックした回数
- あなたの投稿にリンクしているウェブサイト、ブログ、検索エンジン
Jetpack Stats を使用すると、Web サイトの訪問者をよりよく理解できます。 統計レポートを他の WordPress ユーザーが利用できるようにすることもできます。
WordPress ダッシュボードにサイト分析を追加する方法
WordPress ダッシュボードに分析と統計を追加する最も簡単な方法は、Jetpack Stats にアクセスできる Jetpack プラグインを使用することです。 数回クリックするだけでダウンロードしてインストールできます。 実行する前に、次のことを確認してください。
- WordPress ホスティング要件を満たす WordPress ホストがある。 例としては、Bluehost、Liquid Web、および Pressable がありますが、さまざまなものから選択できます。
- WordPress の最新バージョンをダウンロードしました。
- WordPress.com アカウントにサインアップしました。
- あなたの WordPress サイトは一般公開されています。 つまり、訪問者は Web サイトを使用するためにパスワードを入力する必要がありません。
WordPress のサイト分析を追加するための段階的なガイド
Jetpack プラグインを使用して WordPress サイト分析を表示する方法については、次の手順に従ってください。
1. Jetpack プラグインをインストールする
WordPress 管理ダッシュボード (WP Admin) から Jetpack プラグインをインストールします。 これは、Web サイトのコンテンツを作成および管理し、さまざまなテーマを選択する場所であるため、すでによく知っているはずです.
WP Admin にログインしたら、次の簡単な手順に従います。
- Pluginsをクリックし、 Add Newをクリックします。
- 検索バーで「Jetpack」を検索します。 Jetpack の最新バージョンがポップアップ表示されます。
- [今すぐインストール] をクリックします。
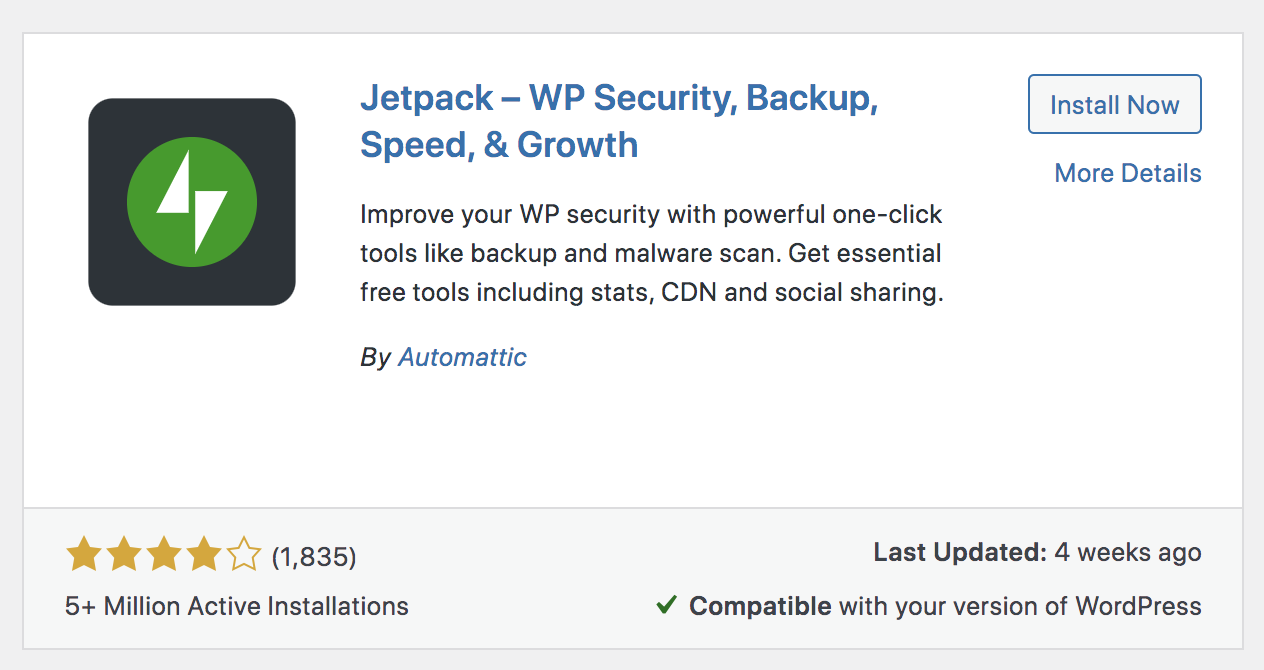
インターネット接続によっては、Jetpack プラグインのインストールに数秒かかります。
2.Jetpackをアクティベート
Jetpack をダウンロードしたら、次の手順に従います。
- [アクティブ化]をクリックします。
- Jetpack がアクティブになるまで待ちます。
- [ Jetpack のセットアップ] をクリックします。
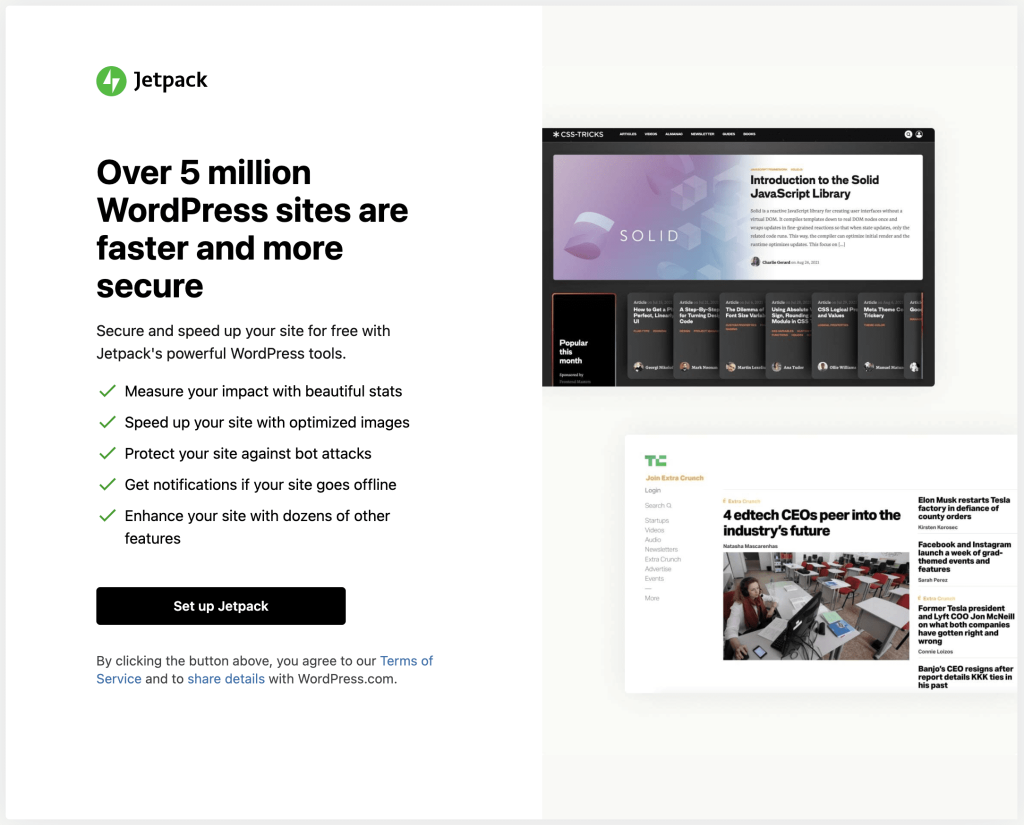
3. ウェブサイトを WordPress.com に接続する
Jetpack は、ウェブサイトを WordPress.com に接続するように促します。 Jetpack のすばらしい機能を使用するには、この手順を実行する必要があります。
Jetpack を使用してサイトを WordPress.com に接続すると、Web サイトのセキュリティとパフォーマンスが向上します。 これは、Jetpack がサイトを WordPress.com クラウドと同期するためです。

- [承認]をクリックして、Web サイトを WordPress.com に接続します。
- Jetpack の設定が完了するまで待ちます。
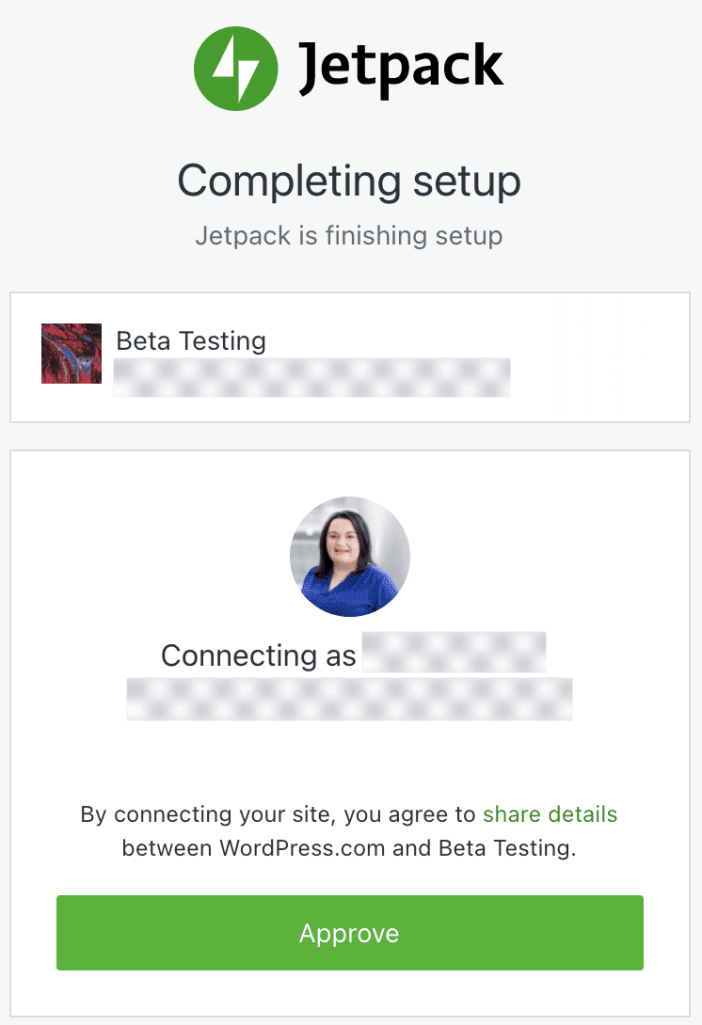
Jetpack →ダッシュボード→接続に移動して、Web サイトが WordPress.com に接続されていることをいつでも確認できます。
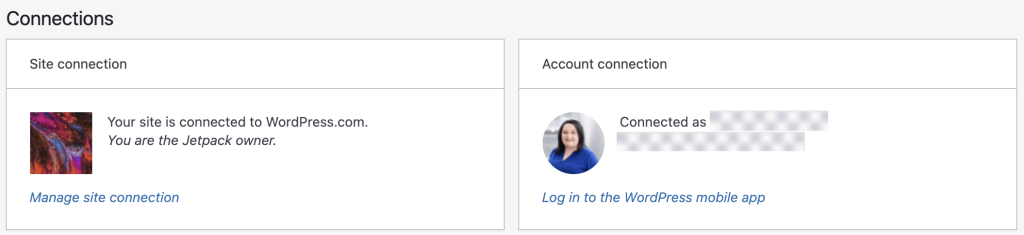
4. Jetpack プランを選択する
Jetpack には、特定のニーズに応じてさまざまなプランがあります。 Jetpack Stats はデフォルトで無料で含まれており、プラグインをインストールするとすぐにその利点にアクセスできます. ただし、Jetpack を使用して Google アナリティクスに接続する場合は、有料プランが必要です。 有料プランには、利用したい追加のセキュリティ、パフォーマンス、および成長ツールも付属しています. これらのいずれかに興味がある場合は、以下の手順に従ってください。 それ以外の場合は、手順 6 に進みます。
- https://wordpress.com/jetpack/connect/storeに移動します。
- ニーズに合った Jetpack プランを選択してください。
- Web サイトの URL を入力します。
- [続行] をクリックします。
ここで、WordPress Web サイトの WP-Admin 資格情報を入力する必要があります。 Jetpack はこの情報を保存せず、プラグインをサイトに安全にインストールするためにのみ使用します。
他のアカウントの詳細ではなく、Jetpack に接続するユーザー アカウントの WP-Admin 資格情報を忘れずに追加してください。
お支払い情報を入力して、チェックアウト プロセスを完了します。
5. 推奨機能を有効にする
プランを選択して料金を支払うと、Jetpack はあなたに役立つ推奨機能を有効にするように促します。 好きなものを選択することも、後で管理することもできます。
6. インストール プロセスを完了する
この時点で、Jetpack が正常にインストールされているはずです。
- [ WP 管理に戻る] をクリックして、Web サイトのダッシュボードに移動します。
- Jetpack に移動し、 [設定]をクリックしてから、[トラフィック] タブをクリックして、 Jetpack Stats をオンにします。 このページを下にスクロールし、[ Activate Site Stats ] をクリックします。
7. ダッシュボードで統計を表示する
WordPress ダッシュボードに移動し、 Jetpack →ダッシュボードに移動します。
ここでは、Web サイトが受け取るトラフィックの詳細なビューが表示されます。
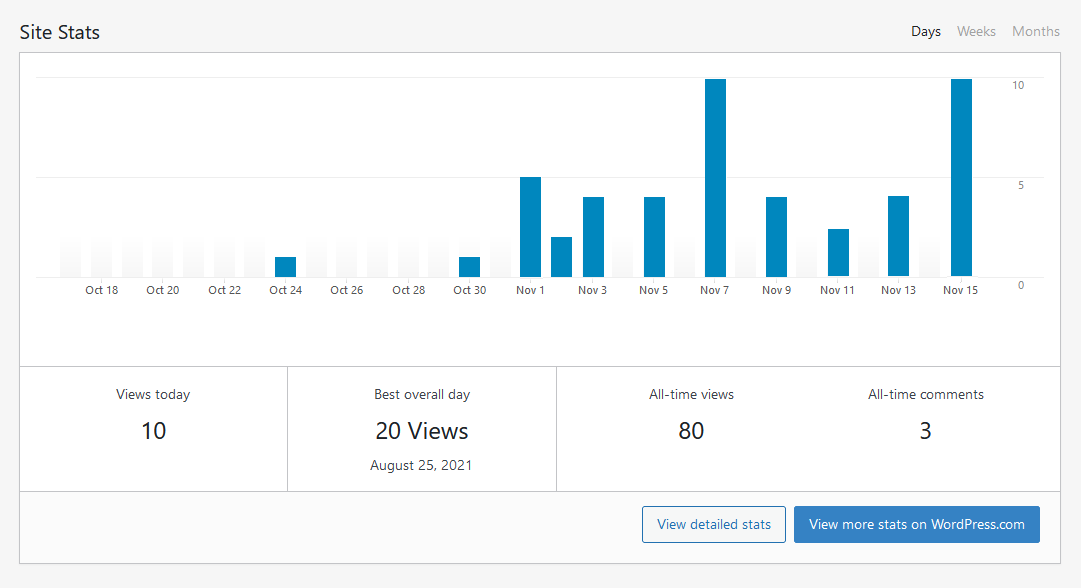
さらに統計を表示するには、トラフィック画面の[詳細な統計を表示] ボタンをクリックします。
ここには、リファラー、クリック、サブスクリプション、トップの投稿とページ、および検索エンジンの用語に関する情報が表示されます。
トラフィック画面の [ WordPress.com でさらに統計を表示] ボタンをクリックします。
これにより、ユニーク ビューや国別ビューなどの詳細情報が表示されます。
これで、WordPress サイト分析を表示する方法がわかりました!
Jetpack プラグインのインストールや接続、または WordPress での Jetpack の使用に問題がある場合は、このトラブルシューティング ガイドを確認してください。
WordPress サイト分析の表示方法に関する最後の言葉
WordPress には統計情報が組み込まれていないため、ページ ビュー、訪問者、トラフィック ソースに関する洞察を生成するには、独自のツールを見つける必要があります。 上記の手順に従って、Jetpack プラグインを使用して WordPress サイト分析を表示する方法を学びましょう。これは、サイトに関する情報を分析する最も簡単で最速の方法です。
よくある質問
WordPressに最適な分析プラグインは何ですか?
Jetpack Stats は、WordPress で使用する最も簡単で迅速な分析プラグインです。 いくつかの簡単な手順でインストールするだけで、Web サイトに関する驚くべき洞察をすぐに見ることができます。 Google アナリティクスも人気のあるサービスですが、初心者にとっては操作が難しいものです。 Jetpack Stats を使用すると、WordPress サイト分析を表示する方法を簡単に学習できます。
Jetpack Stats は無料で使用できますか?
Jetpack Stats には、重要な Web サイト統計を提供する無料バージョンがあります。 ただし、Jetpack には、パフォーマンスを向上させ、サイトを保護し、統計を増やすのに役立つ追加のプレミアム ツールがあります。
Jetpack Stats を使用するには Google アナリティクスが必要ですか?
いいえ、Google Analytics は Jetpack Stats とは別のサービスです。 ただし、より高度なデータが必要な場合は、Jetpack プラグイン (有料プラン) を使用して、Google アナリティクスを WordPress ダッシュボードにすばやく接続できます。
モバイル デバイスで Jetpack Stats にアクセスできますか?
はい! Jetpack モバイル アプリを使用すると、WordPress Web サイトに関する分析をスマートフォンやモバイル デバイスで表示できます。 また、サイトを作成、設計、および管理し、訪問者、購読者、およびコメントに関する通知を受け取ることもできます。 このアプリは、Google Play および App Store からダウンロードできます。
Jetpack Stats を有効にするにはどうすればよいですか?
Jetpack プラグインをダウンロードしてインストールしたら、Jetpack に移動し、 [設定]をクリックしてから、[トラフィック] タブをクリックして、 Jetpack Stats を有効にすることができます。 このページを下にスクロールし、[ Activate Site Stats ] をクリックします。 詳細については、Jetpack Stats のドキュメントをご覧ください。
WooCommerce 分析を表示するにはどうすればよいですか?
Jetpack Stats には、注文データや傾向など、WooCommerce ストアに固有の情報が含まれています。 より高度な e コマース固有のデータが必要な場合は、WooCommerce に含まれている組み込みの分析ツールを使用できます。
これらにアクセスするには、WordPress ダッシュボードのAnalyticsに移動します。 そこには、収益、注文、クーポン、税金などをカバーするレポートがあります。
